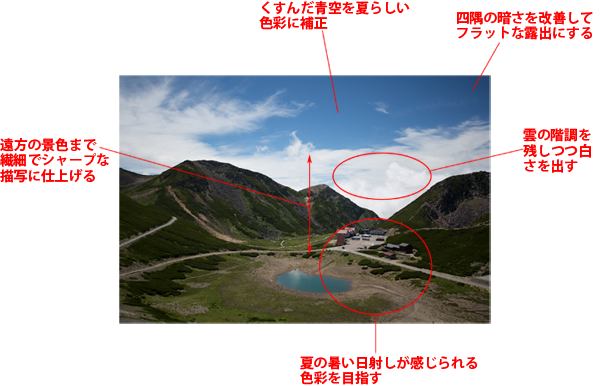2016年09月09日
真夏の青い空、白い雲、そして強い陽射しに照らされる山の緑。すべてが強烈な光と色を放つ夏の風景を、レタッチによってさらに印象的に仕上げよう。
夏と言えば、まばゆい日射しに青い空と白い雲、そして色濃い緑。しかしながら、ネイチャーシーンでこれらをまとめて写し込むのは意外と難しい。
まぶしさを出すと雲が白とびするし、雲の階調を出すと地表の露出がアンダーになってしまう。肉眼ではきれいに見える光景を、上手く写し取ることができない。
肉眼に映る光景は、暗い部分も明るい部分もある程度きれいに見えるHDRのようなものだ。ということは、レタッチでそれを再現すれば真夏のシーンがきれいに描写できるということ。
レタッチを前提とするなら、雲の階調がぎりぎり残り、なおかつシャドウがつぶれ過ぎない露出のカットも撮影しておくとよいだろう。
撮影後にPhotoshopを使い、明るい部分(空)、暗い部分(地表)を個別に仕上げていけばOK。その際、コントラスト強めを意識すると、まばゆい夏の日射しが印象付けられる。
テーマ:強い日射しにまぶしい夏空を再現


キヤノンEOS 5D MarkIII EF17-40mm F4L USM 絞り優先AE(f4 1/1600秒) 補正なし ISO100 評価測光 WB:オート
じりじりと肌を焼くような強い日射しの中で撮影したシーン。雲の階調(濃淡)が出る露出では、地表物は暗くなってしまった。また、本来なら少し絞り込み、画面全体がフラットな露出で奥までシャープに見せたかったのだが、設定ミスで絞りが開放に。Photoshopでこれらの点を改善していきたい。
>>作例写真のダウンロードはこちらから
※作例写真を使ってPhotoshopの操作が学べます。画像の利用目的は個人利用に限ります。
夏のシーンはハイコントラストに仕上げたい
夏らしさの元となるのが、明るい露出でハイコントラストな描写。メインの被写体に影響しないなら、多少の白とびを許容して明るく仕上げてみよう。
作例は、雲の階調がとばないように画面の上部(空と雲)と下部(地表物)を個別に補正している。画面に雲を写し込む場合は、雲の立体感を失わないことが重要だ。
Photoshopにおける部分補正の方法としては、「調整レイヤー+レイヤーマスク」が王道だが、今回は遠方まで繊細な描写を再現したかったので、「Camera Rawフィルター」の「段階フィルター」を使用している。
「段階フィルター」で部分補正すれば、「かすみの除去」や「明瞭度」などの透明感や階調感を高める機能が使用できて便利だ。
はじめに
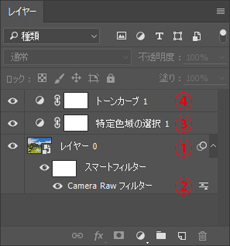 最終的なレイヤーの状態
最終的なレイヤーの状態
空と地表の部分補正と、基本的な露出と色彩の補正は「Camera Rawフィルター」を使用。不足している要素を、調整レイヤーで仕上げている。
①は「背景」レイヤーをスマートオブジェクト化したもの。このレイヤーに対して「Camera Rawフィルター」を実行(②)。
③の「特定色域の選択」で空の青と地表の緑の色彩を、④の「トーンカーブ」で最終的なコントラストを整えている。
①「Camera Rawフィルター」の準備をする
■STEP1 「背景」をスマートオブジェクト化する
「Cmaera Rawフィルター」を調整レイヤー的に使うために、補正するレイヤー(ここでは「背景」)を「スマートオブジェクト」に変換する。「レイヤー」パネルを表示して、「背景」レイヤーを選択し、![]() ボタンをクリック。「スマートオブジェクトに変換」を選択すると変換は完了。「レイヤー0」が作られて、レイヤーサムネールの右下にアイコンが付加されたらOKだ。
ボタンをクリック。「スマートオブジェクトに変換」を選択すると変換は完了。「レイヤー0」が作られて、レイヤーサムネールの右下にアイコンが付加されたらOKだ。
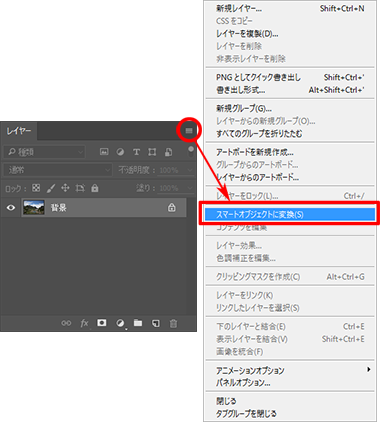
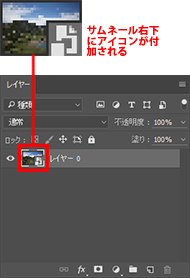 スマートオブジェクトのレイヤー(レイヤー0)が作られる
スマートオブジェクトのレイヤー(レイヤー0)が作られる
≪ワンポイント≫
■「スマートオブジェクト」とは
元の画質を維持したまま編集が行なえる形式の画像レイヤーのこと。拡大や縮小、フィルター加工、変形などを行なった後でも、編集内容を変更したり取り消して元の状態にすることができる。「調整レイヤー」の編集機能版と考えると分かりやすい。
■STEP2 「Camera Rawフィルター」を表示する
「レイヤー」パネルで、①STEP1で作成したレイヤー(レイヤー0)を選択したら、②「フィルター」メニューの「Camera Rawフィルター」を選択。これで、「Camera Rawフィルター」画面が表示される。
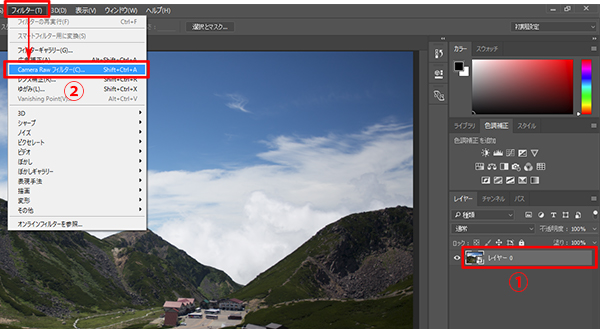 レイヤーを選択して「フィルター」メニューの「Camera Rawフィルター」を選択
レイヤーを選択して「フィルター」メニューの「Camera Rawフィルター」を選択
![]()
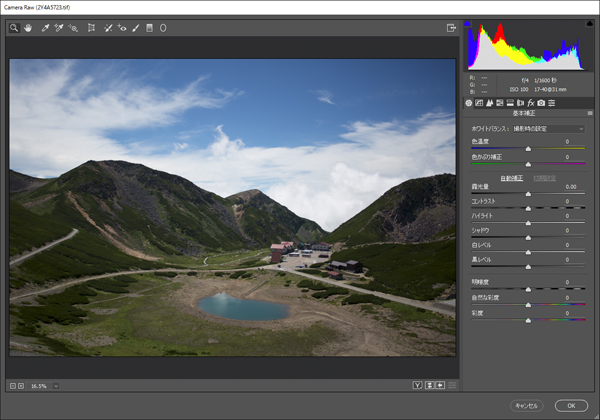 「Camera Rawフィルター」画面が表示される
「Camera Rawフィルター」画面が表示される
≪ワンポイント≫
■「Camera Raw」とは
Photoshopに搭載されたRAW現像機能のこと。色温度の変更や露出の補正など、「写真的」な編集が行なえるのが特徴。Photoshop CCでは、Camera RAW機能をフィルターとして使用することができる。
②「Camera Rawフィルター」で全体の色調を整える
■STEP1 露出を補正する
仕上がりのイメージが得やすいように、全体の露出を整えておく。作例は雲が白とびしない露出にしたため地表物が暗く写っているので、まずはこれを改善。使う機能は「露光量」スライダーだ。
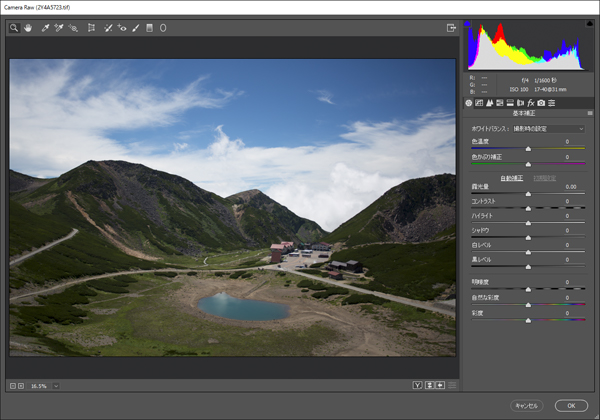 補正前の状態
補正前の状態
![]()
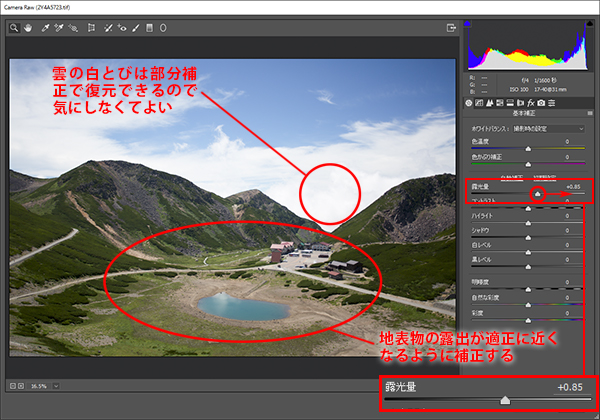 「露光量」スライダーを右に移動して明るく補正
「露光量」スライダーを右に移動して明るく補正
■STEP2 シャドウの質感を改善する
山肌に見える緑(シャドウ)の微妙な濃淡が出ていない(=クリアな印象が薄い)のが気になったので、「シャドウ」スライダーで少し明るく補正して階調を出す。最終的に見えなくなる可能性もあるが、補正の途中ではできる限り階調を出すようにしておきたい。
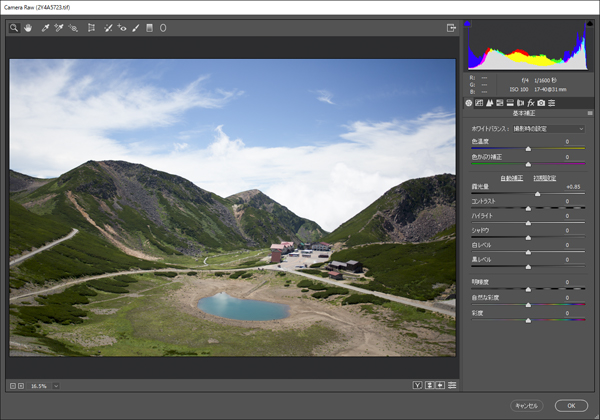 補正前の状態
補正前の状態
![]()
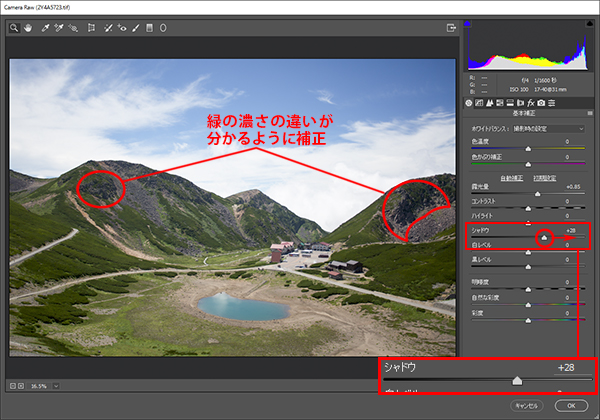 「シャドウ」スライダーを右に移動。暗部を明るく補正して階調感を高める
「シャドウ」スライダーを右に移動。暗部を明るく補正して階調感を高める
■STEP3 周辺光量落ちを補正する
広角レンズ+絞り開放の弊害として、画面の四隅(とくに右上)が暗くなっている。この状態を、①「レンズ補正」パネルの、②「周辺光量補正」機能で補正。自然に仕上げるポイントは、③「適用量」スライダーを一時的に最大に設定して補正の効果を分かりやすくしておき、④「中心点」スライダーを移動して適切な範囲を見つけ出すこと。最後に⑤「適用量」スライダーを調整してフラットな露出にすればよい。
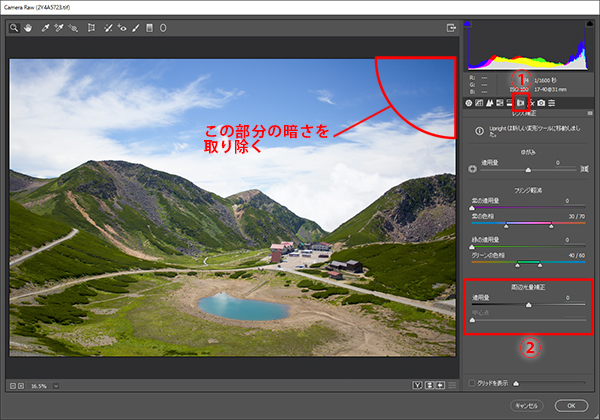 補正前の状態
補正前の状態
![]()
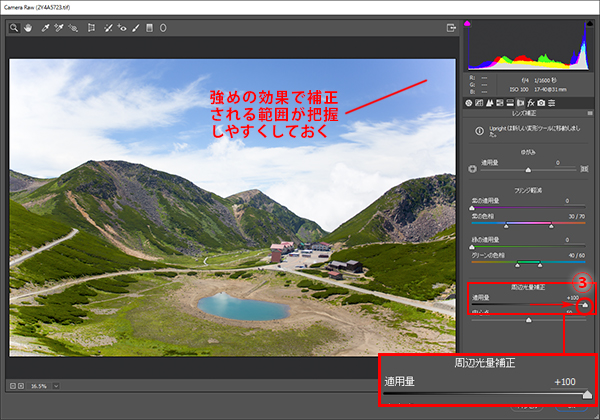 補正の範囲が分かりやすいように「適用量」スライダーを一時的に最大に調整
補正の範囲が分かりやすいように「適用量」スライダーを一時的に最大に調整
![]()
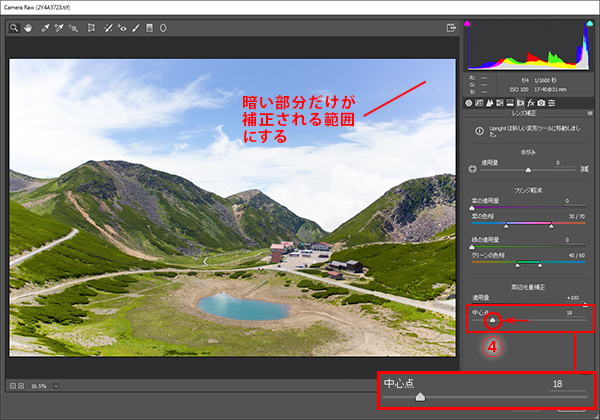 「中心点」スライダーを調整して、暗い部分が適切に明るくなる範囲を見つけ出す
「中心点」スライダーを調整して、暗い部分が適切に明るくなる範囲を見つけ出す
![]()
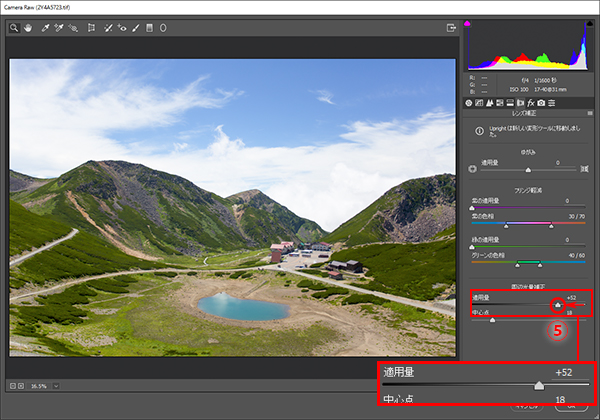 「適用量」スライダーを再度調整して、フラットな露出になるように仕上がる
「適用量」スライダーを再度調整して、フラットな露出になるように仕上がる
③「段階フィルター」で空を補正する
■STEP1 「段階フィルター」を選択する
「Camera Rawフィルター」画面の上部にある、①「段階フィルター」ボタンをクリックして機能を表示。まずは雲の立体感と空の色の濃さから補正する。現状は雲が白とびに近い状態なので、②「露光量」の「-」ボタンをクリックして補正量をマイナスに設定。効果の範囲が分かりやすいように、強めの設定にするのがコツだ。あとで調整できるので、仮の設定でOK。ちなみに、各スライダーの両端にある「+」や「-」ボタンをクリックすると、クリックしたスライダー以外の設定がリセットされる。便利な使い方なので覚えておこう。
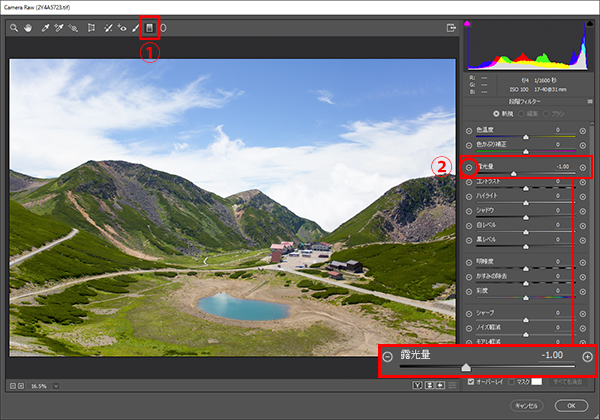 「段階フィルター」を選択して、「露光量」の設定をマイナスにする
「段階フィルター」を選択して、「露光量」の設定をマイナスにする
≪ワンポイント≫
■「段階フィルター」とは
部分補正機能のひとつで、直線的なグラデーション状に補正を適用する機能。写真上でドラッグすると、ドラッグを開始した部分から終了した部分にかけて補正が徐々に弱くなる。補正の内容は画面右のスライダーで調整し、補正を確定した後でも、対象となる段階フィルターのピンアイコン(○印)をクリックして選択することで再調整が可能。
■STEP2 ドラッグして補正する範囲を決める
まずは、画面上半分の空と雲、そして山肌に部分に対して補正を行う。補正する部分からしない部分に向けてドラッグして補正を適用。このとき、Shiftキーを押しながらドラッグすれば、補正の向きが45度単位に固定できる。ドラッグする幅が広いほど補正の境界が目立たなくなるが、補正したくない部分への補正の影響も生じるため、適切な範囲に設定したい。
 補正前の状態
補正前の状態
![]()
 補正する部分からしない部分に向けてドラッグ。補正が自然に移り変わるように調整する
補正する部分からしない部分に向けてドラッグ。補正が自然に移り変わるように調整する
■STEP3 雲の階調を出す
雲の白とびを改善するには、「ハイライト」と「白レベル」スライダーを使用する。それぞれを左に移動して暗く補正することで、雲に立体感を出すことができる。
 補正前の状態
補正前の状態
![]()
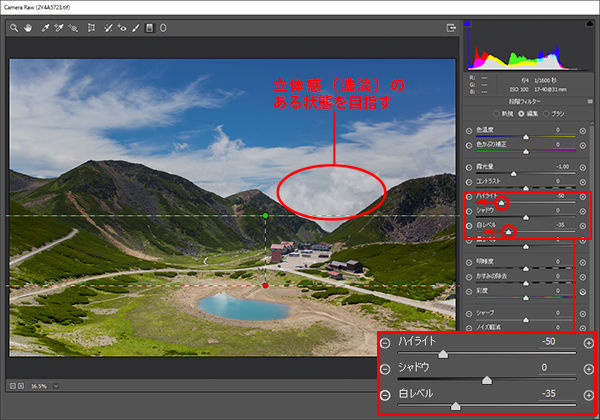 「ハイライト」と「白レベル」スライダーを左に移動して、雲の立体感を出す
「ハイライト」と「白レベル」スライダーを左に移動して、雲の立体感を出す
≪ワンポイント≫
■「ハイライト」「白レベル」とは
どちらも明るい領域を重点的に補正する機能。「ハイライト」よりも明るくて白に近い色を補正するのが「白レベル」。使い方の目安としては、「白レベル」でもっとも明るい色(白の明るさ)を決め、「ハイライト」で明るい領域の露出を整えるとわかりやすい。
■STEP4 露出を整える
「露光量」スライダーで仮に設定した暗めの露出を、イメージに近い露出に補正する。この後にコントラストも調整するので、雲が白とびしない程度の露出(少し暗め)にしておくと微調整の手間が省ける。
 補正前の状態
補正前の状態
![]()
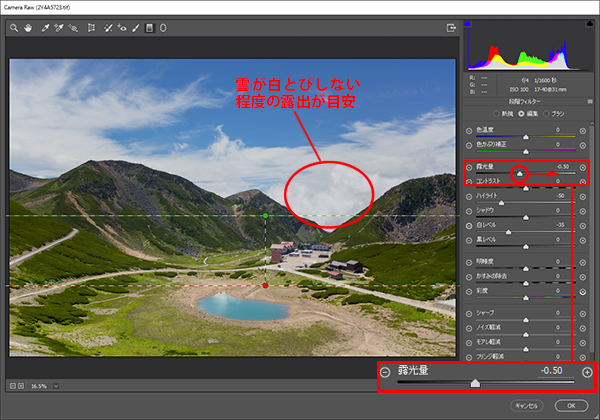 「露光量」スライダーを右に移動して明るく補正する
「露光量」スライダーを右に移動して明るく補正する
■STEP5 コントラストを強めてまぶしさを出す
雲の白さと立体感、日射しの強さ、澄んだ空気の透明感などを再現するのがコントラスト。「コントラスト」スライダーを右に移動してコントラストを強くすることで、明暗差が生じてヌケのよい立体感が得られるようになる。
 補正前の状態
補正前の状態
![]()
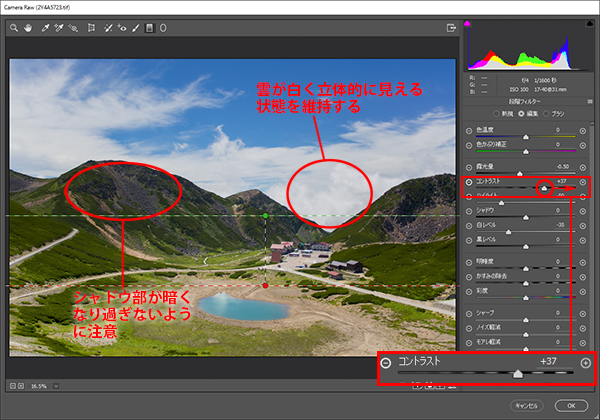 「露光量」スライダーを右に移動して明るく補正する
「露光量」スライダーを右に移動して明るく補正する
■STEP6 シャドウの暗さを軽減する
コントラストを強くしたことにより、山肌のシャドウが暗い状態に。仕上がりイメージよりも暗いため、違和感のない明るさに補正しておく。使う機能は「シャドウ」と「黒レベル」スライダー。暗さを感じさせず、階調感のある状態を目指せばOK。
 補正前の状態
補正前の状態
![]()
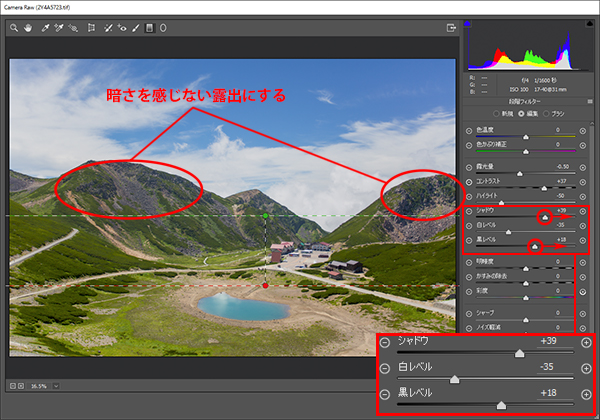 「シャドウ」と「黒レベル」スライダーを右に移動して明るく補正し、シャドウの暗さを取り除く
「シャドウ」と「黒レベル」スライダーを右に移動して明るく補正し、シャドウの暗さを取り除く
≪ワンポイント≫
■「シャドウ」「黒レベル」とは
どちらも暗い領域を重点的に補正する機能。「シャドウ」よりも暗くて黒に近い色を補正するのが「黒レベル」。使い方の目安としては、「黒レベル」でもっとも暗い色(黒の濃さ)を決め、「シャドウ」で暗い領域の露出を整えるとわかりやすい。
■STEP7 色彩を整える
露出とコントラストを補正したら、色を確認。山肌の緑を見ると少しシアンが強い(色温度が低い)ようなので、「色温度」スライダーを右に移動して補正。さらに、「色かぶり補正」スライダーを右に移動し、わずかな緑かぶりを軽減。補正の目安にしたのは、緑の色彩と岩肌の部分。空の青は調整レイヤーの「特定色域の選択」で補正できるので、さほど重視してはいない。
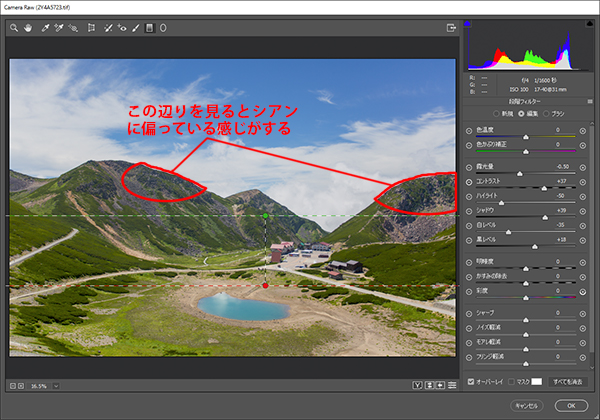 補正前の状態
補正前の状態
![]()
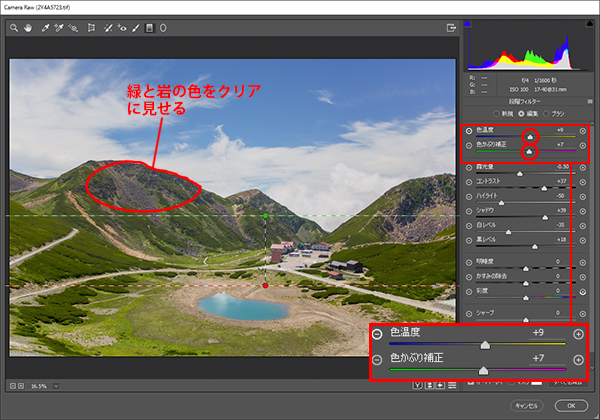 「色温度」と「色かぶり補正」スライダーで色の偏りを補正する
「色温度」と「色かぶり補正」スライダーで色の偏りを補正する
■STEP8 透明感と解像感を高める
ここまで補正してもなお透明感が得られないときは、「かすみの除去」を使うと効果的。さらに作例では、遠方の解像感も高くしてパンフォーカスの印象を強めたいので、合わせて「明瞭度」も調整。「かすみの除去」を使うと露出とコントラストが変化するので、必要に応じて微調整しよう。
 補正前の状態
補正前の状態
![]()
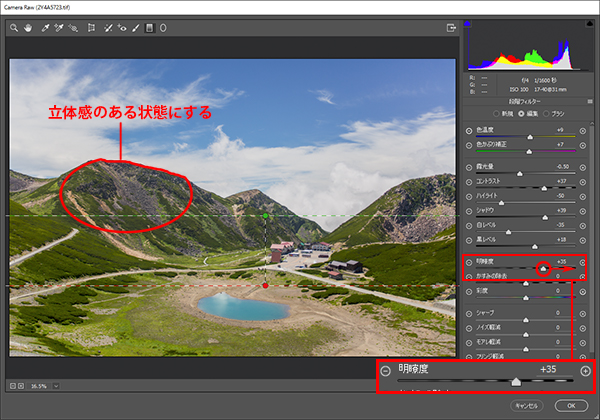 「明瞭度」スライダーを右に移動して、微妙な立体感を出す。補正後は画面左上にある「ズームツール」で拡大して画質を確認すること
「明瞭度」スライダーを右に移動して、微妙な立体感を出す。補正後は画面左上にある「ズームツール」で拡大して画質を確認すること
![]()
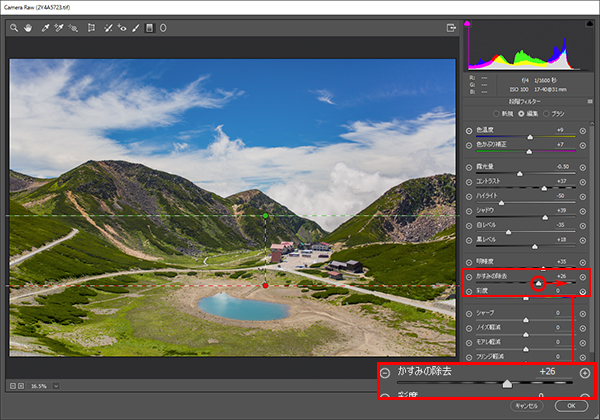 「かすみの除去」スライダーを右に移動。これで、かすんだようなヌケの悪い状態が改善される
「かすみの除去」スライダーを右に移動。これで、かすんだようなヌケの悪い状態が改善される
≪ワンポイント≫
■「かすみの除去」とは
白くかすんだような遠方の風景を、はっきりと見えるように補正する機能。効果は強弱の両方に調整することができ、弱めるとかすみが増したような雰囲気が再現できる。透明感を出したいときなどにも活用できる、覚えておきたい機能のひとつだ。
④「段階フィルター」で地表を補正する
■STEP1 地表物を補正する準備
同じく「段階フィルター」を使い、画面下半分(地表)の補正を行なう。地表の色調は、日射しの強さが感じられる仕上がりを目指す。新しい「段階フィルター」を作るので、①「新規」をクリックしてチェックしたら、②「露光量」の「+」ボタンをクリックして明るく補正される状態にしておこう。
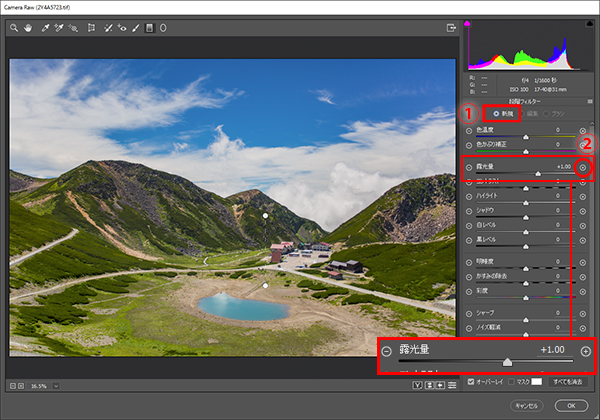 「新規」をクリックして新しい「段階フィルター」の準備をしたら、「露光量」の「+」ボタンをクリックして仮の補正値を設定
「新規」をクリックして新しい「段階フィルター」の準備をしたら、「露光量」の「+」ボタンをクリックして仮の補正値を設定
■STEP2 ドラッグして補正する範囲を決める
地表部分(画面の下半分)を補正したいので、下部から上に向けてドラッグ。これで、下部が重点的に補正できるようになる。前回の「段階フィルター」はピンアイコン(○印)で表示され、クリックすると補正の再調整が可能。
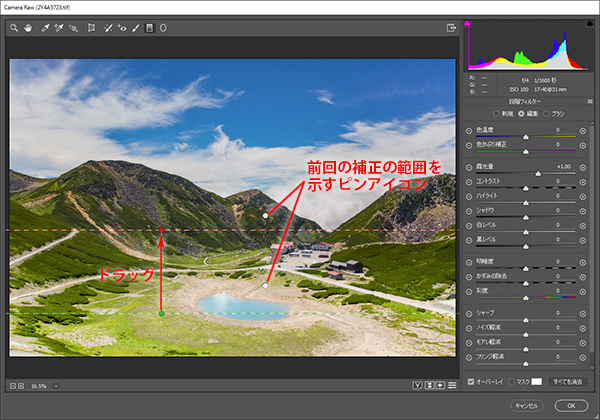 写真上でドラッグして補正する範囲を設定する
写真上でドラッグして補正する範囲を設定する
■STEP3 コントラストを強めてまぶしさを再現
日射しの強さはコントラストで再現できる。「コントラスト」スライダーを右に移動して明暗差を広げればOK。雲のような繊細な立体感を必要としない地表物は、少しだけ白とびする程度に調整すると、まぶしさが感じられる色調にできる。
 補正前の状態
補正前の状態
![]()
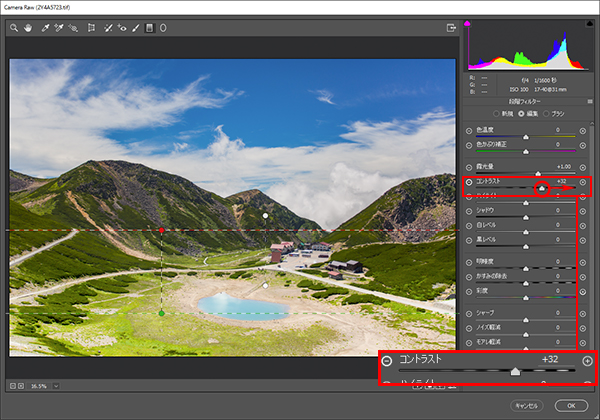 「コントラスト」スライダーを右に移動してコントラストを強くする
「コントラスト」スライダーを右に移動してコントラストを強くする
■STEP4 さらなるまぶしさを追求する
「コントラスト」スライダーの補正は、ハイライトとシャドウを同じように調整するため狙ったコントラスト(明るくコントラストを強めるなど)が得にくい。そこで、足りない要素を「ハイライト」「白レベル」「シャドウ」「黒レベル」の各スライダーで調整。「ハイライト」や「白レベル」スライダーを右、「シャドウ」や「黒レベル」スライダーを左に移動するとコントラストを強くすることができる。作例は、「白レベル」スライダーを右に移動して白さを出し、「シャドウ」スライダーを左に移動して暗部を引き締め、色を濃く仕上げている。
 補正前の状態
補正前の状態
![]()
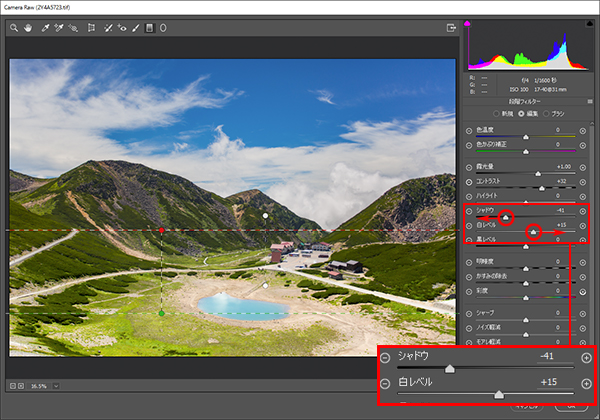 「白レベル」スライダーを右、「シャドウ」スライダーを左に移動して、まぶしさと色の濃さのある色調を目指す
「白レベル」スライダーを右、「シャドウ」スライダーを左に移動して、まぶしさと色の濃さのある色調を目指す
■STEP5 色の偏りを補正する
露出とコントラストを整えたら、「色温度」と「色かぶり補正」スライダーで色を補正する。池の周りの砂地を見ると少し暖色系とグリーンが強い印象なので、「色温度」スライダーを左、「色かぶり補正」スライダーを右に移動して軽減。
 補正前の状態
補正前の状態
![]()
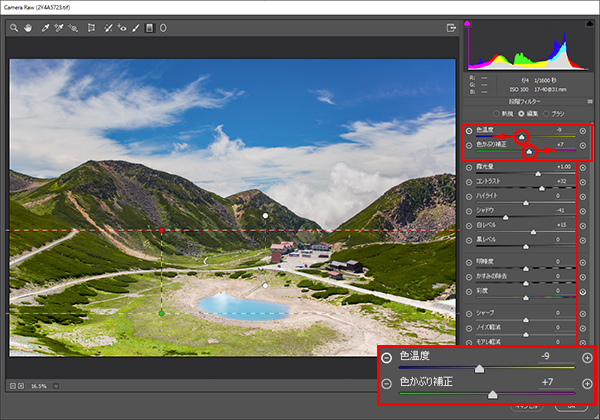 「色温度」スライダーを左、「色かぶり補正」スライダーを右に移動して色を整える
「色温度」スライダーを左、「色かぶり補正」スライダーを右に移動して色を整える
■STEP6 「かすみの除去」で色彩を濃くする
「かすみの除去」はローコントラストの状態をクリアな色調にする機能。つまり、色を濃くする調整にも使えるということ。池の周囲の緑が平面的な状態なので、「かすみの除去」スライダーを右に移動して色彩を強める。これにより色の差が出て、繊細かつ立体的に見えるようになる。
 補正前の状態
補正前の状態
![]()
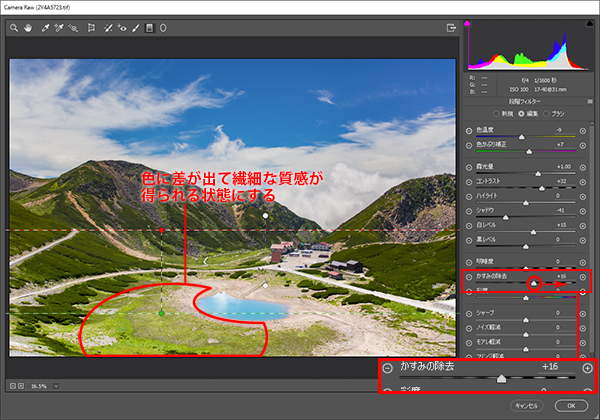 「かすみの除去」スライダーを右に移動して色を濃くする
「かすみの除去」スライダーを右に移動して色を濃くする
■STEP7 「彩度」で発色をよくする
空の青に対して池の青がくすんで見えるので、①「彩度」スライダーを右に移動して発色をよくする。画面上部と下部の2つの部分補正のバランスに違和感がないなら「Camera Rawフィルター」の作業は完了。②「OK」ボタンをクリックして、画面を閉じよう。違和感があるときは、該当するピンアイコンをクリックして「段階フィルター」の補正を微調整する。
 補正前の状態
補正前の状態
![]()
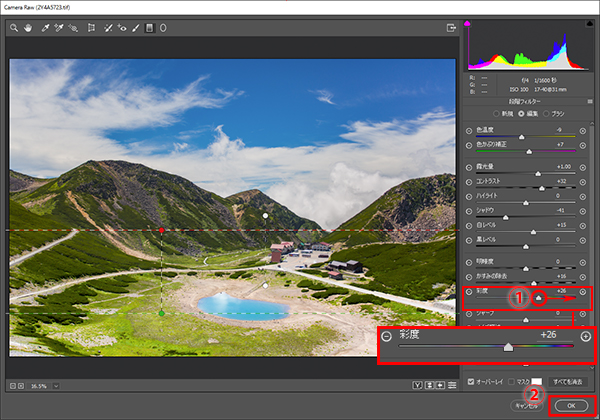 「彩度」スライダーを右に移動して、池の青の発色をよくする
「彩度」スライダーを右に移動して、池の青の発色をよくする
⑤「特定色域の選択」で空の色を補正する
■STEP1 「特定色域の選択」を選択する
空の青に対して補正を行ないたいので、「調整レイヤー」の「特定色域の選択」を使用。「レイヤー」パネル下部の ![]() ボタンから「特定色域の選択」を選択し、補正画面を表示。下部にある「絶対値」を選択しておく。
ボタンから「特定色域の選択」を選択し、補正画面を表示。下部にある「絶対値」を選択しておく。
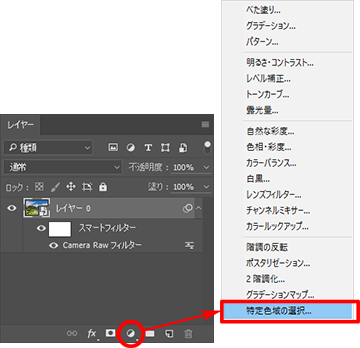
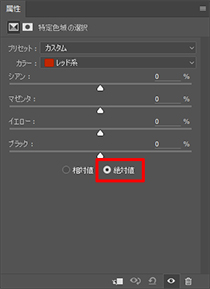 「絶対値」を選択する
「絶対値」を選択する
≪ワンポイント≫
■「特定色域の選択」とは
指定した色の系統(レッド系やブルー系など9系統)に対して、「カラーバランスとブラックの濃度」が補正できる機能。色別に補正できるため、補正する場所を「面」で制限する「レイヤーマスク」では難しい緻密で繊細な部分に対しても、適切な補正が施せる。「特定色域の選択」画面の下部にある「相対値」と「絶対値」は補正の効き方の設定で、相対値を選ぶと色の成分(RGBの数値)に対しての割合で(繊細な調整に適している)、絶対値を選ぶと指定した量で色の成分が増減できる(強めの効果が得られる)。
■STEP2 「シアン系」と「ブルー系」を調整する
「青」を補正するので、選択する「カラー」は①「ブルー系」とその類似色の②「シアン系」。それぞれのカラーに対して③「マゼンタ」成分を増加すると青に深みが出て紺色に近づき、「シアン」成分を増加すると軽やかさが出せる。作例は「マゼンタ」スライダーを右に移動して色濃い青に調整。
 補正前の状態
補正前の状態

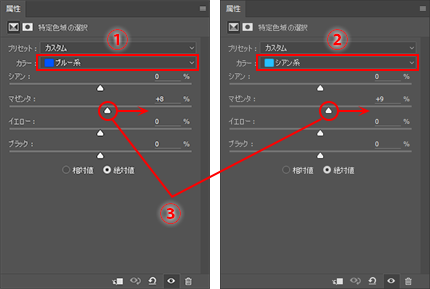 「ブルー系」と「シアン系」に対して「マゼンタ」スライダーを右に移動し、空の青に深みを出す
「ブルー系」と「シアン系」に対して「マゼンタ」スライダーを右に移動し、空の青に深みを出す
■STEP3 「イエロー系」で緑の色調を調整する
緑の色彩が軽やかで、さわやかな印象に感じられるので、もう少し色濃く濃密な色調に調整。「特定色域の選択」の①「カラー」を「イエロー系」に設定し、②「イエロー」スライダーを右に移動して濃密な色彩に補正。さらに、③「ブラック」スライダーを右に移動して色を落ち着かせる。ちなみに、自然風景の場合、植物の緑の補正は「グリーン系」よりも「イエロー系」のほうが反応がよい場合が多い。
 補正前の状態
補正前の状態

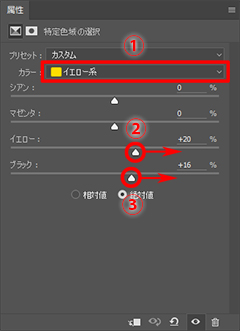 「イエロー系」の「イエロー」と「ブラック」スライダーを使い、緑の色彩を補正する
「イエロー系」の「イエロー」と「ブラック」スライダーを使い、緑の色彩を補正する
⑥「トーンカーブ」で露出を仕上げる
■STEP1 「トーンカーブ」を選択する
最後に、全体的な露出とコントラストを補正する。使う機能は「調整レイヤー」の「トーンカーブ」。「レイヤー」パネル下部の ![]() ボタンから「トーンカーブ」を選択し、補正画面を表示する。
ボタンから「トーンカーブ」を選択し、補正画面を表示する。
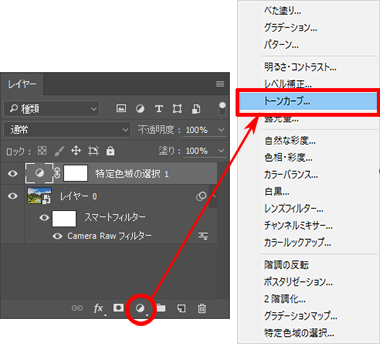
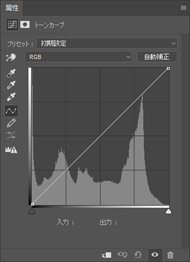 「属性」パネルに「トーンカーブ」機能が表示される
「属性」パネルに「トーンカーブ」機能が表示される
■STEP2 ハイライトを強めて白さを際立たせる
夏の日射しの強さを出すために、少しハイライトがとぶ程度に明るく補正する。この補正は、ヒストグラム下部にある△スライダーを左に移動すればOK。このとき、キーボードのAltキー(MacはOptionキー)を押しながら移動すると、階調がとんでいる色と場所が確認できる。
 補正前の状態
補正前の状態

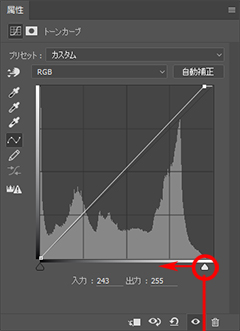 白さが際立つようにハイライトのレベルを上げる
白さが際立つようにハイライトのレベルを上げる

Altキー(MacはOptionキー)を押しながら移動すると、とんでいる色と場所が表示される。黒は階調がつぶれていない部分
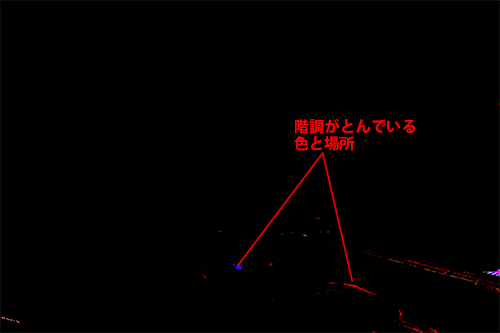
■STEP3 コントラストを仕上げる
「トーンカーブ」で露出やコントラストを補正するときは、線グラフの右上と左下をクリックして2つのポイントを作っておくと簡単。右上のポイントを上下するとハイライトの明暗、左下のポイントでシャドウの明暗が補正できる。作例は、右上のポイントを上に、左下を少し下げて、夏の日射しらしい明るくコントラストの強い状態に補正。

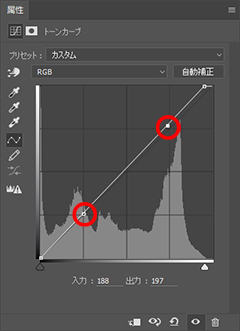
補正前の状態
右上と左下にポイントを作っておく

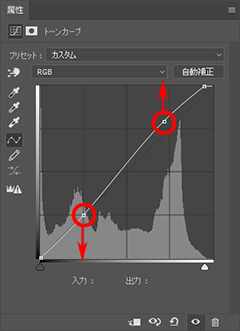 右上のポイントを上げ、左下を下げて、明るくコントラストが強くなるように補正する
右上のポイントを上げ、左下を下げて、明るくコントラストが強くなるように補正する
おわりに
今回は、「段階フィルター」を使った部分補正を複数組み合わせてみた。作業手順が多くて複雑に感じるかもしれないが、同じ作業の繰り返しなので難しくはないはず。
話は変わるが、この連載の作例はその都度撮影している場合が多い。今回の写真も同様で、「青空と入道雲と山と緑」というテーマに決めていたので、いくつかの山を回って条件に合うシーンが現れるまで粘ってみた。
リアルタイムで撮影しているため、月刊誌のように「季節を先取りして掲載」というわけにもいかず、掲載するころには季節が終わりかけてしまうこともあるが、撮りだめた写真を整理しつつ楽しんでいただければと思う。
作例写真とPhotoshop体験版のダウンロード
記事中の作例写真を使ってPhotoshopの操作が学べるように、画像の無償ダウンロードを行なっています。画像の利用目的は個人利用に限り、商用利用や悪意のある再配布はご遠慮ください。上記の範囲内でブログ、Twitter、Facebookなどに掲載するのは自由です。
また記事はPhotoshopの最新版を使って説明していますので、最新版を試したい場合は、アドビ システムズのWebサイトから無償体験版をダウンロードしてください。
Adobe Photoshop 無償体験版のダウンロードはこちら
桐生彩希 Saiki Kiryu
レタッチャー/ライター。レタッチ系の記事や書籍を多数執筆。なかでもAdobe Photoshopに関しては、Adobe Photoshop 3.0の頃から20冊以上の書籍やムックを制作。個人的な活動としては、「売れる」「飾れる」デジタルプリントを目指し、自作の用紙で作品を制作している。
- 印象的な色彩を再現する②
- 臨場感を演出するレタッチ⑦
- 臨場感を演出するレタッチ⑥
- 印象的な色彩を再現する① マゼンタ系の場合
- レタッチの方針の立て方
- 消し跡が目立たない消去法
- 季節を意識したレタッチ③
- 臨場感を演出するレタッチ⑤
- 淡いトーンで仕上げる①
- 繊細で解像感の高い仕上がりを目指す①
- 朝・夕・夜の雰囲気を出す③
- 逆光のシーンを美しく仕上げる
- 臨場感を演出するレタッチ④
- 朝・夕・夜の雰囲気を出す②
- 臨場感を演出するレタッチ③
- 障害物を消去して色を整える
- 写真の質感を整える
- 臨場感を演出するレタッチ②
- 季節を意識したレタッチ②
- 思いどおりの露出に仕上げる
- 朝・夕・夜の雰囲気を出す
- 鮮やかで印象的な色彩の再現
- 季節を意識したレタッチ
- 臨場感を演出するレタッチ