2016年02月12日
これまで季節や時の移ろいに合わせて表情を変える景色のレタッチに取り組んできた当連載が、今回取り上げるのは動物写真。その毛並みの手触りが感じられるくらいの質感を表現するために、ある裏技を使用する。
野生でも動物園でもペットでも、動物の写真を補正する際は質感にこだわりたい。質感とはつまり、毛並みのこと。手触りが感じられるくらいに描写を高めることで、生き物の艶めかしさが出てくる。 補正の要はコントラストだが、単にメリハリを強めるのではなく、より「明瞭」に見える色調をイメージして仕上げるのがポイントだ。
テーマ:動物の毛並みをリアルに描写する


キヤノン EOS 5D MarkIII EF100-400mm F4.5-5.6L IS USM シャッター速度優先AE(F6.3 1/500秒) 補正なし ISO2000 WB:オート
元の写真は、補正後と見比べない限り問題のない色調だ。しかし、羽毛の質感を高めることで、主役の存在感はより際立ってくる。やり過ぎは禁物だが、動物写真では毛並みや羽毛の質感を強調しつつ、色が濃くなるように仕上げると印象が高くなる。
レタッチの設計
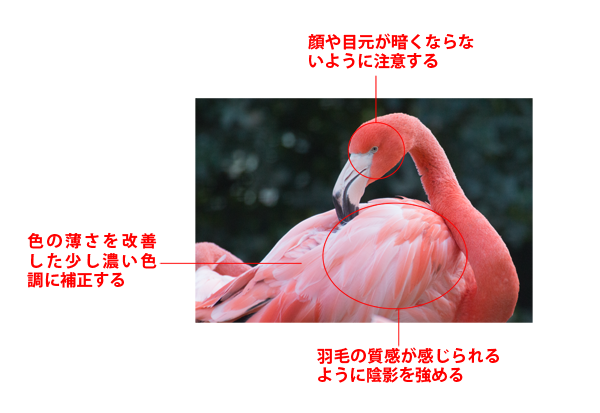
「補正後」と「レタッチの設計」拡大図はこちらをクリック ※別ウィンドウで表示
>>作例写真のダウンロードはこちらから
※作例写真を使ってPhotoshopの操作が学べます。画像の利用目的は個人利用に限ります。
「かすみの除去」で繊細さを再現する
動物の毛や羽はとても繊細で、それらを解像感高く際立たせることはとても難しい。
コントラストを強めて立体感を増す補正がセオリーだが、この場合、線が太くなりやすいという問題がある。
そこで、代替案としてクリアな画質に見える機能を使ってみよう。裏ワザ的な使い方だが、「かすみの除去」で補正すれば解像感の高い仕上がりにできる。
はじめに
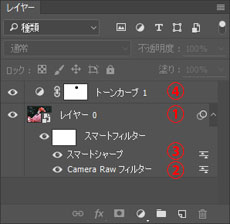 補正のためのレイヤーの構成
補正のためのレイヤーの構成
レイヤーの構成は、①が「背景」レイヤーをスマートオブジェクト化したもので、それに対し、②「Canera Rawフィルター」と③「スマートシャープ」で繊細さと解像感を調整。
コントラストや露出は、部分的な補正を必要としたため、④調整レイヤーの「トーンカーブ」で補正している。
①「Camera Rawフィルター」の準備をする
■STEP1 「背景」をスマートオブジェクト化する
「レイヤー」パネルを表示したら、「背景」レイヤーを選択。![]() ボタンをクリックして「スマートオブジェクトに変換」を選び、スマートオブジェクト化する。「レイヤー0」が作られて、レイヤーサムネールの右下にアイコンが付加されたらOK。
ボタンをクリックして「スマートオブジェクトに変換」を選び、スマートオブジェクト化する。「レイヤー0」が作られて、レイヤーサムネールの右下にアイコンが付加されたらOK。
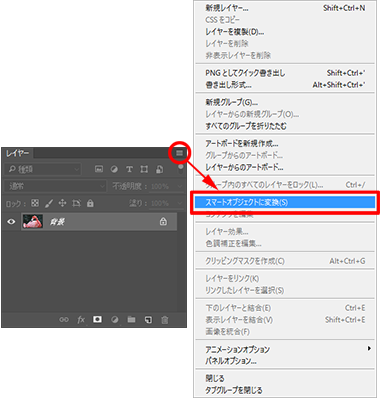
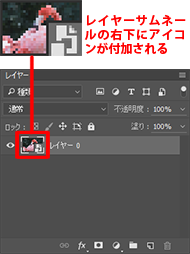 スマートオブジェクトのレイヤー(レイヤー0)が作られる
スマートオブジェクトのレイヤー(レイヤー0)が作られる
≪ワンポイント≫
■「スマートオブジェクト」とは
元の画質を維持したまま編集が行なえる形式の画像レイヤーのこと。拡大や縮小、フィルター加工、変形などを行なった後でも、編集内容を変更したり取り消して元の状態にすることができる。「調整レイヤー」の編集機能版と考えると分かりやすい。
■STEP2 「Camera Rawフィルター」を表示する
①STEP1で作成したレイヤー(レイヤー0)を選択したら、②「フィルター」メニューの「Camera Rawフィルター」を選択。これで、「Camera Rawフィルター」画面が表示される。
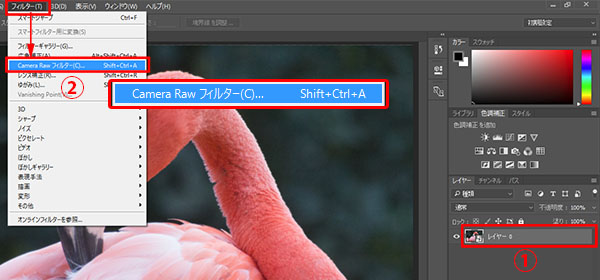 レイヤーを選択して「フィルター」メニューの「Camera Rawフィルター」を選択
レイヤーを選択して「フィルター」メニューの「Camera Rawフィルター」を選択
![]()
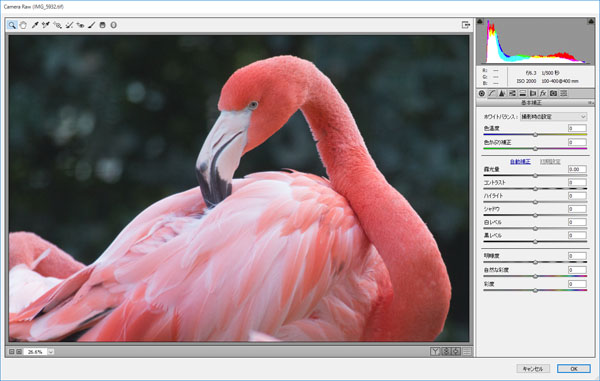 「Camera Rawフィルター」画面が表示される
「Camera Rawフィルター」画面が表示される
≪ワンポイント≫
■「Camera Raw」とは
Photoshopに搭載されたRAW現像機能のこと。色温度の変更や露出の補正など、「写真的」な編集が行なえるのが特徴。Photoshop CCでは、Camera RAW機能をフィルターとして使用することができる。
②「Camera Rawフィルター」で補正する
■STEP1 羽毛の質感を高める
今回は、最初の作業がいきなり補正のクライマックスになる。使う機能は「効果」パネルにある「かすみの除去」。①「Fx」ボタンをクリックして「効果」パネルを表示したら、「かすみの除去」にある②「適用量」スライダーを右に移動。これで繊細な凹凸が表面化してくる。「かすみの除去」は、白くかすんだ状態を改善する機能だが、ここではクリアなイメージを得るために裏ワザ的に使用している。
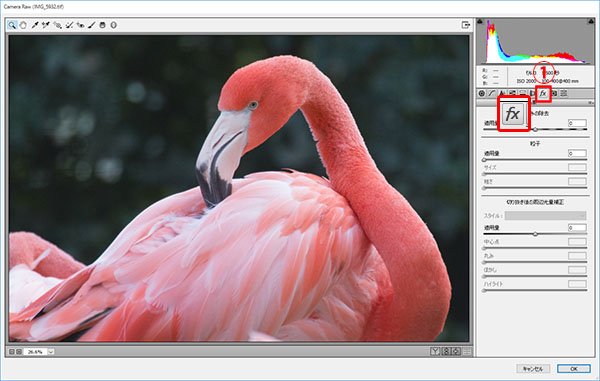 補正前の状態
補正前の状態
![]()
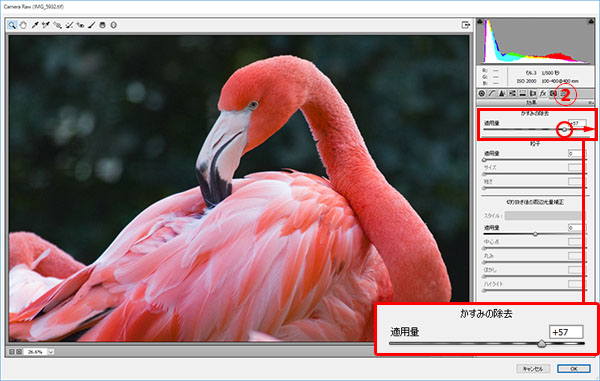 「かすみの除去」スライダーを右に移動して、羽毛の質感(繊細なイメージ)を改善する。
「かすみの除去」スライダーを右に移動して、羽毛の質感(繊細なイメージ)を改善する。
≪ワンポイント≫
■「かすみの除去」とは
望遠レンズなどで撮影すると、遠方がかすみ、透明感が得られないことがある。このようなもやもやした状態を軽減する機能が「かすみの除去」。スライダーを右に移動すると霞が除去され、クリアなイメージになる。左に移動して、霧の深さを再現する使い方も覚えておきたい。
■STEP2 より明瞭なイメージに調整する
さらに羽毛を鮮明に見せるため、「明瞭度」を調整する。①「基本補正」ボタンをクリックしてパネルを表示したら、②「明瞭度」スライダーを右に移動。調整し過ぎると、不自然にコントラストが強まるので注意すること。被写体以外への影響が気になるときは、「Camera Rawフィルター」を確定後、レイヤーマスクで補正の範囲を制限すればよい。露出や色は問題ないので、③「OK」ボタンをクリックして作業を確定する。
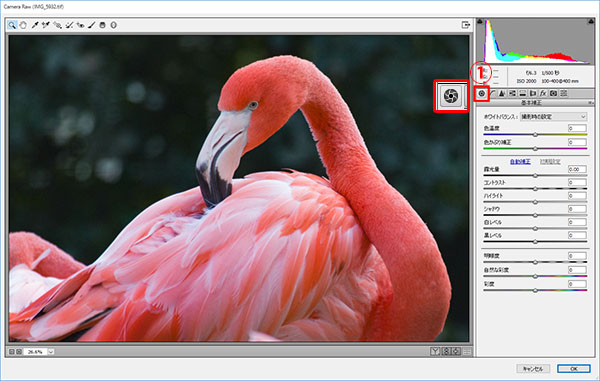 補正前の状態
補正前の状態
![]()
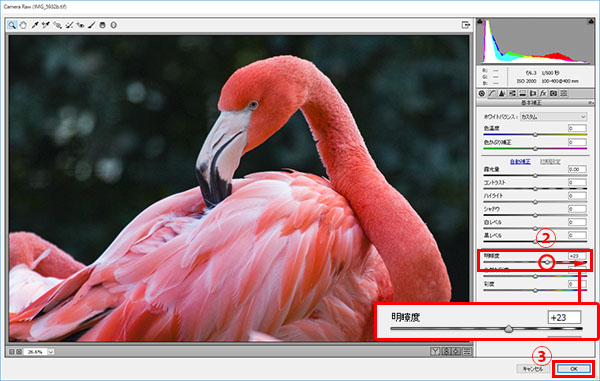 「明瞭度」スライダーを右に移動。コントラストが強くなるように、羽毛の細部が鮮明になる。
「明瞭度」スライダーを右に移動。コントラストが強くなるように、羽毛の細部が鮮明になる。
③よりシャープな解像感に仕上げる
■STEP1 等倍表示にする
シャープ系の機能を使うときは、表示倍率を「等倍表示」(100%)にしておくこと。それ以外の状態では、ピクセルが補完された表示になるので、正確なシャープネスが判断できなくなってしまう。等倍表示にするには、①「ツールパネル」の「ズームツール」をダブルクリックすればOK。②「手のひらツール」を選択し、③写真上でドラッグして、シャープにしたい部分を表示しておこう。
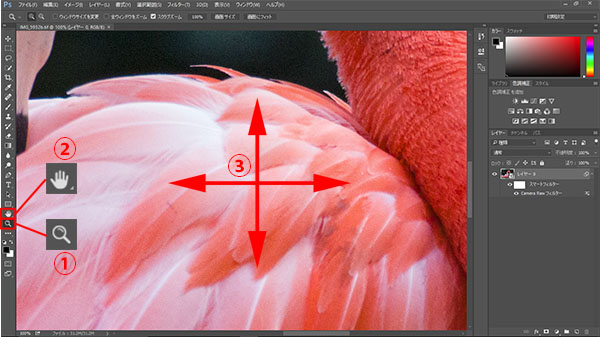 「ズームツール」をダブルクリックして等倍表示にしておく。
「ズームツール」をダブルクリックして等倍表示にしておく。
■STEP2 「スマートシャープ」を選択する
①「レイヤー」パネルで「レイヤー0」を選択したら、②「フィルター」メニューの「シャープ」→「スマートシャープ」を選択。「スマートシャープ」画面が表示されたら、③「除去」を「ぼかし(レンズ)」に設定する。
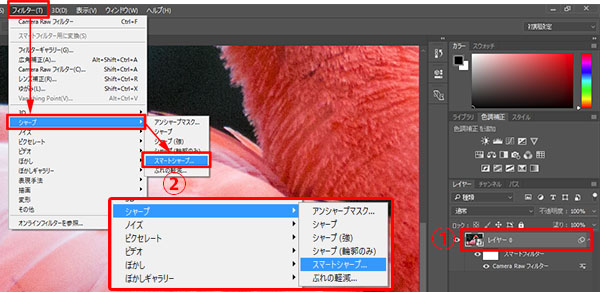 レイヤーを選択して「フィルター」メニューの「シャープ」→「スマートシャープ」を選択
レイヤーを選択して「フィルター」メニューの「シャープ」→「スマートシャープ」を選択
![]()
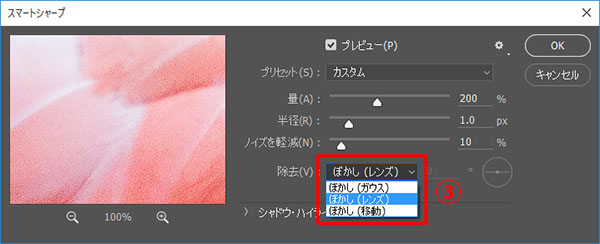 「スマートシャープ」画面が表示されたら、「除法」を「ぼかし(レンズ)」に設定。
「スマートシャープ」画面が表示されたら、「除法」を「ぼかし(レンズ)」に設定。
≪ワンポイント≫
■「スマートシャープ」とは
写真を先鋭にする機能のひとつで、シャープにするアルゴリズム(方法)が選択できるのが特徴。写真に使うなら、「除去」を「ぼかし(レンズ)」に設定すると効果的。「ぼかし(ガウス)」はイラストなどの線画に向いているが、明確な決まりはないので、実際に使用して判断すればよい。仕上がりの目安としては、細くて繊細なエッジで、滑らかな部分にザラつきが感じられなければOK。
■STEP3 一時的に強めの設定にする
シャープ系機能を上手く使うコツが、「シャープに見える最小の設定」に仕上げること。シャープが強過ぎると、エッジが太くなったり、滑らかな部分にノイズ(ザラつき)が出るので注意したい。補正のコツは、強めの設定から徐々に弱めていくこと。そこで、最初に効果がはっきりと分かる極端に強い設定にしておこう。
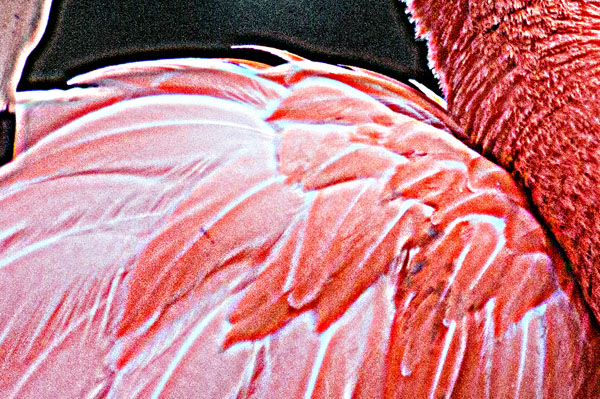
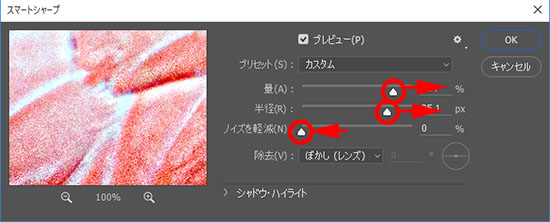 「量」と「半径」スライダーを右に移動して強めの設定にし、「ノイズを軽減」を「0」にする。仮の設定なので、シャープの効果が極端に適用されている状態なら、設定値は適当で構わない。
「量」と「半径」スライダーを右に移動して強めの設定にし、「ノイズを軽減」を「0」にする。仮の設定なので、シャープの効果が極端に適用されている状態なら、設定値は適当で構わない。
■STEP4 ノイズを目立たなくする
まずは、「ノイズを軽減」スライダーを右に移動して、滑らかな部分のノイズを目立たなくする。補正量が多過ぎると画質があいまいになるので、シャープの効果が弱まらない状態を維持しつつ、ノイズが目立たない設定を見つけ出そう。
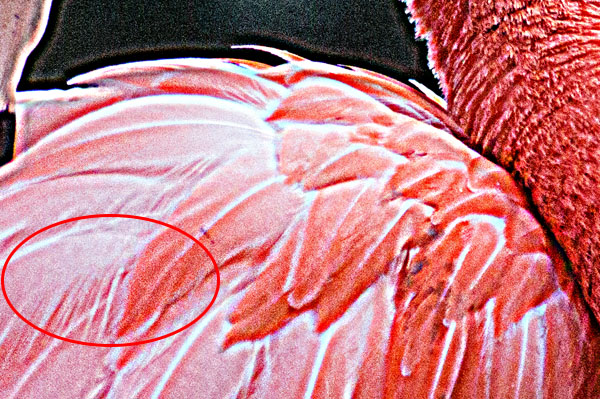 補正前の状態
補正前の状態
![]()

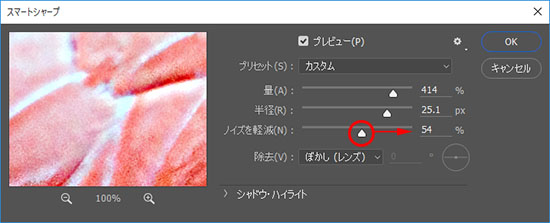 「ノイズを軽減」スライダーを右に移動してノイズを目立たなくする。このとき、シャープの効果が弱まらないように注意。
「ノイズを軽減」スライダーを右に移動してノイズを目立たなくする。このとき、シャープの効果が弱まらないように注意。
■STEP5 エッジが細い状態にする
「半径」スライダーを左に移動して、エッジが細い状態を目指す。「シャープの効果が分かる最小の設定」にすればOK。極端にシャープが強い状態に設定されているので、「半径」スライダーの微妙な調整も分かりやすいはず。
 補正前の状態
補正前の状態
![]()
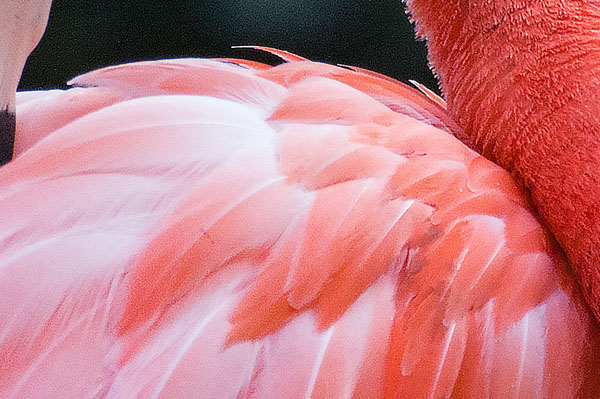
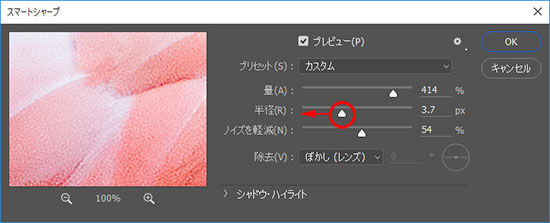 「半径」スライダーを左に移動して、細くて繊細なエッジに調整する。
「半径」スライダーを左に移動して、細くて繊細なエッジに調整する。
■STEP6 シャープを適量に仕上げる
「量」スライダーを左に移動して、シャープの強さを決める。「半径」スライダーと同様に、「シャープの効果が分かる最小の設定」にすればよい。これで、滑らかな部分への影響を抑え、エッジの細い繊細な状態で、適度な強さのシャープに仕上がる。画質に問題がなければ、「OK」ボタンをクリックして設定を確定。
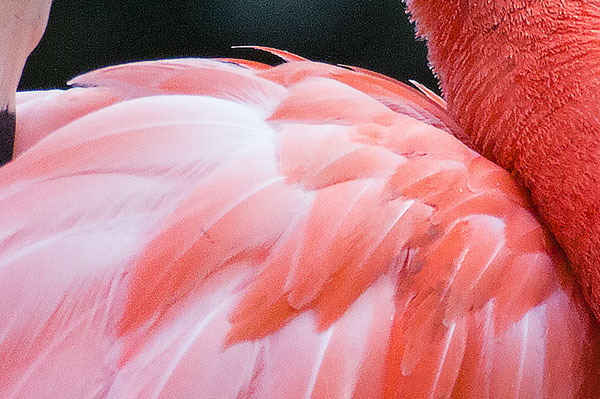 補正前の状態
補正前の状態
![]()
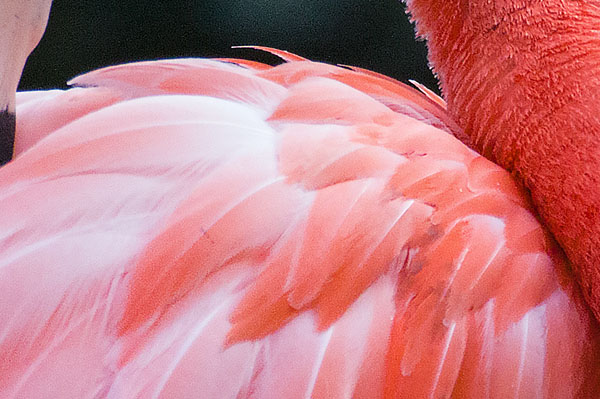
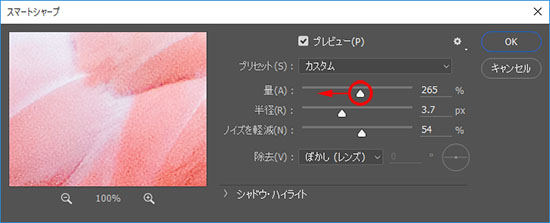 「量」スライダーを左に移動してシャープの強さを調整。シャープ効果が分かる最小値に設定するのがコツ。
「量」スライダーを左に移動してシャープの強さを調整。シャープ効果が分かる最小値に設定するのがコツ。
④コントラストを調整する
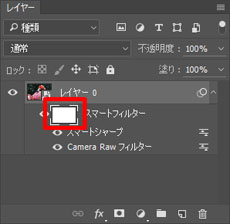 「レイヤーマスクサムネール」を使うと、「スマートフィルター」の効果の範囲が制限できる。
「レイヤーマスクサムネール」を使うと、「スマートフィルター」の効果の範囲が制限できる。
■STEP1 全体の状態を確認する
「レイヤー」パネルでは、「Camera Rawフィルター」と「スマートシャープ」は「スマートフィルター」としてまとめられている。「スマートフィルター」は、各機能の調整がやり直せる(「レイヤー」パネルで機能名をダブルクリック)だけでなく、スマートフィルターのレイヤーマスクを使うことで補正の強さが調整できる点も特徴。「Camera Rawフィルター」と「スマートシャープ」の効果を適用したくない部分があるときは、「レイヤーマスクサムネール」をクリックして選択してから、補正したくない部分を「黒」に設定した「ブラシツール」で塗りつぶせばOKだ(後述のSTEP5参照)。
■STEP2 「トーンカーブ」を選択する
「スマートフィルター」のレイヤーマスク処理は必要ないので、コントラストと露出の仕上げに入る。まずは、コントラストから。使う機能は「調整レイヤー」の「トーンカーブ」で、「レイヤー」パネル下部の ![]() ボタンから「トーンカーブ」を選択。「レイヤー」メニューの「新規調整レイヤー」→「トーンカーブ」を選択してもOK。補正の画面を表示したら、線グラフの右上と左下をクリックして2つのポイントを作成しておく。
ボタンから「トーンカーブ」を選択。「レイヤー」メニューの「新規調整レイヤー」→「トーンカーブ」を選択してもOK。補正の画面を表示したら、線グラフの右上と左下をクリックして2つのポイントを作成しておく。
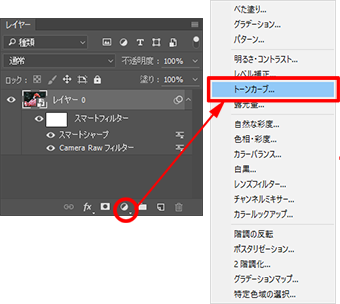
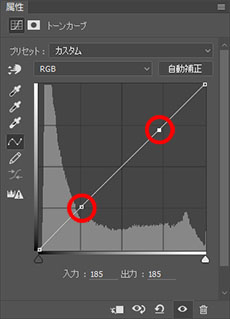 右上と左下に2つのポイントを作る。
右上と左下に2つのポイントを作る。
■STEP3 コントラストで色の濃さを調整
「トーンカーブ」で補正する目的はふたつ。ひとつは、メリハリを強めて羽毛に立体感を出すことで、もうひとつが中間調以下を暗く補正して色の濃さを出すこと。これらの調整は、左下のポイントを下げて、中間調より暗い部分が暗くなるように調整すればOK。作例は、ハイライトの明暗を調整する必要がなかったので右上のポイントは移動していないが、明るく立体感を出したいときは上に移動してコントラストを強めると効果的。
 補正前の状態
補正前の状態
![]()

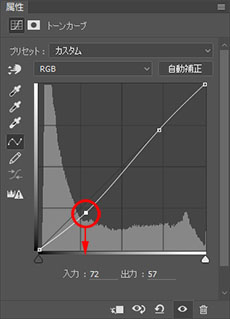
左下のポイントを下げて、暗くコントラストを強め、立体感と色の濃さを出す。
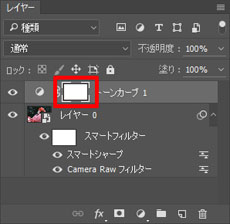 「レイヤーマスクサムネール」をクリックして選択する。
「レイヤーマスクサムネール」をクリックして選択する。
■STEP4 顔や目元の暗さを改善する
動物の写真では、顔、とくに目やその周囲が暗いと沈んだ印象になってしまう。作例はSTEP3の「トーンカーブ」で顔の付近が少し暗くなっているので、「レイヤーマスク」で補正の範囲から除外しておく。まずは、「レイヤー」パネルで「トーンカーブ1」のレイヤーマスクサムネールをクリックして選択。
■STEP5 「ブラシツール」を設定する
「レイヤーマスク」に対して、「黒」で描画すると補正は透過され(補正されない状態)、「白」で描画すると補正された状態に戻る。グレーで描画すれば、色が濃いほど補正が弱まる仕組みだ。作例は補正されていない状態に戻したいので、ツールパネル下部にある①描画色を「黒」に設定する。さらに、②「ブラシツール」をクリックして選択したら、③「ブラシプリセットピッカー」をクリックし、ボケ足のある④「ソフト円ブラシ」を選択。ブラシの太さは、作業するポイントに合わせて⑤「直径」スライダーで調整。⑥「不透明度」と「流量」はどちらも「100%」に設定する。
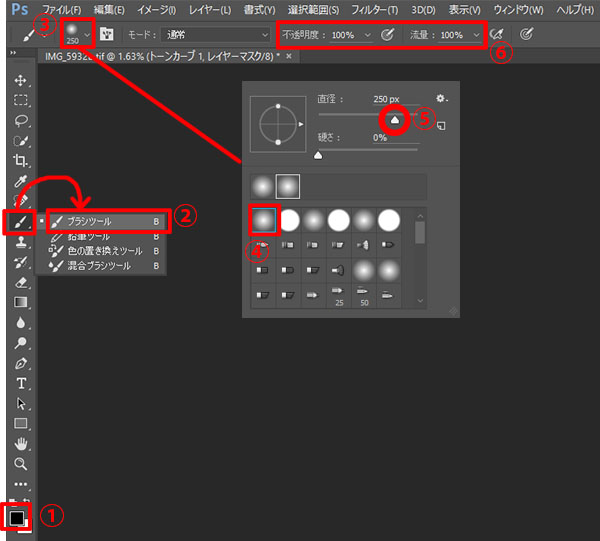 「描画色」が「黒」のブラシを設定する。
「描画色」が「黒」のブラシを設定する。
≪ワンポイント≫
■描画色を設定するには
ツールパネルの①「描画色を設定」ボックスをクリックすると表示される「カラーピッカー」画面で設定できる。②「カラースライダー」で色を決め、③「カラーフィールド」で選択したい色の部分をクリックすればよい。
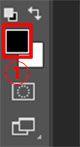
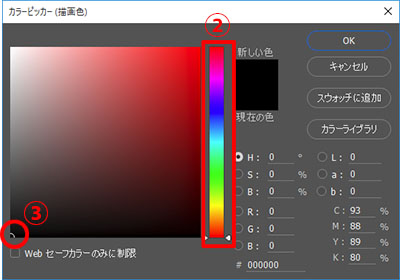 「カラーピッカー」画面で色を選択する。
「カラーピッカー」画面で色を選択する。
■STEP6 顔の補正を除外する
「レイヤーマスクサムネール」が選択された状態で、写真の上から「黒」の「ブラシツール」でドラッグすると、補正されていない状態に戻せる。作例は顔の部分をドラッグして、「トーンカーブ」によるコントラスト調整を除外。元の補正された状態に戻したいときは、描画色を「白」に設定して塗りつぶせばよい。作例は必要なかったが、露出を補正する場合は、続けて「調整レイヤー」の「レベル補正」で補正する。
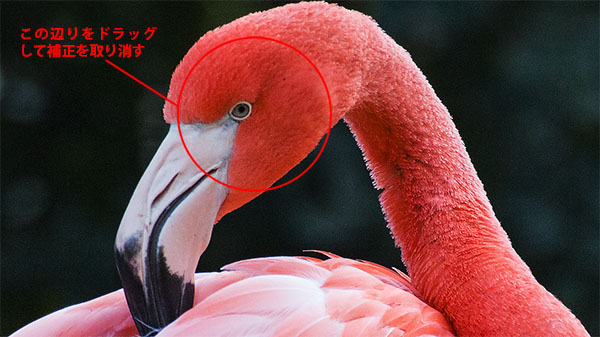 補正前の状態
補正前の状態
![]()
 目の周囲をドラッグして「トーンカーブ」補正を除外する。
目の周囲をドラッグして「トーンカーブ」補正を除外する。
おわりに
今回はフラミンゴを題材に補正したが、犬や猫、鹿、ライオンなど、羽毛や体毛に覆われた動物なら同様の補正で繊細な質感が再現できる。
ただし、そのためにはピントが合っていることが大前提。ピンボケやブレのある状態ではエッジが太くなり、繊細な仕上がりは期待できない。
よい仕上がりを得るためにも、撮影は慎重に行ないたい。
作例写真とPhotoshop体験版のダウンロード
記事中の作例写真を使ってPhotoshopの操作が学べるように、画像の無償ダウンロードを行なっています。画像の利用目的は個人利用に限り、商用利用や悪意のある再配布はご遠慮ください。上記の範囲内でブログ、Twitter、Facebookなどに掲載するのは自由です。
また記事はPhotoshopの最新版を使って説明していますので、最新版を試したい場合は、アドビ システムズのWebサイトから無償体験版をダウンロードしてください。
Adobe Photoshop 無償体験版のダウンロードはこちら
桐生彩希 Saiki Kiryu
レタッチャー/ライター。レタッチ系の記事や書籍を多数執筆。なかでもAdobe Photoshopに関しては、Adobe Photoshop 3.0の頃から20冊以上の書籍やムックを制作。個人的な活動としては、「売れる」「飾れる」デジタルプリントを目指し、自作の用紙で作品を制作している。
- 印象的な色彩を再現する②
- 臨場感を演出するレタッチ⑦
- 臨場感を演出するレタッチ⑥
- 印象的な色彩を再現する① マゼンタ系の場合
- レタッチの方針の立て方
- 消し跡が目立たない消去法
- 季節を意識したレタッチ③
- 臨場感を演出するレタッチ⑤
- 淡いトーンで仕上げる①
- 繊細で解像感の高い仕上がりを目指す①
- 朝・夕・夜の雰囲気を出す③
- 逆光のシーンを美しく仕上げる
- 臨場感を演出するレタッチ④
- 朝・夕・夜の雰囲気を出す②
- 臨場感を演出するレタッチ③
- 障害物を消去して色を整える
- 写真の質感を整える
- 臨場感を演出するレタッチ②
- 季節を意識したレタッチ②
- 思いどおりの露出に仕上げる
- 朝・夕・夜の雰囲気を出す
- 鮮やかで印象的な色彩の再現
- 季節を意識したレタッチ
- 臨場感を演出するレタッチ











