2015年09月08日
見上げればそこにある美しい星空も、撮影となるとなんだか難しそう。今回は、誰もが抱くそんな印象を一気に取り除くひと工夫を伝授する。撮影からレタッチまで、ちょっとしたコツを覚えるだけで、見違えるほどの星空を表現することができるようになる。
星空を撮るには、特殊な機材や技術が必要と思われがちだが、それは誤解だ。三脚さえあれば、定まった設定で撮影できる。それが、「広角、絞り開放、シャッター速度は30秒、ISO1600」。
あとは、Photoshopの機能で星の輝きや夜空の色を調整すればOK。これで、見ごたえのある星空写真の完成だ。
固定の設定で撮影できる星空は、気象条件さえクリアできれば、ネイチャーシーンでも敷居の低い被写体のひとつと言えるだろう。
テーマ:満天の星空を再現する


キヤノン EOS 6D EF28mm F1.8 USM マニュアル(F1.8 30秒) 補正なし ISO1600 WB:オート
高原で撮影した夏の天の川。肉眼では淡い星の瞬きも、Photoshopで仕上げることで満天の星空へと変貌する。
レタッチの設計
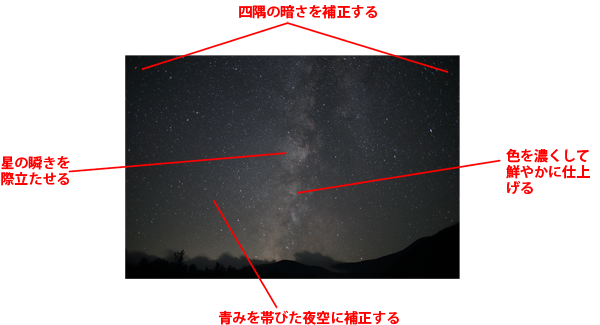
「補正後」と「レタッチの設計」拡大図はこちらをクリック ※別ウィンドウで表示
>>作例写真のダウンロードはこちらから
※作例写真を使ってPhotoshopの操作が学べます。画像の利用目的は個人利用に限ります。
レイヤーの重ね方がカギとなる
星の写真の補正というと、専用のソフトを使ったり、たくさんの写真を合成して仕上げる方法などがよく紹介されている。
しかし、そんなことをしなくても、いつもどおりにPhotoshopを使って、美しい星空が再現可能だ。そのために必要な機能が、レイヤーの重ね方を調整する「描画モード」。
背景レイヤーを複製して「覆い焼きカラー」で重ねれば、明るい色ほどより明るくなり、星の瞬きが強調できるようになる。
この状態をベースに補正していけば、星が輝く夜空に仕上がるというわけだ。
はじめに
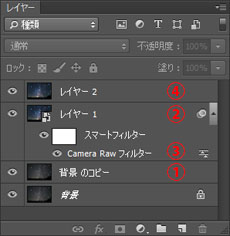 補正のためのレイヤーの構成
補正のためのレイヤーの構成
ポイントとなるのが、①のレイヤー。「背景」を複製し、描画モードを「覆い焼きカラー」に設定して重ねたもの。
②は、描画モードで重ねた状態(見える状態)を複製し、「スマートオブジェクト」化したレイヤーだ。そのレイヤーに対して、③「Camera Rawフィルター」で明るさや色の補正を行なっている。
④は、「Camera Rawフィルター」で補正した状態を複製したレイヤーで、「ぼかし(ガウス)」を使って星の解像感を調整している。
①「背景」レイヤーを重ねる
■STEP1 「背景」を複製する
「レイヤー」パネルで、「背景」レイヤーを ![]() ボタンにドラッグ&ドロップして複製を作成。「背景のコピー」レイヤーが作られたら、選択した状態にしておく。
ボタンにドラッグ&ドロップして複製を作成。「背景のコピー」レイヤーが作られたら、選択した状態にしておく。
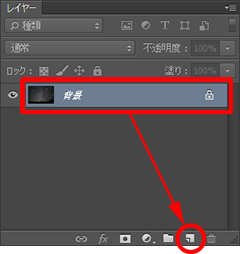 「背景」を
「背景」を  「背景のコピー」レイヤーが作られる
「背景のコピー」レイヤーが作られる
■STEP2 描画モードを変更する
STEP1で複製したレイヤー(「背景のコピー」レイヤー)が選択されている状態で、レイヤーパネルの「描画モード」を「覆い焼きカラー」に変更。これで、明るい色がより明るくなるように写真の合成方法が変更され、星の輝きが増してくる。明るさが足りないときは、さらにレイヤーを複製して「覆い焼きカラー」で重ねればOK。補正が強過ぎるときは、レイヤーパネルで重ねたレイヤーの「不透明度」を下げて調整する。
 レイヤーパネルで複製したレイヤーを選択
レイヤーパネルで複製したレイヤーを選択

 描画モードを「覆い焼きカラー」に変更すると、星の輝きが増す
描画モードを「覆い焼きカラー」に変更すると、星の輝きが増す

≪ワンポイント≫
■「描画モード」とは
下にあるレイヤーとの合成方法(見え方)を調整する機能。初期設定は「通常」で、下のレイヤーに関係なくレイヤーの画像が見えている状態。「覆い焼きカラー」は、中間色のグレーよりも明るい色を重ねるとより明るく、暗い色ほど透明になる設定。したがって、同じ写真を重ねれば明るい色ほどより明るく仕上げられる。
②「Camera Rawフィルター」で補正する
■STEP1 レイヤーの複製を作る
色の調整を行なう「Camera Rawフィルター」を使う準備として、スマートオブジェクトのレイヤーを作っておく。補正された状態でレイヤーの複製を作りたいので、レイヤーパネルでいちばん上のレイヤー(「背景のコピー」レイヤー)を選択し、キーボードの「Alt+Shift+Ctrl+E」(Macは「Command+Shift+Option+E」)キーを押して複製を作る。
 いちばん上のレイヤーを選択
いちばん上のレイヤーを選択
 キーボードの「Alt+Shift+Ctrl+E」を押して複製を作成
キーボードの「Alt+Shift+Ctrl+E」を押して複製を作成
≪ワンポイント≫
■「すべての表示レイヤーのコピーを結合」機能
キーボードの「Alt+Shift+Ctrl+E」(Macは「Command+Shift+Option+E」)キーで実行できるのは、「すべての表示レイヤーのコピーを結合」と呼ばれる機能だ。メニューからは直接選べないため、ショートカットを変更していてこの機能が使えないときは、①「Ctrl+A」キーで全選択、②「編集」メニューの「結合部分をコピー」、③「編集」メニューの「ペースト」で代用する。
■STEP2 スマートオブジェクト化する
①STEP1で複製したレイヤーを選択し、②![]() ボタンから「スマートオブジェクトに変換」を選択。実行すると、③「レイヤー」パネルのサムネールの右下にアイコンが追加される。
ボタンから「スマートオブジェクトに変換」を選択。実行すると、③「レイヤー」パネルのサムネールの右下にアイコンが追加される。
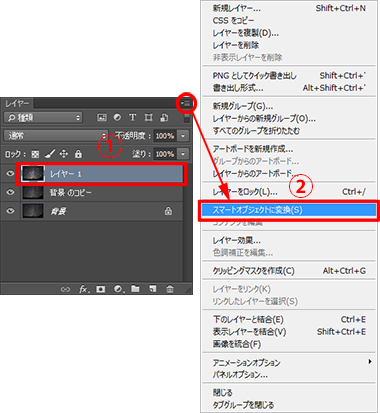
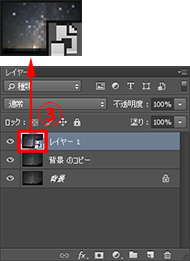 レイヤーがスマートオブジェクトに変換される
レイヤーがスマートオブジェクトに変換される
≪ワンポイント≫
■「スマートオブジェクト」とは
元の画質を維持したまま編集が行なえる形式の画像レイヤーのこと。拡大や縮小、フィルター加工、変形などを行なった後でも、編集内容を変更したり取り消して元の状態にすることができる。「調整レイヤー」の編集機能版と考えると分かりやすい。
■STEP3 「Camera Rawフィルター」を選択する
STEP2で作成したレイヤー(①)が選択されている状態で、②「フィルター」メニューの「Camera Rawフィルター」を選択して、「Camera Rawフィルター」画面を表示する。
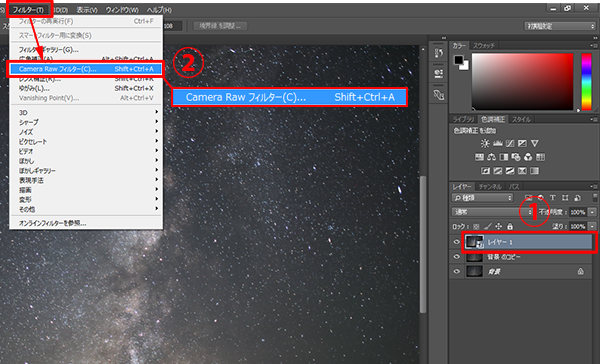 「フィルター」メニューの「Camera Rawフィルター」を選択
「フィルター」メニューの「Camera Rawフィルター」を選択
![]()
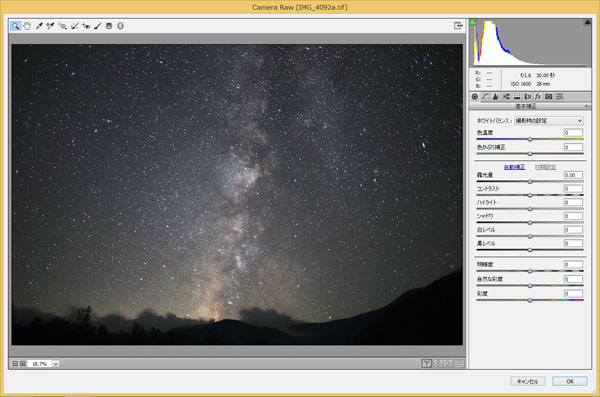 「Camera Rawフィルター」画面が表示される
「Camera Rawフィルター」画面が表示される
■STEP4 星の輝きを強める
星の輝き(ハイライト)を強めつつ、夜空(シャドウ)にしまりを出す補正は、「コントラスト」を強める(スライダーを右に移動)ことで行なえる。作例は少し空が明るい印象なので、さらに「露光量」を下げて(スライダーを左に移動)夜らしい暗さを再現。
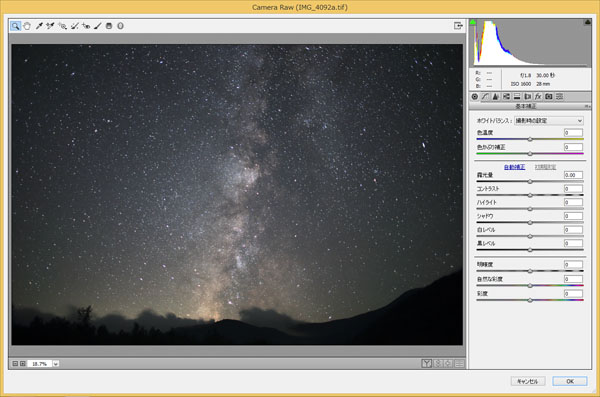 補正前の状態
補正前の状態
![]()
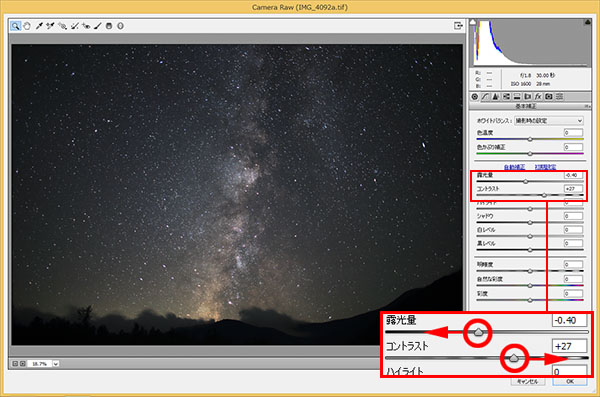 コントラストを強めることで星の輝きを強調。夜空の暗さは露光量を下げて再現
コントラストを強めることで星の輝きを強調。夜空の暗さは露光量を下げて再現
■STEP5 彩りを華やかにする
デジタルカメラで星空を撮ると、おとなしい色彩になりがち。これを改善するには「自然な彩度」と「彩度」機能が最適で、写真の色を見ながら各スライダーを右に移動して、彩りを強めていく。
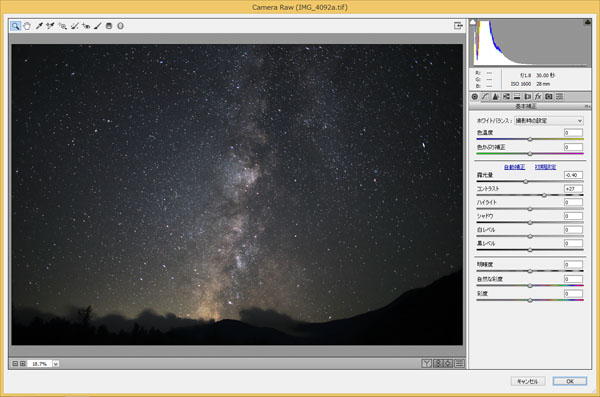 補正前の状態
補正前の状態
![]()
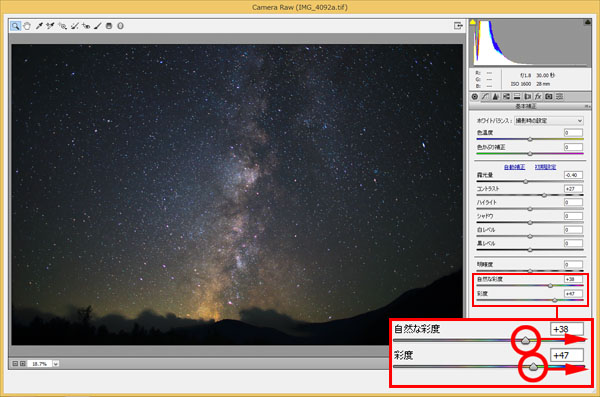 「自然な彩度」と「彩度」スライダーを右に移動して発色をよくする
「自然な彩度」と「彩度」スライダーを右に移動して発色をよくする
■STEP6 空の色を調整する
星を写した写真は、夜空が青いと雰囲気が出てくる。そこで、「色温度」スライダーを左に移動して青みを強めていこう。これで色の調整は完了だが、作例はもう少し星の輝きがほしかったので、「白レベル」スライダーを右に移動して白に近い色をより明るく調整している。
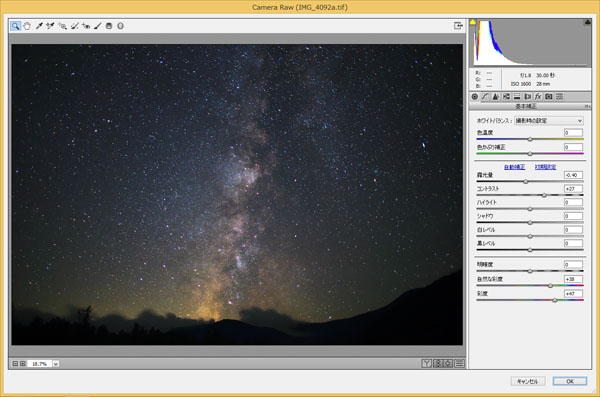 補正前の状態
補正前の状態
![]()
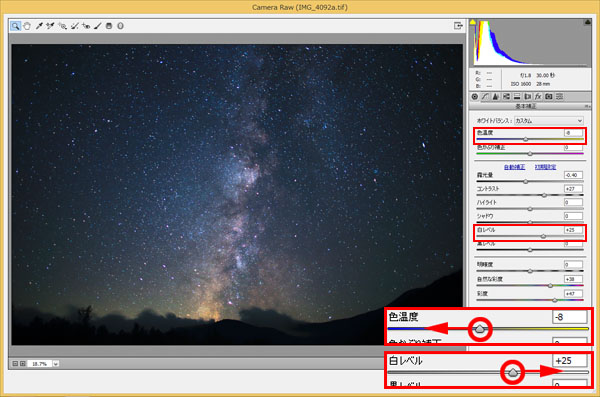 「色温度」スライダーで夜空の青さを、「白レベル」スライダーで星の輝きの強さを補正
「色温度」スライダーで夜空の青さを、「白レベル」スライダーで星の輝きの強さを補正
■STEP7 四隅の暗さを改善する
広角系のレンズで、絞りを開放付近に設定して写した写真は、四隅が暗くなりがち。星空の写真では四隅の暗さは避けたいので、①「レンズ補正」ボタンの、②「手動」タブにある「周辺光量補正」機能で補正する。③「露光量」スライダーを右に移動すると、四隅の暗い状態が改善できる。「Camera Rawフィルター」での調整を終えたら、④「OK」ボタンをクリックして補正を確定する。
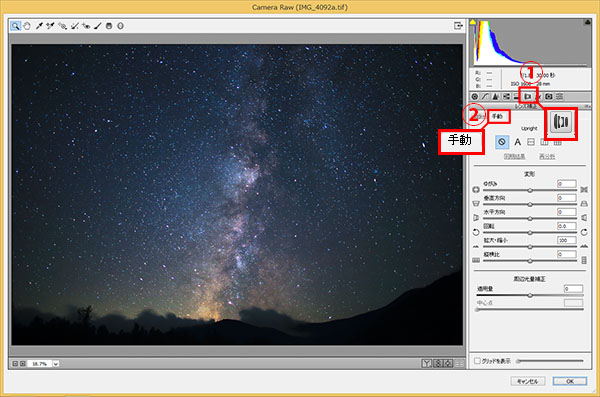 補正前の状態
補正前の状態
![]()
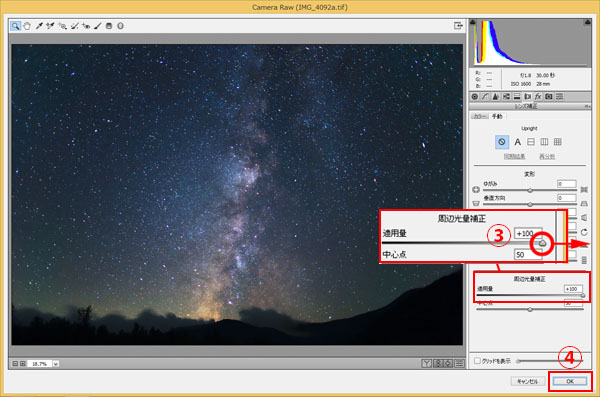 「適用量」スライダーを右に移動して四隅の暗さを改善する
「適用量」スライダーを右に移動して四隅の暗さを改善する
③星の解像感を調整する
■STEP1 レイヤーの複製を作る
ここから先はオプション的な作業になるが、画質を安定させる(色収差やザラつきを均す)処理も紹介しておこう。まずは、①いちばん上のレイヤーを選択して、キーボードの「Alt+Shift+Ctrl+E」(Macは「Command+Shift+Option+E」)キーを押して、②見えている状態の複製を作る。レイヤーが作られたら、③「不透明度」を「70%」に下げておく。
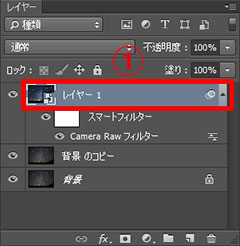 いちばん上のレイヤーを選択して「Alt+Shift+Ctrl+E」で複製を作成
いちばん上のレイヤーを選択して「Alt+Shift+Ctrl+E」で複製を作成
 作成したレイヤーの不透明度を「70%」に変更する
作成したレイヤーの不透明度を「70%」に変更する
■STEP2 「ぼかし(ガウス)」を選択する
レイヤーパネルで、①複製したレイヤーを選択し、②「フィルター」メニューの「ぼかし」→「ぼかし(ガウス)」を実行して、③「ぼかし(ガウス)」画面を表示する。
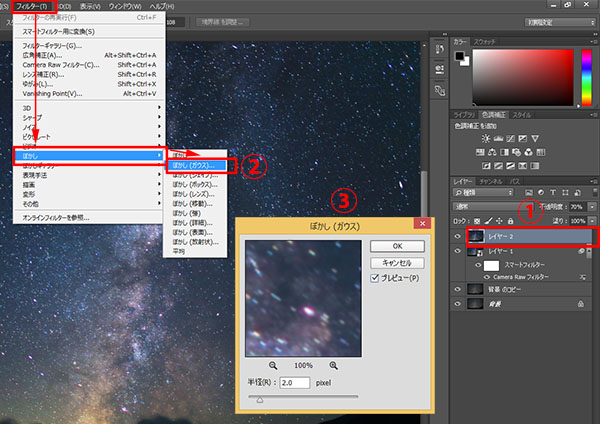 「フィルター」メニューの「ぼかし」→「ぼかし(ガウス)」を選択
「フィルター」メニューの「ぼかし」→「ぼかし(ガウス)」を選択
■STEP3 星を滲ませる
「ぼかし(ガウス)」フィルターでぼかしを適用すると、星に滲みが出てソフトな印象に変化する。写真を見ながらに滲み(解像感)を調整していこう。全体表示で見ると分かりにくいが、100%表示で確認すると、ぼかしをかけた画像は星のエッジに生じた色ずれ(色収差)が曖昧にぼやけて、ザラつきが抑えられているのが分かる。ぼかし過ぎると星の存在が曖昧になるので、色ずれやザラつきを軽減するイメージで調整するのがコツ。「OK」ボタンで確定したら、作業は終了だ。
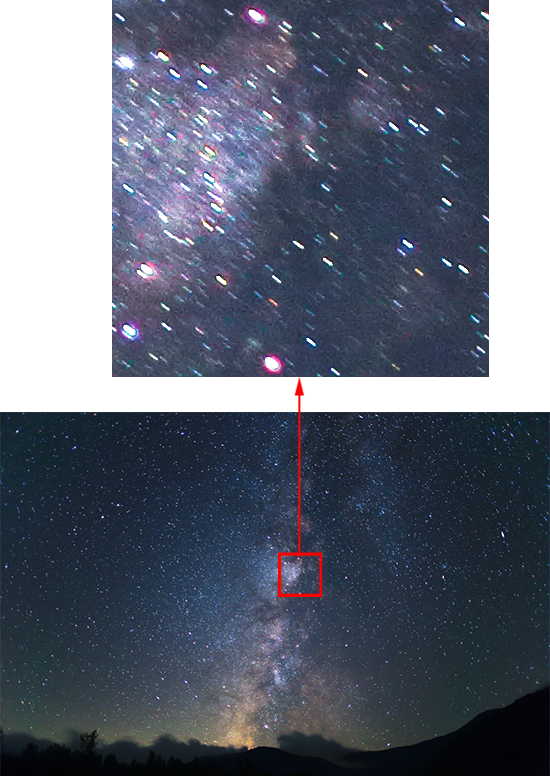
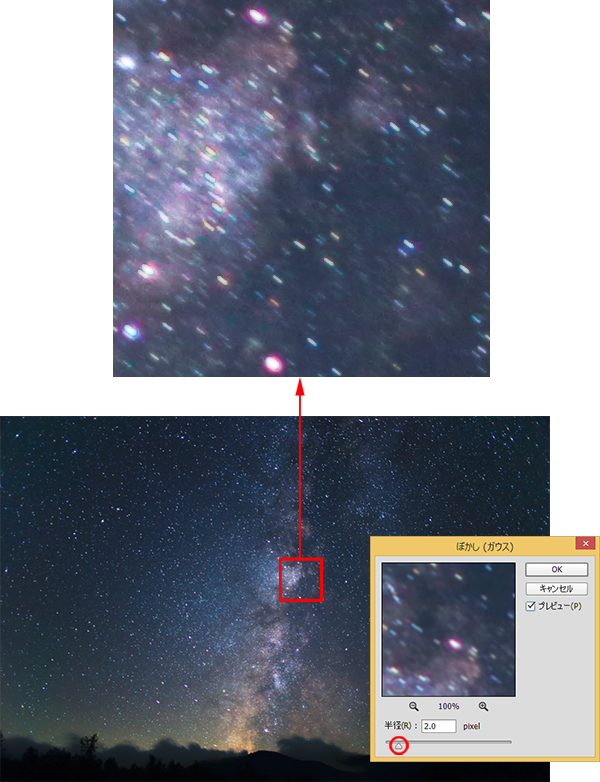 「ぼかし(ガウス)」を実行することで、色ずれやザラついた画質が改善できる
「ぼかし(ガウス)」を実行することで、色ずれやザラついた画質が改善できる
おわりに
星空のレタッチは、それほど難しくないことが分かってもらえただろうか。
見応えのある作品にするには、それなりに星を写し込まないといけないので撮影に左右されてしまうが、撮影自体も簡単なのでぜひチャレンジしてもらいたい。
星空撮影の基本は、「広角、開放、30秒、ISO1600」。これさえ覚えておけば、あとはPhotoshopが何とかしてくれる。
作例写真とPhotoshop体験版のダウンロード
記事中の作例写真を使ってPhotoshopの操作が学べるように、画像の無償ダウンロードを行なっています。画像の利用目的は個人利用に限り、商用利用や悪意のある再配布はご遠慮ください。上記の範囲内でブログ、Twitter、Facebookなどに掲載するのは自由です。
また記事はPhotoshopの最新版を使って説明していますので、最新版を試したい場合は、アドビ システムズのWebサイトから無償体験版をダウンロードしてください。
Adobe Photoshop 無償体験版のダウンロードはこちら
桐生彩希 Saiki Kiryu
レタッチャー/ライター。レタッチ系の記事や書籍を多数執筆。なかでもAdobe Photoshopに関しては、Adobe Photoshop 3.0の頃から20冊以上の書籍やムックを制作。個人的な活動としては、「売れる」「飾れる」デジタルプリントを目指し、自作の用紙で作品を制作している。
- 印象的な色彩を再現する②
- 臨場感を演出するレタッチ⑦
- 臨場感を演出するレタッチ⑥
- 印象的な色彩を再現する① マゼンタ系の場合
- レタッチの方針の立て方
- 消し跡が目立たない消去法
- 季節を意識したレタッチ③
- 臨場感を演出するレタッチ⑤
- 淡いトーンで仕上げる①
- 繊細で解像感の高い仕上がりを目指す①
- 朝・夕・夜の雰囲気を出す③
- 逆光のシーンを美しく仕上げる
- 臨場感を演出するレタッチ④
- 朝・夕・夜の雰囲気を出す②
- 臨場感を演出するレタッチ③
- 障害物を消去して色を整える
- 写真の質感を整える
- 臨場感を演出するレタッチ②
- 季節を意識したレタッチ②
- 思いどおりの露出に仕上げる
- 朝・夕・夜の雰囲気を出す
- 鮮やかで印象的な色彩の再現
- 季節を意識したレタッチ
- 臨場感を演出するレタッチ











