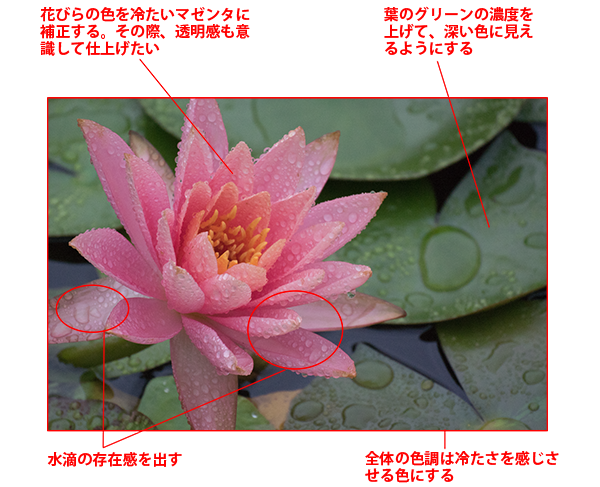2017年03月23日
風景ネイチャー写真の中でも、補正が難しいと言われる色の1つがマゼンタだという。今回は、Photoshopの様々な機能を使って、美しいマゼンタを表現する方法について学ぶ。
自然風景の中で出会う色の中でも補正が難しいのが、マゼンタとイエローの2色。レッド、グリーン、ブルー(R、G、B)の3色は色を濃くすることで深みが出せるが、マゼンタやイエローは逆効果。きれいに見せるには透明感や発色のよさが必要になるが、鮮やかにすると色が飽和して質感が失せやすいなど、何かと厄介な色だ。
テーマ:マゼンタや紫色の花を鮮やかに仕上げる


ニコン 1 V3 1 NIKKOR VR 30-110mm F3.8-5.6 絞り優先AE(f5.6 1/500秒) -0.33EV補正 ISO560 マルチパターン測光 WB:オート
オートホワイトバランスで小雨の夕方に撮影したためか、見た目よりも暖色系に偏った状態。イメージとしては、雨降りの冷たい雰囲気を出しつつ、花びらをマゼンタ系の発色に見せたいので、Photoshopを使ってこれらの要素を補正してみよう。
>>作例写真のダウンロードはこちらから
※作例写真を使ってPhotoshopの操作が学べます。画像の利用目的は個人利用に限ります。
マゼンタ系は彩度を上げない補正がコツ
マゼンタや紫系の色は、鮮やかさを追求するのではなく、微妙な色味を追い込んでイメージに近付けると仕上げやすい。鮮やかさを出そうとすると、色が飽和して質感が失せてしまうので注意しよう。
使用する補正機能としては、色別に色彩がコントロールできる機能が適していて、「Camera Rawフィルター」の「HSL」機能や、「特定色域の選択」などが使いやすい。今回は使用していないが、「色相・彩度」の「色相」機能を使い、対象となる色をマゼンタに偏らせる補正も効果的だ。
できるだけ「彩度」は使わず、少しずつ色を変えることで発色のよい色彩を目指そう。
はじめに
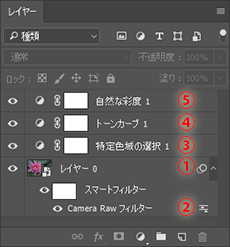 最終的なレイヤーの状態
最終的なレイヤーの状態
マゼンタやグリーンを作り込んでいるのは、②の「Camera Rawフィルター」と③の「特定色域の選択」調整レイヤー。「Camera Rawフィルター」は、水滴の立体感を強調する補正も行なっている。
④はコントラストや濃度補正のための「トーンカーブ」で、⑤は強過ぎる鮮やかさを抑えるための補正。
①は「Camera Rawフィルター」がやり直せるようにするために、「背景」をスマートオブジェクト化したレイヤーだ。
「Camera Rawフィルター」の準備をする
■STEP1 「背景」をスマートオブジェクト化する
「フィルター」メニューにある機能は、「スマートオブジェクト」化したレイヤーに対して適用すると、調整レイヤーのように何度もやり直せるようになる。そこで、「Camera Rawフィルター」を試行錯誤して使えるようにするため、「背景」を「スマートオブジェクト」に変換。「レイヤー」パネルで「背景」レイヤーを選択し、![]() ボタンから「スマートオブジェクトに変換」を選択すればOK。これで「スマートオブジェクト」化された「レイヤー0」が作られる。
ボタンから「スマートオブジェクトに変換」を選択すればOK。これで「スマートオブジェクト」化された「レイヤー0」が作られる。
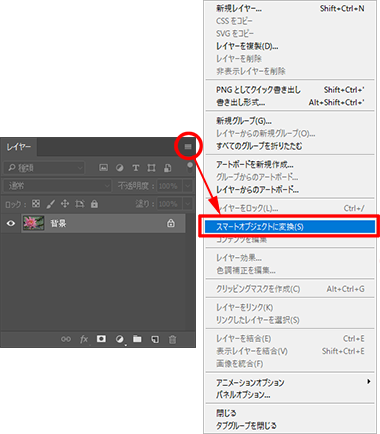
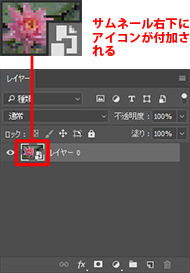 スマートオブジェクトのレイヤー(レイヤー0)が作られる
スマートオブジェクトのレイヤー(レイヤー0)が作られる
≪ワンポイント≫
■「スマートオブジェクト」とは
元の画質を維持したまま編集が行なえる形式の画像レイヤーのこと。拡大や縮小、フィルター加工、変形などを行なった後でも、編集内容を変更したり取り消して元の状態にすることができる。「調整レイヤー」の編集機能版と考えると分かりやすい。
■STEP2 「Camera Rawフィルター」を表示する
「レイヤー」パネルで、①STEP1で作成したレイヤー(レイヤー0)を選択したら、②「フィルター」メニューの「Camera Rawフィルター」を選択。これで、「Camera Rawフィルター」画面が表示される。
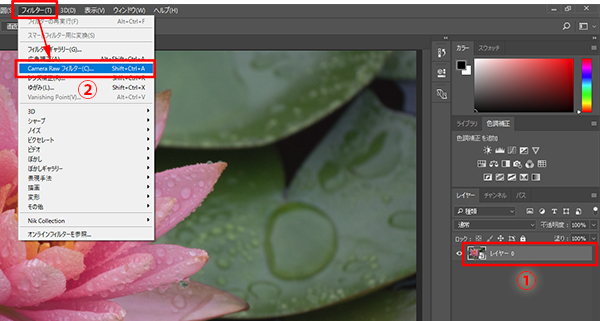 レイヤーを選択して「フィルター」メニューの「Camera Rawフィルター」を選択
レイヤーを選択して「フィルター」メニューの「Camera Rawフィルター」を選択
![]()
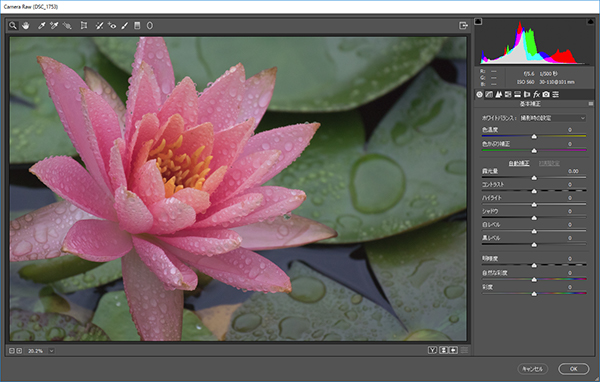 「Camera Rawフィルター」画面が表示される
「Camera Rawフィルター」画面が表示される
≪ワンポイント≫
■「Camera Raw」とは
Photoshopに搭載されたRAW現像機能のこと。色温度の変更や露出の補正など、「写真的」な編集が行なえるのが特徴。Photoshop CCでは、Camera RAW機能をフィルターとして使用することができる。
②「Camera Rawフィルター」でベースとなる色調に補正
■STEP1 露出を補正する
少しだけ色に深みを出すために、「露光量」スライダーを左に移動して暗く補正。明暗を補正するわけではないので、花びらのシャドウ部や背後の葉の緑の濃度が増した程度でOK。
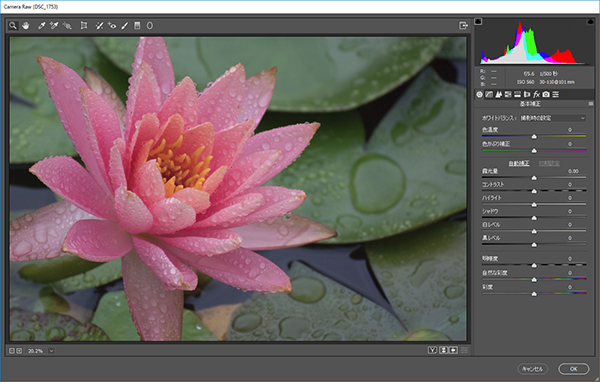 補正前の状態
補正前の状態
![]()
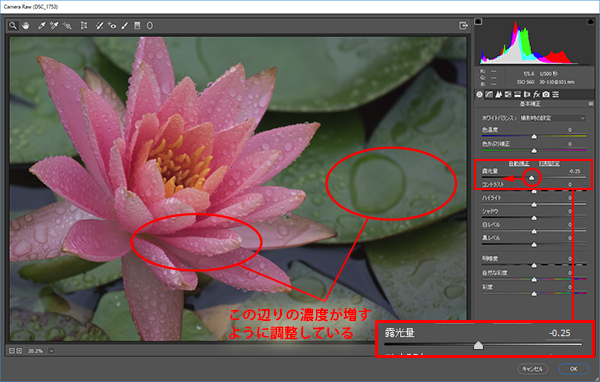 「露光量」スライダーを左に移動して暗く補正
「露光量」スライダーを左に移動して暗く補正
■STEP2 葉のグリーンを基準に色を補正する
全体の色が偏っている状態なので、「色温度」スライダーでこれを補正。目安にしているのは背後の緑の色調。花の色は様々なので実物と多少異なっていても気にならないが、葉のグリーンは色がずれると違和感の要因になってしまう。植物の場合は、グリーンを基準に色温度を調整するのが自然な色彩に仕上げるポイントだ。
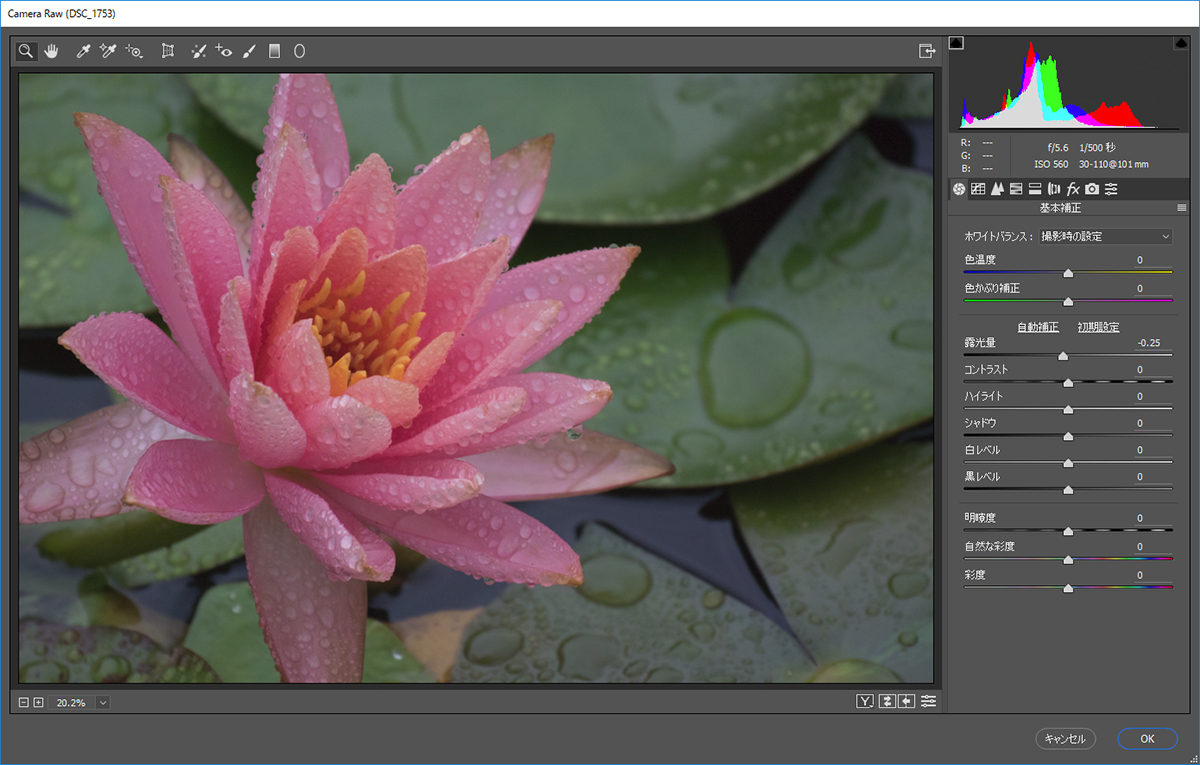 補正前の状態
補正前の状態
![]()
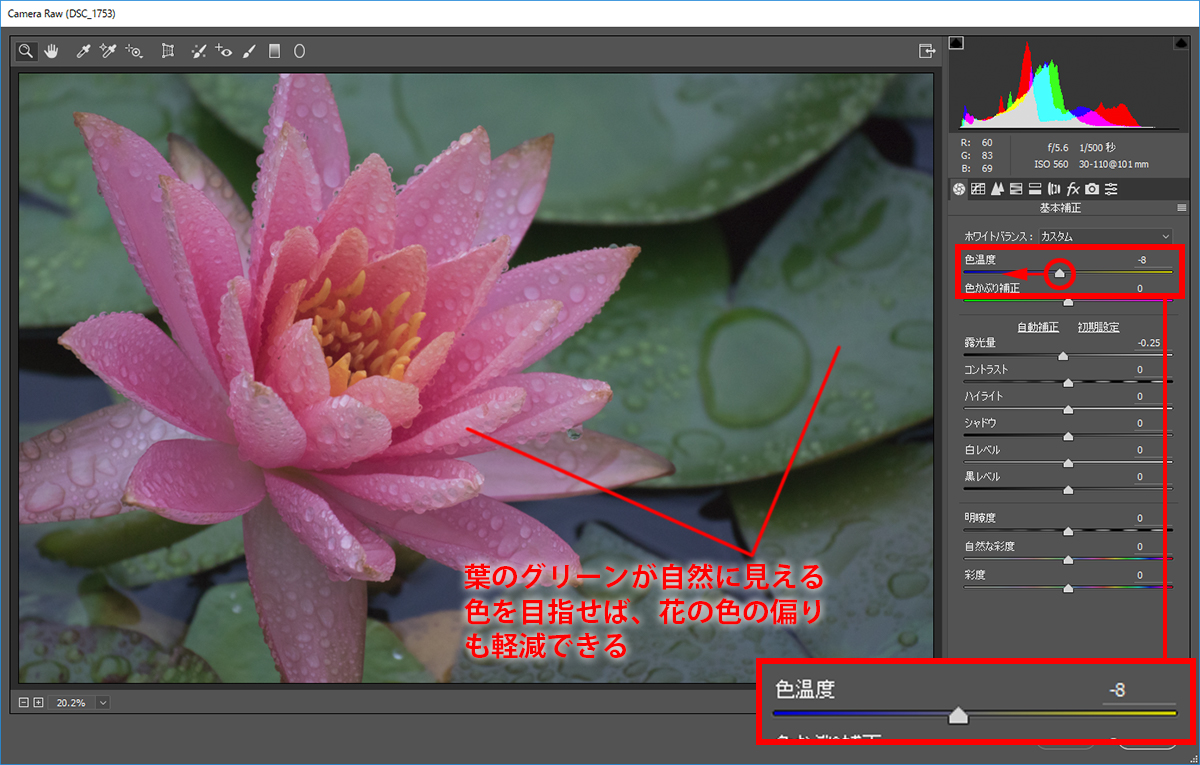 「色温度」スライダーを左に移動して、暖色系の色の偏りを補正する
「色温度」スライダーを左に移動して、暖色系の色の偏りを補正する
③マゼンタとグリーンを作り込む
■STEP1 「HSL/グレースケール」パネルを表示する
「Camera Rawフィルター」で色を作り込む機能が「HSL/グレースケール」パネル。レッドやグリーンなど8系統の色に対して、色や鮮やかさ、明暗の補正が行なえる。まずは、① ![]() ボタンをクリックして「HSL/グレースケール」パネルを表示し、②「色相」タブをクリックして色が変えられる状態にする。
ボタンをクリックして「HSL/グレースケール」パネルを表示し、②「色相」タブをクリックして色が変えられる状態にする。
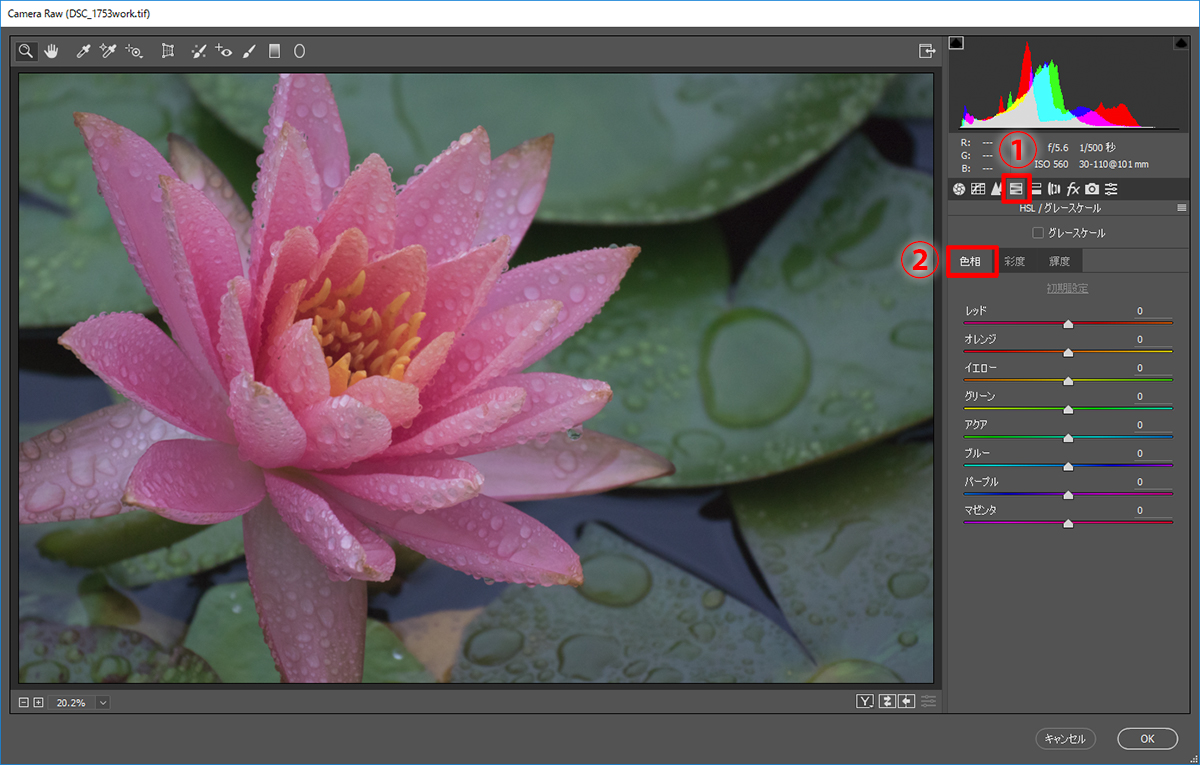 「HSL/グレースケール」パネルの「色相」タブを表示する
「HSL/グレースケール」パネルの「色相」タブを表示する
■STEP2 マゼンタの色を決める
調整したい色はマゼンタとグリーンの2色。グリーンは「色温度」である程度補正されているので、マゼンタの色から調整していく。使う機能は「色相」タブの「マゼンタ」や「パープル」「レッド」などの花の色に関連したスライダー。作例は「マゼンタ」スライダーがもっとも反応がよかったので、「マゼンタ」スライダーを左に移動してレッドからマゼンタに色を近付ける。「HSL」パネルは、いちばん反応のよいスライダーから調整すると補正しやすい。
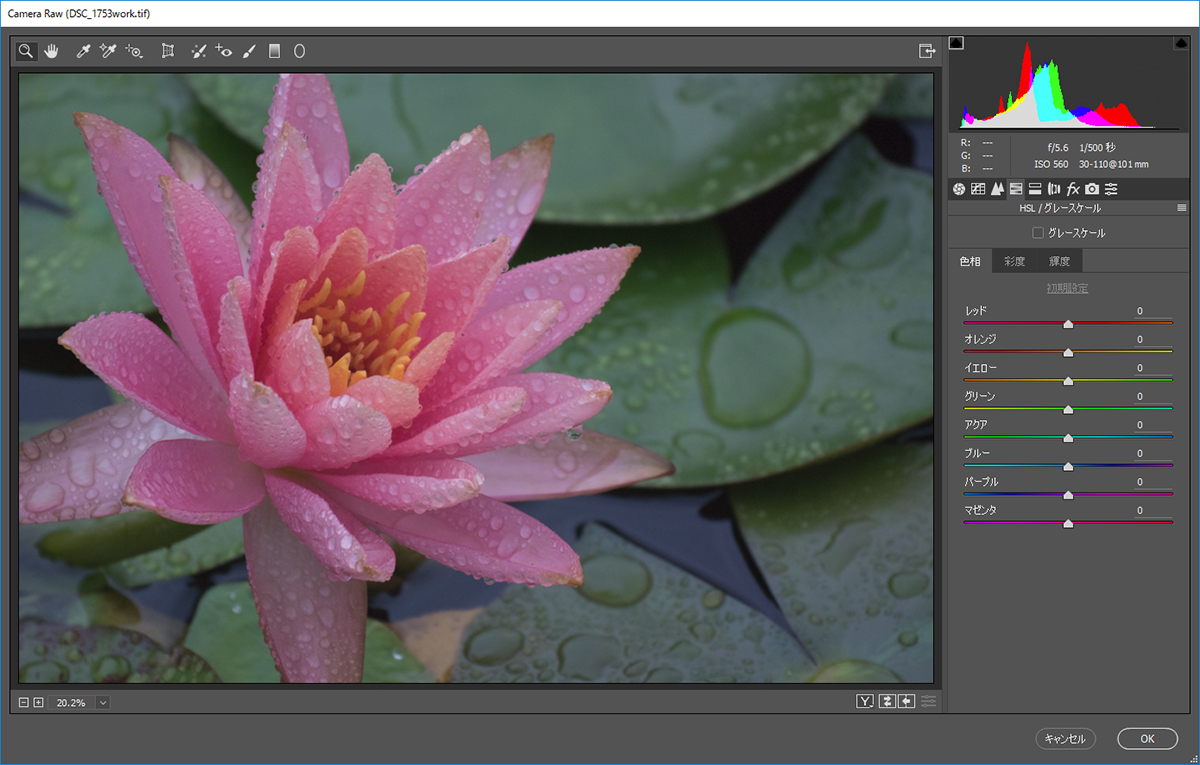 補正前の状態
補正前の状態
![]()
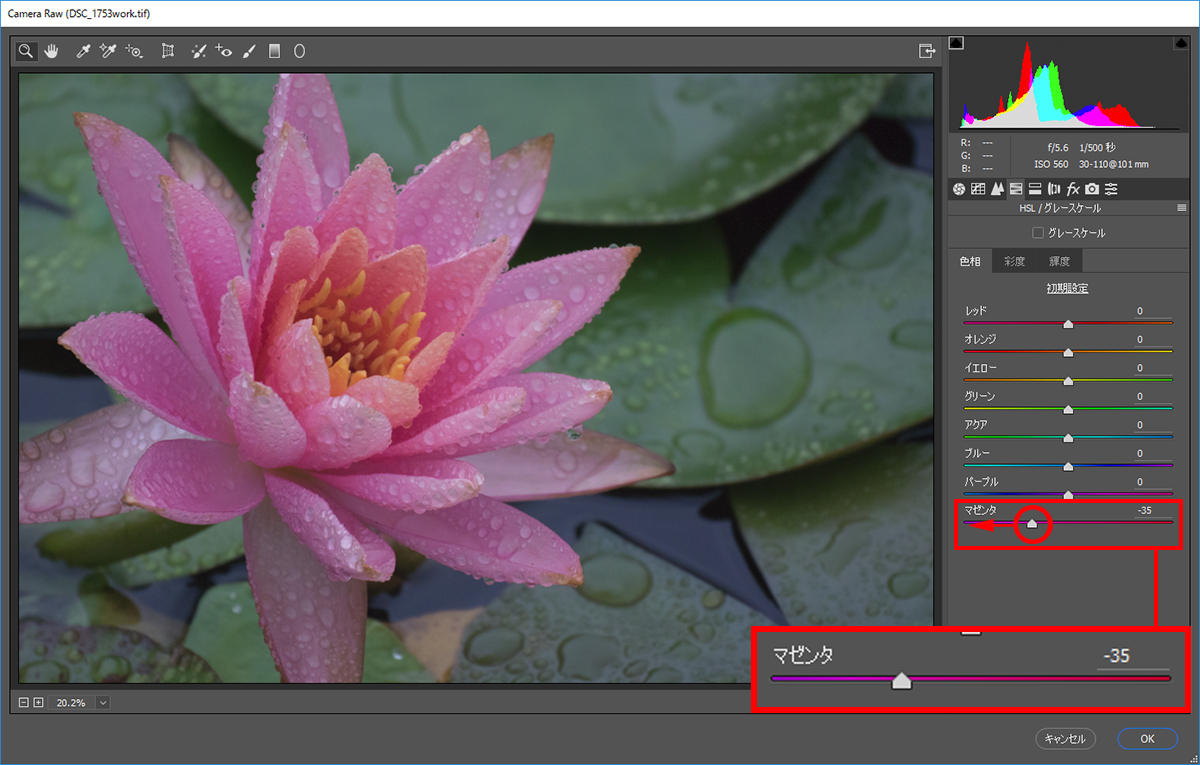 「色相」タブの「マゼンタ」スライダーを左に移動して、花の色をマゼンタに偏らせる
「色相」タブの「マゼンタ」スライダーを左に移動して、花の色をマゼンタに偏らせる
■STEP3 グリーンの色を決める
「HSL/グレースケール」パネルを上手に使うコツが、先に2つの色を決めてから、残りのスライダーを「滑らかに連動するようにつなげる」こと。NGな調整例は隣り合ったスライダーを大きく左右に振ってしまう補正で、これを行うと色の境界付近でトーンジャンプなどが生じてしまう。作例は、2色目の色としてグリーンを調整。スライダーを右に移動してグリーンに少し深みを出す。気休め程度の色の変化だが、「Camera Rawフィルター」で少しでも色を作り込んでおく(補正する色の成分を増やしておく)と、後の補正(特定色域の選択)で色がコントロールしやすくなる。
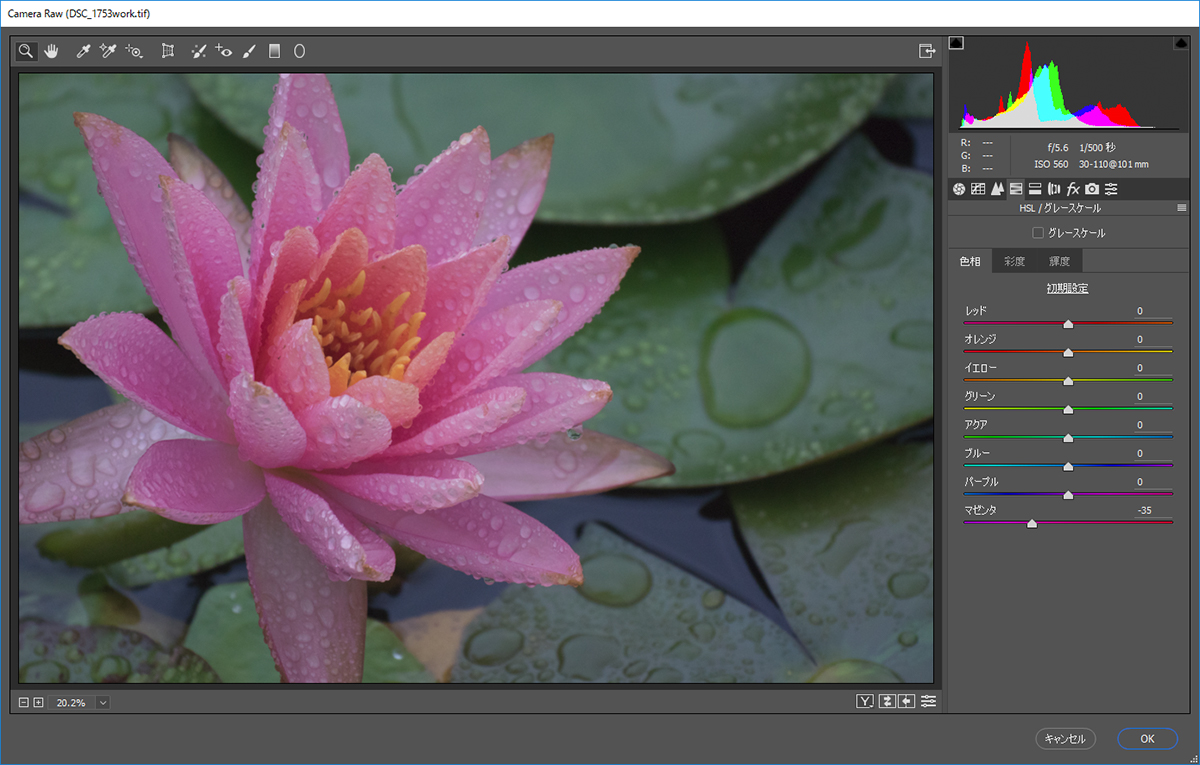 補正前の状態
補正前の状態
![]()
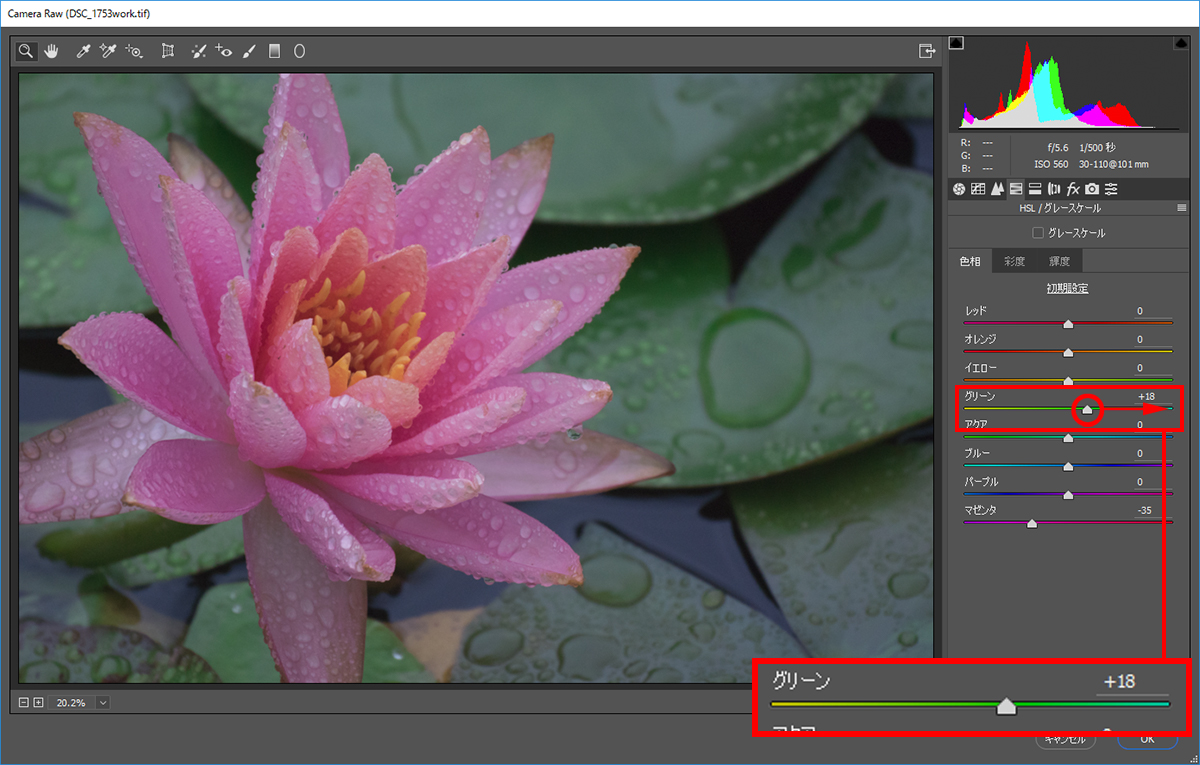 「グリーン」スライダーを右に移動してグリーンに深みを出す
「グリーン」スライダーを右に移動してグリーンに深みを出す
■STEP4 残りのスライダーを調整する
階調感を整える点で大切な作業が、その他のスライダーの位置決め。移動した2色のスライダーの位置を山の頂点と考え、滑らかな波型でつながるように残りのスライダーの位置を移動する。「HSL/グレースケール」の各スライダーは、1本だけ大きく移動すると色のつながりが途切れてトーンジャンプや階調の崩れが生じやすいため、隣接するスライダーの位置を近付けてこれを防止するということ。この調整は、色が大きく崩れない限り、「色の変化」ではなく「スライダーの位置」が重要になる。
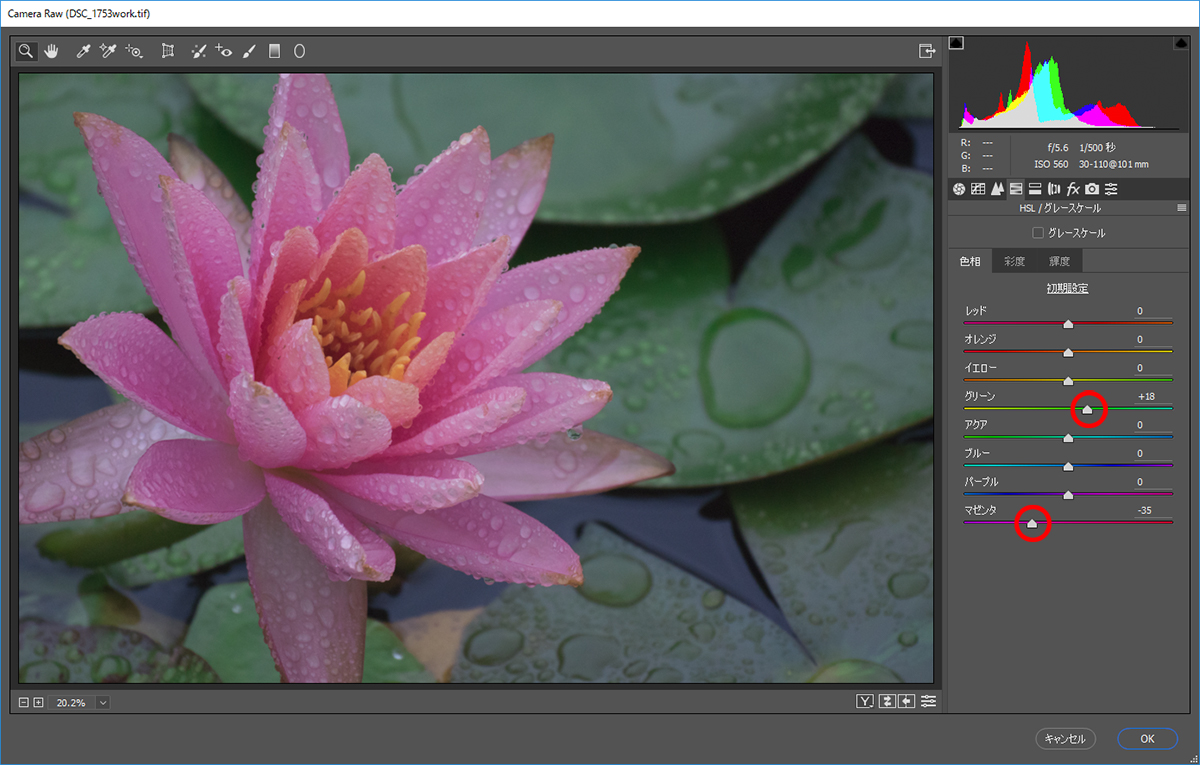 スライダーは「グリーン」と「マゼンタ」以外は未調整の状態
スライダーは「グリーン」と「マゼンタ」以外は未調整の状態
![]()
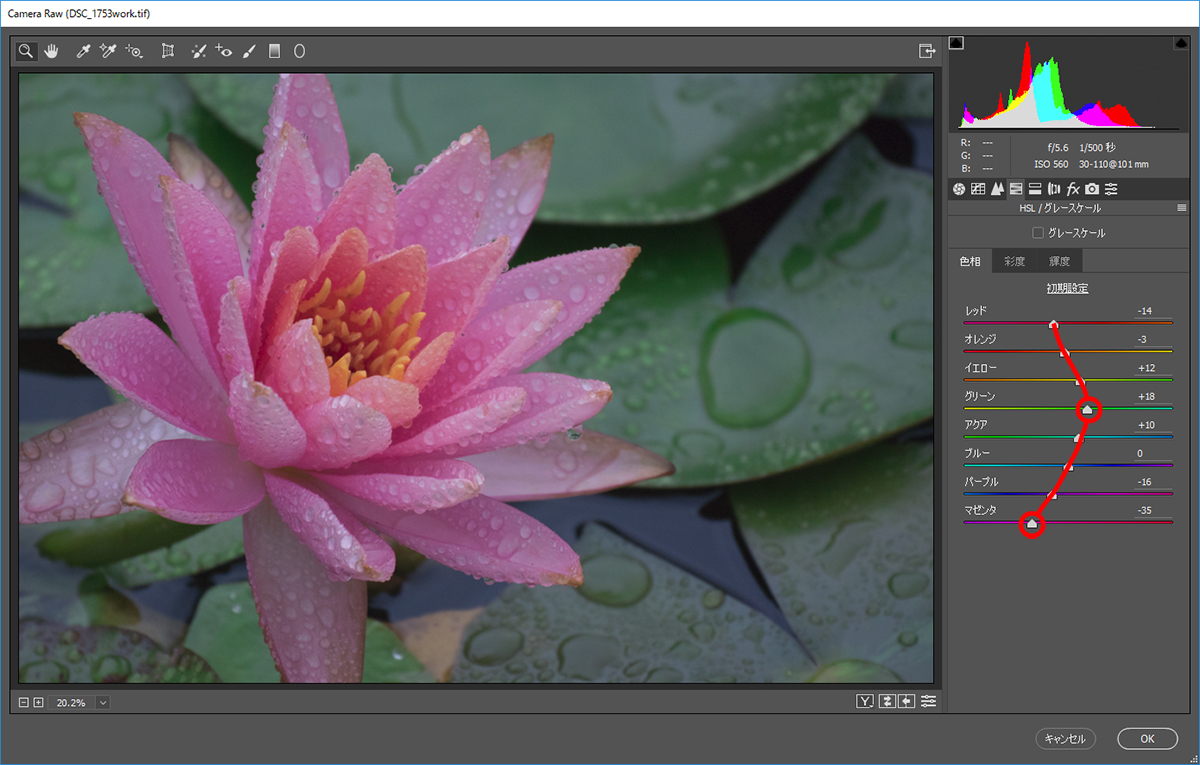 「グリーン」と「マゼンタ」スライダーの位置を山の頂点に見立てて、波型につながるように各スライダーの位置を決める
「グリーン」と「マゼンタ」スライダーの位置を山の頂点に見立てて、波型につながるように各スライダーの位置を決める
④水滴の存在感を出す
■STEP1 「明瞭度」スライダーを調整する
水滴の存在感や立体感を増すためには、①「基本補正」パネルにある「明瞭度」機能を使うと効果的。②スライダーを右に移動すると細部のコントラストが強くなり、立体感が増して見える。はっきりと違いが出る強さに補正したくなるが、効果が強過ぎるとしわのような描写が出るので、適度に水滴の存在感が増す程度に止めたい。調整できたら、③「OK」ボタンをクリックして確定する。
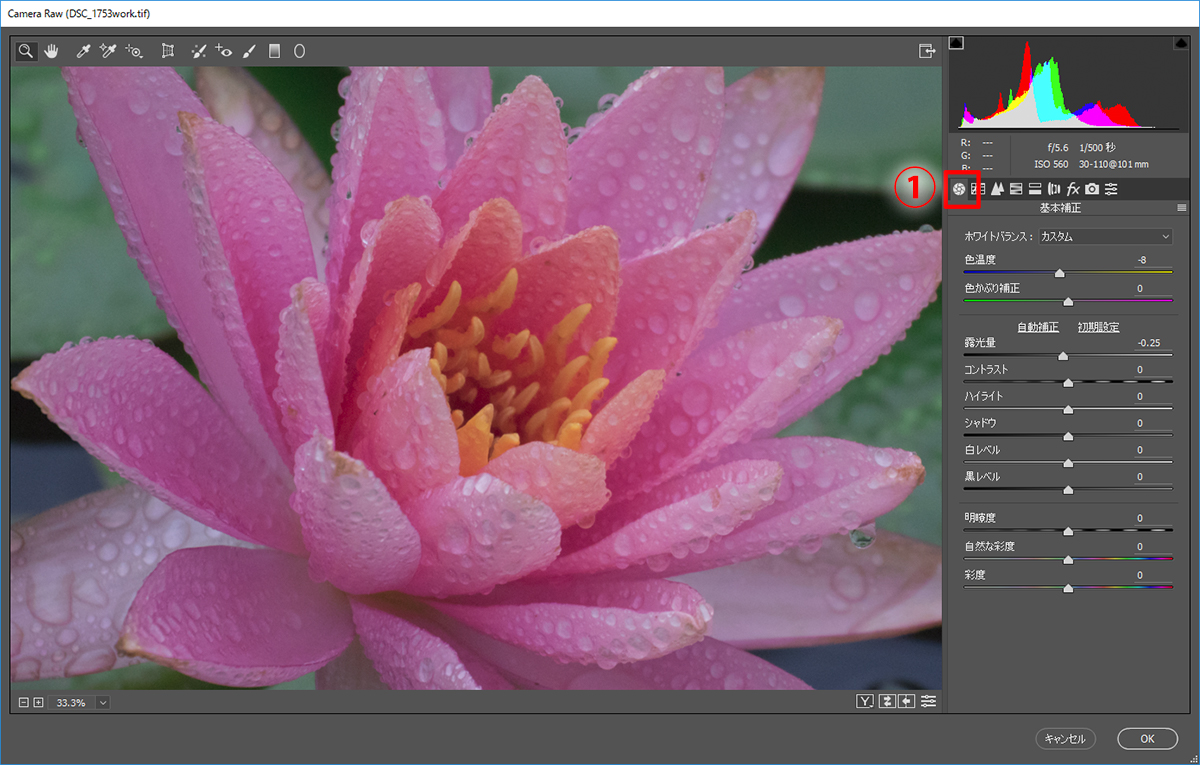 「基本補正」ボタンをクリックしてパネルを表示
「基本補正」ボタンをクリックしてパネルを表示
![]()
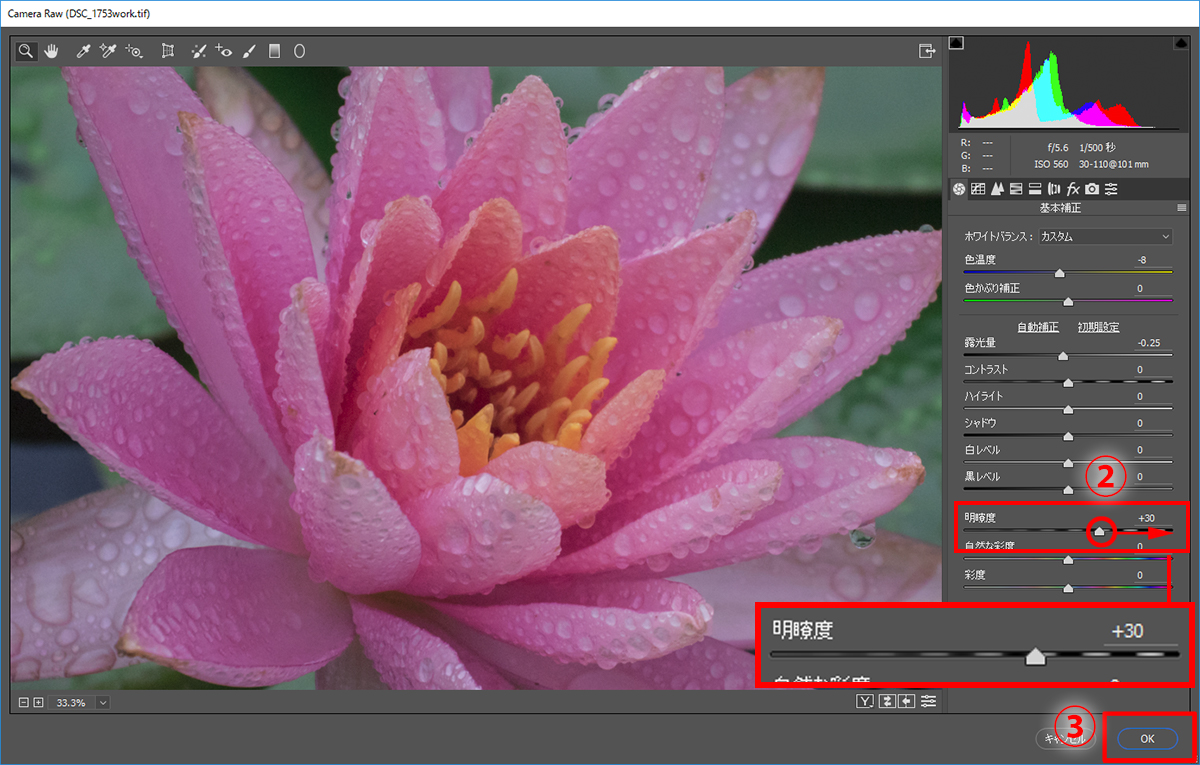 「明瞭度」スライダーを右に移動して水滴の存在感を出す。補正前後で明確に変化が分かる状態は効果が強過ぎるので注意しよう
「明瞭度」スライダーを右に移動して水滴の存在感を出す。補正前後で明確に変化が分かる状態は効果が強過ぎるので注意しよう
≪ワンポイント≫
■「明瞭度」とは
文字どおり、写真が明瞭に見えたり、あいまいに見えるように補正する機能。具体的には狭い範囲のコントラストを補正する機能で、人物なら小じわを強調したり、目立たなくすることができる。風景写真の場合なら、遠方の繊細な木の葉の描写を高める場合に効果的だ。花の写真なら、効果をマイナスに調整してソフトフォーカスのような質感にしても面白い。
⑤「特定色域の選択」で色を補正する
■STEP1 「特定色域の選択」を選択する
「Camera Rawフィルター」で色の成分を作り込んだら、次は「特定色域の選択」でその色を引き出していく。「レイヤー」パネルの下部にある ![]() ボタンをクリックして「特定色域の選択」を選択。補正の画面が表示されたら、下部の設定を「絶対値」にしておく。
ボタンをクリックして「特定色域の選択」を選択。補正の画面が表示されたら、下部の設定を「絶対値」にしておく。
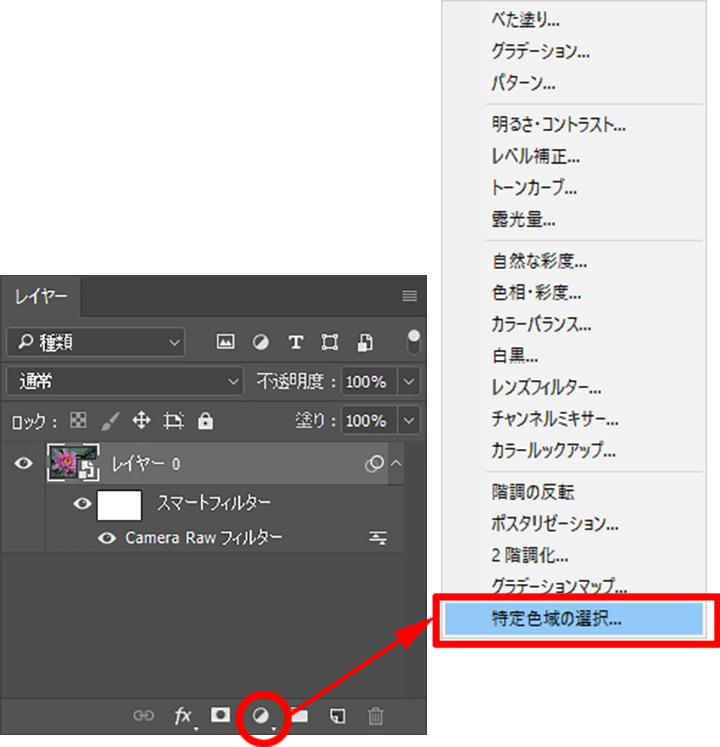
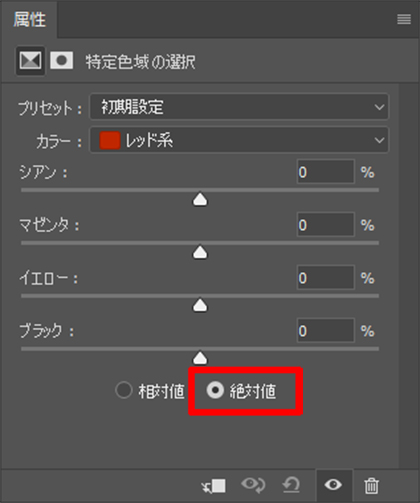 補正の画面下部にある「絶対値」を選択する
補正の画面下部にある「絶対値」を選択する
≪ワンポイント≫
■「特定色域の選択」とは
指定した色の系統(レッド系やブルー系など9系統)に対して、「カラーバランスとブラックの濃度」が補正できる機能。色別に補正できるため、補正する場所を「面」で制限する「レイヤーマスク」では難しい緻密で繊細な部分に対しても、適切な補正が施せる。「特定色域の選択」画面の下部にある「相対値」と「絶対値」は補正の効き方の設定で、相対値を選ぶと色の成分(RGBの数値)に対しての割合で(繊細な調整に適している)、絶対値を選ぶと指定した量で色の成分が増減できる(強めの効果が得られる)。
■STEP2 「マゼンタ系」を調整する
補正したい花びらの色がマゼンタに近いので、「カラー」から「マゼンタ系」を選択。まずは「マゼンタ」スライダーを右に移動して、マゼンタの色を増加してみる。
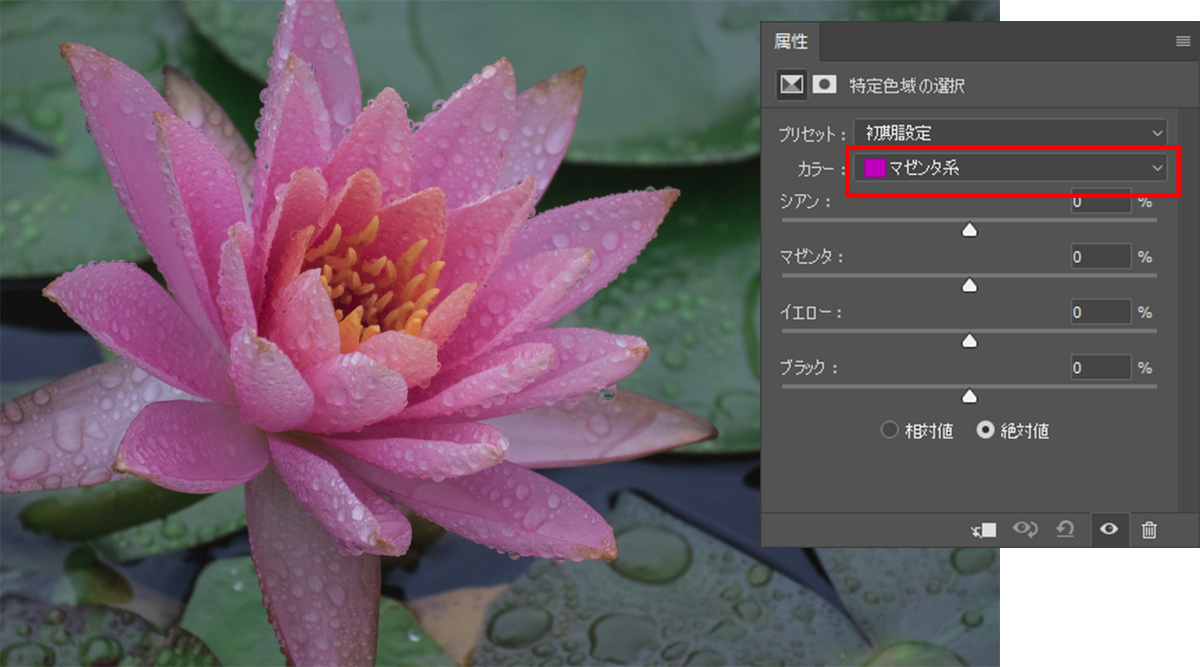 補正前の状態。「カラー」を補正する色の「マゼンタ系」に設定
補正前の状態。「カラー」を補正する色の「マゼンタ系」に設定
![]()
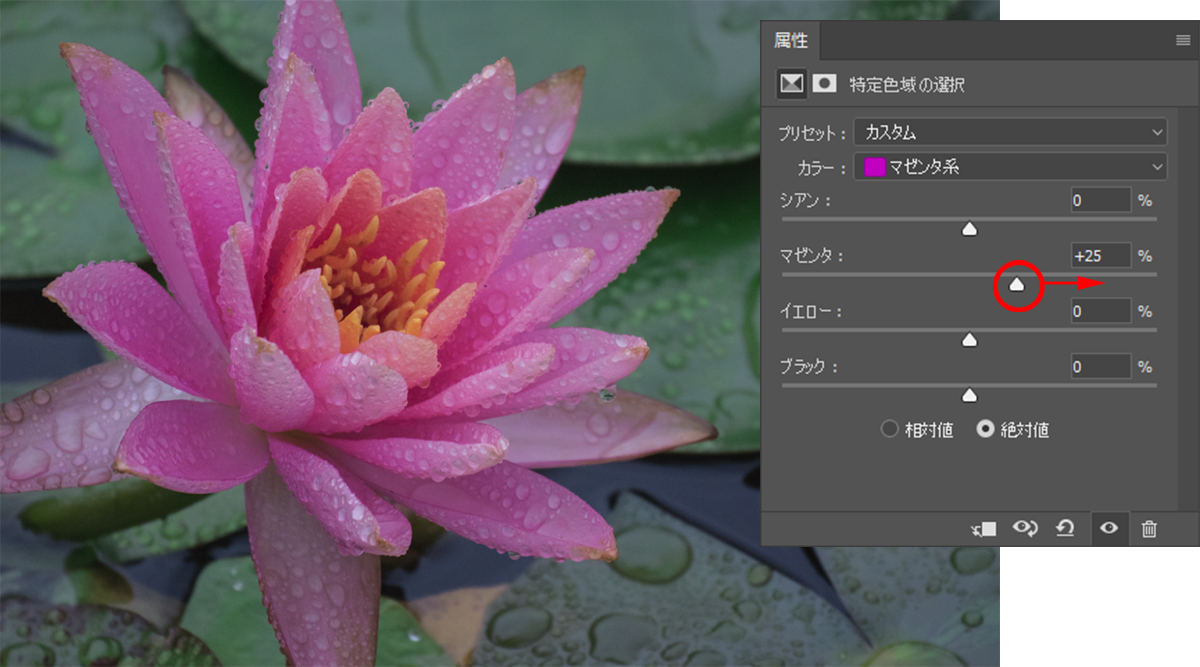 「マゼンタ」スライダーを右に移動してマゼンタの色を濃くする
「マゼンタ」スライダーを右に移動してマゼンタの色を濃くする
■STEP3 マゼンタの色を追い込む
「カラー」は「マゼンタ系」を選択したままの状態で、その他のスライダーを移動してマゼンタの発色を調整。作例は、「シアン」と「ブルー」の要素を増加して冷たさを出している。ちなみに、ブルーの要素を多くするときは「イエロー」スライダーをマイナス方向に移動(イエローが減少すると、相対的に補色のブルーが増加する)すればOK。ただし、「特定色域の選択」にあるスライダーを左方向に移動すると、プリントでは再現されにくいレッド、グリーン、ブルー(R、G、B)の成分が増えるので、それを意識して調整に臨むこと。モニターで見る写真なら問題ない。

補正前の状態
![]()
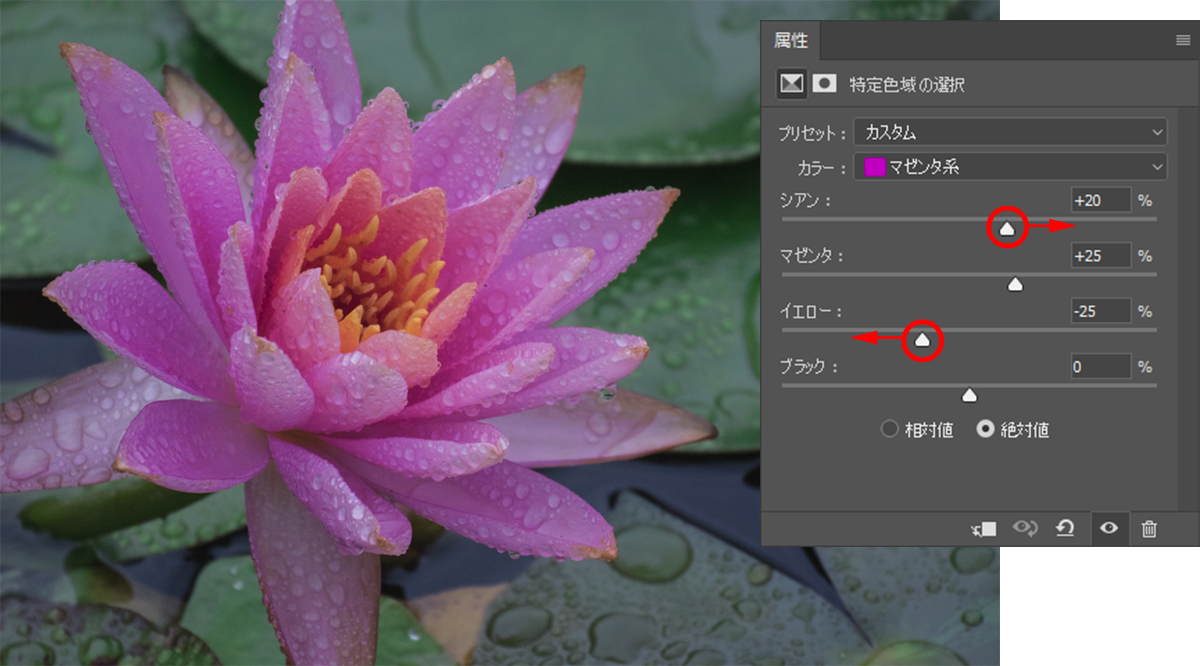 「シアン」スライダーを右、「イエロー」スライダーを左に移動して、マゼンタの色に対してシアンとブルーの成分を増加
「シアン」スライダーを右、「イエロー」スライダーを左に移動して、マゼンタの色に対してシアンとブルーの成分を増加
■STEP4 「グリーン系」を調整する
次に補正するのは、葉のグリーン。「カラー」から補正の対象となる「グリーン系」を選択。グリーンに深みを出すときは「シアン」と「イエロー」を増加すればよいので、まずはこの2つのスライダーを右に移動して色を調整。作例はこの補正だけでは深い色が出なかったので、「ブラック」スライダーを右に移動して色の濃さを出している。

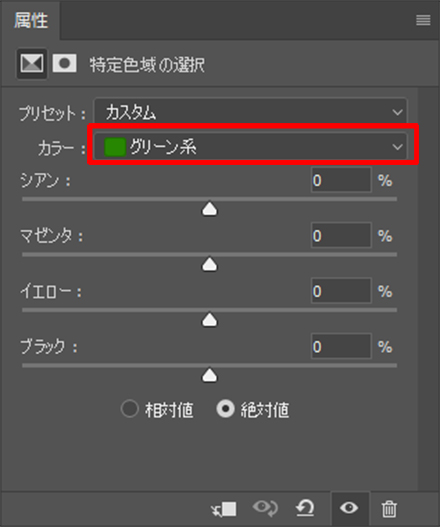 補正前の状態。「カラー」を補正する色の「グリーン系」に設定
補正前の状態。「カラー」を補正する色の「グリーン系」に設定

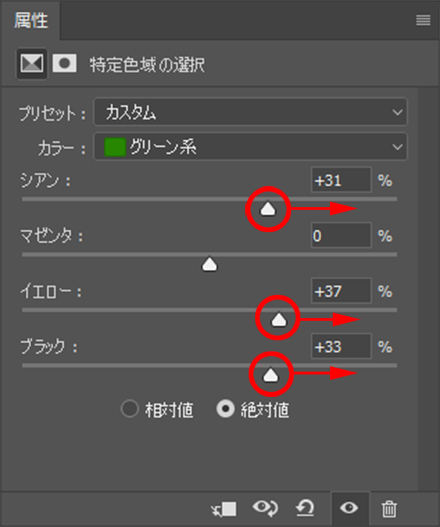 「シアン」と「イエロー」スライダーを右に移動して葉のグリーンを補正。足りない色の深みは「ブラック」スライダーを右に移動して足している
「シアン」と「イエロー」スライダーを右に移動して葉のグリーンを補正。足りない色の深みは「ブラック」スライダーを右に移動して足している
⑥「トーンカーブ」で色を補正する
■STEP1 「トーンカーブ」を選択する
「Camera Rawフィルター」、「特定色域の選択」と複数の補正機能で色を調整したので、仕上げに調整レイヤーの「トーンカーブ」で露出を整えておく。「レイヤー」パネルの下部にある ![]() ボタンをクリックして「トーンカーブ」を選択。
ボタンをクリックして「トーンカーブ」を選択。
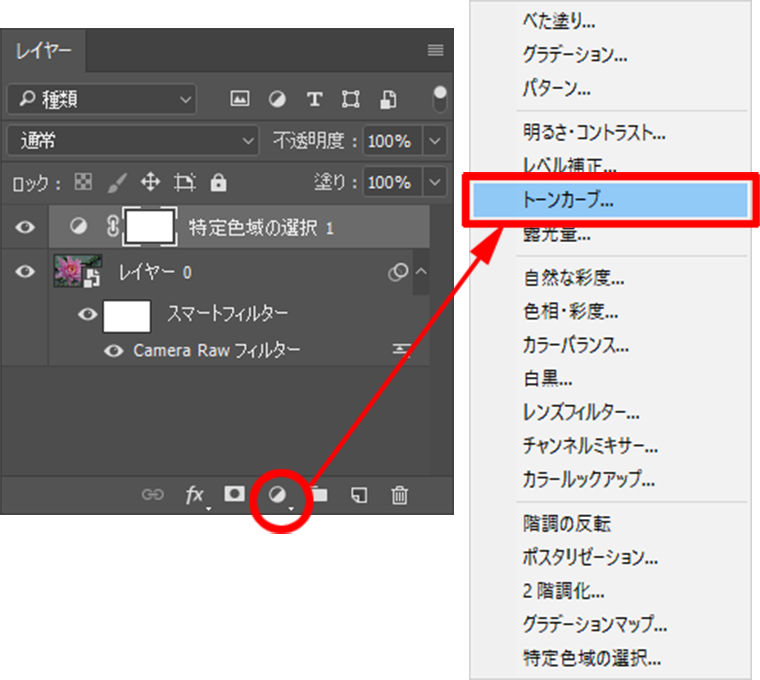
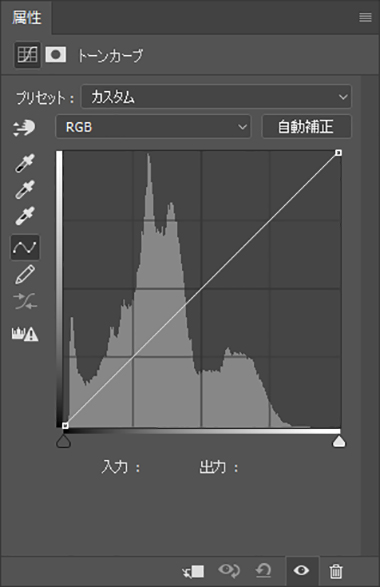 「属性」パネルに「トーンカーブ」機能が表示される
「属性」パネルに「トーンカーブ」機能が表示される
■STEP2 ハイライトを強めて透明感を出す
「トーンカーブ」画面に表示されているヒストグラムを見ると、山型のグラフの右端に開きがある状態。つまり、写真内に「白」が存在していないということ。そこで、△スライダーを左に移動して白さと透明感を出す。キーボードのAltキー(MacはOptionキー)を押しながら調整すると、階調がとんでいる色と場所が確認できるので、できるだけ階調をとばさないように補正しよう。

 補正前の状態。ヒストグラムの山の右端に開きがある
補正前の状態。ヒストグラムの山の右端に開きがある

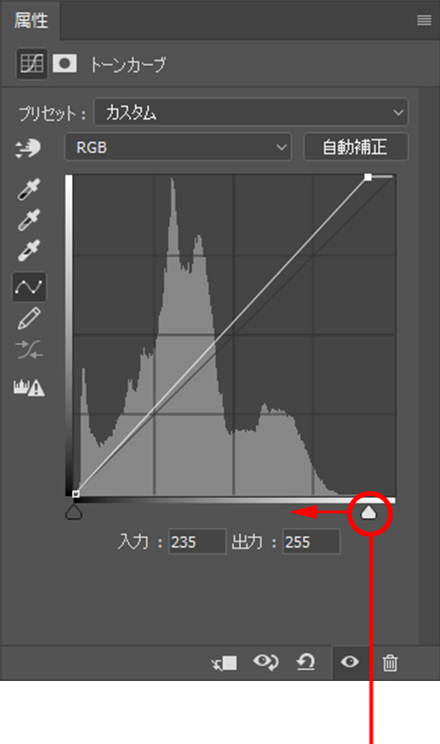 △スライダーをヒストグラムの山の右端に近付けてハイライトの明るさと透明感を出す
△スライダーをヒストグラムの山の右端に近付けてハイライトの明るさと透明感を出す
 Altキー(MacはOptionキー)を押しながら移動すると、とんでいる色と場所が表示される。黒は階調がつぶれていない部分
Altキー(MacはOptionキー)を押しながら移動すると、とんでいる色と場所が表示される。黒は階調がつぶれていない部分
■STEP3 明暗を仕上げる
「トーンカーブ」の線グラフの右上と左下をクリックして2つのポイントを作成。右上のポイントを上下に移動するとハイライトの明暗、左下でシャドウの明暗が補正できる。作例はハイライトを補正する必要がなかったので、シャドウのポイントだけ下に移動。これで、ハイライトを変化させずにシャドウを暗く引き締めて、コントラストを強めつつ色を濃くすることができる。

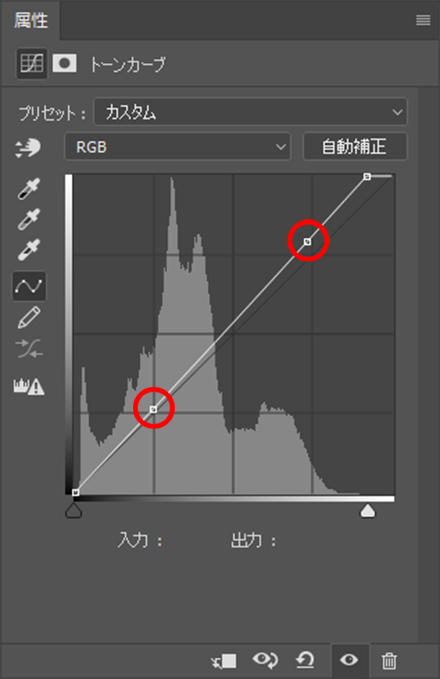 補正前の状態。「トーンカーブ」の右上と左下にポイントを作成する
補正前の状態。「トーンカーブ」の右上と左下にポイントを作成する

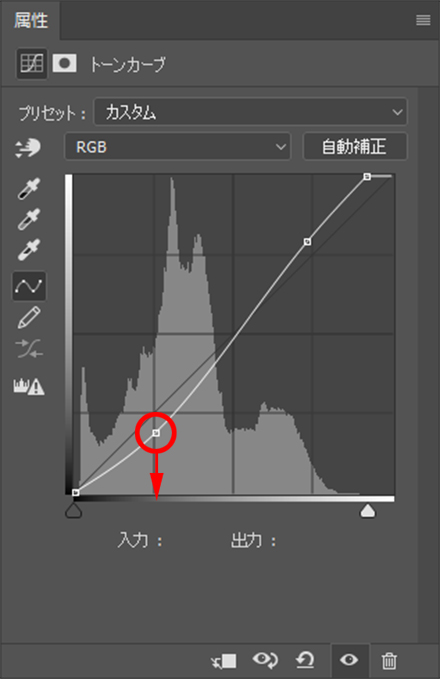 左下のポイントを下に移動してシャドウを引き締める。これにより、コントラストと色の濃度アップの効果が得られる
左下のポイントを下に移動してシャドウを引き締める。これにより、コントラストと色の濃度アップの効果が得られる
⑦「自然な彩度」で色を落ち着かせる
■STEP1 「自然な彩度」を選択する
「トーンカーブ」までで作業を終わらせてもよいのだが、暗めにコントラストをアップすると鮮やかさも強調されるので、自然な色に落ち着かせる補正を施しておく。使う機能は調整レイヤーの「自然な彩度」。「レイヤー」パネルの下部にある ![]() ボタンをクリックして「自然な彩度」を選択し、補正画面を表示する。
ボタンをクリックして「自然な彩度」を選択し、補正画面を表示する。
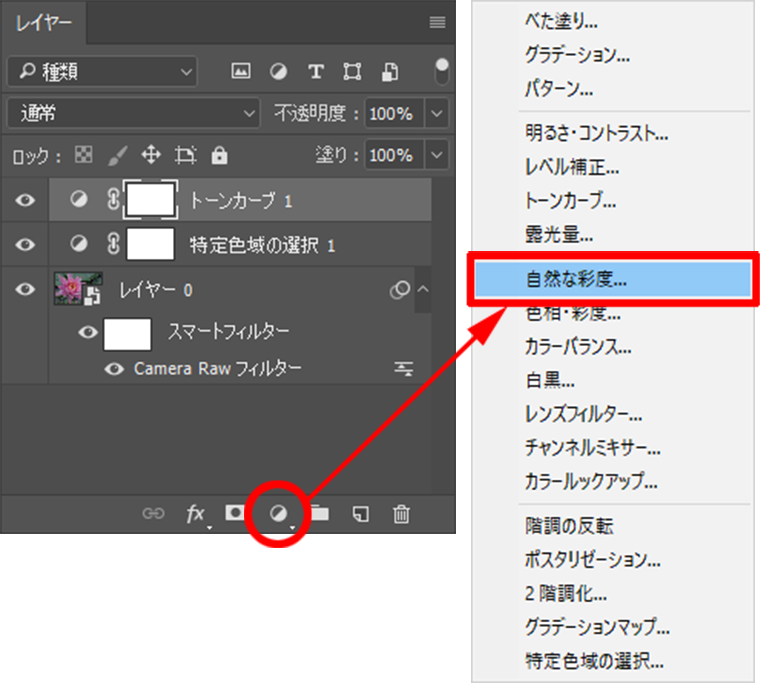
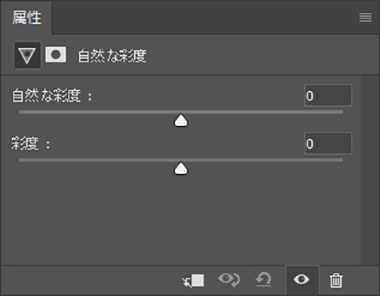 「属性」パネルに「自然な彩度」機能が表示される
「属性」パネルに「自然な彩度」機能が表示される
≪ワンポイント≫
■「自然な彩度」とは
「彩度」とともに、鮮やかさを補正する機能のひとつ。「彩度」機能との違いは、「彩度」がすべての色を等しく補正するのに対し、「自然な彩度」は印象的に見える色を重点的に補正する点。絶対的な鮮やかさがほしいときは「彩度」、誇張のない色彩を目指すときは「自然な彩度」を使うと効果的。
■STEP2 発色のよさを抑える
「自然な彩度」スライダーを左に移動して、鮮やか過ぎる色を抑えて自然な発色に補正。彩度を下げる補正はあまり行わないかもしれないが、少しだけ鮮やかさを抑えた色調は、しっとりとした日本の風景にもマッチするので覚えておきたいテクニックだ。

補正前の状態

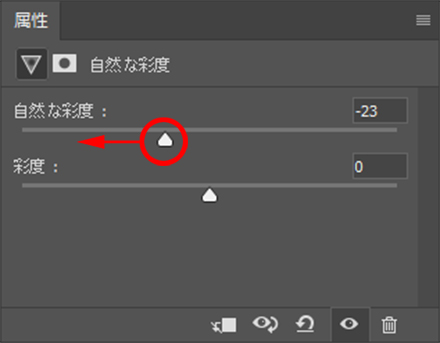 「自然な彩度」スライダーを左に移動して、鮮やか過ぎる色を落ち着かせる
「自然な彩度」スライダーを左に移動して、鮮やか過ぎる色を落ち着かせる
おわりに
今回のレタッチは、はっきりいって地味な作業だ。少しずつ色を調整しているので、大きく色が変化した際の驚きや面白さに欠けるかもしれない。
でも、色を追い込む作業とは本来こういうもの。いろいろな機能を使って、少しずつ必要な色の基になる成分を作り出し、それを引き出していく。そして、補正前後を見比べたとき、色彩の変化に満足できれば成功だ。
Photoshopの場合は、色の成分を作るなら「Camera Rawフィルター」、色彩を引き出す補正は「特定色域の選択」を使うと効果的だろう。
作例写真とPhotoshop体験版のダウンロード
記事中の作例写真を使ってPhotoshopの操作が学べるように、画像の無償ダウンロードを行なっています。画像の利用目的は個人利用に限り、商用利用や悪意のある再配布はご遠慮ください。上記の範囲内でブログ、Twitter、Facebookなどに掲載するのは自由です。
また記事はPhotoshopの最新版を使って説明していますので、最新版を試したい場合は、アドビ システムズのWebサイトから無償体験版をダウンロードしてください。
Adobe Photoshop 無償体験版のダウンロードはこちら
桐生彩希 Saiki Kiryu
レタッチャー/ライター。レタッチ系の記事や書籍を多数執筆。なかでもAdobe Photoshopに関しては、Adobe Photoshop 3.0の頃から20冊以上の書籍やムックを制作。個人的な活動としては、「売れる」「飾れる」デジタルプリントを目指し、自作の用紙で作品を制作している。
- 印象的な色彩を再現する②
- 臨場感を演出するレタッチ⑦
- 臨場感を演出するレタッチ⑥
- 印象的な色彩を再現する① マゼンタ系の場合
- レタッチの方針の立て方
- 消し跡が目立たない消去法
- 季節を意識したレタッチ③
- 臨場感を演出するレタッチ⑤
- 淡いトーンで仕上げる①
- 繊細で解像感の高い仕上がりを目指す①
- 朝・夕・夜の雰囲気を出す③
- 逆光のシーンを美しく仕上げる
- 臨場感を演出するレタッチ④
- 朝・夕・夜の雰囲気を出す②
- 臨場感を演出するレタッチ③
- 障害物を消去して色を整える
- 写真の質感を整える
- 臨場感を演出するレタッチ②
- 季節を意識したレタッチ②
- 思いどおりの露出に仕上げる
- 朝・夕・夜の雰囲気を出す
- 鮮やかで印象的な色彩の再現
- 季節を意識したレタッチ
- 臨場感を演出するレタッチ