2014年11月26日
「季節を意識したレタッチ」の2回目となる今回は、紅葉の色彩を調整することで、鮮やかな秋の風景を演出。自然が作り出す見事な色合いをさらに華やかに仕上げる。
紅葉の写真は撮影時期がほぼすべてといっても過言ではない。最盛期を写したものなら、レタッチの必要がないほど色彩豊かで、見応えのある写真が撮影できる。
仮に補正するにしても、最盛期の紅葉は露出補正程度で十分で、色や鮮やかさを調整すると途端にバランスを崩したり階調をつぶしかねない。それくらいに、データとしてパワーのある色彩が記録されている。
しかし、時期を外してしまうと途端に残念な写りになるのも紅葉のシーンの特徴で、そこにレタッチの必要性が生じてくる。もし「もっと華やかに見せたい」と感じるようなら、レタッチで思い描くシーンを再現してみよう。
紅葉の色彩をアップする


キヤノンEOS 6D タムロンSP 70-300mm F4-5.6 Di VC USD 絞り優先AE(f7.1 1/160秒) 補正なし ISO500 評価測光 WB:オート
最盛期には少し早いタイミングで現場を訪れたため、かろうじて色づきはじめた一本を望遠レンズで切り取る。それでもまだもの足りない彩は、レタッチの力でイメージに近づけてみた。
レタッチの設計
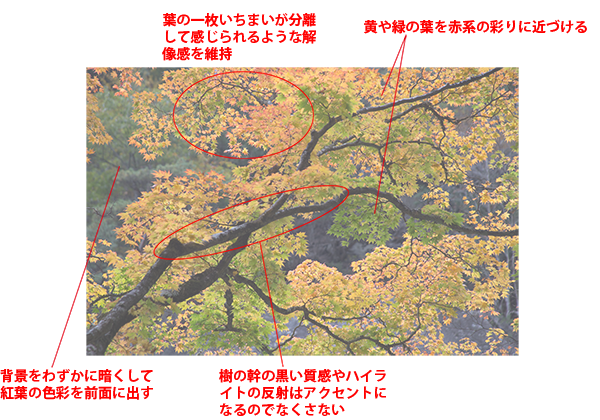
「補正前・後」と「レタッチの設計」拡大図はこちらをクリック ※別ウィンドウで表示
>>作例写真のダウンロードはこちらから
※作例写真を使ってPhotoshopの操作が学べます。画像の利用目的は個人利用に限ります。
立体感を意識して仕上げる
確認しておきたいのが、心構え。今回のように大胆に色彩を変えるような補正の場合、それが“あり”か“なし”かは自分のルールに従う必要がある。
そして、紅葉の補正で大切なのが「立体感を意識する」という点。鮮やかな色彩を追求するあまり、全体でみると彩り豊かでも、木の葉がくっついたようにべた塗りになっていることも珍しくない。
また、すべてを同じ色にはせず、明暗や濃度、色の違いによる立体感も重視すること。紅葉のシーンは同系色で画面が溢れるため、平面的に見えるような仕上がりはNGだ。
使用する機能は「特定色域の選択」が主で、露出調整の「トーンカーブ」と、部分的に補正するためのレイヤーマスクが扱えれば問題ない。
はじめに
 補正のためのレイヤーの構成
補正のためのレイヤーの構成
使用している機能は、調整レイヤーの「特定色域の選択」。それに、明暗調整や部分補正の「トーンカーブ」と作業自体はいたってシンプル。
レイヤーの構成は、①が黄色と緑を赤系に近づけるための「特定色域の選択」で、②は色の濃さと背景のシャドウを調整している「トーンカーブ」。③は木の葉の色と明暗を部分的に補正するための「トーンカーブ」だ。
①黄色を赤系の色彩に近づける
■STEP1 「特定色域の選択」を選択
特定の色に対して補正を施すので、使う機能は「特定色域の選択」。この連載では何度も登場しているお馴染みの機能だ。調整レイヤーとして使うので、「レイヤー」パネル下部の ![]() ボタンから「特定色域の選択」を選択するか、「レイヤー」メニューの「新規調整レイヤー」→「特定色域の選択」で機能を表示。補正の画面が表示されたら、「絶対値」を選択しておく。
ボタンから「特定色域の選択」を選択するか、「レイヤー」メニューの「新規調整レイヤー」→「特定色域の選択」で機能を表示。補正の画面が表示されたら、「絶対値」を選択しておく。
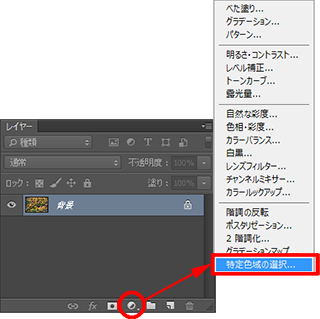
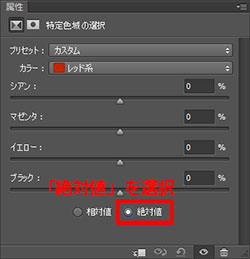 「属性」パネルに「特定色域の選択」画面が表示される
「属性」パネルに「特定色域の選択」画面が表示される
≪ワンポイント≫
■「特定色域の選択」とは
指定した色の系統(レッド系やブルー系など9系統)に対して、「カラーバランスとブラックの濃度」が補正できる機能。色別に補正できるため、補正する場所を「面」で制限する「レイヤーマスク」では難しい緻密で繊細な部分に対しても、適切な補正が施せる。「特定色域の選択」画面の下部にある「相対値」と「絶対値」は補正の効き方の設定で、相対値を選ぶと色の成分(RGBの数値)に対しての割合で(繊細な調整に適している)、絶対値を選ぶと指定した量で色の成分が増減できる(強めの効果が得られる)。
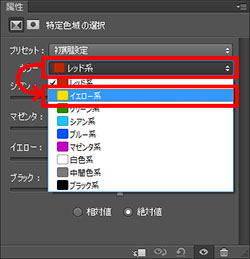 「カラー」から「イエロー系」を選択
「カラー」から「イエロー系」を選択
■STEP2 「イエロー系」を選択
補正したいのは黄色系の色なので、「カラー」から「イエロー系」を選択。これで、黄色とその類似色に対して色の調整が施せるようになる。
■STEP3 黄色を赤系に近づける
赤系の色に近づけるには、「マゼンタ」と「イエロー」の成分を増加すればよい。「レッド」を直接増加すると蛍光色のような深みのない赤になるので注意すること。補正中は木の葉の状態をよく確認し、一枚いちまいが分離して感じられる状態を維持すること。
 補正前の状態
補正前の状態
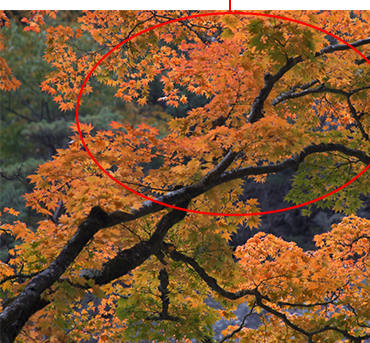
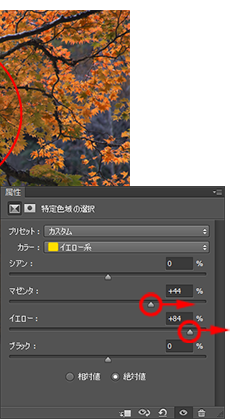
■STEP4 濃い緑を補正する
同じ「特定色域の選択」を使い、今度は緑の濃さを調整していく。「カラー」から「グリーン系」を選択したら、緑が赤系に近づくように「マゼンタ」と「イエロー」の成分を増加。さらに、色の濃さを抜くために「ブラック」を減少させる。作例の場合、大幅な補正を実行しても効果が少なかったので、緑に関してはさらに部分的な補正で仕上げることにする。
 補正前の状態
補正前の状態
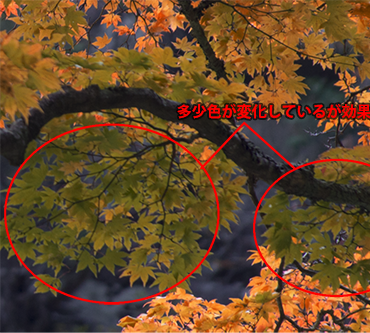

②色の濃度と背景の露出を仕上げる
■STEP1 「トーンカーブ」を選択
「特定色域の選択」である程度の色彩が決まったら、次は露出を補正する。この作業は明暗を調整するというよりは、色の濃さを決める補正と考えるとよい。使う機能は調整レイヤーの「トーンカーブ」で、「レイヤー」パネル下部の ![]() ボタンから「トーンカーブ」を選択するか、「レイヤー」メニューの「新規調整レイヤー」→「トーンカーブ」で機能を表示する。「トーンカーブ」が表示されたら、線グラフの左下と右上に2つのポイントを作成しておく。
ボタンから「トーンカーブ」を選択するか、「レイヤー」メニューの「新規調整レイヤー」→「トーンカーブ」で機能を表示する。「トーンカーブ」が表示されたら、線グラフの左下と右上に2つのポイントを作成しておく。
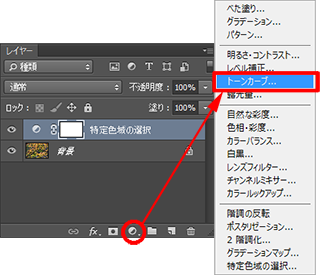
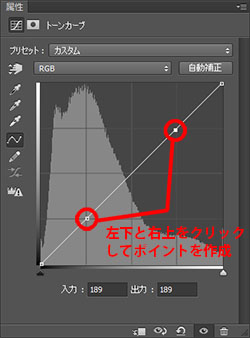 「属性」パネルに「トーンカーブ」画面が表示される
「属性」パネルに「トーンカーブ」画面が表示される
■STEP2 シャドウを色濃く引き締める
若干色彩に深みがない印象なので、色を濃くするように色彩を引き締めていく。2つ作ったポイントのうち、左下を調整すると中間調以下の濃度(明暗)が調整可能。作例では、紅葉の色彩の深みと背景の暗さ、黒い木の幹の質感を確認しながら左下のポイントを下げ、バランスのよい状態に仕上げている。ちなみに、ハイライトのヌケのよさを出したいときには右上のポイントを上げればよい。
 補正前の状態
補正前の状態


③部分的に補正する
■STEP1 補正する範囲を選択する
作例では、部分的に濃い緑の葉が残っている。「特定色域の選択」では補正しきれなかったこれらの部分を、「トーンカーブ」と「レイヤーマスク」を使って補正。まずは、①「なげなわツール」を使い、②補正する範囲を大まかに選択しておく。
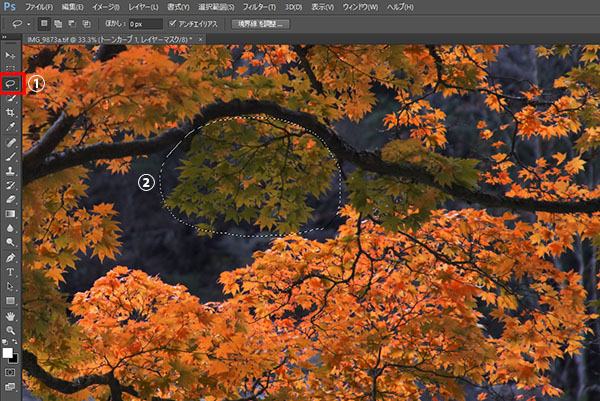
■STEP2 「トーンカーブ」を選択
明るさと色の両方が調整できる「トーンカーブ」を使い、濃い緑の部分を周囲の紅葉した色彩に近づけていく。「レイヤー」パネル下部の ![]() ボタンから「トーンカーブ」を選択するか、「レイヤー」メニューの「新規調整レイヤー」→「トーンカーブ」で機能を表示。これで2つ目のトーンカーブだ。
ボタンから「トーンカーブ」を選択するか、「レイヤー」メニューの「新規調整レイヤー」→「トーンカーブ」で機能を表示。これで2つ目のトーンカーブだ。
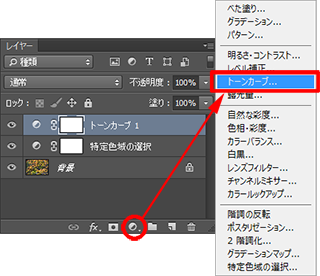
 「属性」パネルに「トーンカーブ」画面が表示される
「属性」パネルに「トーンカーブ」画面が表示される
■STEP3 明るさを合わせる
まずは、周囲と明るさを合わせる作業からはじめる。トーンカーブの中央にポイントを作り上に移動すると、STEP1で選択された範囲だけが明るく補正される。補正の範囲は後で修整できるので、まずは周囲と同程度の明るさになるように補正。
 補正前の状態
補正前の状態
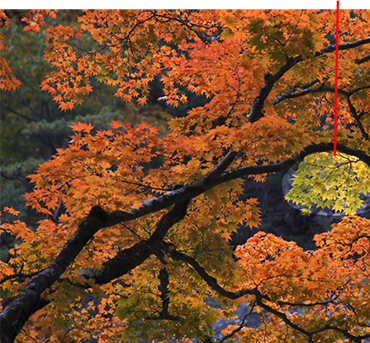

■STEP4 周囲と色を揃える
同じ「トーンカーブ」を使い、「レッド」「グリーン」「ブルー」チャンネルで色を補正する。紅葉の赤い色に近づけるには、「グリーン」と「ブルー」チャンネルで線グラフの中央を下げればOK。作例では、「レッド」チャンネルの中央をわずかに上げて、周囲の色彩に近づけている。
 補正前の状態
補正前の状態
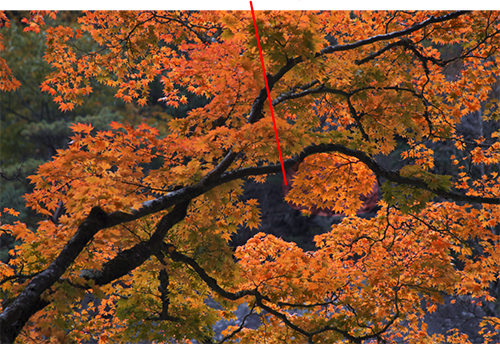
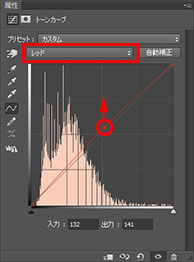
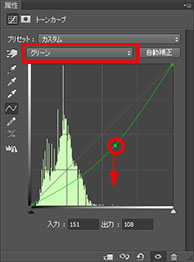
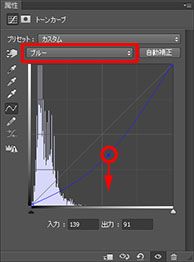
■STEP5 マスク描画の準備
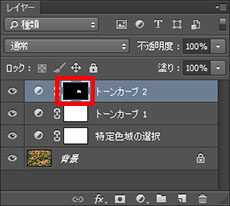 「レイヤーマスクサムネール」をクリックして選択
「レイヤーマスクサムネール」をクリックして選択
STEP4ではみ出た補正は、「レイヤーマスク」を使い修整する。まずは、「レイヤー」パネルでSTEP3、4の補正を行なった「トーンカーブ」レイヤーの「レイヤーマスクサムネール」 ![]() をクリックして選択。
をクリックして選択。
■STEP6 「ブラシツール」を設定する
次は、レイヤーマスクに描画するための「ブラシツール」を設定する。ツールパネルの①描画色を「黒」に設定したら、②「ブラシツール」をクリックして選択。ブラシの形状はボケ足のあるタイプが適しているので、③「ブラシプリセットピッカー」をクリックし、④「ソフト円ブラシ」に設定。ブラシの太さは、作業する部分に合わせて⑤「直径」スライダーで調整しておく。⑥「不透明度」と⑦「流量」はどちらも「100%」に設定。
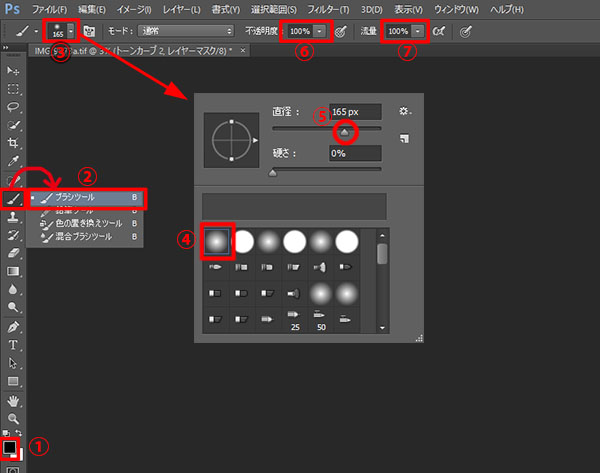 描画色が「黒」のブラシを設定する
描画色が「黒」のブラシを設定する
■STEP7 はみ出た補正を修整する
「レイヤーマスク」に対して「黒」で描画すると補正を消去することができる。補正に含めたい部分は「白」で描画すればOK。描画色を黒/白に切り替えながら、濃い緑の部分が周囲の色彩に馴染むように補正範囲を修整していく。補正を弱めたいときには、描画色をグレーに設定して塗りつぶせばよい。他の部分も同様に仕上げれば作業は完了だ。
 レイヤーマスク描画前の状態
レイヤーマスク描画前の状態
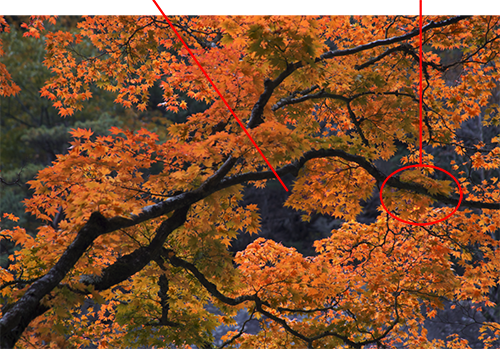 黒や白で描画して補正の範囲を修整していく
黒や白で描画して補正の範囲を修整していく

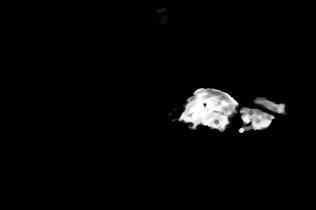
おわりに
補正前後を見比べると、詐欺に近いほど別物の写真に仕上がっている。これが許せるかどうかは、各自のルールで判断してもらいたい。
どちらにしても、「特定色域の選択」を使えば映えのある色彩は再現できるし、レイヤーマスクを使って部分補正を組み合わせればあらゆる仕上がりが演出できる。
鮮やかにする機能として「彩度」もあるが、こちらは画質が荒れやすい上、プリントできない色が増える可能性があるので注意すること。できることなら彩度に頼らず、必要な色を作り込むような補正を心がけたい。
作例写真とPhotoshop体験版のダウンロード
記事中の作例写真を使ってPhotoshopの操作が学べるように、画像の無償ダウンロードを行なっています。画像の利用目的は個人利用に限り、商用利用や悪意のある再配布はご遠慮ください。上記の範囲内でブログ、Twitter、Facebookなどに掲載するのは自由です。
また記事はPhotoshopの最新版を使って説明していますので、最新版を試したい場合は、アドビ システムズのWebサイトから無償体験版をダウンロードしてください。
Adobe Photoshop 無償体験版のダウンロードはこちら
桐生彩希 Saiki Kiryu
レタッチャー/ライター。レタッチ系の記事や書籍を多数執筆。なかでもAdobe Photoshopに関しては、Adobe Photoshop 3.0の頃から20冊以上の書籍やムックを制作。個人的な活動としては、「売れる」「飾れる」デジタルプリントを目指し、自作の用紙で作品を制作している。
- 印象的な色彩を再現する②
- 臨場感を演出するレタッチ⑦
- 臨場感を演出するレタッチ⑥
- 印象的な色彩を再現する① マゼンタ系の場合
- レタッチの方針の立て方
- 消し跡が目立たない消去法
- 季節を意識したレタッチ③
- 臨場感を演出するレタッチ⑤
- 淡いトーンで仕上げる①
- 繊細で解像感の高い仕上がりを目指す①
- 朝・夕・夜の雰囲気を出す③
- 逆光のシーンを美しく仕上げる
- 臨場感を演出するレタッチ④
- 朝・夕・夜の雰囲気を出す②
- 臨場感を演出するレタッチ③
- 障害物を消去して色を整える
- 写真の質感を整える
- 臨場感を演出するレタッチ②
- 季節を意識したレタッチ②
- 思いどおりの露出に仕上げる
- 朝・夕・夜の雰囲気を出す
- 鮮やかで印象的な色彩の再現
- 季節を意識したレタッチ
- 臨場感を演出するレタッチ











