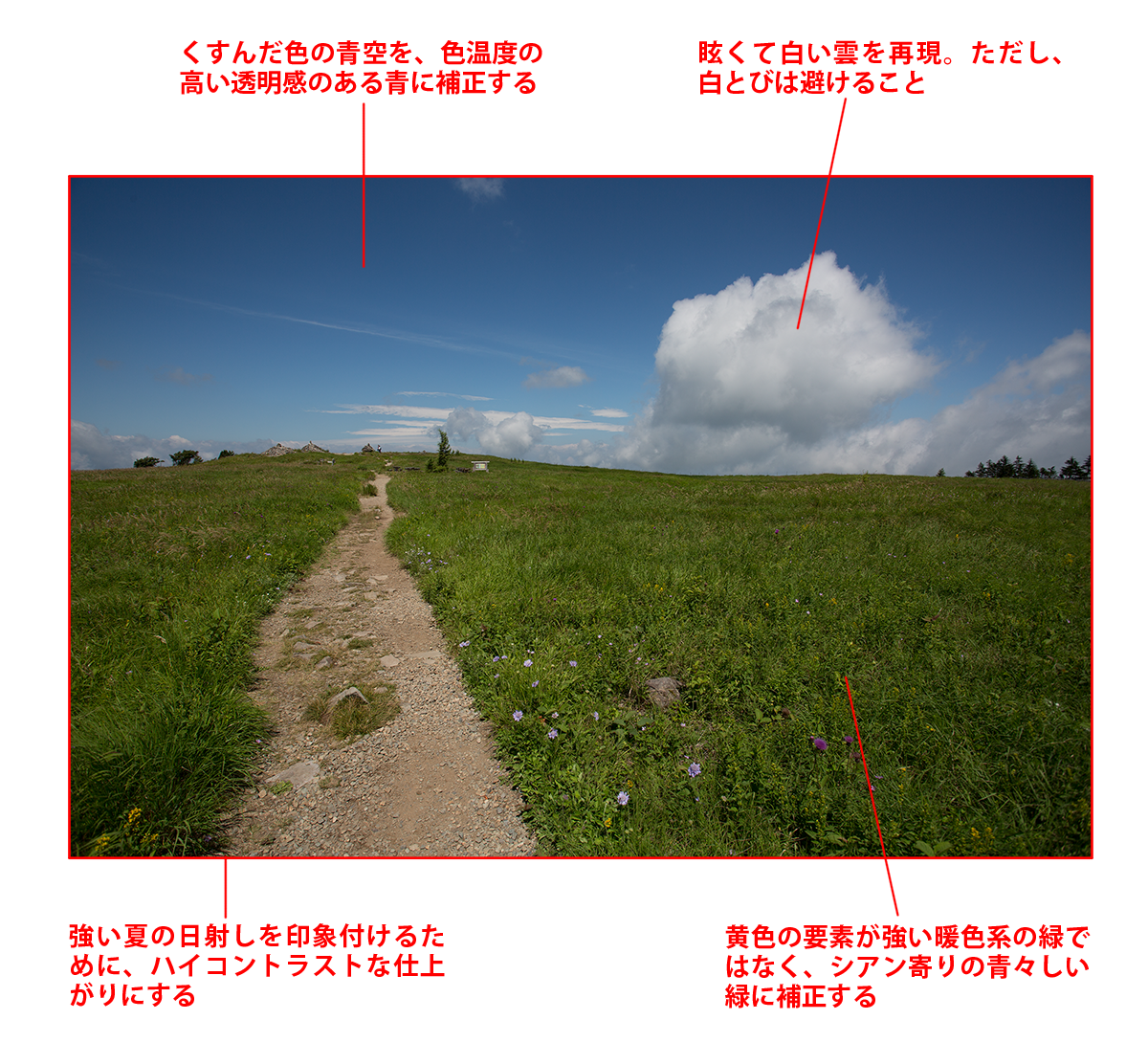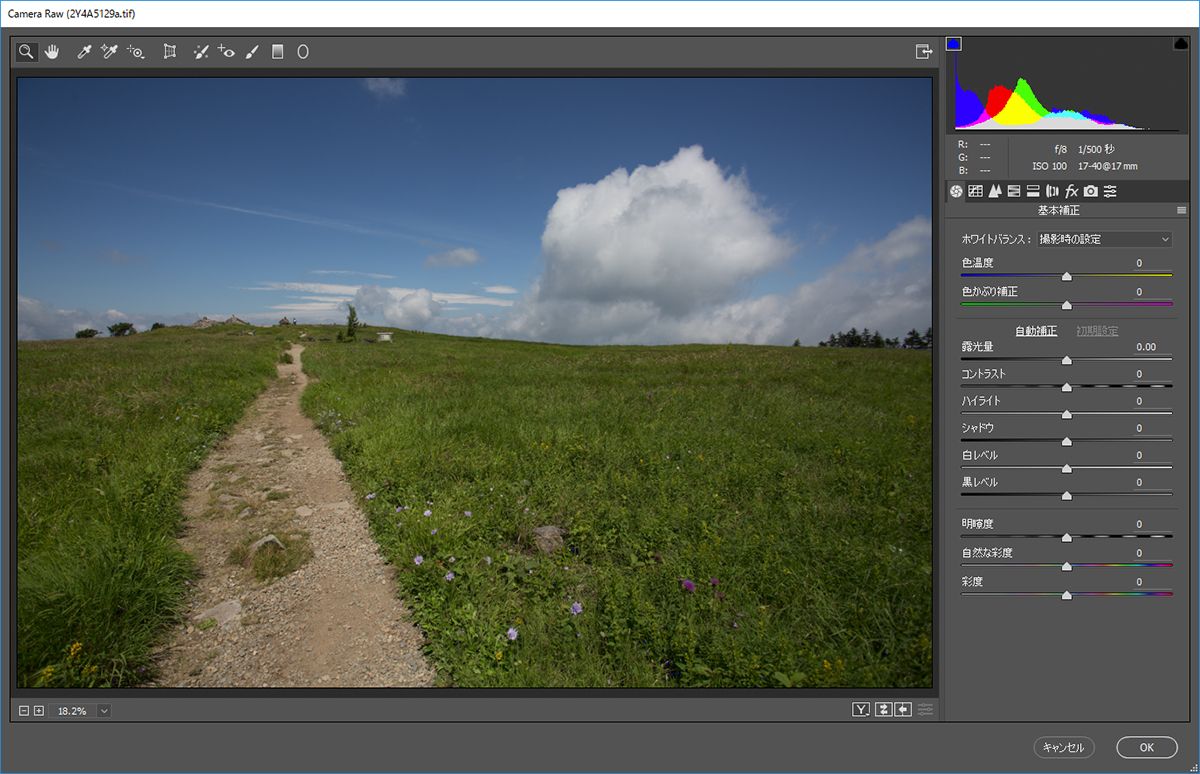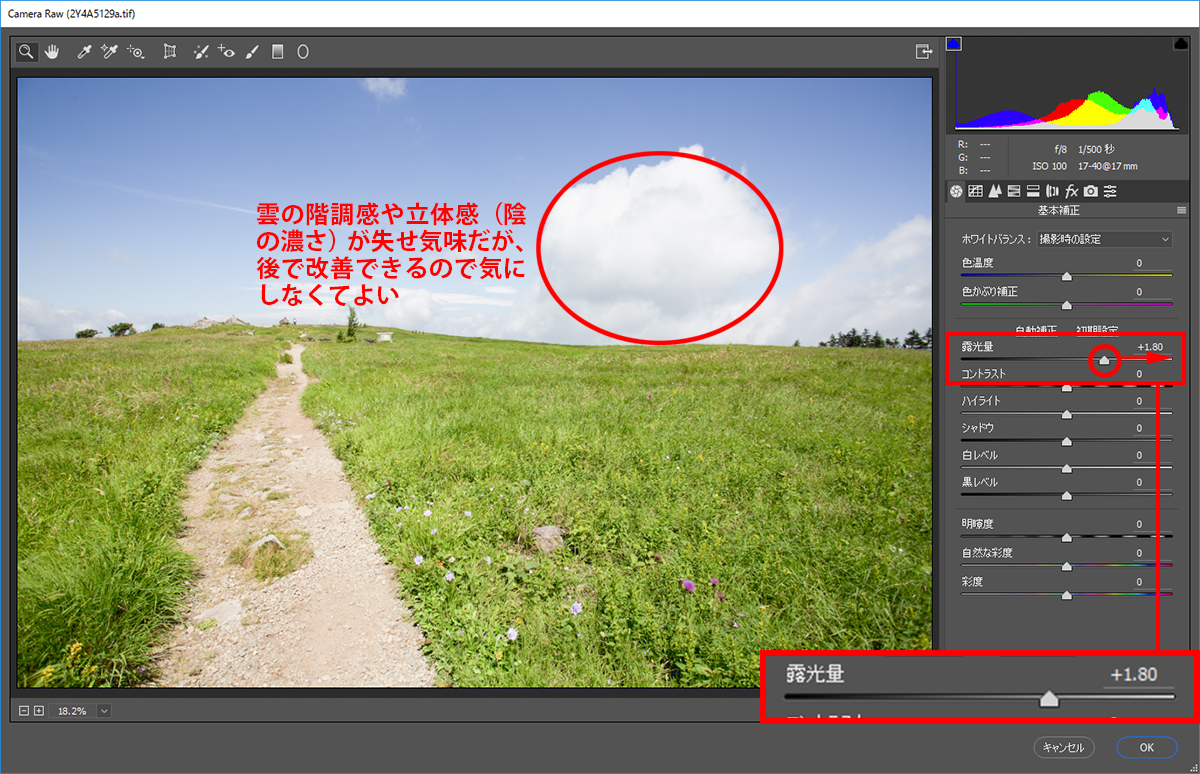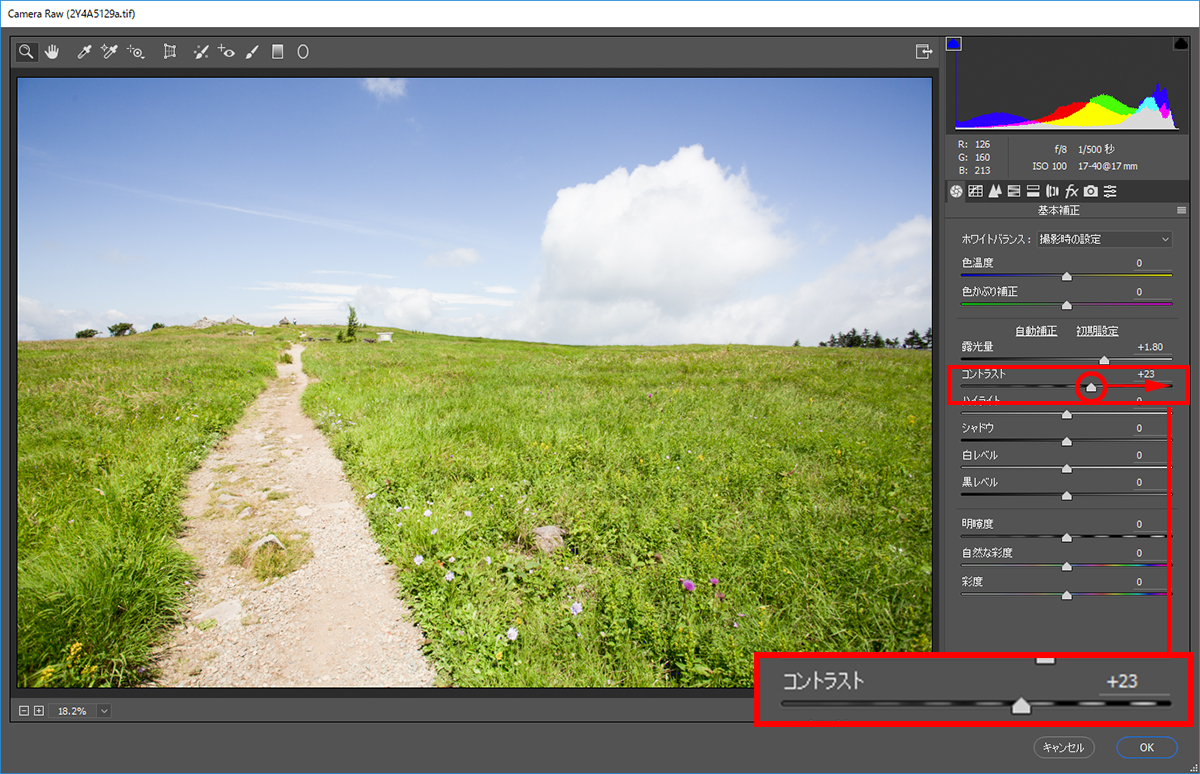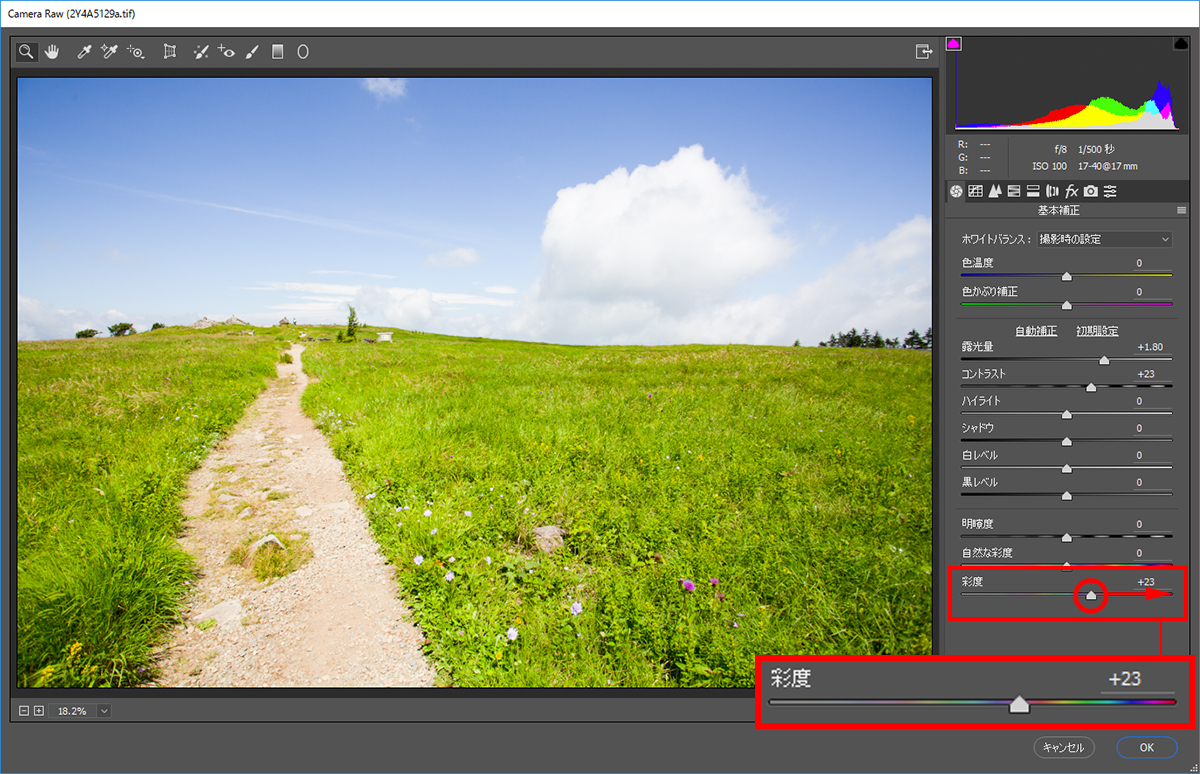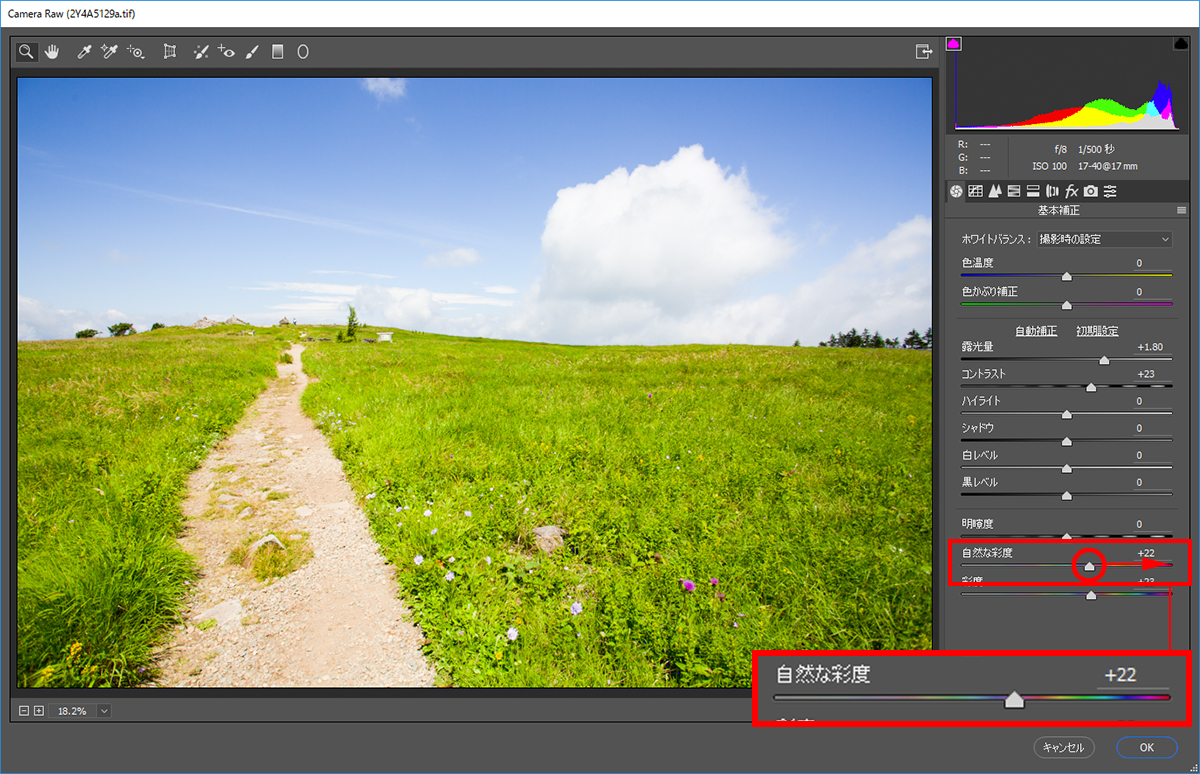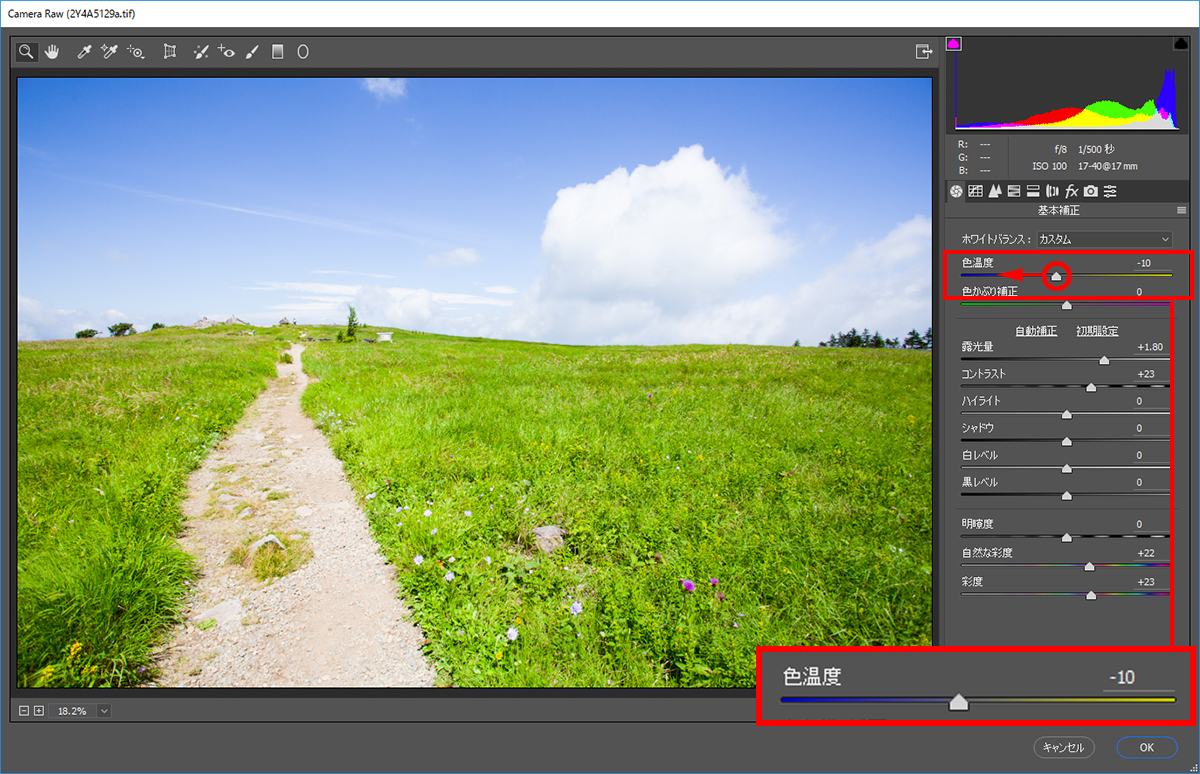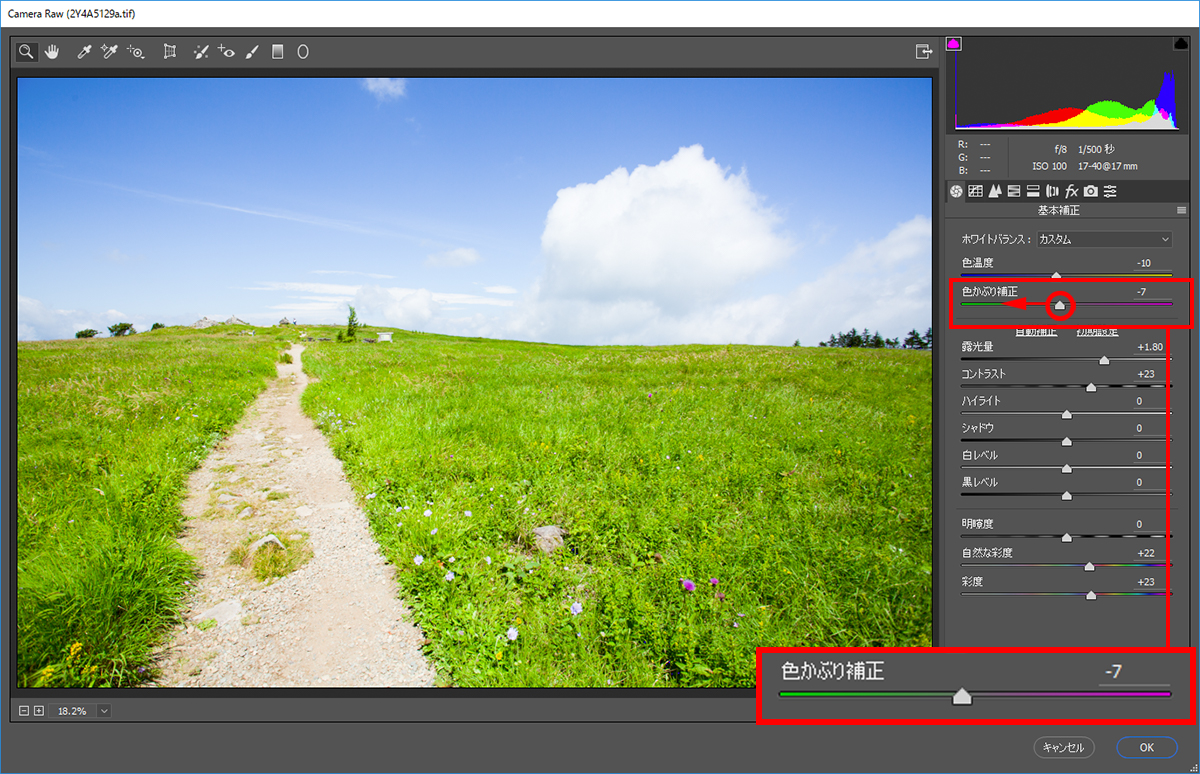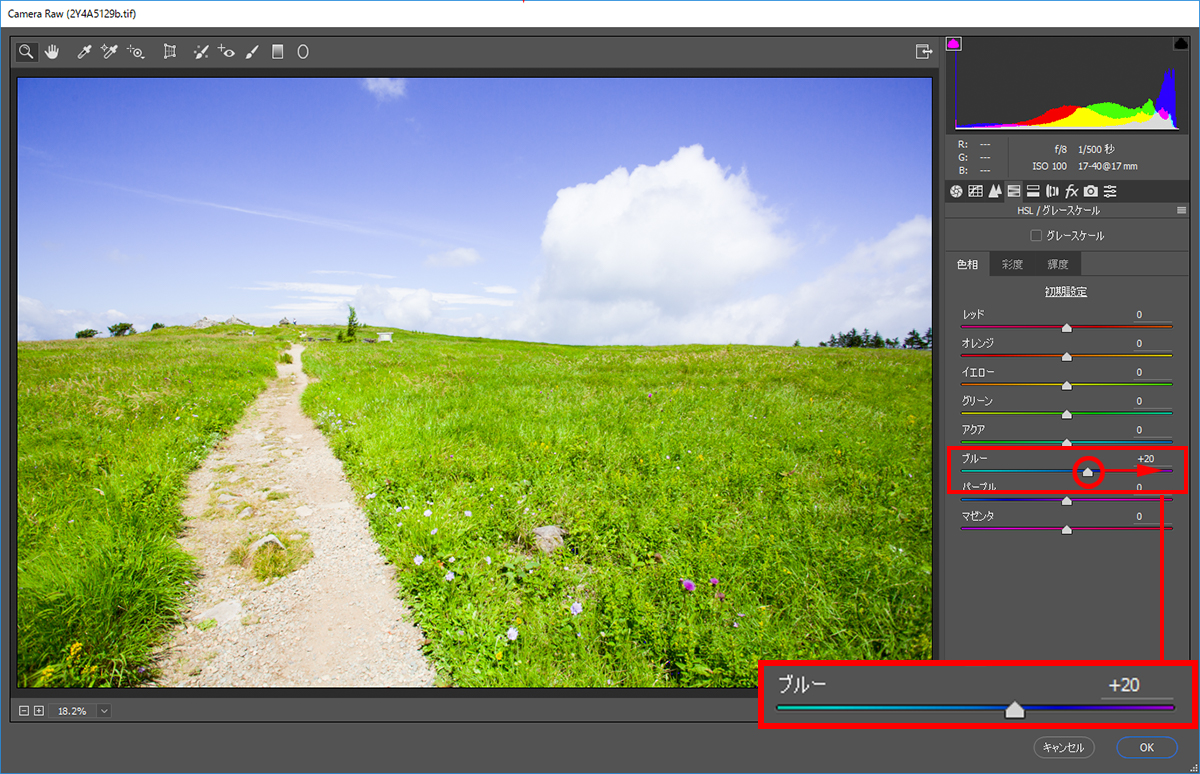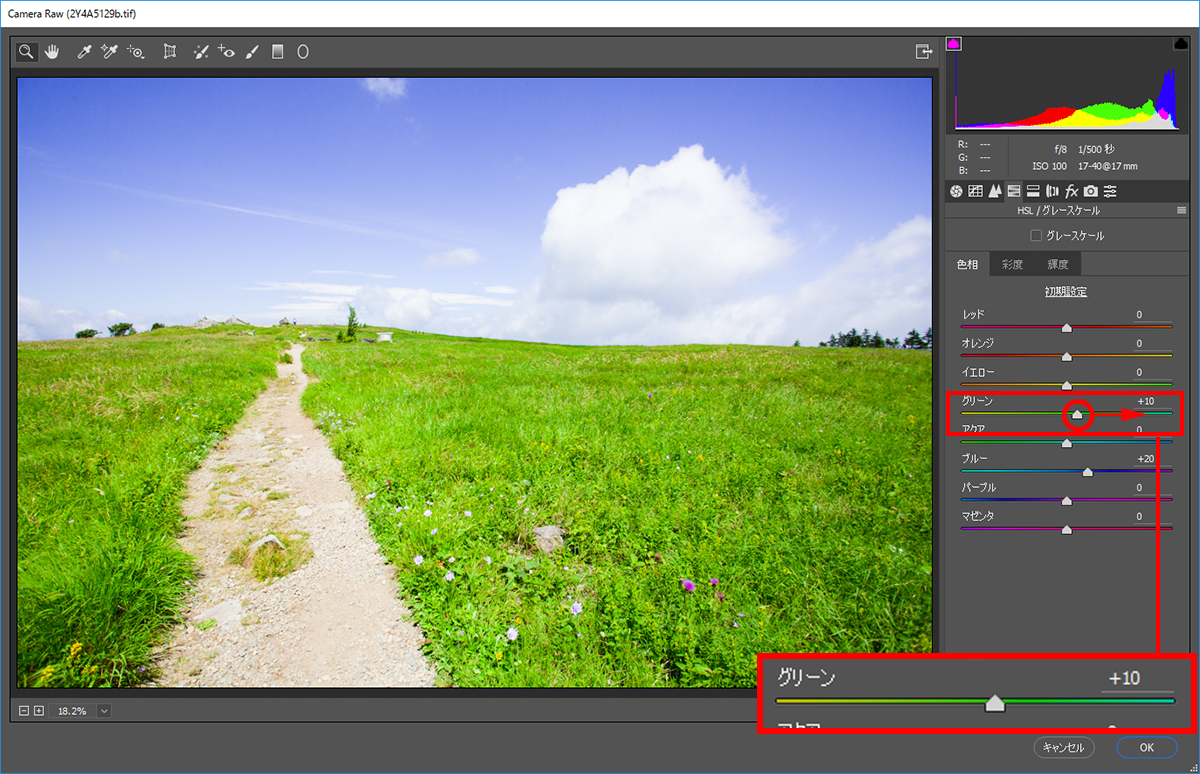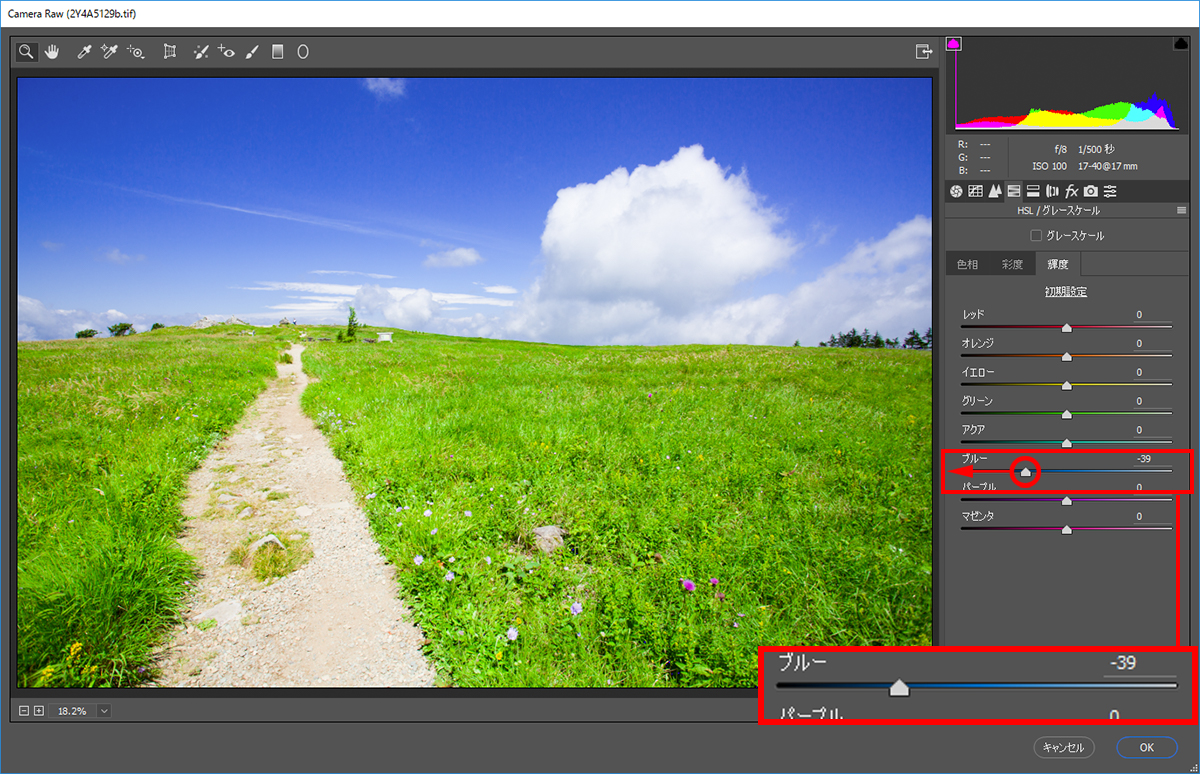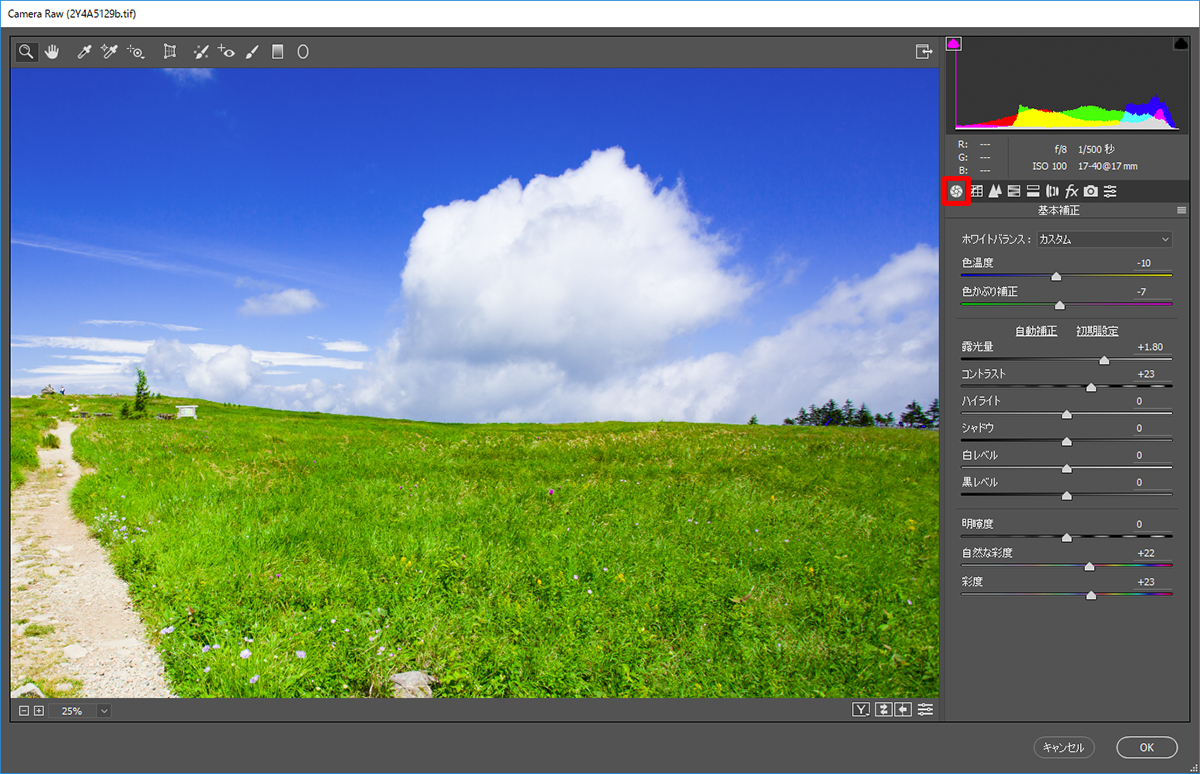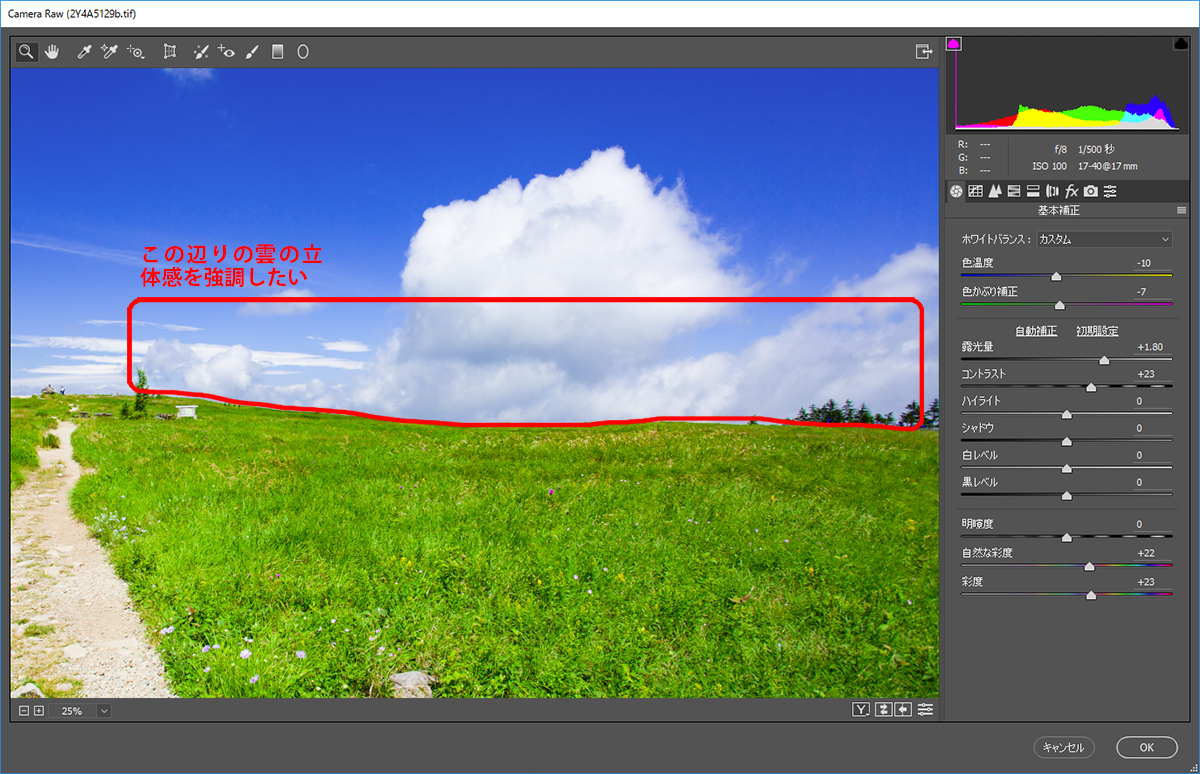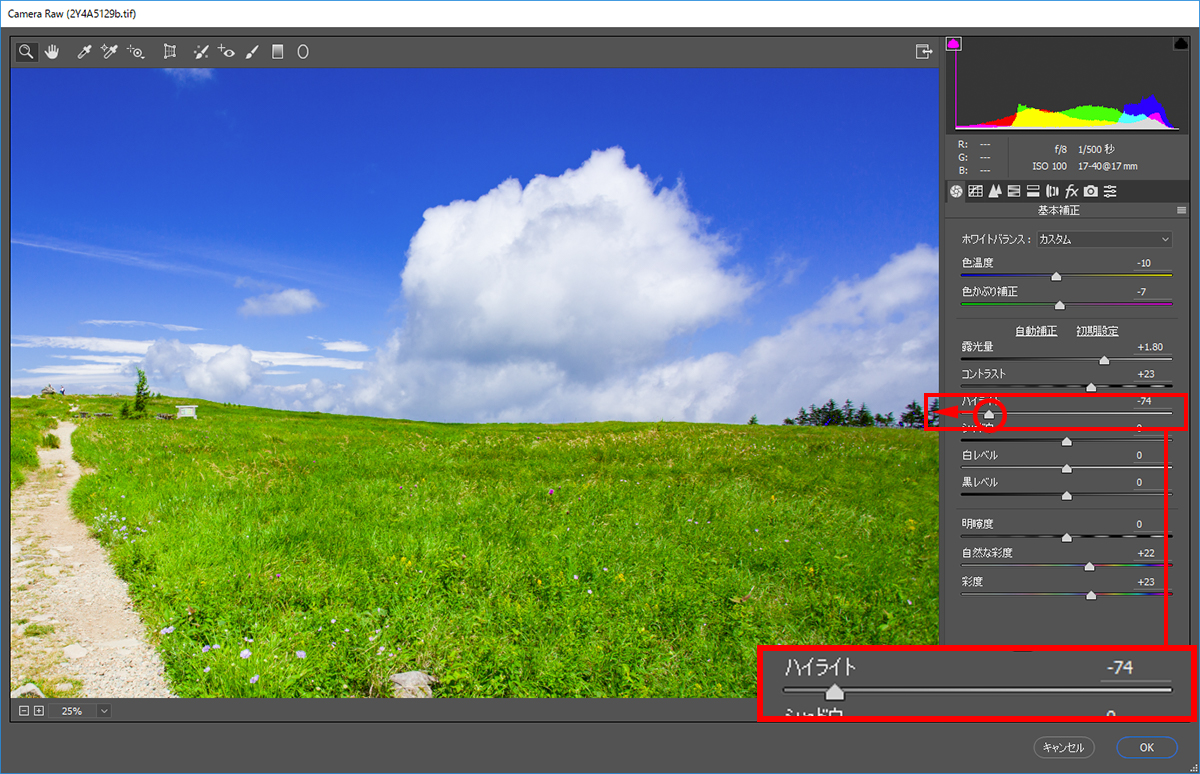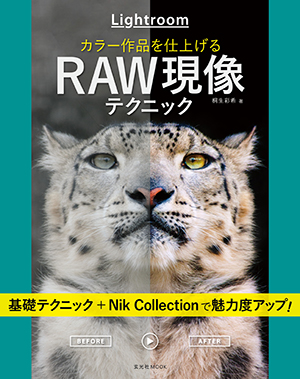風景&ネイチャー レタッチの教科書
臨場感を演出するレタッチ⑥
解説・写真:桐生彩希
まだまだ梅雨の季節が続くが、今回は夏らしい色彩を再現する方法について解説。まずは「夏」をイメージすることから始め、そこに近づくための補正方法をお伝えする。
夏の色彩を再現する方法は以前も紹介したが、方法はそれだけではない。撮影したシーンや補正前の状態、再現したい色彩に応じて様々なアプローチが存在する。
以前の方法はPhotoshopの機能を駆使した緻密な補正だったが、それだけに対応できる写真が限られてしまうのが難点だ。つまり、使いどころが難しいということ。
よって今回は、よりベーシックで応用の効く方法で仕上げてみたいと思う。
テーマ:夏色の高原を再現する
補正前

補正後

撮影データ
キヤノン EOS 5D MarkIII EF17-40mm F4L USM 絞り優先AE(f8 1/500秒) 補正なし ISO100 評価測光 WB:オート
真夏の午前中。トレッキングの最中に、丘の向こうから沸き立つ雲を狙ったシーン。眩しい空のため、露出がアンダーな状態になっている。明る過ぎる真夏の晴天下では、カメラの液晶画面で色調が確認できず、狙った色調に追い込むのはなかなか難しいことだ。
レタッチの設計
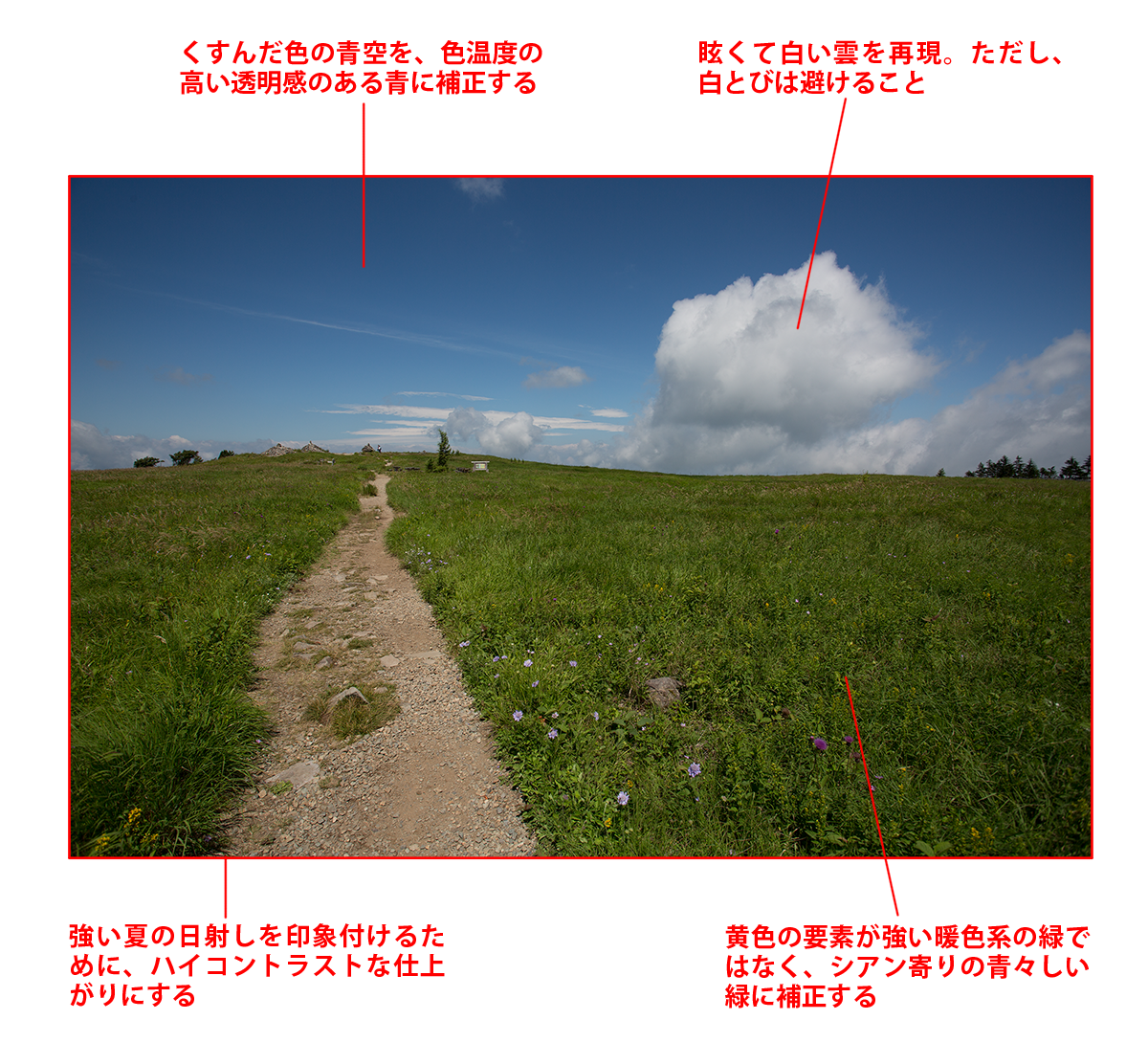
「補正後」と「レタッチの設計」拡大図はこちらをクリック ※別ウィンドウで表示
※記事の最後には、作例写真とPhotoshop体験版のダウンロードコーナーがあります。
「夏」をイメージすることからはじめてみる
「夏」の色彩を再現するには、「夏」という言葉から思い描く景色を参考にするとよい。海だったり、山だったり、川や高原だったり。イメージするシーンは人それぞれかもしれないが、おそらく、青い空と白い雲が含まれていることだろう。
つまり、「空」と「雲」を夏っぽくすれば上手くいくということ。
季節ごとの空の色など考えたことがないかもしれないが、普段から気にしていると補正する際の参考になる。ちなみに、夏の空を再現するなら、色温度が高くて(寒色系)、かつ彩度が高い状態にすると効果的だ。
雲は白とびギリギリの明るさと、立体感を出すための陰が薄くならないように気を付ければOK。草木の緑は黄色っぽさを払拭してシアン寄りの色に調整し、画面全体をコントラスト強めに仕上げれば夏らしさが出てくる。
はじめに
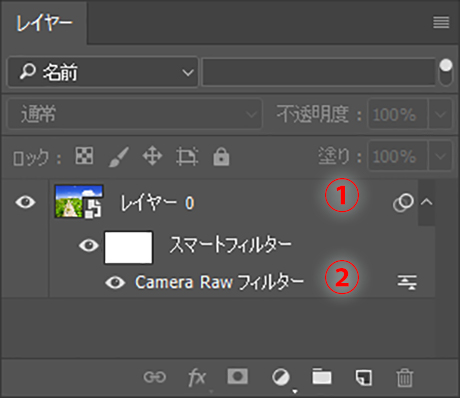 最終的なレイヤーの状態
最終的なレイヤーの状態
今回の補正はとてもシンプル。使っている機能は、「背景」のレイヤーをスマートオブジェクト化したレイヤー(①)に対して、「Camera Rawフィルター」(②)を適用しただけ。
「Camera Rawフィルター」はLightroomと同等の機能を有しているので、Lightroomでも同じ補正が行なえるということ。RAWで撮影しているなら、「Camera Rawフィルター」ではなく、Lightroomを使ってみよう。
①「Camera Rawフィルター」の準備をする
■STEP1 「背景」をスマートオブジェクト化する
この連載ではおなじみとなった「Camera Rawフィルター」を使う前準備から。「背景」のレイヤーをスマートオブジェクト化しておくことで、「Camera Rawフィルター」が何度もやり直せるようになる。便利な使い方なので、手順を丸暗記しておきたい。まずは、「レイヤー」パネルで「背景」のレイヤーを選択し、 ボタンから「スマートオブジェクトに変換」を選択。「スマートオブジェクト」化された「レイヤー0」が作られたらOKだ。
ボタンから「スマートオブジェクトに変換」を選択。「スマートオブジェクト」化された「レイヤー0」が作られたらOKだ。
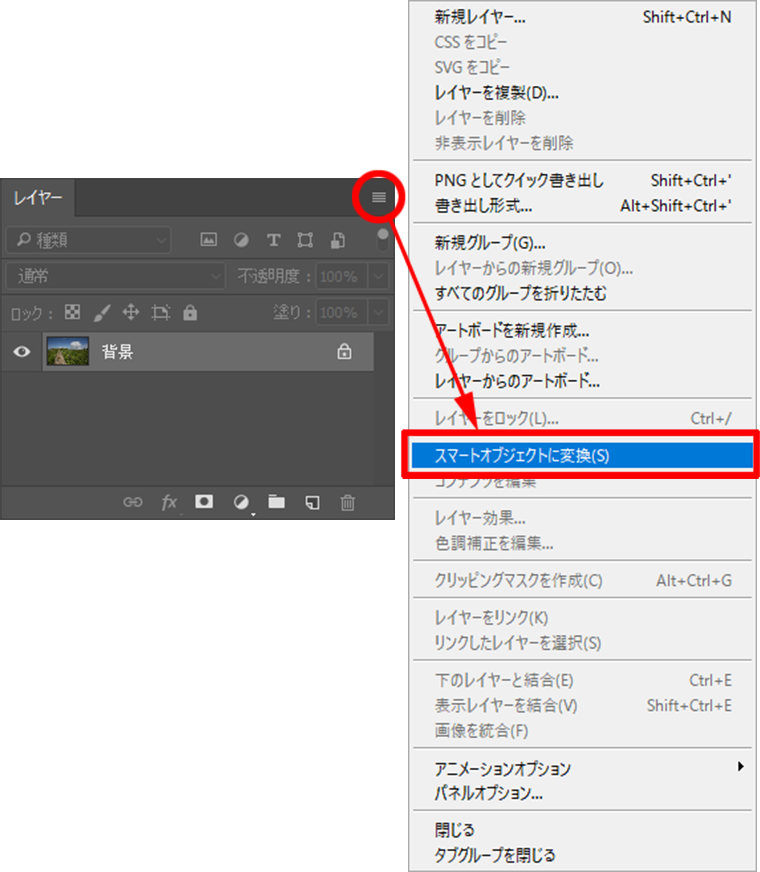
 ボタンをクリックして「スマートオブジェクトに変換」を選択
ボタンをクリックして「スマートオブジェクトに変換」を選択
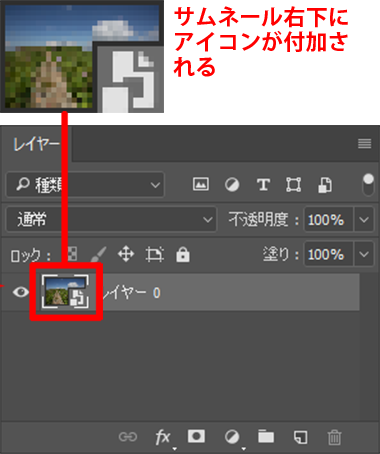 スマートオブジェクトのレイヤー(レイヤー0)が作られる
スマートオブジェクトのレイヤー(レイヤー0)が作られる
≪ワンポイント≫
■「スマートオブジェクト」とは
元の画質を維持したまま編集が行なえる形式の画像レイヤーのこと。拡大や縮小、フィルター加工、変形などを行なった後でも、編集内容を変更したり取り消して元の状態にすることができる。「調整レイヤー」の編集機能版と考えると分かりやすい。
■STEP2 「Camera Rawフィルター」を表示する
「レイヤー」パネルで、①STEP1で作成したレイヤー(レイヤー0)を選択したら、②「フィルター」メニューの「Camera Rawフィルター」を選択。これで、「Camera Rawフィルター」画面が表示される。
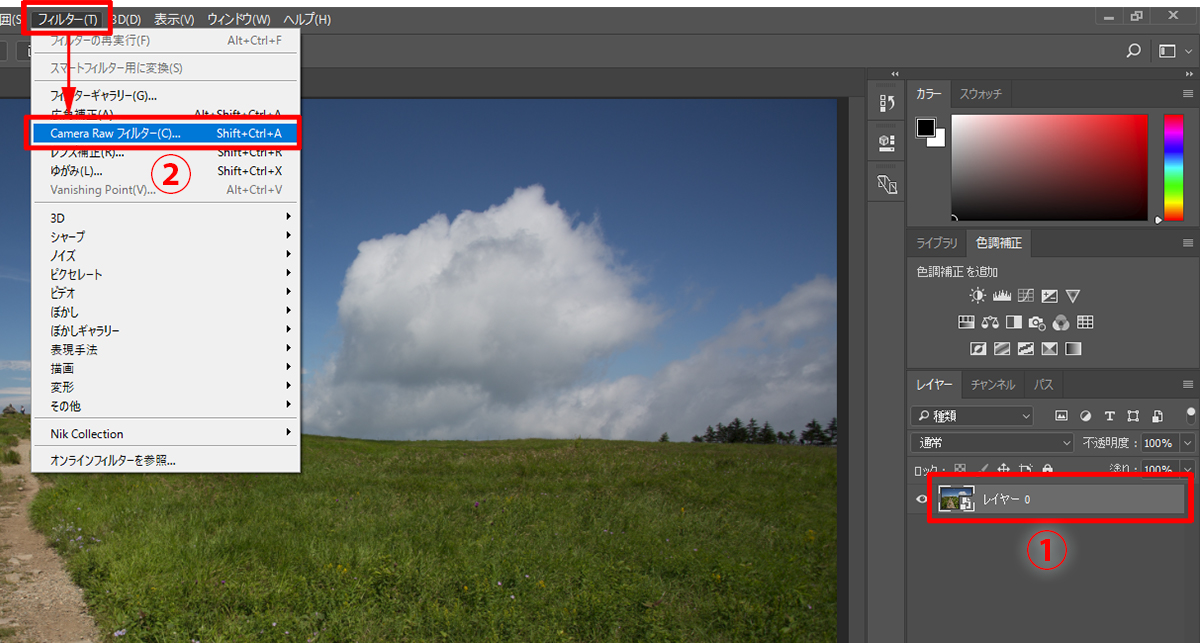 レイヤーを選択して「フィルター」メニューの「Camera Rawフィルター」を選択
レイヤーを選択して「フィルター」メニューの「Camera Rawフィルター」を選択

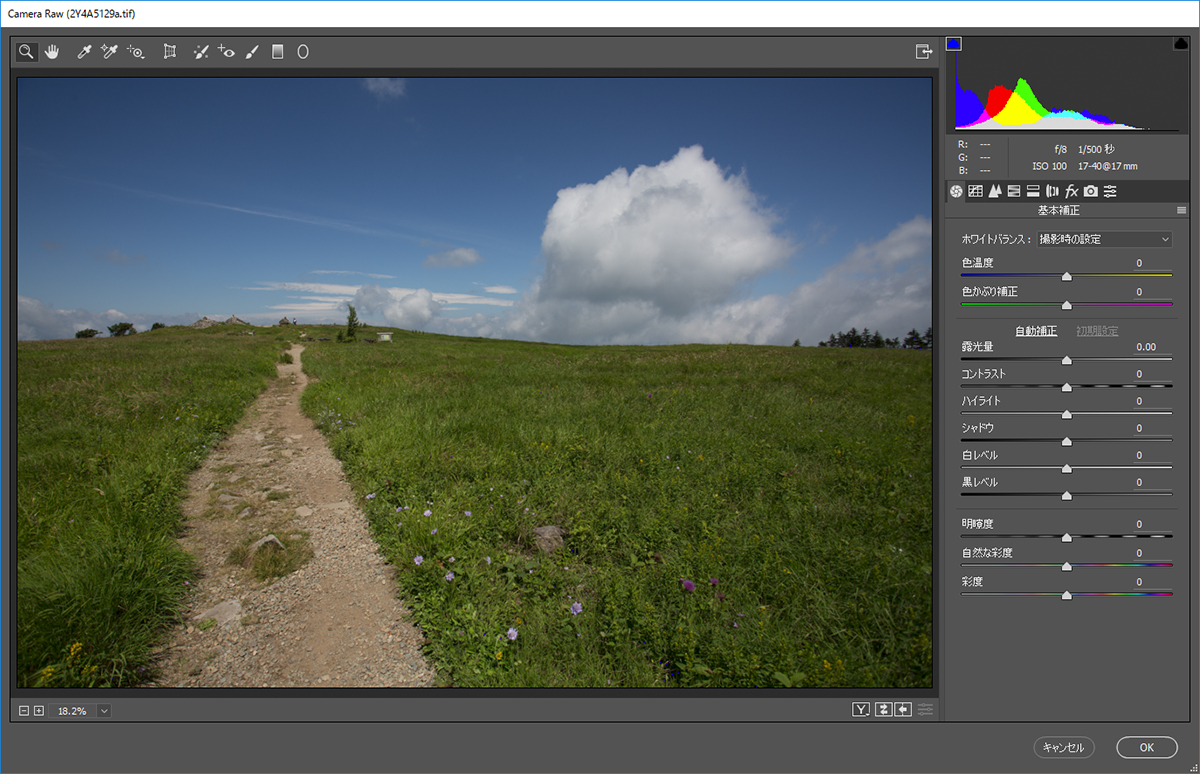 「Camera Rawフィルター」画面が表示される
「Camera Rawフィルター」画面が表示される
≪ワンポイント≫
■「Camera Raw」とは
Photoshopに搭載されたRAW現像機能のこと。色温度の変更や露出の補正など、「写真的」な編集が行なえるのが特徴。Photoshop CCでは、Camera Raw機能をフィルターとして使用することができる。
②「Camera Rawフィルター」でベースとなる色調に補正
■STEP1 露出を補正する
全体の色調がイメージに近い状態になるように補正を施す。まずは、アンダーな露出を「露光量」スライダーを使いイメージする明るさに補正。夏の眩しい日射しを再現するために、適正な露出よりも明るく補正する。この段階は仮の補正なので、多少の白とびは気にせずに、全体の明るさだけに着目すればよい。
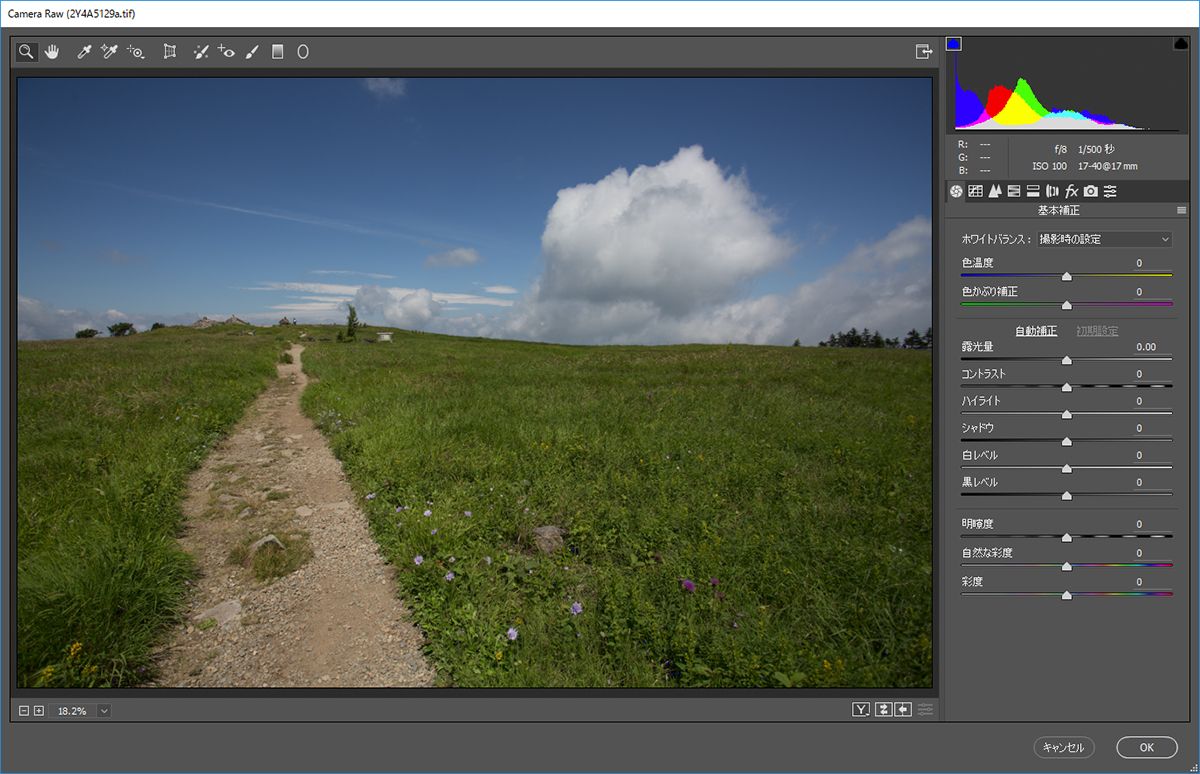 補正前の状態
補正前の状態

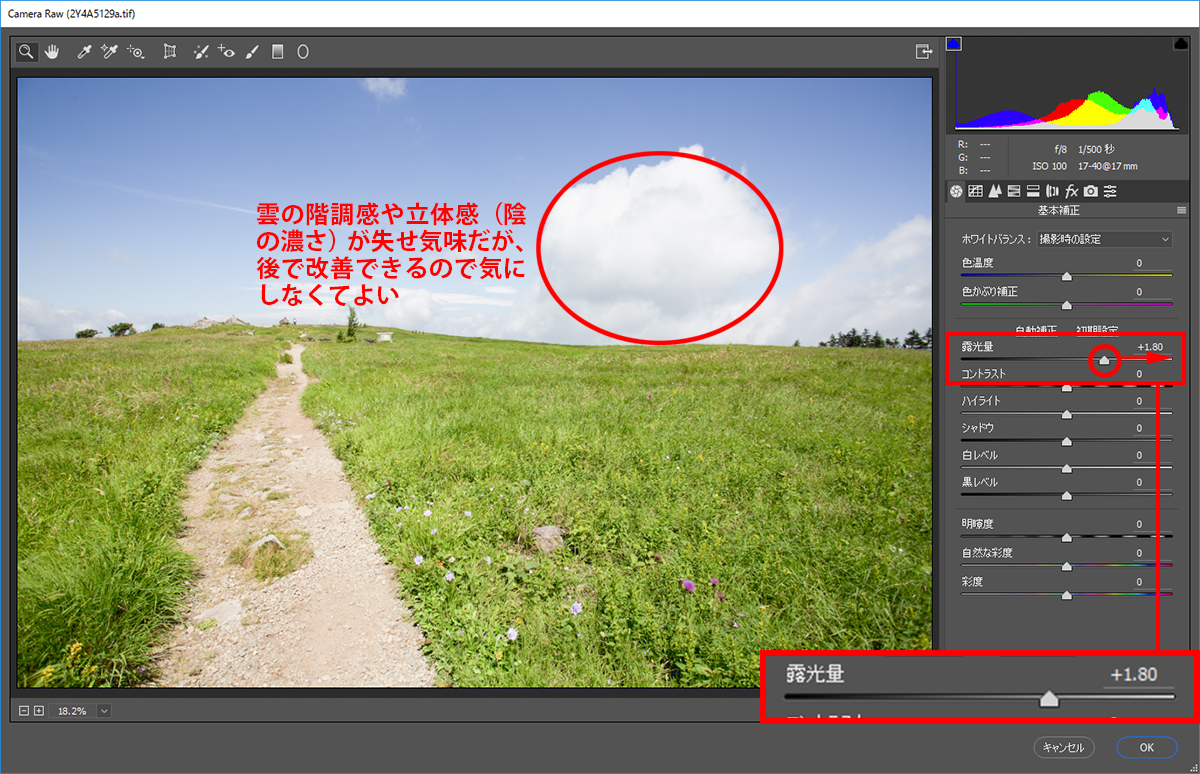 「露光量」スライダーを右に移動して明るく補正
「露光量」スライダーを右に移動して明るく補正
■STEP2 コントラストを補正する
露出の次は、「コントラスト」スライダーを調整してメリハリを出す。夏の色彩はコントラスト強めが基本となるので、スライダーを右に移動してコントラストを強く補正。一見してハイコントラストな状態にするというよりは、補正前後を比較してコントラストの違いが分かる程度に強くするのが自然に仕上げるコツ。作例は草の部分に着目し、陰が濃く見える(=日射しが強い)ように補正している。
 補正前の状態
補正前の状態

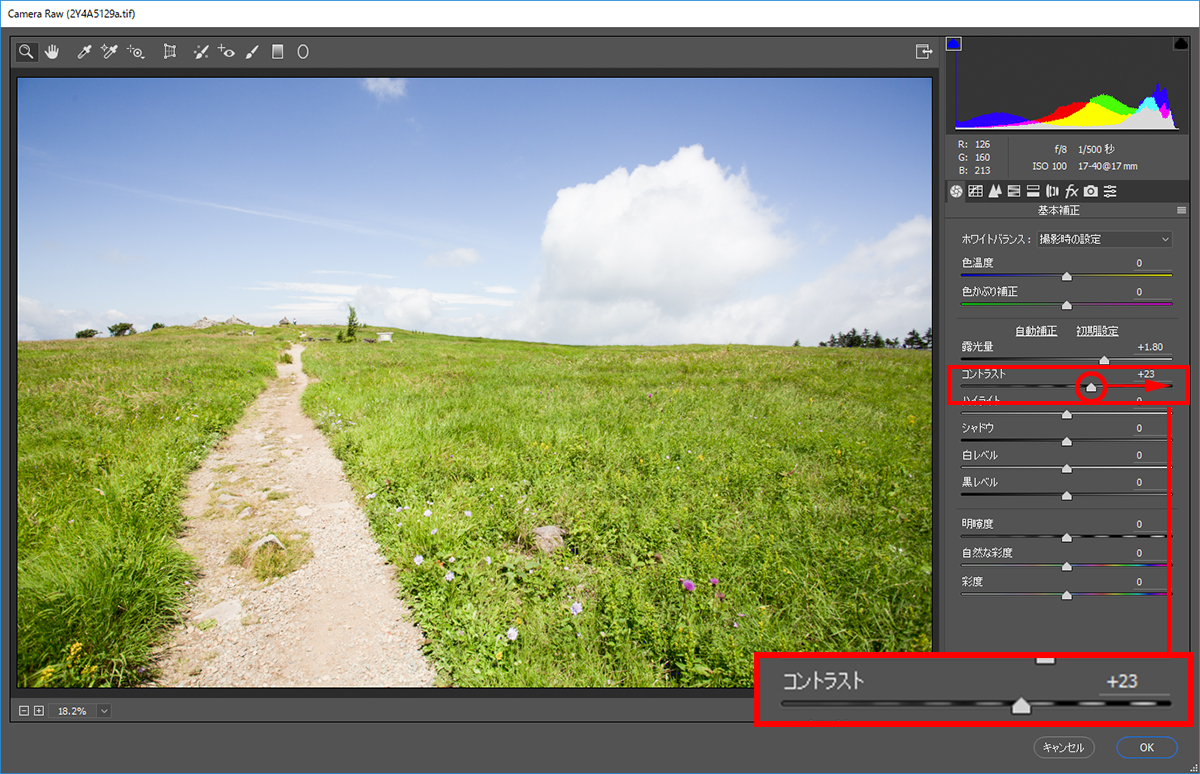 「コントラスト」スライダーを右に移動してメリハリを出す。コントラストが強過ぎると、不自然にエッジが際立ち、焼けたような色調になるので注意
「コントラスト」スライダーを右に移動してメリハリを出す。コントラストが強過ぎると、不自然にエッジが際立ち、焼けたような色調になるので注意
■STEP3 鮮やかさを補正する
ある程度の明暗を整えたら、鮮やかさを補正する。使う機能は「彩度」と「自然な彩度」スライダー。先に「彩度」で全体の鮮やかさを底上げしてから、「自然な彩度」で足りない鮮やかさを補うと補正しやすい。夏らしい濃密な色彩を出すためにも、不自然にならない程度に鮮やかに補正する。空の青や草木の緑は後で個別に補正するので、細部は気にせず「画面全体」を眺めた印象で補正量を決めればよい。
 補正前の状態
補正前の状態

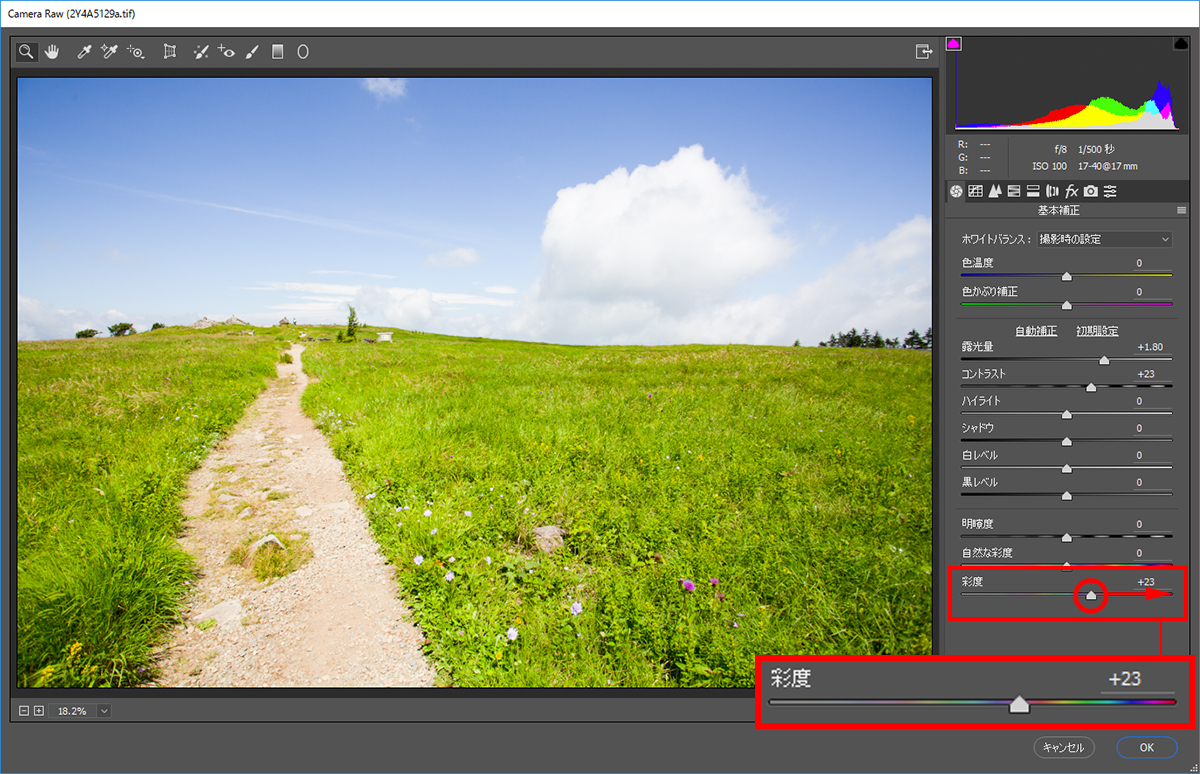 「彩度」スライダーを右に移動して、全体の色が鮮やかになるように補正。作例は草原の緑の反応がよかったため、緑が不自然にならないように注意して補正量を決定
「彩度」スライダーを右に移動して、全体の色が鮮やかになるように補正。作例は草原の緑の反応がよかったため、緑が不自然にならないように注意して補正量を決定

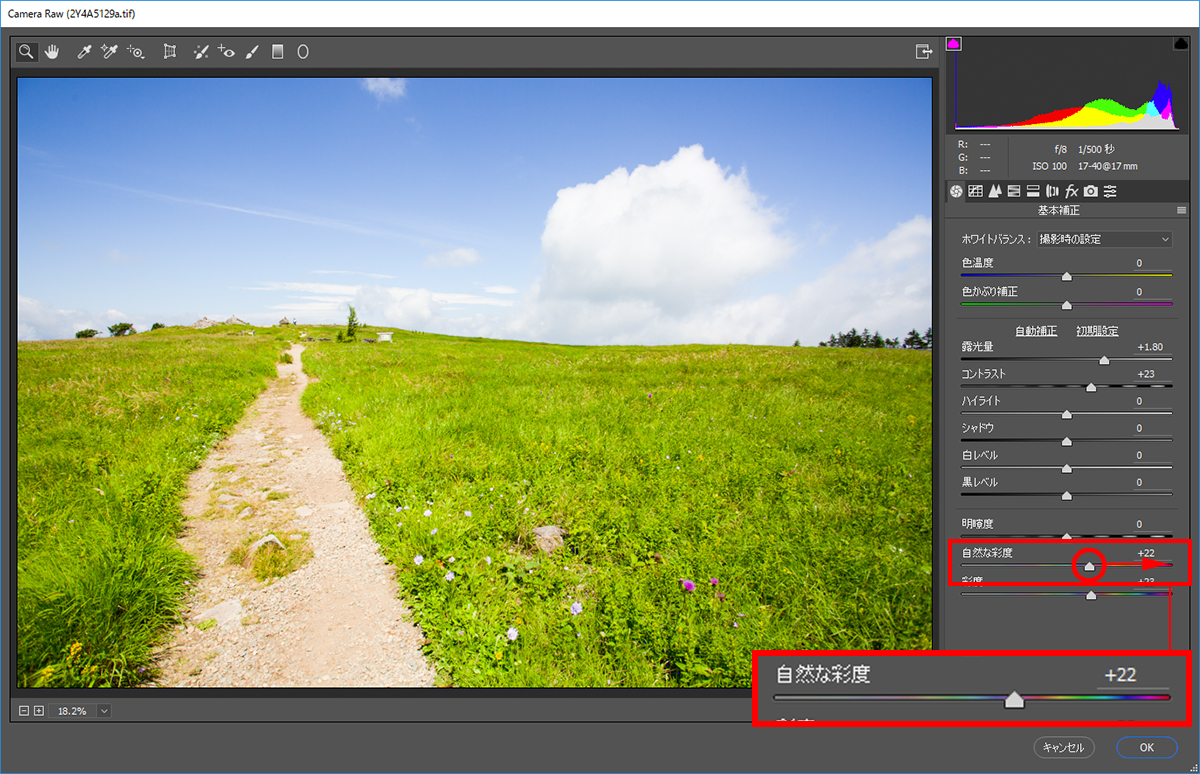 「彩度」の補正では空の青さがもの足りない状態。そこで「自然な彩度」スライダーを右に移動して足りない鮮やかさを補う
「彩度」の補正では空の青さがもの足りない状態。そこで「自然な彩度」スライダーを右に移動して足りない鮮やかさを補う
≪ワンポイント≫
■「自然な彩度」とは
「彩度」とともに、鮮やかさを補正する機能のひとつ。「彩度」機能との違いは、「彩度」がすべての色を等しく補正するのに対し、「自然な彩度」は印象的に見える色を重点的に補正する点。絶対的な鮮やかさがほしいときは「彩度」、誇張のない色彩を目指すときは「自然な彩度」を使うと効果的。
■STEP4 色を補正する
夏の日射しは色温度が高い。つまり、白が偏りのない白に見えるということ。この点を少し誇張して、ほんの少しだけ寒色系に偏らせると夏っぽい空になる。使う機能は「色温度」スライダー。スライダーを左に移動して、わずかに青みが強く感じられる色調に補正。作例は緑の面積が多いので、続けて「色かぶり補正」スライダーを左に移動して、黄色の要素を抜いて緑が強くなる(シアン寄りになる)ように色調を整えている。
 補正前の状態
補正前の状態

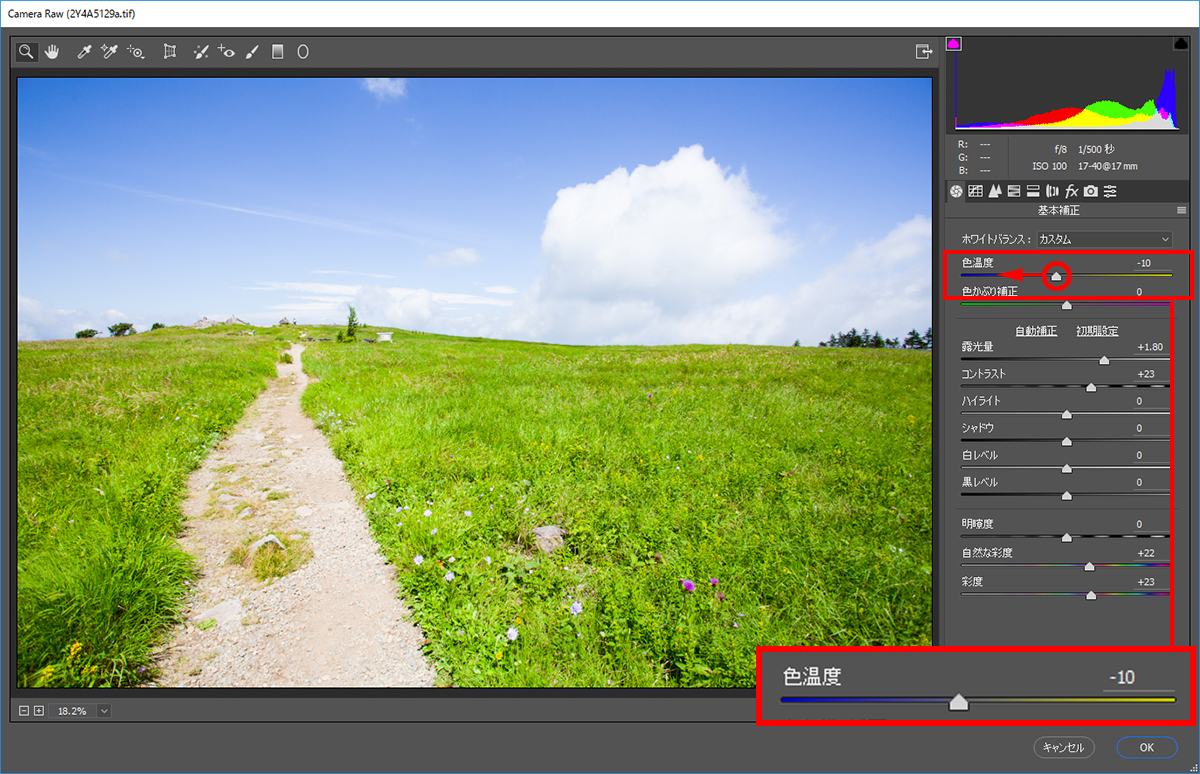 「色温度」スライダーを左に移動して少し青っぽさを出す。雲の白に着目して、微かに青く感じられる色調が目安
「色温度」スライダーを左に移動して少し青っぽさを出す。雲の白に着目して、微かに青く感じられる色調が目安

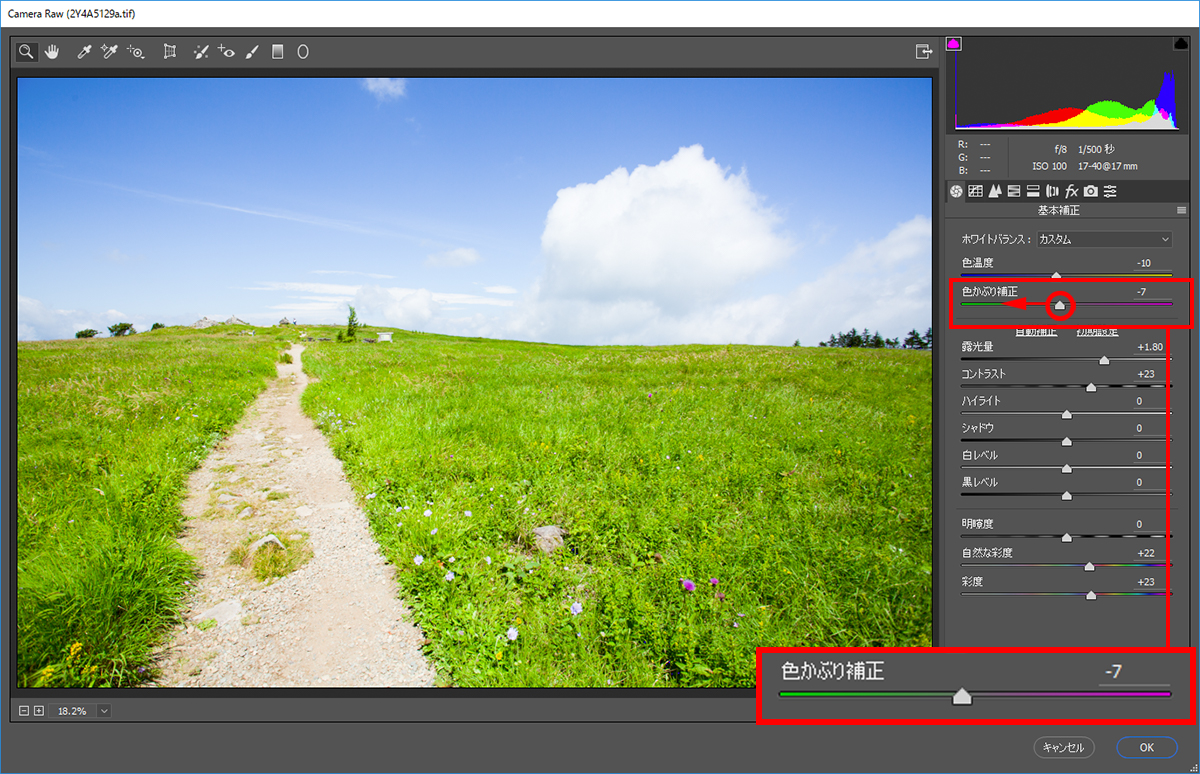 「色かぶり補正」スライダーを左に移動して緑の発色を強め、暖色系の要素を排除
「色かぶり補正」スライダーを左に移動して緑の発色を強め、暖色系の要素を排除
③個別に色を作り込む
■STEP1 「HSL/グレースケール」パネルを表示する
全体の露出や色を大まかに整えたら、続けて「Camera Rawフィルター」の「HSL/グレースケール」パネルで色を個別に作り込む。作例の場合は、「空の青」と「草原の緑」の補正だ。まずは、①  ボタンをクリックして「HSL/グレースケール」パネルを表示し、②「色相」タブをクリックして色が変えられる状態にする。
ボタンをクリックして「HSL/グレースケール」パネルを表示し、②「色相」タブをクリックして色が変えられる状態にする。
 「HSL/グレースケール」パネルを表示して、「色相」タブをクリックする
「HSL/グレースケール」パネルを表示して、「色相」タブをクリックする
≪ワンポイント≫
■「HSL/グレースケール」パネルとは
レッドやグリーンなど8系統の色に対して、色相や彩度、輝度が補正できる機能。カラー画像の補正と、モノクロ化の機能が搭載されている。「色温度」機能などでは全体の色が変化してしまうが、「HSL」パネルのスライダーを使えば色ごとの補正が可能になり、気になる色だけ調整することができる。
■STEP2 空の青の色を補正する
草原の緑は「色温度」と「色かぶり補正」スライダーである程度整えたので、ここでは空の青から補正をはじめる。空の青に対応するスライダーは「ブルー」や「アクア」などの青系のスライダー。作例は「ブルー」スライダーの反応がよかったので、このスライダーから調整。空の色を確認しながらスライダーを右に移動して、色温度が高い(寒色系)青に補正。「澄んだ青」をイメージするとよいだろう。
 補正前の状態
補正前の状態

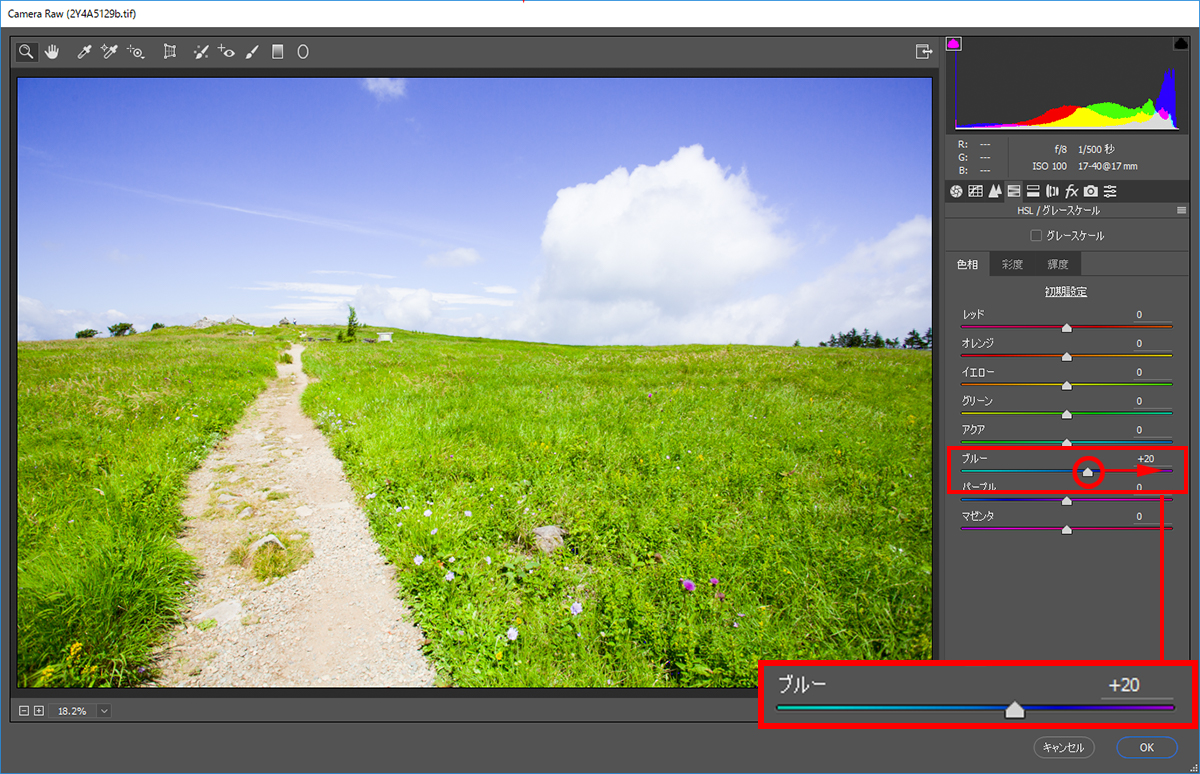 「色相」タブの「ブルー」スライダーを右に移動して、空の青に少しだけ冷たさを出す
「色相」タブの「ブルー」スライダーを右に移動して、空の青に少しだけ冷たさを出す
■STEP3 草原の緑の色を決める
「HSL/グレースケール」パネルは、補正したい2色を先に調整するのがコツ。そこで、草原の緑の色味を調整する。「色温度高め」が夏の色彩の基本となるので、「グリーン」スライダーを右に移動して緑の要素を強める。暖かみを感じる「黄色い要素を抜く」と考えると分かりやすい。写真によっては「イエロー」スライダーの反応がよい場合があるので、状況に応じて使い分けるか、両方をバランスよく補正しよう。
 補正前の状態
補正前の状態

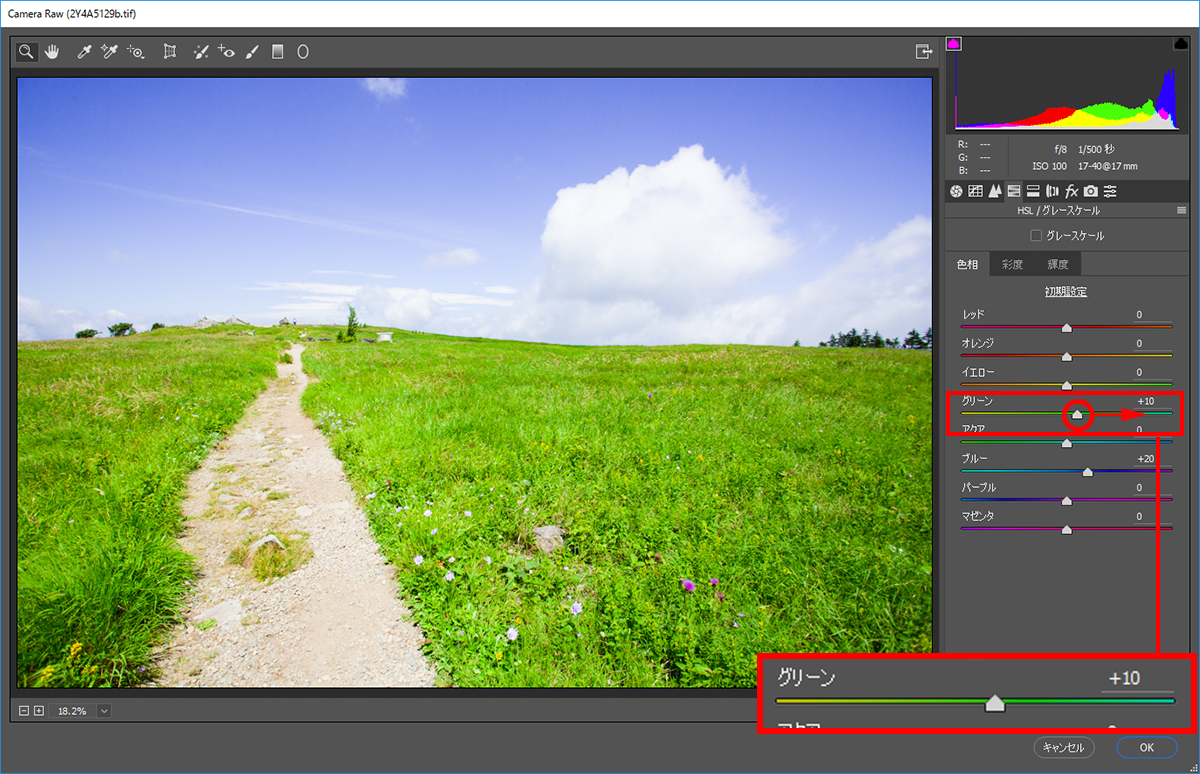 「グリーン」スライダーを右に移動して、草原の緑が青々とした色彩に感じられる色にする
「グリーン」スライダーを右に移動して、草原の緑が青々とした色彩に感じられる色にする
■STEP4 残りのスライダーを調整する
「HSL/グレースケール」パネルは、ラフに調整すると階調が荒れやすい。画質を荒らす要因となるのが「特定のスライダーを単独」で調整した場合で、たとえば、「ブルー」スライダーだけを大幅に移動すると、「パープル」「ブルー」「アクア」の色のつながりが途切れて、トーンジャンプのようなまだら模様が生じやすい。これを回避するために、移動したスライダーの位置が滑らかにつながるようにその他のスライダーも連動させておく。作例は「ブルー」と「グリーン」を右に移動しているので、その2つを基準にスライダーを動かせばよい。
 補正前の状態。スライダーは「ブルー」と「グリーン」以外は未調整の状態
補正前の状態。スライダーは「ブルー」と「グリーン」以外は未調整の状態

 「ブルー」と「グリーン」スライダーの位置を基準に、ほかのスライダーを滑らかにつなぐように位置を調整する
「ブルー」と「グリーン」スライダーの位置を基準に、ほかのスライダーを滑らかにつなぐように位置を調整する
■STEP5 空の青の濃さを決める
色味を調整したら、鮮やかさ(発色)と濃さを調整する。発色の補正は必要ない状態なので、空の青の濃さを補正。使う機能は、「HSL/グレースケール」パネルの「輝度」タブで、「色相」の補正と同様に、空の青に反応する「ブルー」スライダーを調整する。「深い青」を目指し、スライダーを左に移動して色濃く補正。「輝度」のスライダーで色の濃さを作り出す手法は、覚えておきたいテクニックのひとつだ。
 「HSL/グレースケール」パネルの「輝度」タブを表示する
「HSL/グレースケール」パネルの「輝度」タブを表示する

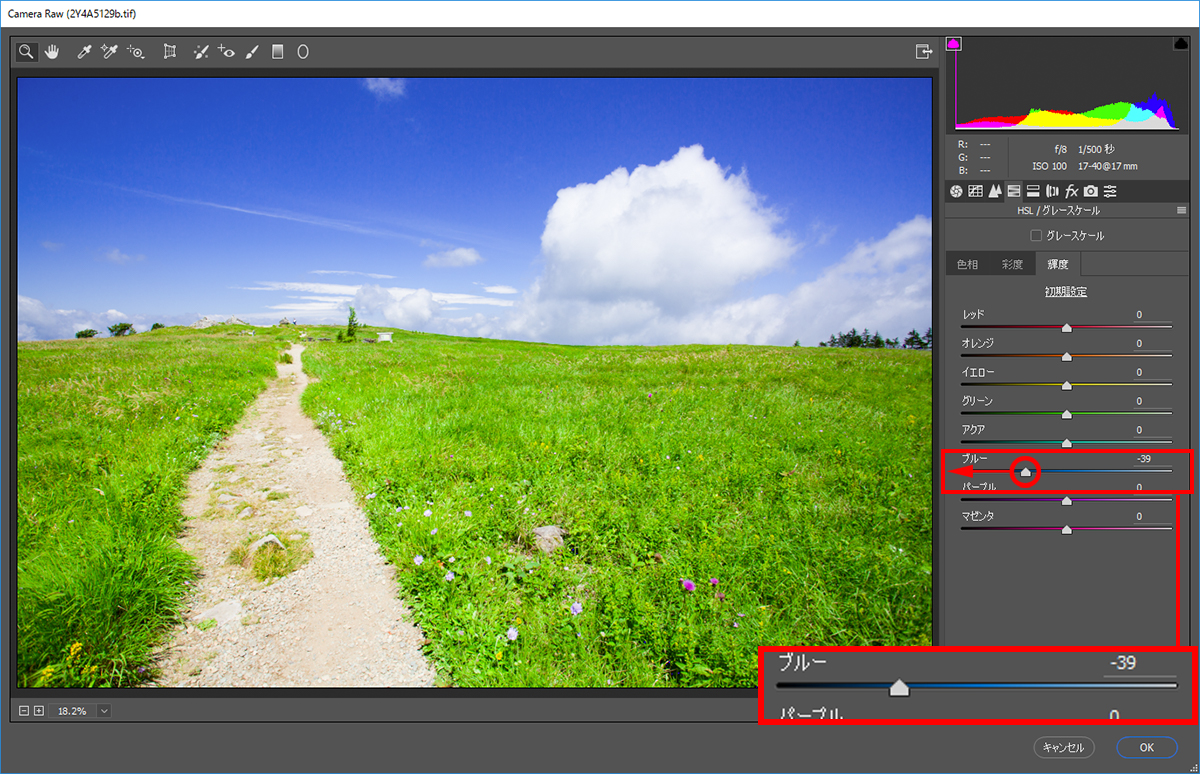 「ブルー」スライダーを左に移動。これで空の青が暗くなり、色の濃さが出せる
「ブルー」スライダーを左に移動。これで空の青が暗くなり、色の濃さが出せる
■STEP6 草原の緑の濃さを決める
空の次は、草原の緑の色の濃さを補正する。色濃く仕上げたいので、「グリーン」スライダーを左に移動して暗く補正。草木の緑は軽い色彩だと春や初夏っぽい雰囲気になりがちなので、色濃く深い色彩にするのがポイント。濃度の高い緑を意識して補正しよう。
 補正前の状態
補正前の状態

 「グリーン」スライダーを左に移動して、草原の緑を深みのある色調に補正する
「グリーン」スライダーを左に移動して、草原の緑を深みのある色調に補正する
■STEP7 残りのスライダーを調整する
「色相」の調整と同様に、「ブルー」と「グリーン」以外の移動していないスライダーの位置が滑らかにつながるように調整しておく。この処理は、できる限り画質を荒らさない「おまじない」のようなものと考えよう。
 補正前の状態。スライダーは「ブルー」と「グリーン」以外は未調整の状態
補正前の状態。スライダーは「ブルー」と「グリーン」以外は未調整の状態

 「ブルー」と「グリーン」スライダーの位置を基準に、ほかのスライダーを滑らかにつなぐように位置を調整する
「ブルー」と「グリーン」スライダーの位置を基準に、ほかのスライダーを滑らかにつなぐように位置を調整する
④ヌケのよい透明感を出す
■STEP1 「効果」パネルを表示する
透明感(遠方まで見渡せるクリアな印象)が出せる機能が「かすみの除去」。コントラストや色の濃さ、細部の立体感をコントロールする機能で、「何かがもの足りない」と感じる写真に使うと効果的。ここでは夏の日射しを意識して、立体感(陰の濃さ)と濃密な色を出すために適用する。「かすみの除去」機能は、「Camera Rawフィルター」の「効果」パネルに搭載されているので、 ボタンをクリックしてパネルを表示。
ボタンをクリックしてパネルを表示。

 ボタンをクリックして「効果」パネルを表示する
ボタンをクリックして「効果」パネルを表示する
≪ワンポイント≫
■「かすみの除去」とは
白くかすんだような遠方の風景を、はっきりと見えるように補正する機能。効果は強弱の両方に調整することができ、弱めるとかすみが増したような雰囲気が再現できる。透明感を出したいときなどにも活用できる、覚えておきたい機能のひとつだ。
■STEP2 「かすみの除去」スライダーを調整する
「かすみの除去」スライダーを右に移動すると、細かな部分の立体感が出てくる。夏の色彩は「強い日射し」が感じられる色調が理想なので、草原部分の陰影が濃くなり、雲の立体感が出る設定を探し出そう。作例は空の色の反応がよかったので、不要に濃くならないレベルで補正の範囲を調整している。
 補正前の状態
補正前の状態

 「かすみの除去」スライダーを右に移動。草原や雲のコントラストがアップして立体感が出て、空の色が適度に濃くなる状態を目指す
「かすみの除去」スライダーを右に移動。草原や雲のコントラストがアップして立体感が出て、空の色が適度に濃くなる状態を目指す
⑤周辺光量を補正する
■STEP1 「レンズ補正」パネルを表示する
画面四隅の色が濃くて気になるので、これを補正する。使う機能は、「Camera Rawフィルター」の「レンズ補正」パネルにある「周辺光量補正」機能。文字どおり、周辺光量の明暗が補正できる機能だ。

 ボタンをクリックして「レンズ補正」パネルを表示する
ボタンをクリックして「レンズ補正」パネルを表示する
■STEP2 「適用量」スライダーを調整する
四隅が暗い状態を明るくするには、「適用量」スライダーを右に移動すればよい。その下にある「中心点」スライダーで補正する幅も調整できるが、作例は調整の必要はなかったので未使用。全体の明暗がフラットに見える状態に近付ければOK。
 補正前の状態
補正前の状態

 「適用量」スライダーを右に移動。周辺の暗さが目立たない状態に補正する
「適用量」スライダーを右に移動。周辺の暗さが目立たない状態に補正する
⑥全体の色調を再調整する
■STEP1 「基本補正」パネルを表示する
補正を繰り返すと、最初に決めた露出やコントラストが仕上がりのイメージからずれてしまうこともある。そこで、最後にこれらを確認して、必要なら再調整しておこう。露出などの補正に使用した機能は「基本補正」パネルにあるので、 ボタンをクリックしてパネルを表示する。
ボタンをクリックしてパネルを表示する。
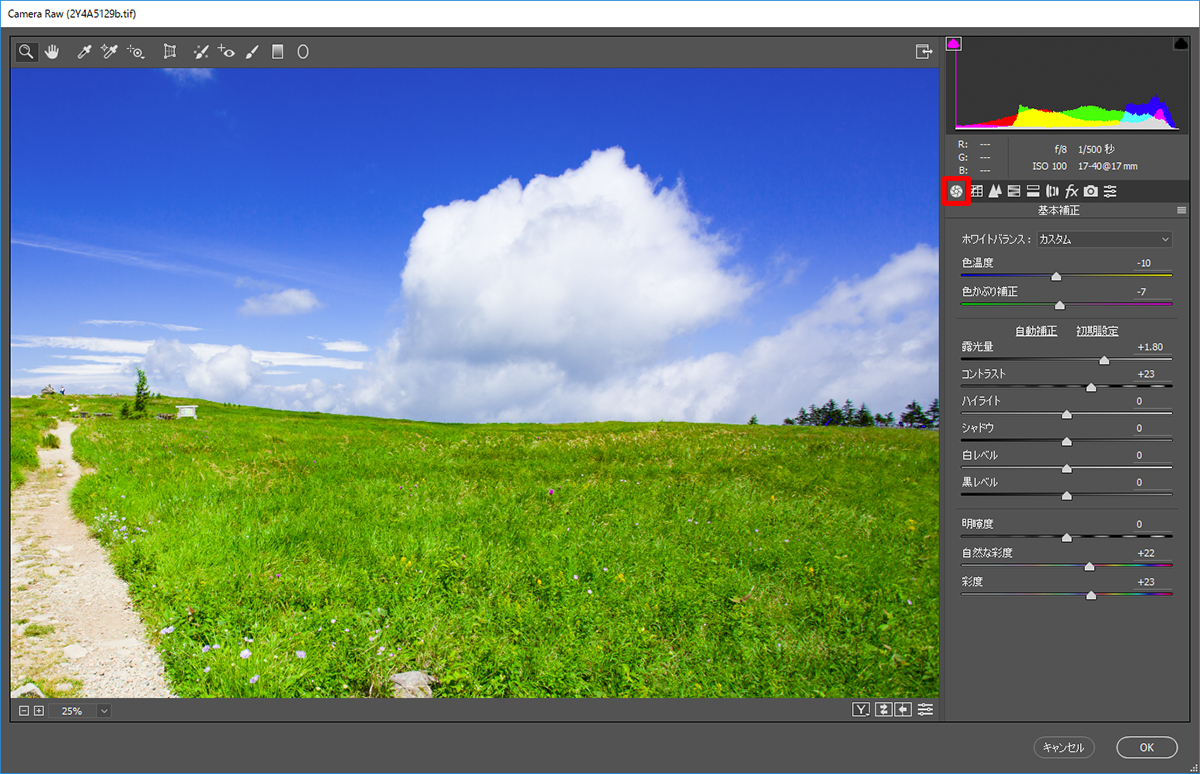
 ボタンをクリックして「基本補正」パネルを表示する
ボタンをクリックして「基本補正」パネルを表示する
■STEP2 各スライダーを再調整する
画面の全体を見渡して色調を確認。雲の白とびが生じていたら「白レベル」スライダーを左に移動して補正しようと思ったが、ギリギリ階調が出ている(眩しさの効果が得られている)ので現状を維持。ただし、空の低い部分の雲の立体感がもの足りない感じ。「補正ブラシ」機能やPhotoshopの「調整レイヤー」+「レイヤーマスク」で部分補正をしてもよいのだが、「ハイライト」スライダーで反応する部分だったので、この機能で補正する。スライダーを左に移動し、ハイライトの露出を抑えて雲の立体感を再現。各機能の微調整が済んだら、「OK」ボタンで補正を確定して作業は終了だ。
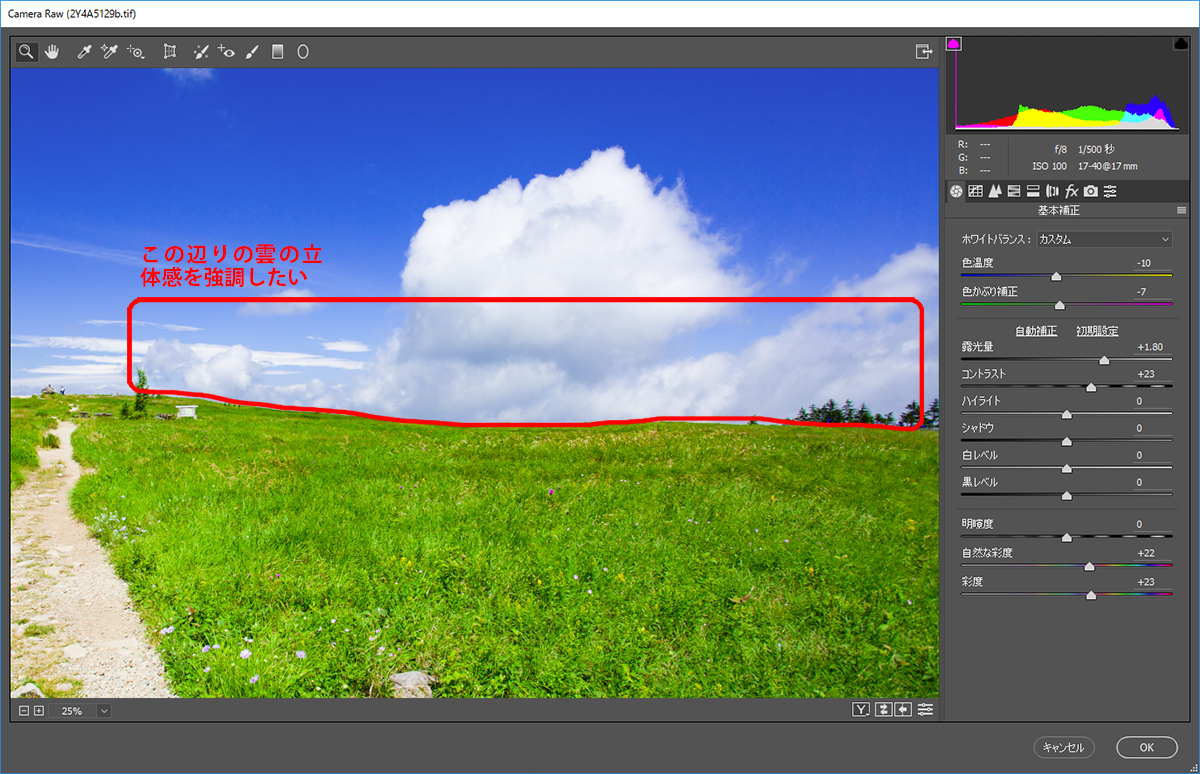 補正前の状態
補正前の状態

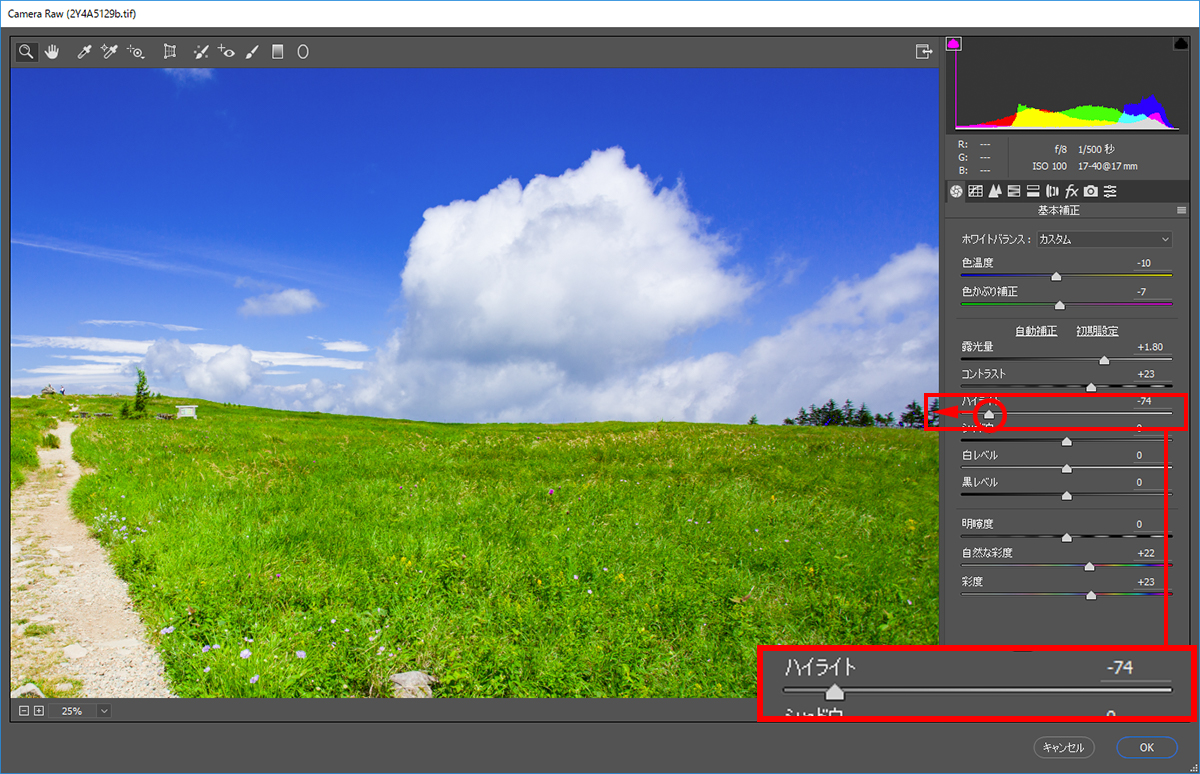 「ハイライト」スライダーを左に移動すると、明るい領域が重点的に暗くなり、雲の陰の部分に色の濃さが出せる
「ハイライト」スライダーを左に移動すると、明るい領域が重点的に暗くなり、雲の陰の部分に色の濃さが出せる
おわりに
類似した内容の補正でも、様々なアプローチで補正できるのがPhotoshopの魅力であり、面白さ。常に同じ方法を繰り返すだけでなく、異なる機能を使ってみると、思いがけない色彩に出会えるかも。
「夏の色彩」や「冬らしい雰囲気」のように、季節感を出す補正は頻繁に質問される。しかし、写真により補正の内容が異なるため、なかなか答えるのが難しい。
ひとつの基準になるのが、今回紹介している「空の色」だ。空の「青」は季節ごとに色(感じ方)が微妙に異なるので、その差異を把握しておくと補正の目途が立てやすくなる。
撮影に出たら、ファインダーばかり覗かずに、たまには肉眼で青空を眺めてみるのもPhotoshop上達のポイントなのかもしれない。
作例写真とPhotoshop体験版のダウンロード
記事中の作例写真を使ってPhotoshopの操作が学べるように、画像の無償ダウンロードを行なっています。画像の利用目的は個人利用に限り、商用利用や悪意のある再配布はご遠慮ください。上記の範囲内でブログ、Twitter、Facebookなどに掲載するのは自由です。
また記事はPhotoshopの最新版を使って説明していますので、最新版を試したい場合は、アドビ システムズのWebサイトから無償体験版をダウンロードしてください。
作例写真のダウンロードはこちら
Adobe Photoshop 無償体験版のダウンロードはこちら
桐生彩希 Saiki Kiryu
レタッチャー/ライター。レタッチ系の記事や書籍を多数執筆。なかでもAdobe Photoshopに関しては、Adobe Photoshop 3.0の頃から20冊以上の書籍やムックを制作。個人的な活動としては、「売れる」「飾れる」デジタルプリントを目指し、自作の用紙で作品を制作している。


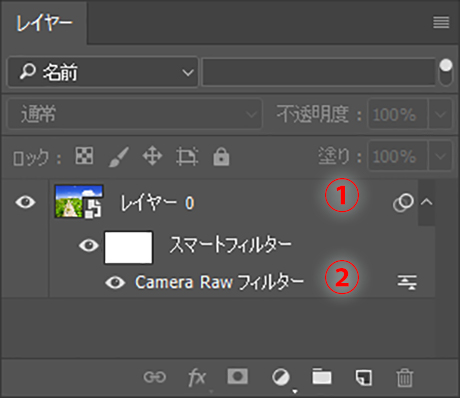 最終的なレイヤーの状態
最終的なレイヤーの状態
![]() ボタンから「スマートオブジェクトに変換」を選択。「スマートオブジェクト」化された「レイヤー0」が作られたらOKだ。
ボタンから「スマートオブジェクトに変換」を選択。「スマートオブジェクト」化された「レイヤー0」が作られたらOKだ。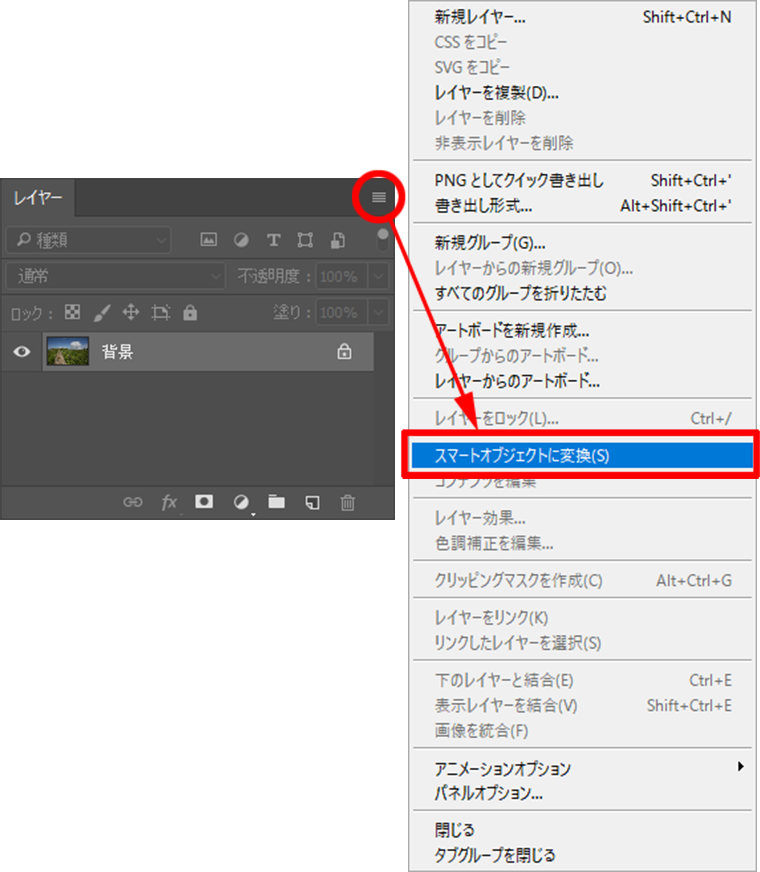
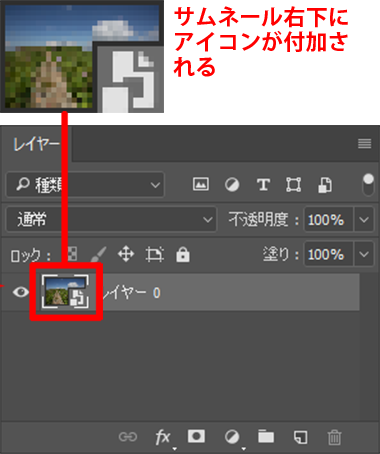 スマートオブジェクトのレイヤー(レイヤー0)が作られる
スマートオブジェクトのレイヤー(レイヤー0)が作られる
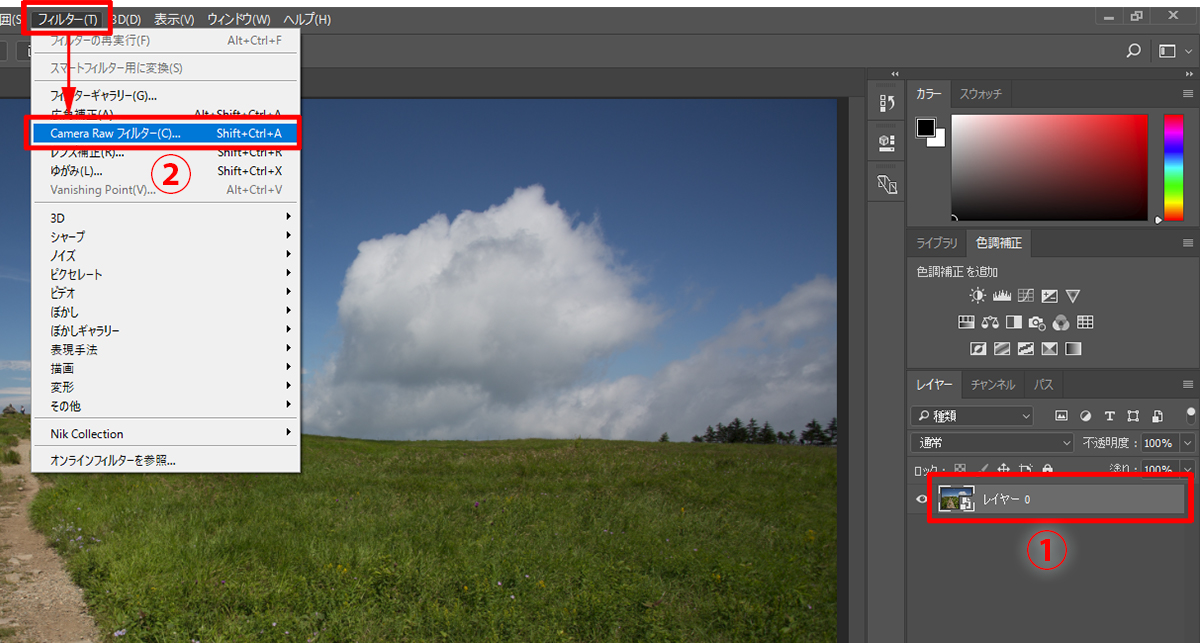 レイヤーを選択して「フィルター」メニューの「Camera Rawフィルター」を選択
レイヤーを選択して「フィルター」メニューの「Camera Rawフィルター」を選択
![]()
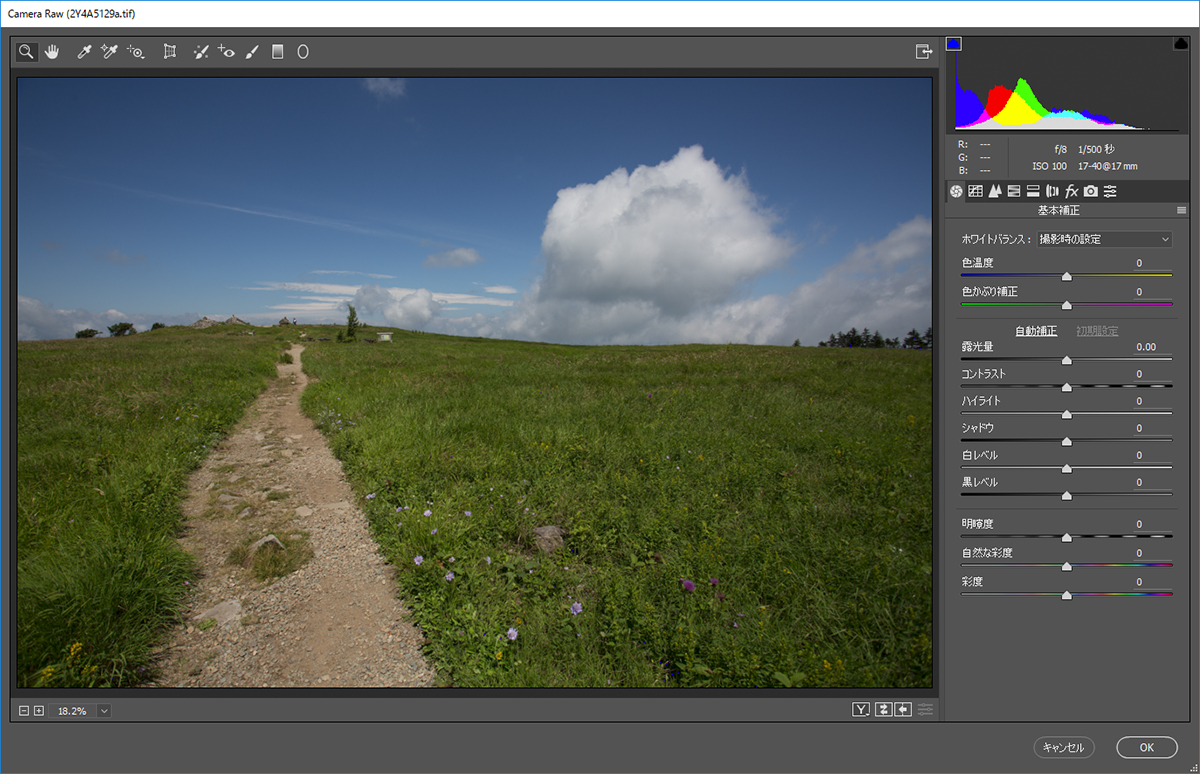 「Camera Rawフィルター」画面が表示される
「Camera Rawフィルター」画面が表示される