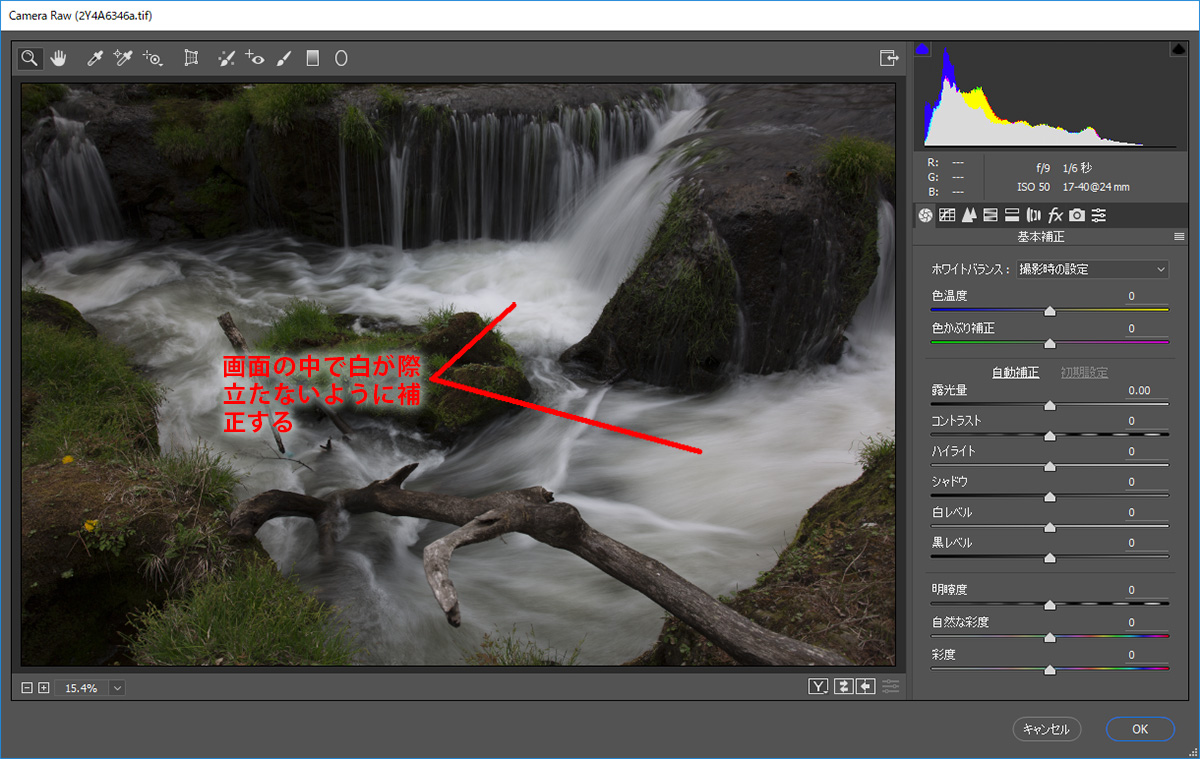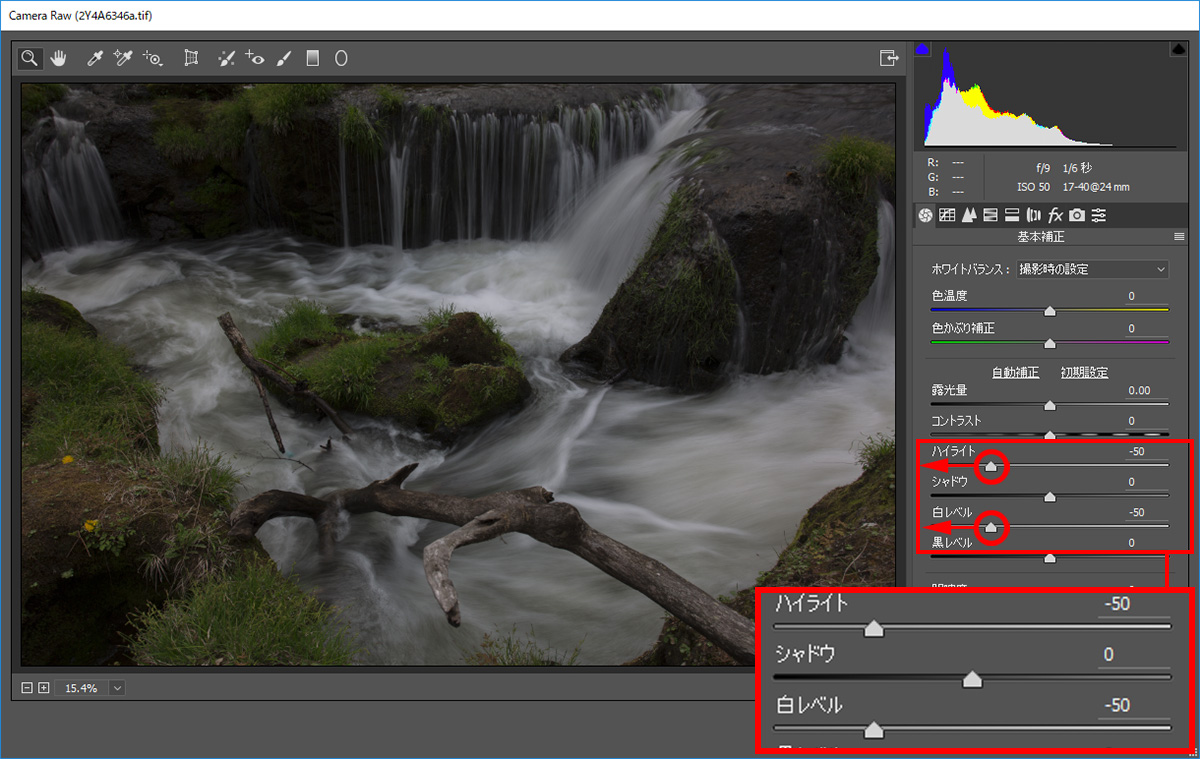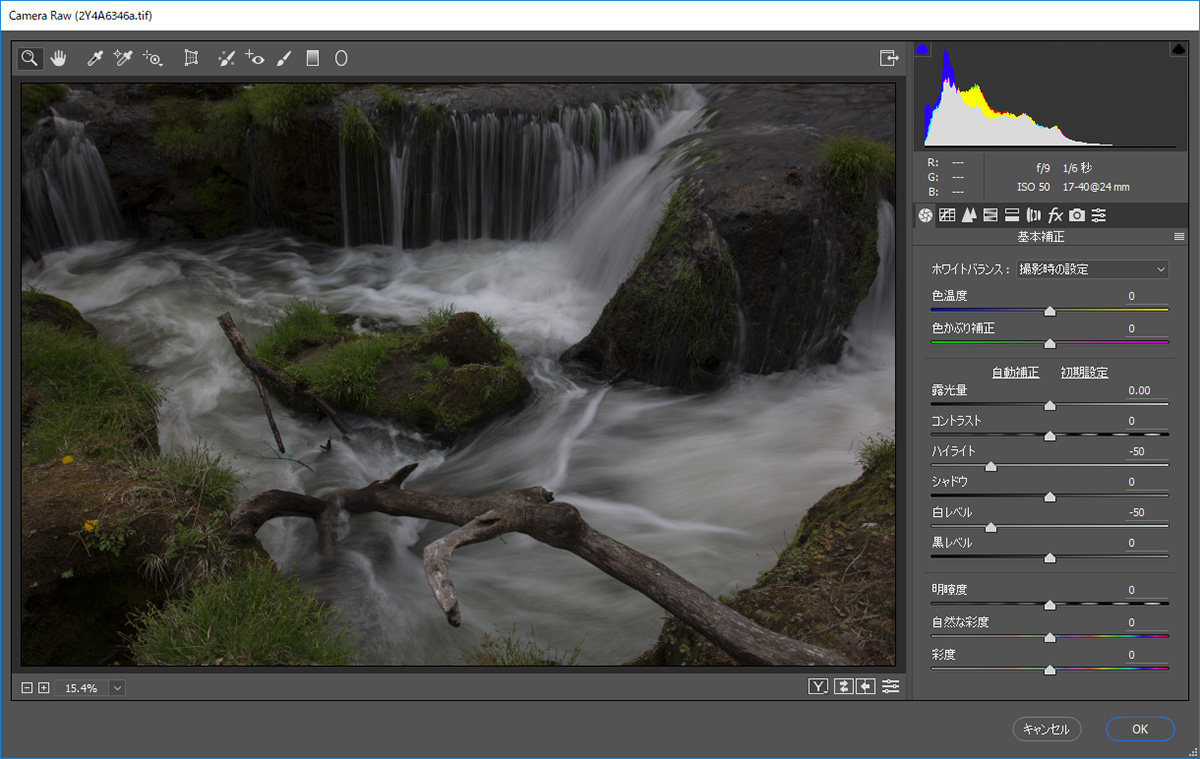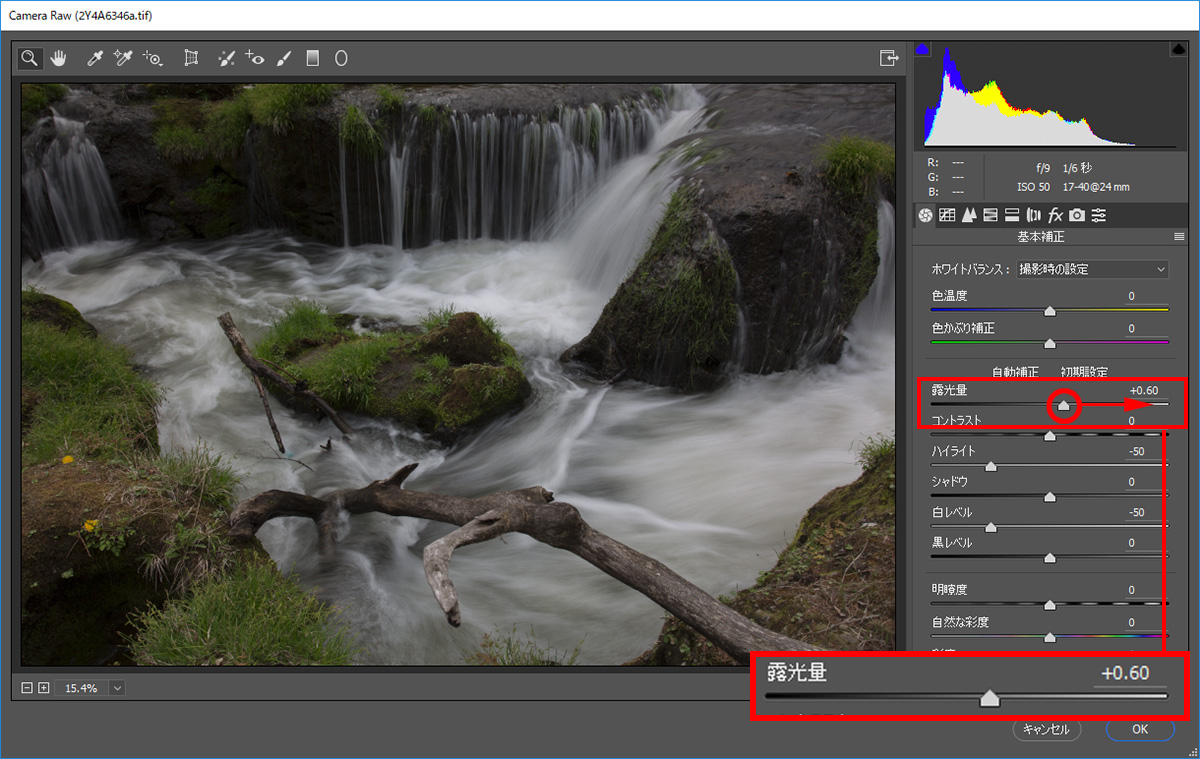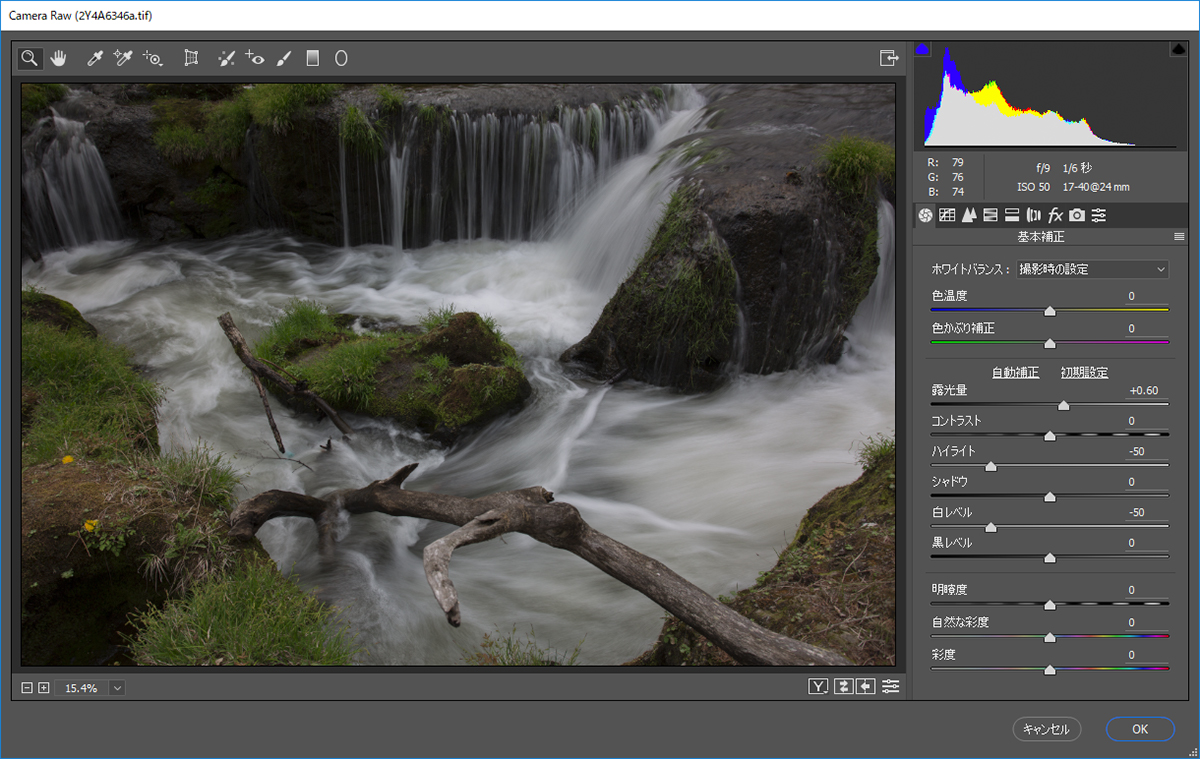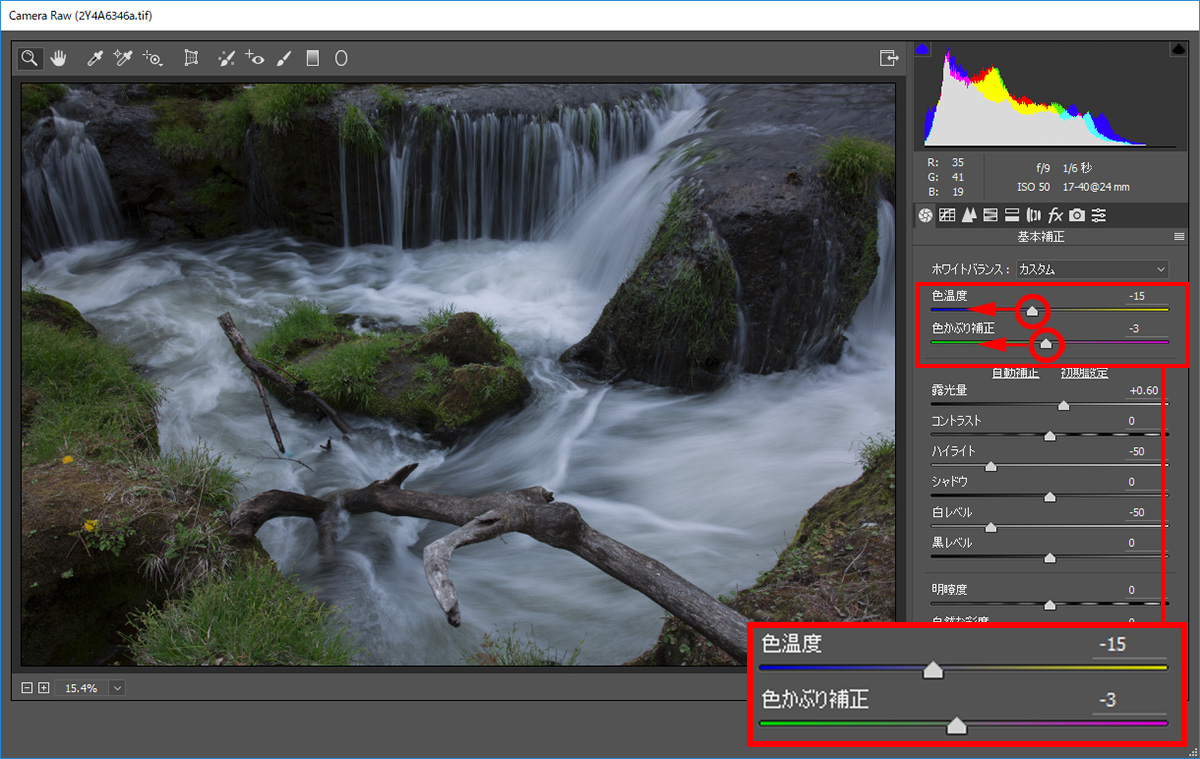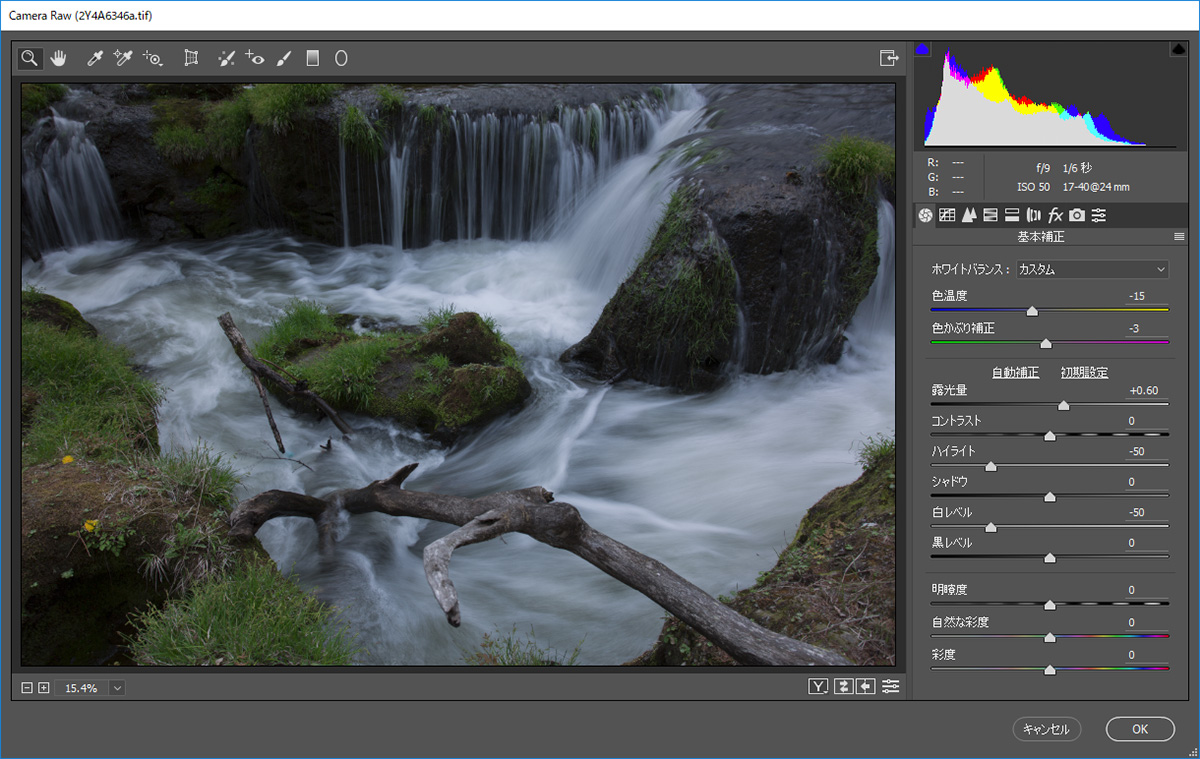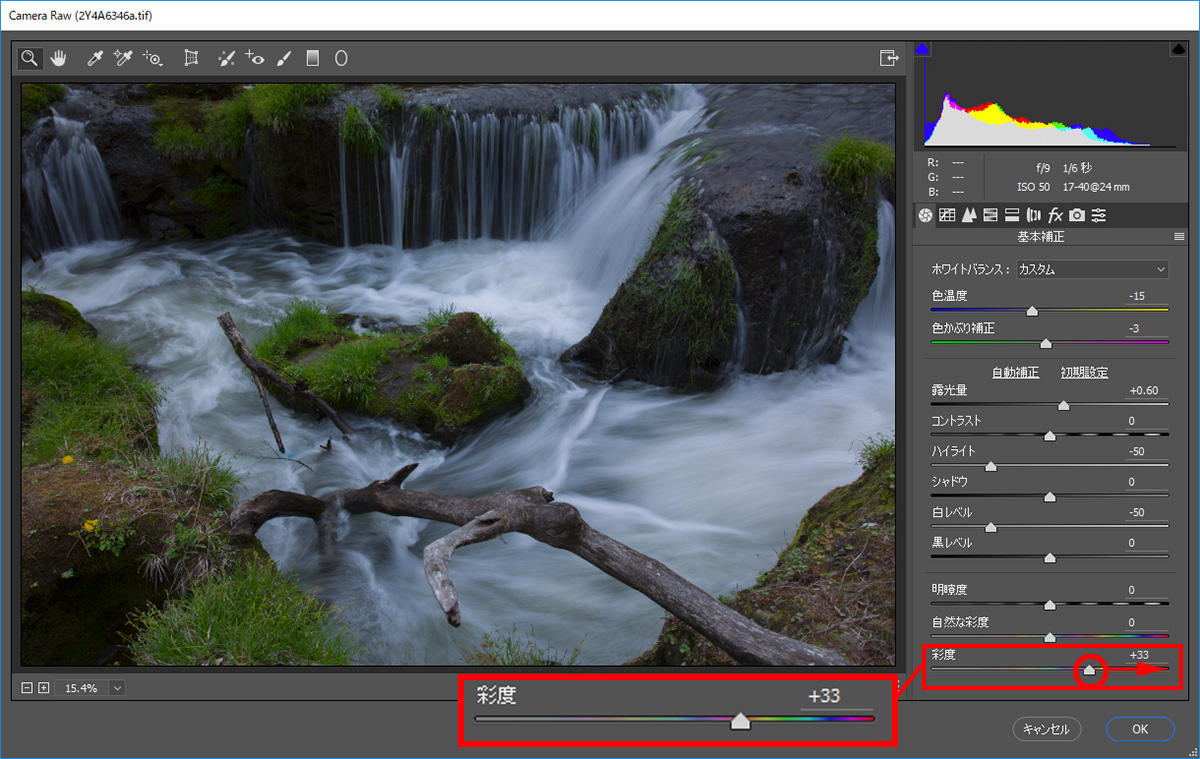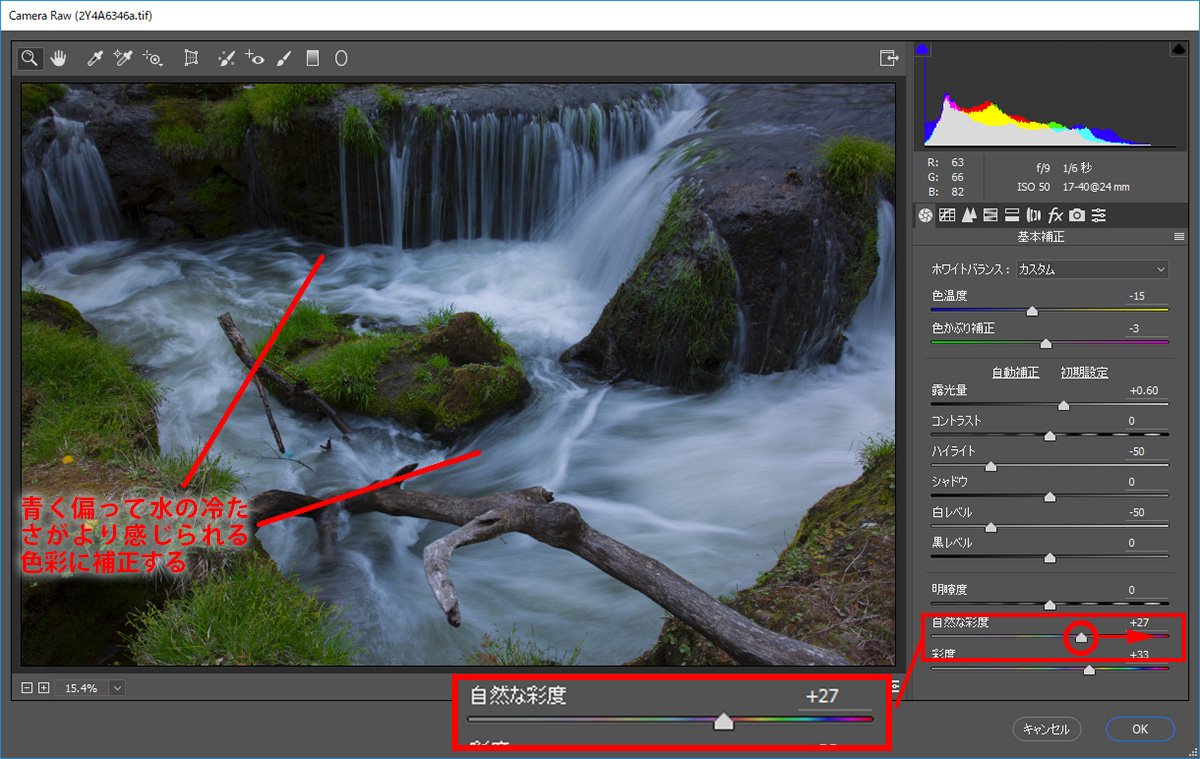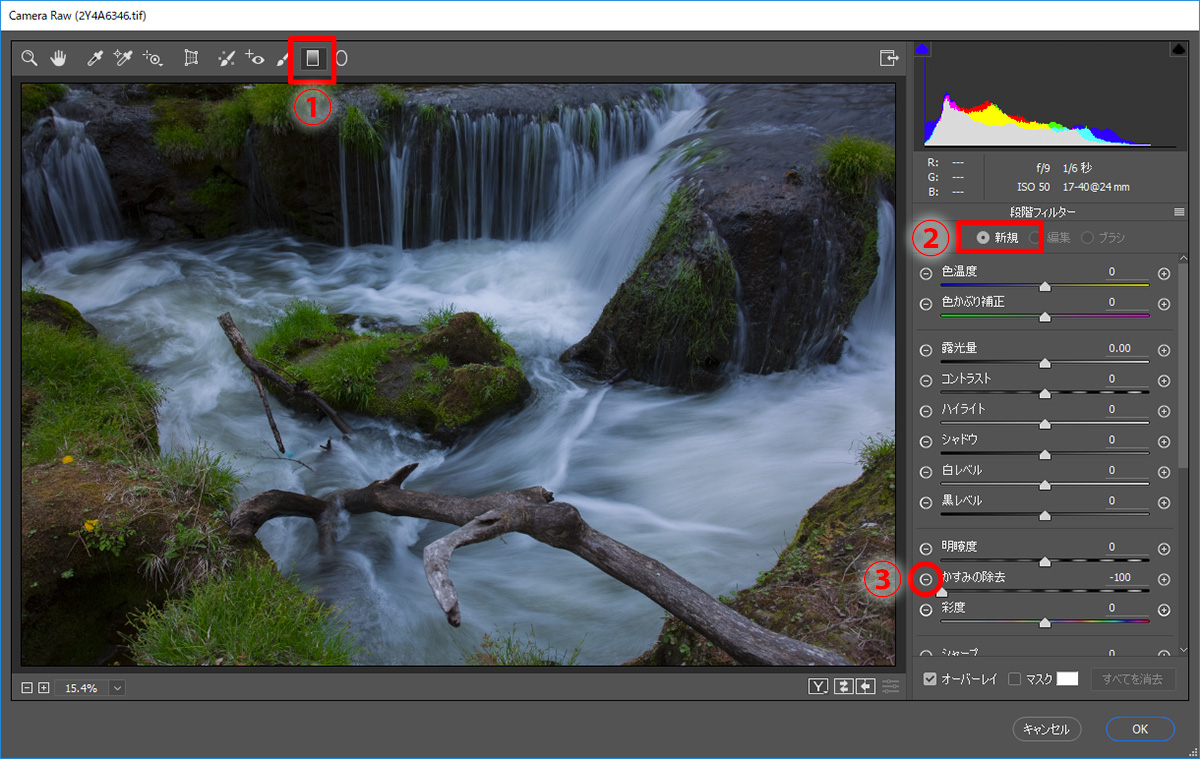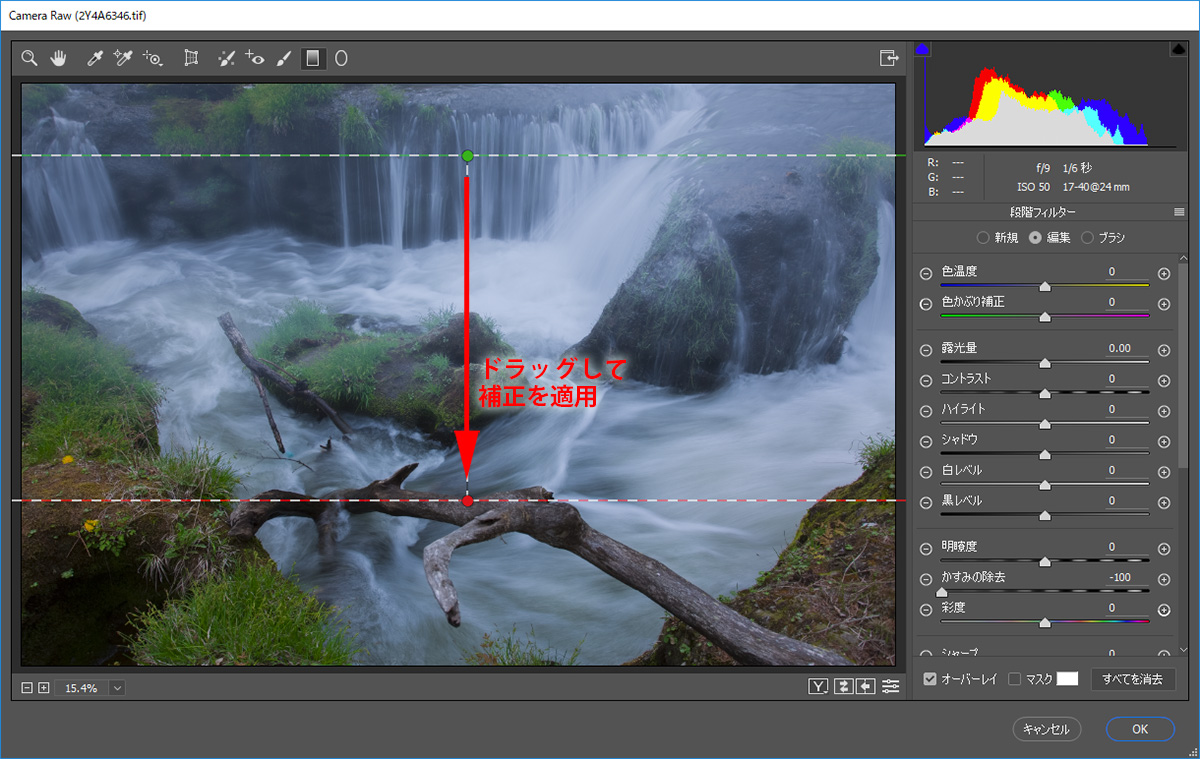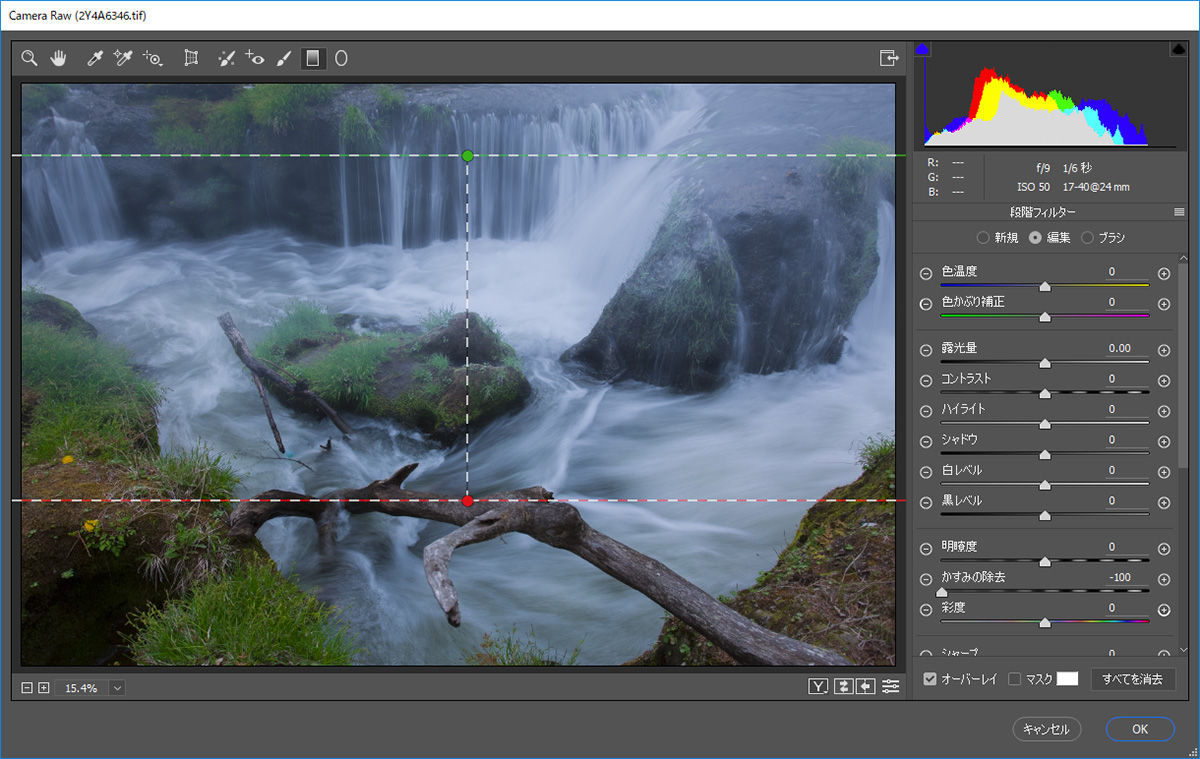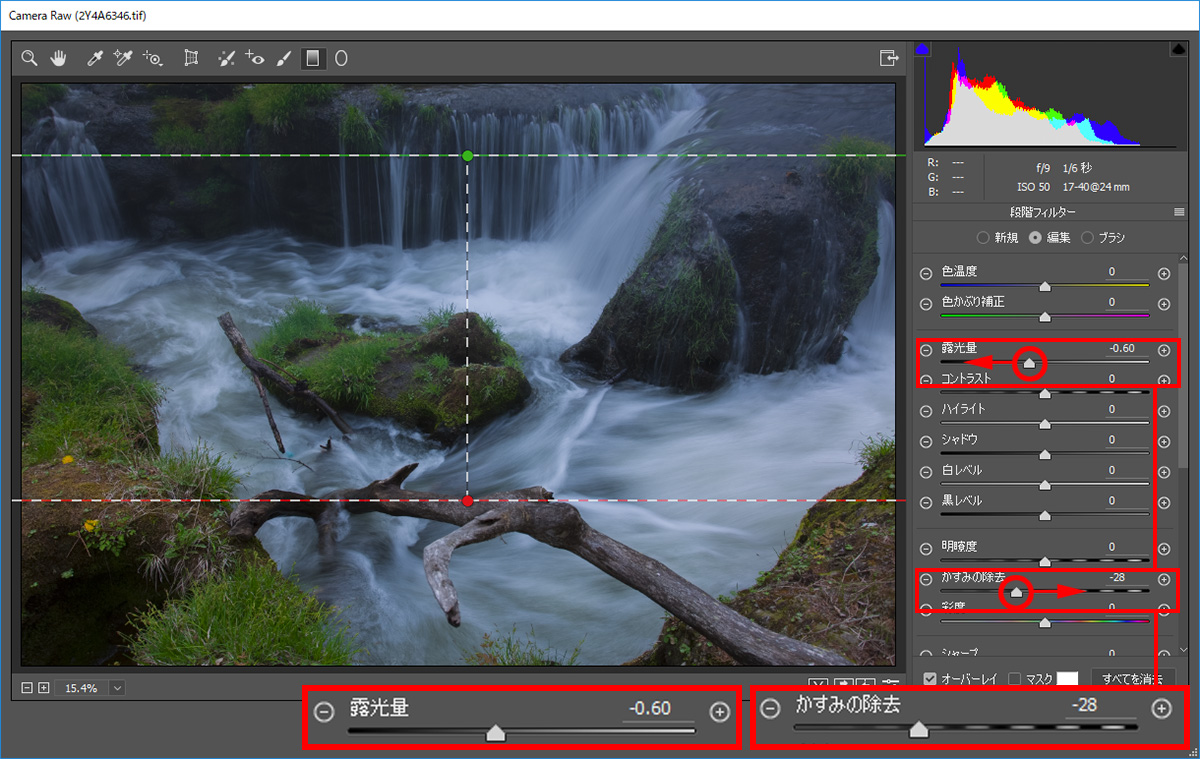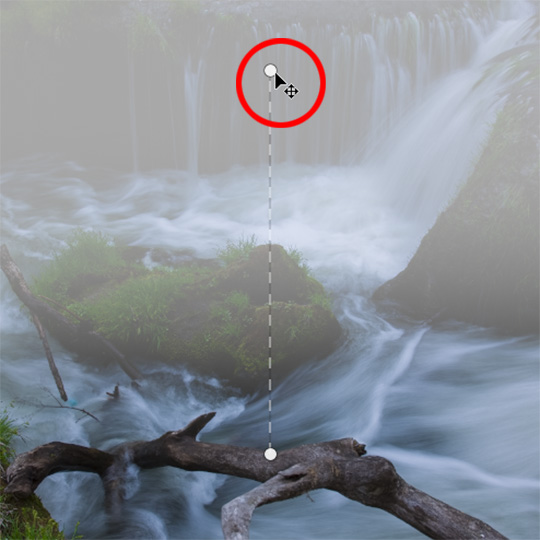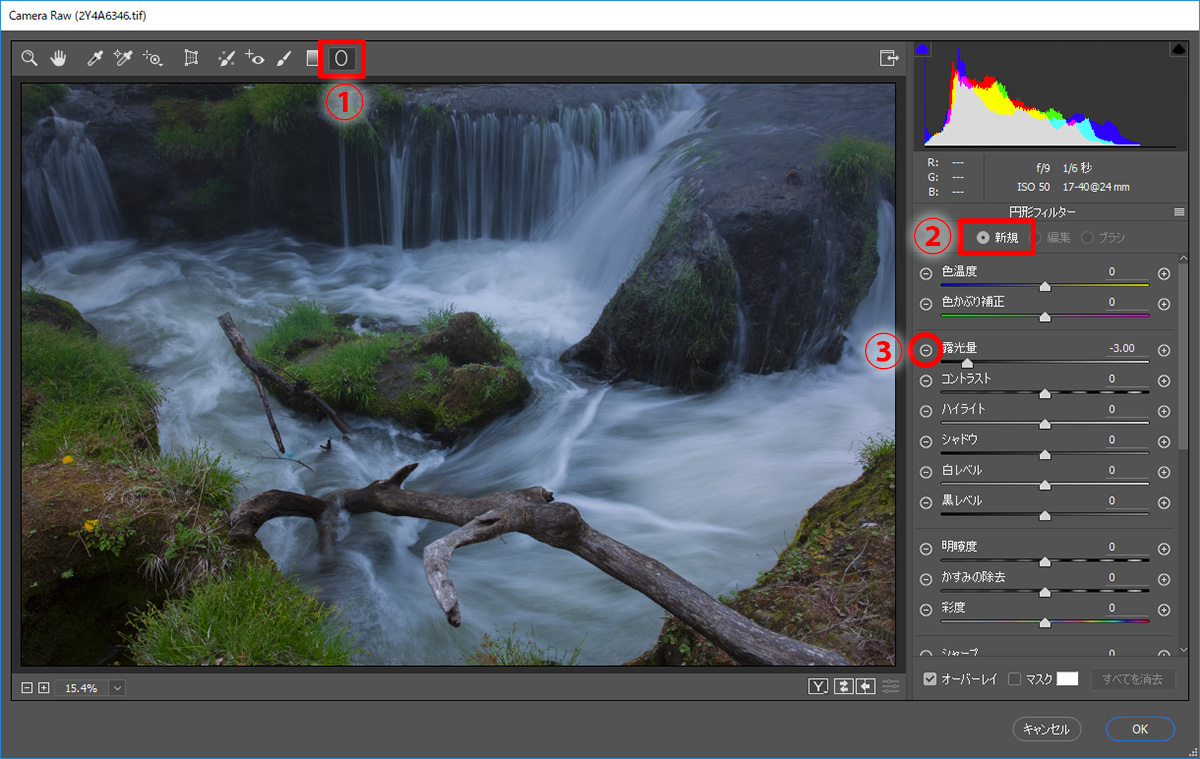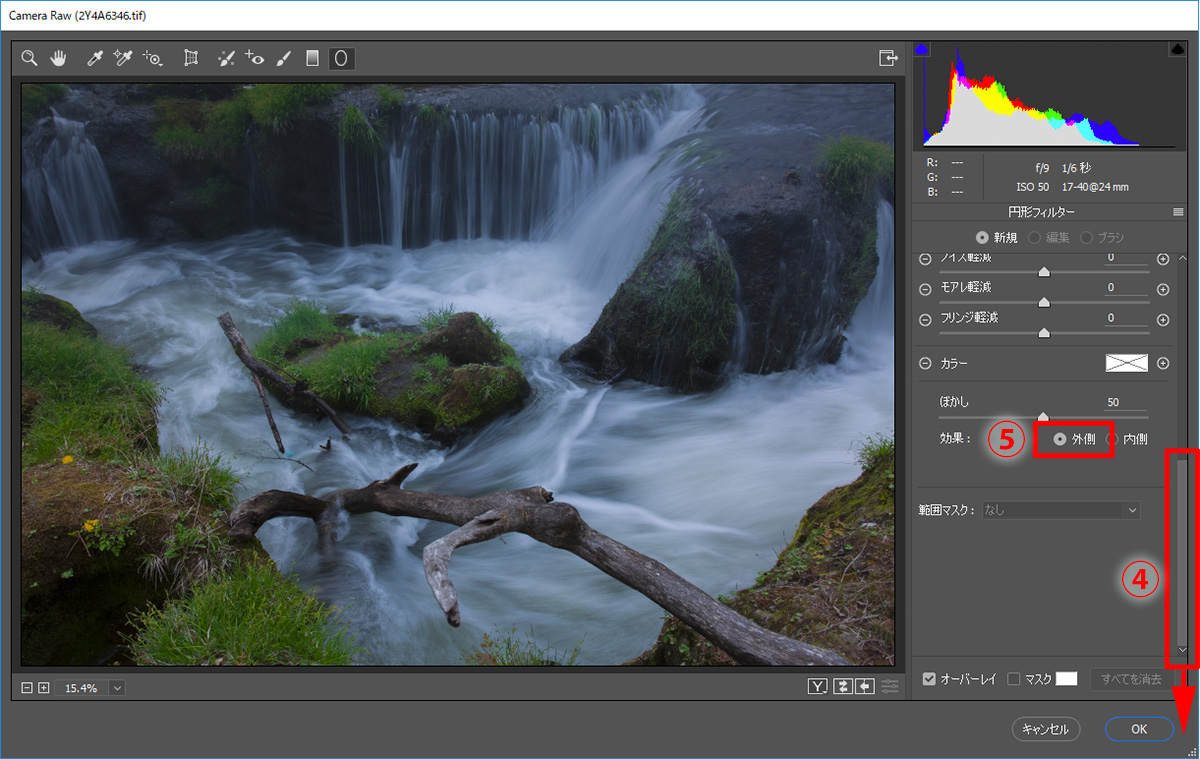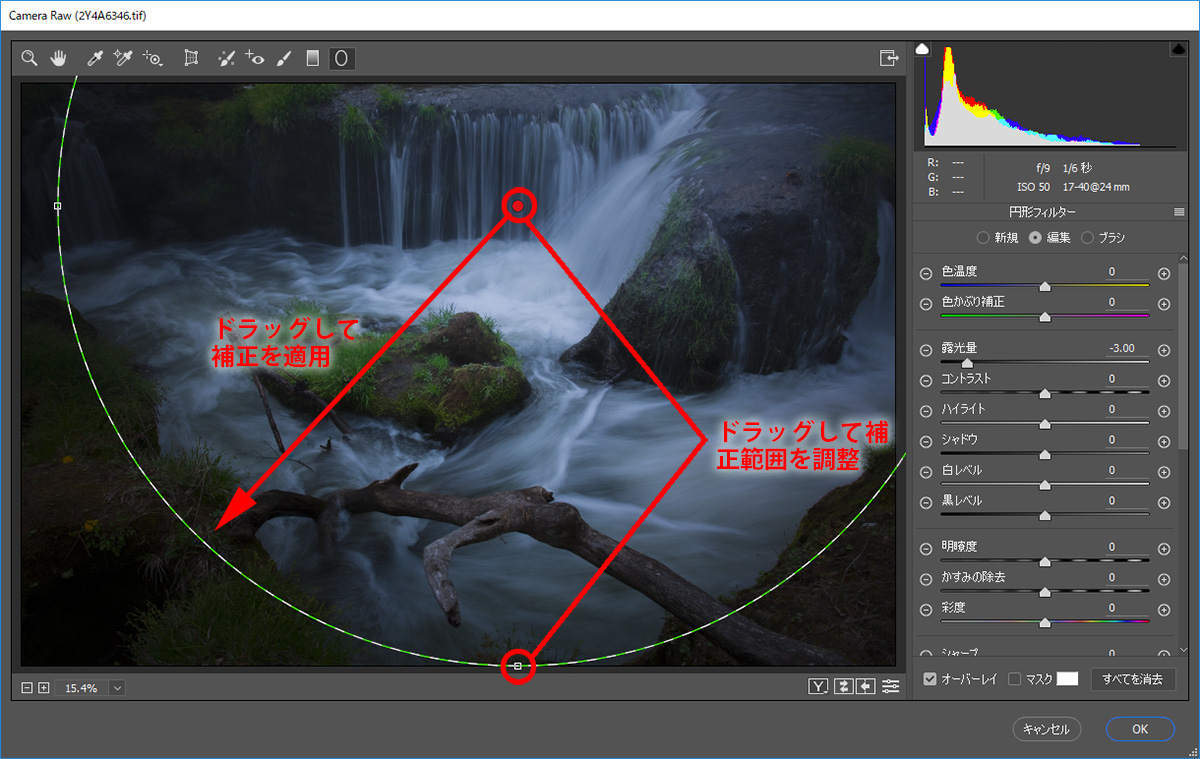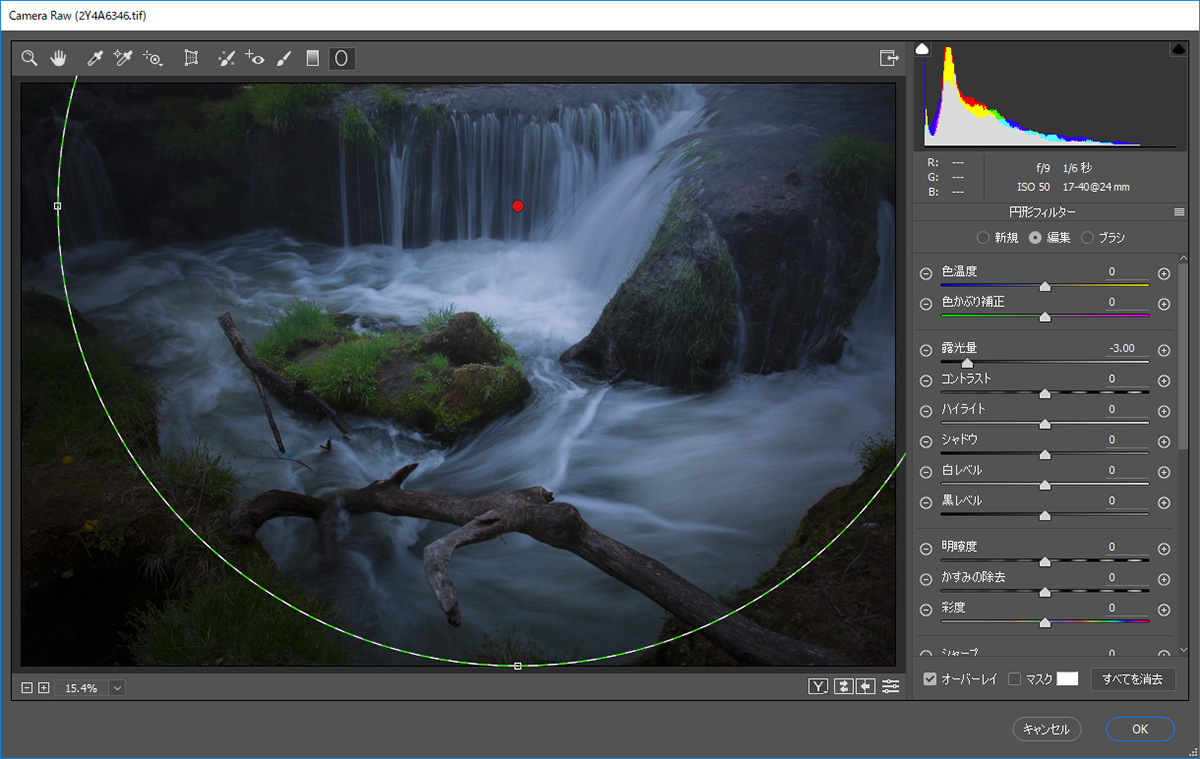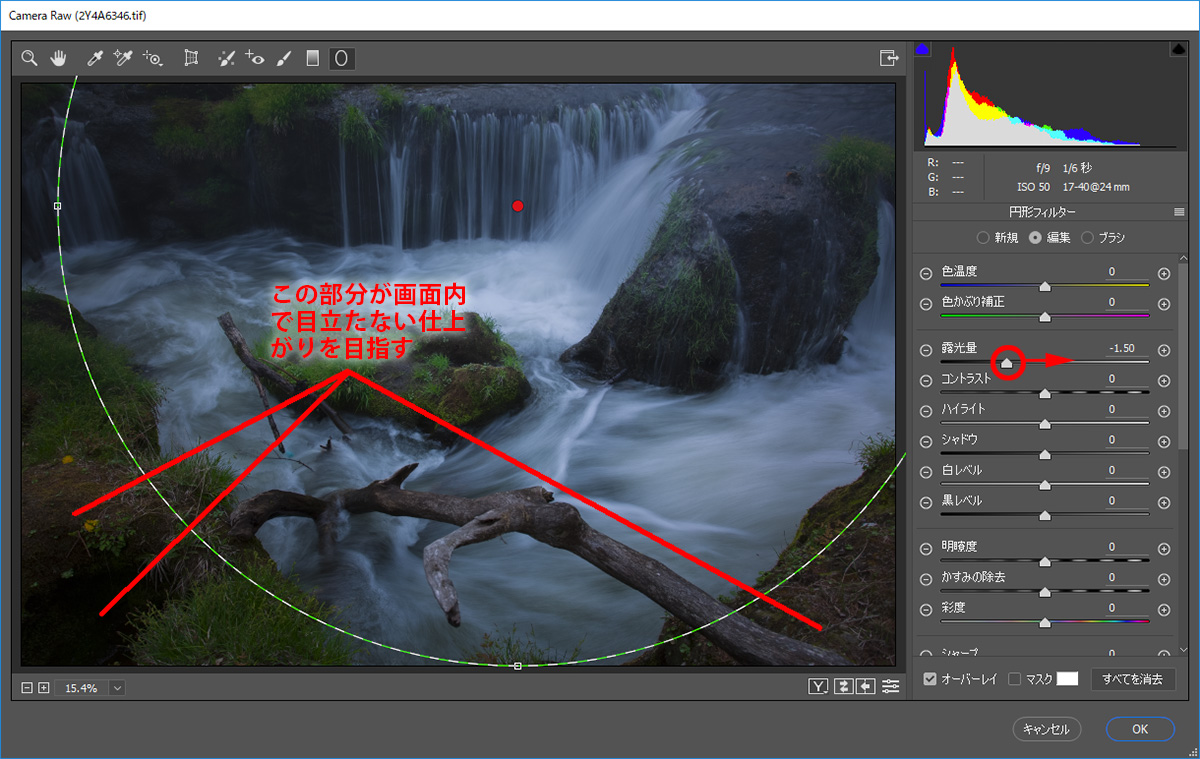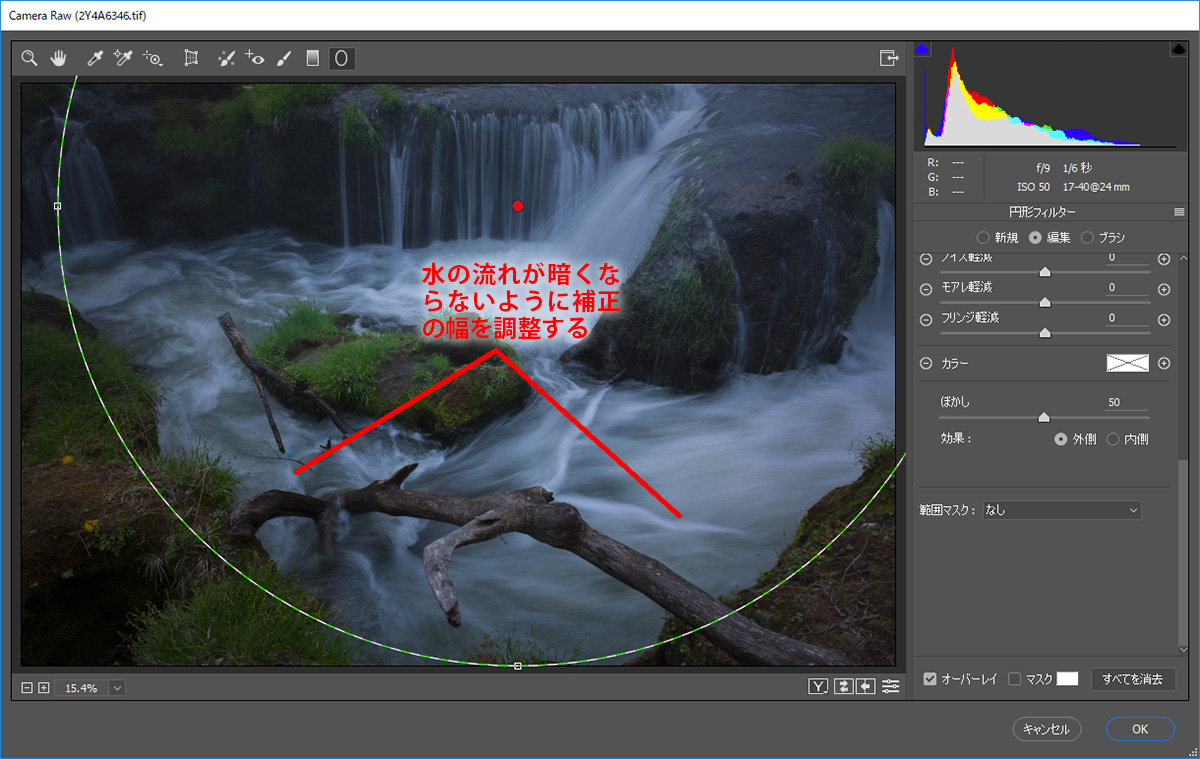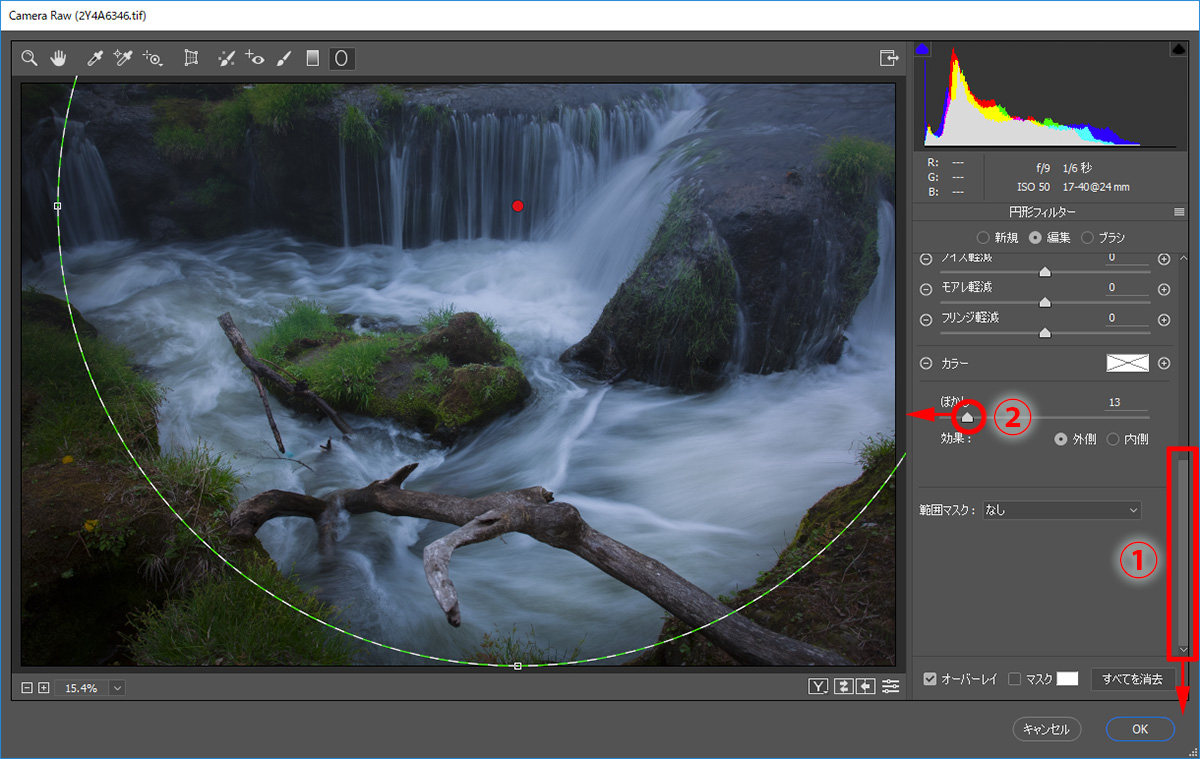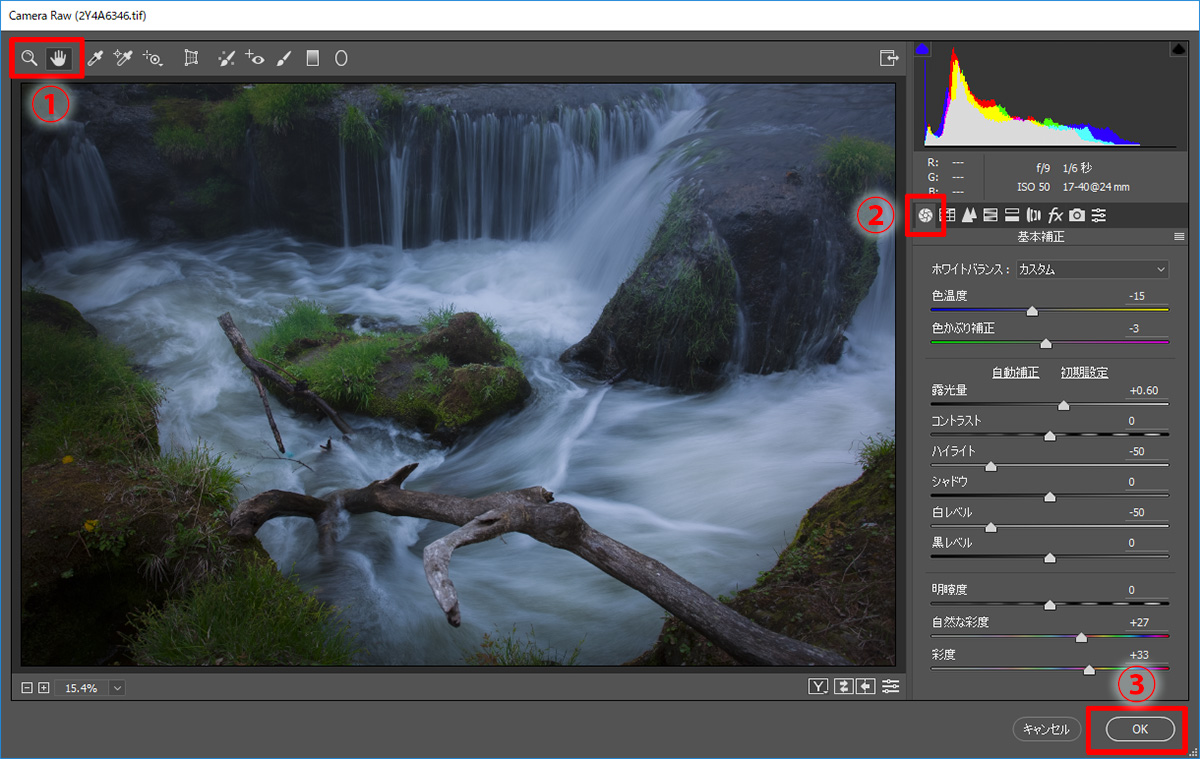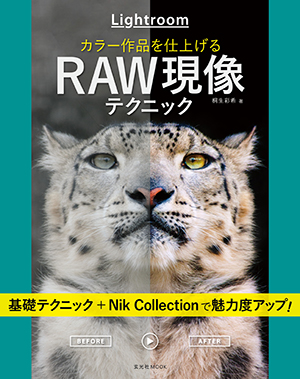2018年02月06日
今回採り上げるのは、季節を問わずネイチャーフォトが楽しめる水辺のシーン。Camera Rawフィルターだけを使って、より印象的な色彩と雰囲気を出す方法について解説する。
ネイチャーシーンでは、紅葉や雪景色、桜や新緑など、被写体がきれいに写し取れる季節を意識することが大切だ。しかしながら、中途半端な季節でも魅力的なシーンは探せるし、Photoshopで印象やイメージを作り込むこともできる。
中でも、水辺のシーンは季節を問わず楽しめる撮影スポットのひとつで、高速シャッター、スローシャッター、ハイキー、ローキーなど、いろいろな写し方が可能だろう。
ただし、撮影する時間帯や光の加減によっては、面白みのない写りになりやすいシーンでもある。作例はその一例で、薄曇りのしっとりとしたシーンだったのだが、写真からはその雰囲気が伝わりにくい。
より印象的な色彩と雰囲気を出すにはどうすればよいのか、順を追って考えてみよう。
テーマ:渓流のシーンにしっとりと幽玄な雰囲気を出す


キヤノン EOS 5D MarkIII EF17-40mm F4L USM シャッター速度優先AE(f9 1/6秒) 露出補正なし ISO50 評価測光 WB:オート NDフィルター
しっとり感を出すために、(コントラストが強くならないように)画面内に光が射さないタイミングで撮影。コントラストの弱い落ち着いた印象は出ているが、湿り気のある幽玄な雰囲気が感じられないのが不満。冷たく濡れたような質感を目指して補正したい。
>>作例写真のダウンロードはこちらから
※作例写真を使ってPhotoshopの操作が学べます。画像の利用目的は個人利用に限ります。
しっとり感を出す方法とは?
今回紹介するのは、渓流などの水辺のシーンで使いやすい「湿度感たっぷりの幽玄な描写」を再現するテクニック。
注意点は写真の状態で、画面内に陽が射して、地面や水面が部分的に明るくなっているカットはNG。強い光源があることで、幽玄さとしっとり感が相殺されてしまう。
補正の方向性としては、明るい領域を押さえるようにコントラストを弱くして、色温度を調整して青っぽい色調に調整すればよい。
難しいのは「しっとり感」や「湿度感」の出し方で、これは「かすみの除去」を上手く応用することで再現することができる。
はじめに
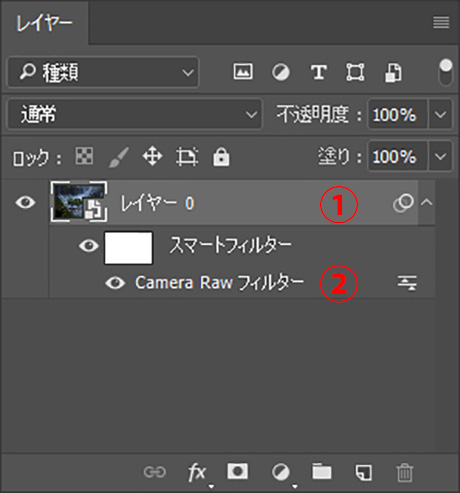 最終的なレイヤーの状態
最終的なレイヤーの状態
補正前後を比較すると複雑な作業をしているように見えるかもしれないが、使っている機能はシンプルに「Camera Rawフィルター」だけ。 「背景」のレイヤーをスマートオブジェクト化して(①)、そのレイヤーに対して「Camera Rawフィルター」を適用している(②)。
①「Camera Rawフィルター」の準備をする
■STEP1 「背景」をスマートオブジェクト化する
「レイヤー」パネルで「背景」のレイヤーを選択し、![]() ボタンから「スマートオブジェクトに変換」を選択。「スマートオブジェクト」のレイヤー(レイヤー0)が作られたら準備は完了。
ボタンから「スマートオブジェクトに変換」を選択。「スマートオブジェクト」のレイヤー(レイヤー0)が作られたら準備は完了。
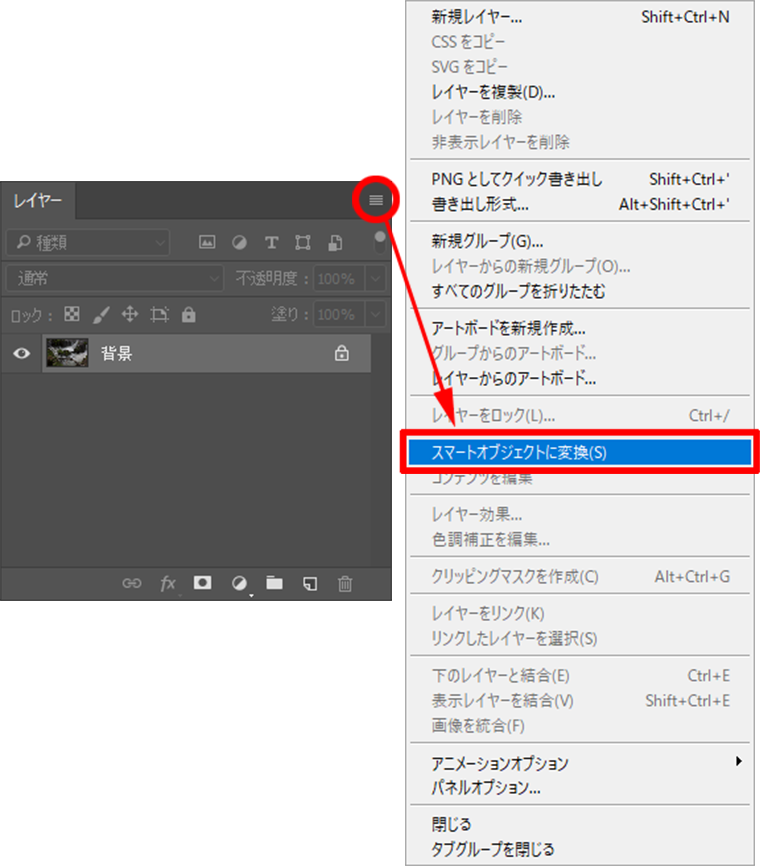
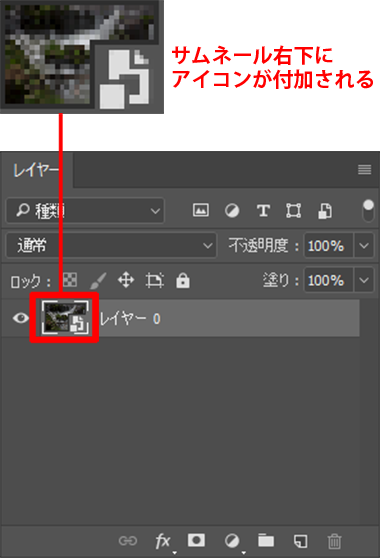 スマートオブジェクトのレイヤー(レイヤー0)が作られる
スマートオブジェクトのレイヤー(レイヤー0)が作られる
≪ワンポイント≫
■「スマートオブジェクト」とは
元の画質を維持したまま編集が行なえる形式の画像レイヤーのこと。拡大や縮小、フィルター加工、変形などを行なった後でも、編集内容を変更したり取り消して元の状態にすることができる。「調整レイヤー」の編集機能版と考えると分かりやすい。
■STEP2 「Camera Rawフィルター」を表示する
「レイヤー」パネルで、①STEP1で作成したレイヤー(レイヤー0)を選択したら、②「フィルター」メニューの「Camera Rawフィルター」を選択。これで、「Camera Rawフィルター」画面が表示される。
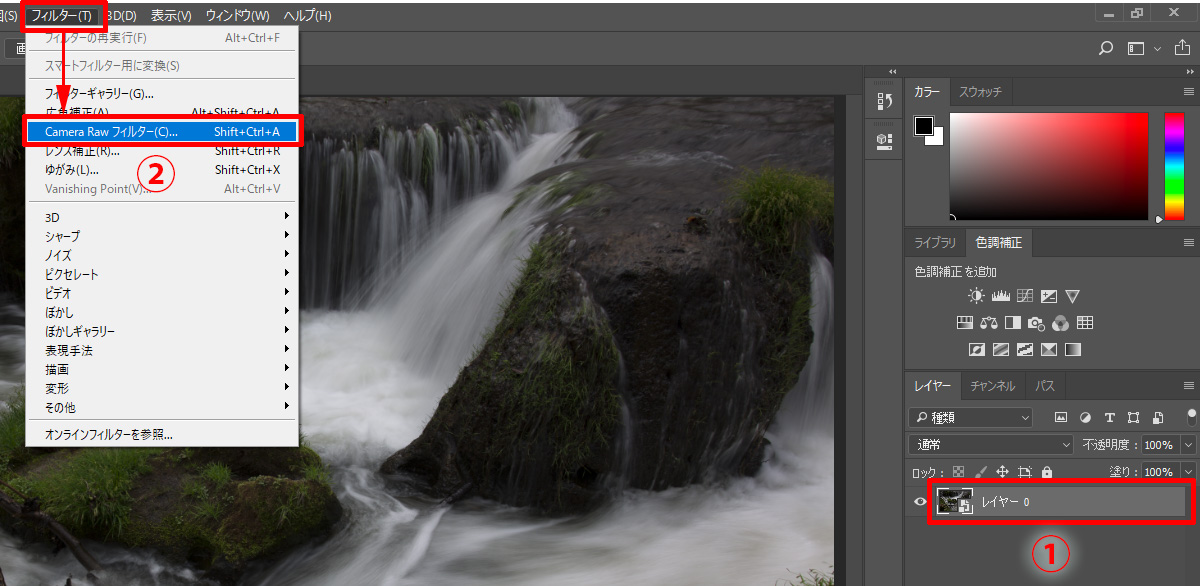 レイヤーを選択して「フィルター」メニューの「Camera Rawフィルター」を選択
レイヤーを選択して「フィルター」メニューの「Camera Rawフィルター」を選択
![]()
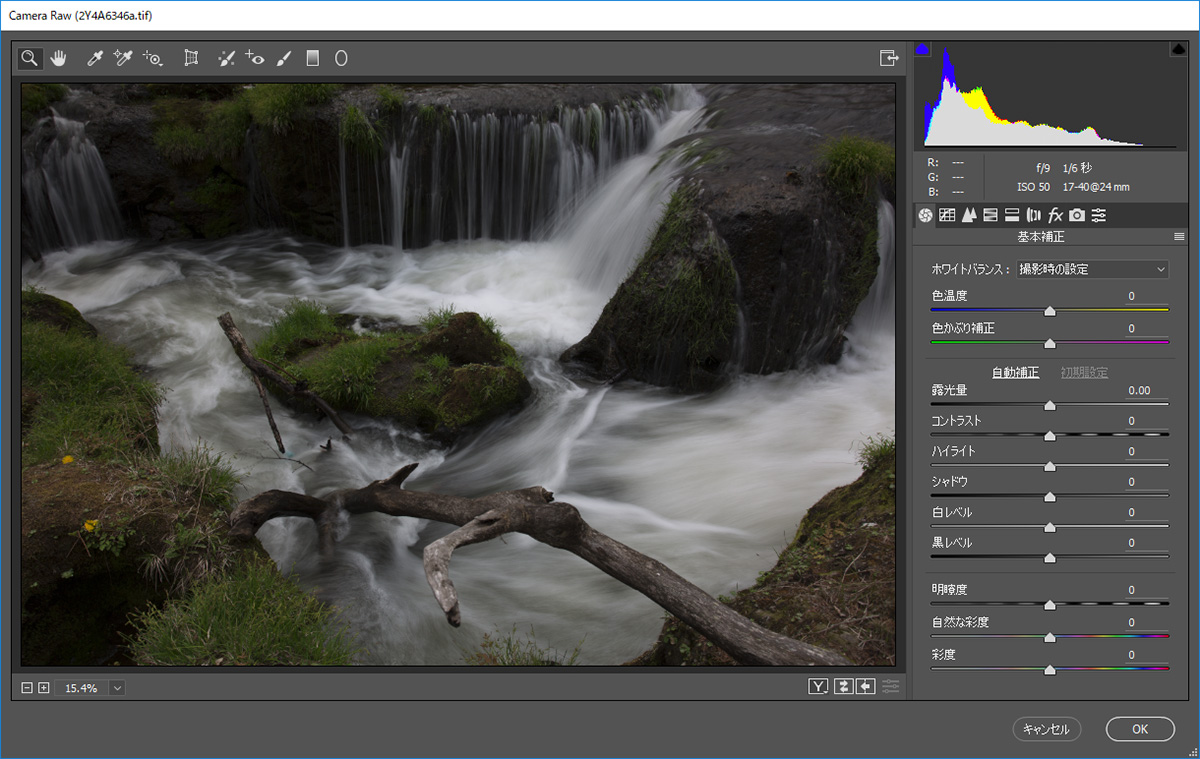 「Camera Rawフィルター」画面が表示される
「Camera Rawフィルター」画面が表示される
≪ワンポイント≫
■「Camera Raw」とは
Photoshopに搭載されたRAW現像機能のこと。色温度の変更や露出の補正など、「写真的」な編集が行なえるのが特徴。Photoshop CCでは、Camera Raw機能をフィルターとして使用することができる。