2009年09月07日
Lightroom 2(以下LR2)には、他の現像ソフトにはない機能として、写真のライブラリー化、分類、そして検索の機能がある。これによって、自分の仕事や作品をまるごとアーカイブすることができる。前回は一過性の仕事写真のカタログについて説明したが、今回はアーカイブとしてのカタログについて掘り下げていく。
アーカイブのための写真の読み込み方
日々、撮影に追われているフォトグラファーの撮影データは増える一方で、そのデータ量の増え方は幾何級数的と言ってもよい。一度の撮影で何十GB(ギガバイト)になってしまう人も多くなっている。
ただし、フィルム時代にはないメリットもある。納品と同じ画像を手元に置いておける点だ。仕事上での写真はおいそれとその仕事以外で使用することはできないが、写真家としての記録、記憶を保存しておきたいと誰しもが思うはずだ。今回は自分のアーカイブを作っていこうという提案だ。
数年前までは記録メディアで大容量のものがなかったし、HDD(ハードディスクドライブ)もまだまだ高かった。現在は1TB以上のHDDもかなり安くなってきて、増える画像の保存先として利用している人も多いはず。
 かく言う僕も数年前からCD-R、DVD-R保存からHDD保存に切り替えている。仕事での撮影も、プライベートでの撮影も、すべてがHDDに入っているわけだ。忙しい仕事の合間に、納品後のデータをHDDにコピーして、作業ディスクの空きを確保、そしてまた仕事のデータが溜まり、の繰り返しだ。気がつけばいくつものHDDが…。HDDの数が増えると、どのドライブに何が入っているのか、管理が面倒になっていないだろうか?
かく言う僕も数年前からCD-R、DVD-R保存からHDD保存に切り替えている。仕事での撮影も、プライベートでの撮影も、すべてがHDDに入っているわけだ。忙しい仕事の合間に、納品後のデータをHDDにコピーして、作業ディスクの空きを確保、そしてまた仕事のデータが溜まり、の繰り返しだ。気がつけばいくつものHDDが…。HDDの数が増えると、どのドライブに何が入っているのか、管理が面倒になっていないだろうか?
そこで今回は、このHDDごとLR2に読み込ませてしまうという提案だ。やり方は簡単。ただし、大容量HDDになればなるほど、作業時間がかかるので注意してほしい。
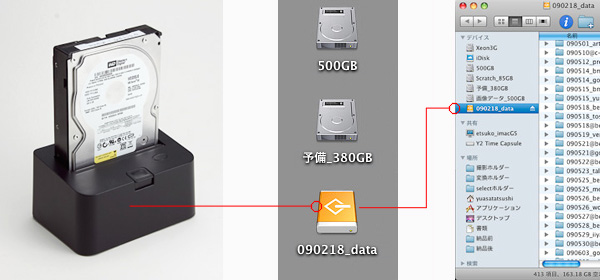
上のHDDは、ハードディスクケースなしのドライブを直接クレードルに抜き差しして使用するタイプだ。値段の安さからこのタイプのHDDを使っている人も多いと思う。HDDをカートリッジのように扱えるので非常に便利だ。ただし、ドライブ自体がむき出しなので、扱いには十分注意したい。
HDDをマウントさせると、中には仕事の画像が詰まっているのが見える。
LR2の「読み込み」からこのHDD自体を選択する。
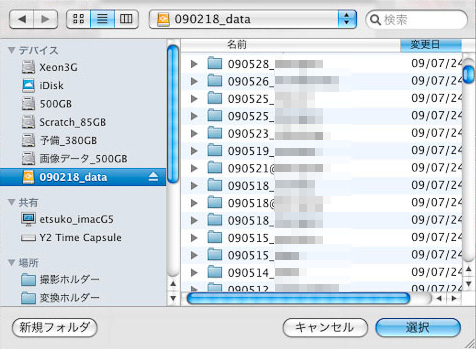
LR2が画像1枚1枚の日付を見るため、数が多いと次のステップまでの時間がかかる。
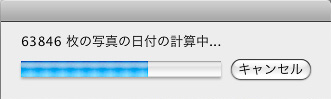
ファイル管理は「写真を移動せずにカタログに追加」を選択。雑多な写真が入っている場合は、キーワードは設定しない。今回のようなアーカイブ目的の場合、時間があれば 1:1プレビューを作ってもよいが、HDDまるごとのプレビュー作成にはかなりの時間を要する。筆者の場合、夜に読み込みをセットして翌朝までにプレビューを作成させるようにしている。アーカイブ目的のカタログはいちいち写真のピントを確認するわけでもないので、画像の確認程度ならプレビューの作成は標準でもよいだろう。
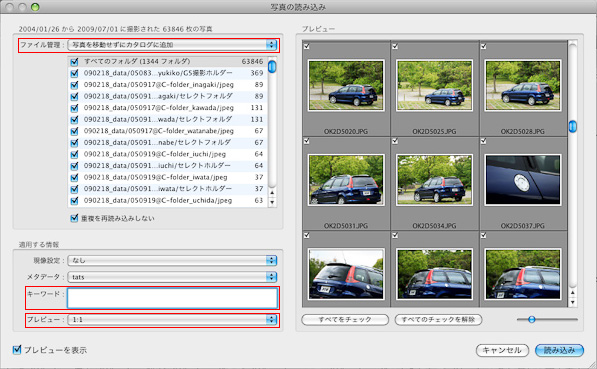
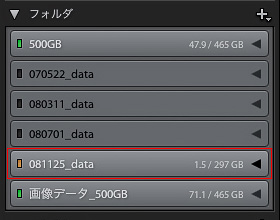 LR2への読み込み後は、このようにフォルダとして追加される。なお、ここでの並び順はPCで一般的な文字コードによる順番なので、HDDの名前の先頭に日付を入れておくと上から日付順に並ぶようになる。筆者の場合、現在6個のHDDを読み込ませている。納品終了後の保存HDDには日付の名前を付けて管理している。
LR2への読み込み後は、このようにフォルダとして追加される。なお、ここでの並び順はPCで一般的な文字コードによる順番なので、HDDの名前の先頭に日付を入れておくと上から日付順に並ぶようになる。筆者の場合、現在6個のHDDを読み込ませている。納品終了後の保存HDDには日付の名前を付けて管理している。
読み込んだ写真にキーワードを付けよう
さあ、これであなたのLR2は、あなたのフォトグラファーとしての記憶を持った。過去に撮った写真をパラパラ見てみるのも楽しいひとときとなるはずだ。が、このままだと単に見本画像を一覧にしているだけに過ぎない。何万点もある画像を分類しておくと後々に便利だ。
そこで注目したいのが、個々の画像にキーワードを付けるというLR2の機能である。写真に撮ったものが何であるか、それを付けていくわけだ。
キーワードそのものは各フォトグラファーが好きに付ければいいものだ。が、キーワードの付け方の基本は知っておきたい。まず、写真の撮影データにはExifデータが記録されている。LR2はこのExifデータを読み込んでカタログを作っている。つまり、Exifデータにある項目はキーワードに入れる必要がないということだ。カメラやレンズの機種名、撮影した日付、時間などは、自分で入れなくてもLR2が自動で管理してくれる。
キーワードにはこれ以外の情報を入れよう。昔、学校で習った5W1Hがキーワードの基本となる。なぜ(Why)、何を(What)、誰が(Who)、どこで(Where)、いつ(When)、どのようにして(How)のそれぞれの頭文字をとったものだ。
| なぜ (Why) | 撮影の理由。仕事であればクライアント名など、作品撮りなら「作品」でよいだろう。 |
|---|---|
| 何を (What) | 撮影の被写体。モデルなのか、ブツ撮りなのか、風景なのか。 |
| 誰が (Who) | ちょっとひねって「誰を」と考える。モデル名、商品名などを入れよう。 |
| どこで (Where) | 撮影地。旅行なら地名、仕事ならレンタルスタジオの名前などを入れる。ジオタグ対応のカメラもあるが、この話はまたの機会に。 |
| いつ (When) | 日時はLR2がExifデータを読み取るので記入しなくてよい。ただ、風景や花の写真の場合、季節を入れておくと便利かもしれない。 |
| どのように (How) | ちょっと特殊だが、ライティング方法などを入れてもよいだろう。画像処理状態を入れてもよい。 |
こんな感じで、気ままにキーワードを入れていこう。
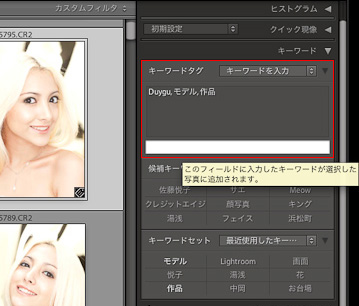 キーワードを入れるのは簡単。ライブラリモジュールで写真を選択して、キーワードパネルの「キーワードタグ」に文字を打つだけだ。その下の「候補キーワード」や「キーワードセット」もうまく使いたい。
キーワードを入れるのは簡単。ライブラリモジュールで写真を選択して、キーワードパネルの「キーワードタグ」に文字を打つだけだ。その下の「候補キーワード」や「キーワードセット」もうまく使いたい。
キーワードを入れていく際に、自分の得意ジャンルのキーワードが多くなることに気がつく。たとえば花を撮っている人にとって、保存されている写真のほとんどが「花」だったりするわけだ。これではキーワードの意味がない。
「花」と入れるだけでなく、何の花なのかが分かるように、花の名前まで入れておくと後で楽になるだろう。同じように風景なら国名、都市名、町の名前、ビルの名前というように。ただ、これは自分にとって多いジャンルだけやればいい。筆者の場合は風景や花の写真は多くないので、単に「風景」「植物」「花」の程度しか入れていない。その代わり、仕事の写真が多いのでクライアント名が結構多い。
キーワードの整理術
さて、こうしてキーワードを入れていくと、キーワードリストが表示しきれないほど長くなってしまう。スクロールすれば出てくるのだが、それも毎回では煩雑だ。そこで、このキーワードにフォルダを作って分類しよう。下は筆者が現在使っているキーワードフォルダである。
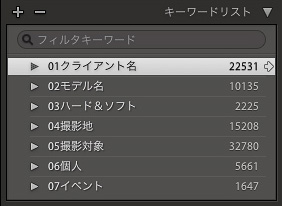 クライアントの名前が多くなったら「クライアント名」というフォルダにまとめたい。その時にそのまま「クライアント名」と作ってしまうと、上から文字コード順に配列されてしまうので、頭に数字を入れておくと便利だ。
クライアントの名前が多くなったら「クライアント名」というフォルダにまとめたい。その時にそのまま「クライアント名」と作ってしまうと、上から文字コード順に配列されてしまうので、頭に数字を入れておくと便利だ。
数字の順番に上から並べられるので、自分の使いやすいように数字を入れておく。筆者の場合、クライアント名の前に01を付けて一番最初になるようにしてある。
その作り方は、以下の通りだ。キーワードリストパネルの「+」をクリックすると、「キーワードタグを作成」のダイアログが開く。
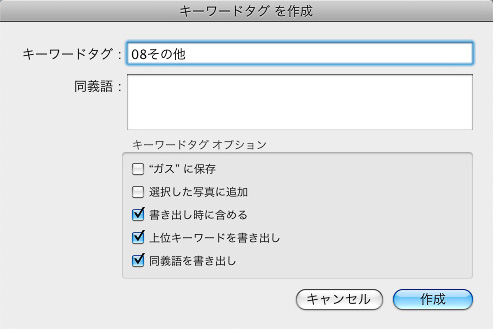
今回はテストでフォルダを作るので、「その他」というフォルダが一番下になるように作ってみよう。01から07までの数字はすでに使っているので、08を頭につけた。キーワードオプションのチェックは、フォルダとして使う時は外しておいた方がよいだろう。
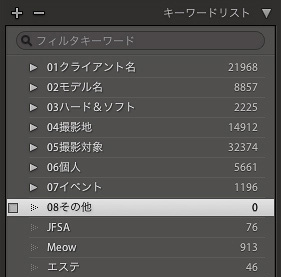
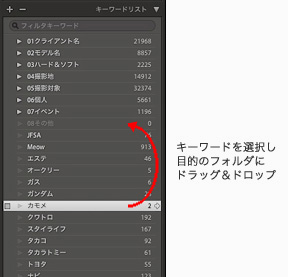
このように今まで使っているフォルダの下に「その他」が入った。あとは「その他」に入れたいものをドラッグ&ドロップすればいい。以上がキーワードの整理術だ。
Lightroomの検索機能で目的の写真を探し出す
キーワードで写真を探す
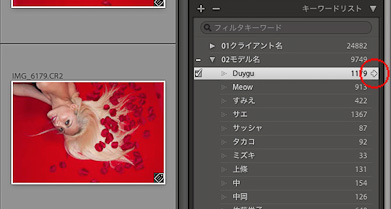 次にキーワードの活用法。ここでは、モデルの名前から必要な写真を探すという例を挙げる。
次にキーワードの活用法。ここでは、モデルの名前から必要な写真を探すという例を挙げる。
キーワードリストパネルから目的のモデル名を探し、その右側にある右矢印をクリックすると、そのモデル名のキーワードが付けられた写真はすべて表示される。
次にメタデータパネルで「初期設定」を選び、「フォルダ」の右にある矢印をクリックすれば、LR2の左側に、そのフォルダが表示される。同時に撮った写真を探す時などは、このフォルダを選択すればよい。
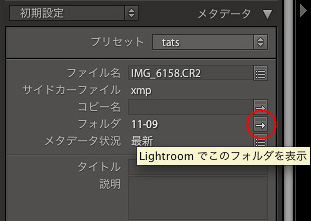
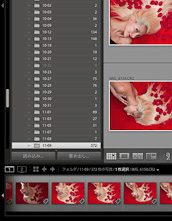
上図の右側は、LR2のフォルダパネルで、様々なフォルダが表示されているところ。白くハイライトされているのが、現在選択しているフォルダである。
オリジナルのファイルにアクセスする
 オリジナルの画像ファイルそのものにアクセスしたい場合もあるだろう。そういう時はこのやり方。
オリジナルの画像ファイルそのものにアクセスしたい場合もあるだろう。そういう時はこのやり方。
メタデータパネルで「Exif」を表示させ、その「ファイルパス」の右にある矢印をクリックすれば、「Finderで表示」となる。
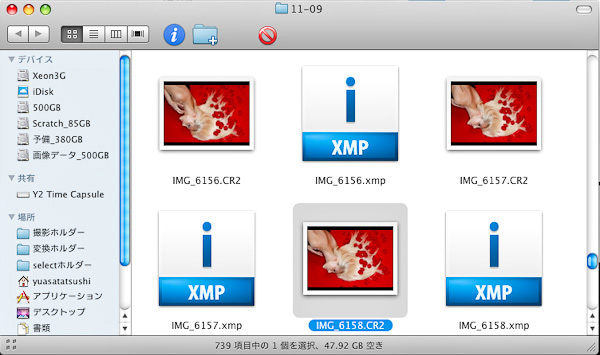 オリジナル画像がFinderで表示された状態。LR2以外で現像したい時や、オリジナルファイルをコピーしたい時などに便利な使い方だ。
オリジナル画像がFinderで表示された状態。LR2以外で現像したい時や、オリジナルファイルをコピーしたい時などに便利な使い方だ。
別のHDDに画像ファイルがある場合
ここまでは、PCにマウントされているHDDに目的のファイルが入っている場合の話だ。では何年か前に撮った古い写真で、別のHDDに元画像がある時はどうだろうか? 実はここがLR2ならでは画像管理の便利な部分だ。
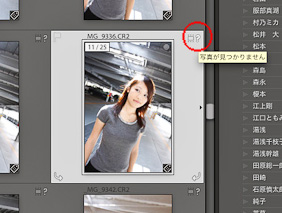 目的の写真が、現在マウントされているHDD内に見当たらない時は、そのコマの右上に「?」マークが表示される。この状態でもプレビュー作成がされていれば、拡大しての確認やキーワード付けの作業はできる。ただ、その先の現像、画像書き出し、プリントなどはできない。
目的の写真が、現在マウントされているHDD内に見当たらない時は、そのコマの右上に「?」マークが表示される。この状態でもプレビュー作成がされていれば、拡大しての確認やキーワード付けの作業はできる。ただ、その先の現像、画像書き出し、プリントなどはできない。
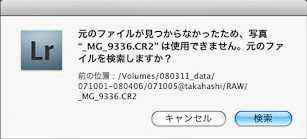 書き出しなどを行ないたい時は、「?」マークをクリックすると、「元のファイルを検索しますか?」というアラートが現れる。「前の位置」として、元ファイルがあったはずのディレクトリが表示されており、その最初の「Volume」の次が、元ファイルのあるHDDの名前だ。
書き出しなどを行ないたい時は、「?」マークをクリックすると、「元のファイルを検索しますか?」というアラートが現れる。「前の位置」として、元ファイルがあったはずのディレクトリが表示されており、その最初の「Volume」の次が、元ファイルのあるHDDの名前だ。
 そのHDDをPCに接続すると、左のような表示になる。これで、欲しい写真はいつでも自由自在に取り出せる。以上のやり方だと、常に大容量のHDDを回している必要はなくなる。必要になった時だけ、必要なHDDをつなぎ、必要な写真を取り出す。僕は「写真のカンバン方式」と呼んでいる。省エネを少しでも実践できる点でお薦めだ。
そのHDDをPCに接続すると、左のような表示になる。これで、欲しい写真はいつでも自由自在に取り出せる。以上のやり方だと、常に大容量のHDDを回している必要はなくなる。必要になった時だけ、必要なHDDをつなぎ、必要な写真を取り出す。僕は「写真のカンバン方式」と呼んでいる。省エネを少しでも実践できる点でお薦めだ。
いかがだったろうか? 仕事に追われて忙しい時もあるだろうが、ちょっとした時間を見つけて、手持ちの写真をLR2に読み込んでおこう。
そのうち時間に余裕ができれば、その写真を見ながら過ごすのも素晴らしい写真ライフだ。その時にキーワードを入れていったりすれば、更に使いやすくなる。またそこから新たな写真への意欲も湧いてくると思う。
【特典】オリジナルプリセット30個ダウンロードポートレートRAW現像入門
関一也 著
紙版2,000円+税(電子書籍版1,900円+税)
基礎テクニック+Nik Collectionで魅力度アップ!Lightroom カラー作品を仕上げるRAW現像テクニック
桐生彩希 著
紙版1,800円+税(電子書籍版1,700円+税)
Lightroom CC/6で写真編集力アップ!作品づくりが上達するRAW現像読本
澤村 徹 著
紙版1,800円+税(電子書籍版1,600円+税)
湯浅立志 Tatushi Yuasa
1981年東京写真専門学校卒業。広告写真スタジオの社員カメラマンとして15年勤務。独立後は雑誌、広告、WEB媒体でモデル撮影から商品撮影まで幅広く活動。2004年(有)Y2設立。日本広告写真家協会会員。「ADOBE PHOTOSHOP LIGHTROOM 2 ハンドブック」(コマーシャル・フォト2008年10月号付録)を始め、デジタルフォトに関する原稿執筆多数。 http://tatsphoto.air-nifty.com/
- Lightroom CC 保存/編集など基本的ポイントを総まとめ
- Lightroom CC プロファイルから始める画像調整
- 仕事にも遊びにも使える Lightroomの新しいプロファイル
- フォトグラファーが徹底的にLightroom CCを使ってみた
- 画像データはどこにある? Lightroom CCでのバックアップ
- 新しくなった「Lightroom CC」は、いつでもどこでもLightroom
- 第40回 Lightroom CCで簡単に作品を公開しよう。スライドショーとAdobe Slate
- 第39回 Lightroom CC GPU支援とフィルターブラシ機能
- 開発者トーマス・ノールが語る「PhotoshopとLightroomが目指すもの」
- 第38回 Lightroom CCでパノラマを使いこなせ
- 第37回 Lightroom CC で今日から仕事で使えるHDR
- 第36回 Lightroom mobileを使いこなす その3 iPhone編
- 第35回 Lightroom mobileを使いこなす その2
- 第34回 Lightroom mobileを使いこなす その1
- 第33回 快速ワークフローを実現する「自動補正」
- 第32回 Upright™テクノロジー超活用法
- 第31回 より進化したスポット修正ツール
- 第30回 更に充実したスライドショー
- 第29回 円形フィルターを使いこなす
- 第28回 Adobe Photoshop Lightroom 5 パブリックベータ版公開 スマートプレビューについて
- 第27回 ソフト校正 その2
- 第26回 ソフト校正 その1
- 第25回 カラーフリンジ補正コントロール
- 第24回 Lightroom 4で行なうビデオ編集
- 第23回 新設されたマップモジュール
- 第22回 Lightroom 4で強化された補正ブラシ
- 第21回 Lightroom 4 Betaの現像モジュール
- 第20回 Lightroom 4 Beta 公開
- Lightroom Q&A ⑥ スピードアップのためのセッティング
- Lightroom Q&A ⑤ 2台以上のPCからLightroom 3を使うには?
- Lightroom Q&A ④ Capture One Proとの違いは?
- Lightroom Q&A ③ LightroomとBridge、どちらが良い?
- Lightroom Q&A ② フォルダーごとにファイルを書き出す
- Lightroom Q&A ① 複数のフォルダーを同期させる
- 第19回 スライドショー機能による表現
- 第18回 大切な写真はクラウドへ保存しよう
- 第17回 写真の保存と外付けハードディスク
- 第16回 公開サービスでFlickrを使いこなそう
- 第15回 新しくなったトーンカーブ
- 第14回 レンズ補正の使いこなし
- 第13回 カメラキャリブレーションの処理バージョンについて
- 第12回 Lightroom3へのバージョンアップ
- 第11回 「公開サービス」の使いこなし
- 第10回 テザー撮影の実践的使いこなし
- 第9回 Adobe Photoshop Lightroom 3 Beta2 公開
- 第8回 Lightroomからの書き出しとWeb公開
- 第7回 メタデータの使いこなし
- 第6回 「世界のプリセット」を楽しみながらバリエーションを使いこなす
- 第5回 操作を快適にするショートカットと周辺機器
- 第4回 カメラプロファイルの特性を試す
- 第3回 自動読み込みを利用した撮影ワークフロー
- 第2回 過去の写真をカタログ化してアーカイブしておこう!
- 第1回 カタログの使いこなし













