2009年10月29日
現在発売中のほとんどのデジタルカメラには、写真の仕上がりを変えられるプリセット機能が付いている。今回は、Adobeのプリセット機能である「カメラプロファイル」について検証する。
さっそくだがLightroomの新しいバージョンのベータ版が公開されている。
メールアカウントの登録が必要だが、ダウンロードして使ってみても面白いと思う。
注意点としてはベータ版なので、それによる事故、損害、不具合など、一切の責任は使用者にあるという点。その点をご注意いただきたい。また、ベータ版はアメリカ本国のAdobe Systems社が提供しているものなので、日本のアドビ システムズ(株)に質問、問い合わせなどはできない。その決まりを守れる人のみ使ってみてほしい。
まだリリースされてから日が短いので、ざっと使ってみただけだが、バージョン3の基本ラインは現状の2.5と同じと思われる。ここではあまり急がず、安定的に動作する現行バージョンを使っていきたいと思う。
「カメラプロファイル」を比較する
今回は「カメラプロファイル」について。
カメラプロファイルはLR2バージョン2.2から追加された機能だ。現在発売中のほとんどのデジタルカメラには写真の仕上がりを変えられるプリセット機能が付いている。各社、各様のネーミングになっているが、その方法論は同じものだ。目的に応じて特性の異なるフィルムを使い分けていたように、デジタル画像の仕上がりを変えられるので、便利に使っている人も多いと思う。「カメラプロファイル」はAdobeのプリセット機能と考えてよい。
現在、Adobeから提供されているのはキヤノンとニコンに対しての「カメラプロファイル」になる。プロフォトグラファーにもユーザーが増えてきたソニーα900には13種類のクリエイティブスタイルが搭載されているが、他社メーカーのデジタルカメラ同様にLR2には反映されない。このあたりは徐々にAdobeが対応するメーカーも広がってくるものと思われる。
以下が代表的なネーミングの一覧だ。
| キヤノン ピクチャースタイル | ニコン ピクチャーコントロール |
|---|---|
| スタンダード | スタンダード |
| ポートレート | ポートレート |
| 風景 | 風景 |
| ニュートラル | ニュートラル |
| 忠実設定 | |
| モノクロ | モノクローム |
| ビビッド |
これに対応するようにAdobeから提供されているのが「カメラプロファイル」だ。現像モジュールの「カメラキャリブレーション」の中にある。以前はACR4.3など、Camera Raw plug-inのバージョンのプロファイルが当たっていたところだ。
ここで注意したいのは、各カメラメーカーのプロファイルは、カメラメーカー純正の現像ソフトでないとその結果は反映されないという点だ(RAWデータの場合。JPEGではプロファイルが反映された状態で記録される)。いくら撮影時に設定を変えて撮っても、LR2やPhotoshop CS4などサードパーティ製現像ソフトではRAWデータの設定は生かされない。それがサードパーティ製現像ソフトの特長でもあるが、場合によっては不満だったところでもあるのだが。
そこでカメラメーカー純正と同等の表現をLR2でも実現するために搭載されたのが、この「カメラプロファイル」だ。
LR2の「カメラプロファイル」とカメラメーカー純正のプロファイルとでは、呼び名が微妙に異なっている。
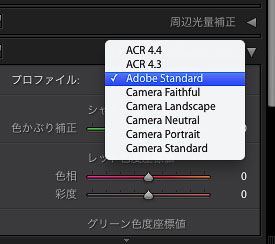 キヤノンだと以下のような対応になる。
キヤノンだと以下のような対応になる。
| キヤノン ピクチャースタイル | Adobe カメラプロファイル |
|---|---|
| スタンダード | Camera Standard |
| ポートレート | Camera Portrait |
| 風景 | Camera Landscape |
| ニュートラル | Camera Neutral |
| 忠実設定 | Camera Faithful |
| モノクロ |
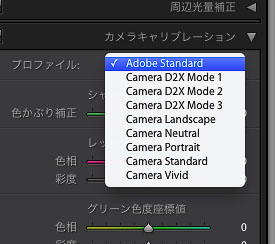 ニコンでは以下の対応になる。
ニコンでは以下の対応になる。
※注!ニコンには以前の主力機種であったD2Xと似たような調子を出すためのモードもあるので、それも備えている。(D2X Mode1,2,3)
| ニコン ピクチャーコントロール | Adobe カメラプロファイル |
|---|---|
| スタンダード | Camera Standard |
| ポートレート | Camera Portrait |
| 風景 | Camera Landscape |
| ニュートラル | Camera Neutral |
| ビビッド | Camera Vivid |
| モノクローム |
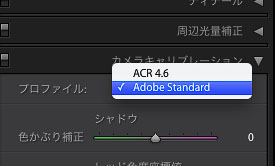 新しい「カメラプロファイル」がないソニーなどはこのような表示なる。
新しい「カメラプロファイル」がないソニーなどはこのような表示なる。
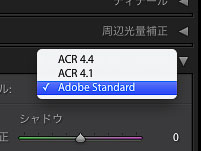 さらにバックタイプのRAWデータだと右のようになる。
さらにバックタイプのRAWデータだと右のようになる。
これはPhase OneのP25+のデータだ。面白いのはACRのバージョンがカメラによって違うという点。
ちなみにRAWデータを読み込んだデフォルトの状態ではこのようにすべて「Adobe Standard」のカメラプロファイルが当たるようになっている。
さて、各カメラメーカーの設定とLR2の設定は同じなのだろうか?という疑問もあるだろう。以下がそのテスト結果だ。
| キヤノン ピクチャースタイル |
Adobe カメラプロファイル |
LR2のデフォルト Adobe Standard |
|---|---|---|
 |
 |
 |
 |
 |
 |
 |
 |
 |
 |
 |
 |
 |
 |
 |
 |
 |
 |
キヤノン1Ds Mark IIIでの撮影で、撮影時にRAW+JPEGでカットごとにピクチャースタイルを変更して撮っている。ホワイトバランスは撮影時(太陽光)のままで調整していない。キヤノン ピクチャースタイルの画像は、JPEG画像に対してカラープロファイルの変更(Adobe RGBからsRGBへ)とリサイズのみ行なっている。
どうだろうか?
見た目ではほぼメーカー純正プリセットの調子に近い。が、その使用スタイルによって、肌色の発色が若干違うようだ。
ちなみにLR2のデフォルトではAdobe Standardが適用されるので、右端の列にはAdobe StandardでそれぞれRAW現像した結果を載せた。RAWで撮影する限りは、撮影時にいろいろな設定をしなくても後から調整できることがよくわかるだろう。
また、自分好みの調子を出していくために積極的にその機能を使っていけると想像できると思う。
プリセットを新規作成してさらに使いやすく
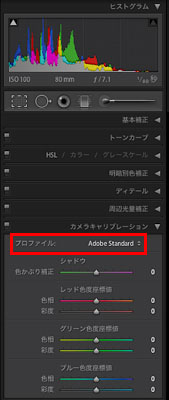 さて実践的使いこなしはここから。
さて実践的使いこなしはここから。
便利なカメラプロファイルだが、実際に使ってみるとちょっと使いにくい。その場所が現像モジュールの一番下にあるカメラキャリブレーションの中にあるためだ。
RAWデータを調整する基本的な流れでは、まず、このカメラプロファイルの選択、それからホワイトバランス調整、明るさ、トーン、彩度などの調整というのが普通の流れだと思うが、最初に現像モジュールで一番下までマウスをたぐり、プロファイルを選択してから、再度、モジュールの上のホワイトバランスまで戻るのは面倒に感じる。
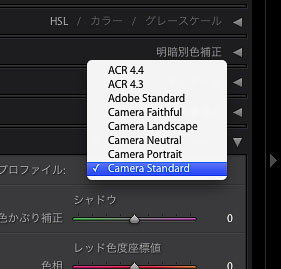 これを簡単にする方法はプリセットの利用だ。
これを簡単にする方法はプリセットの利用だ。
キヤノンのカメラを例にとってプリセット作成方法を説明しよう。
まず何でもよいのでキヤノンのRAWデータを一枚選び、現像モジュールからキヤノンのスタンダードに相当するCamera Standardに変更。
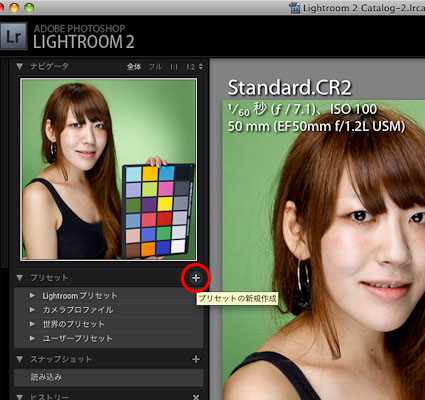 現像モジュールの左側、プリセットの+ボタンをクリックすると、「プリセットの新規作成」ができる。
現像モジュールの左側、プリセットの+ボタンをクリックすると、「プリセットの新規作成」ができる。
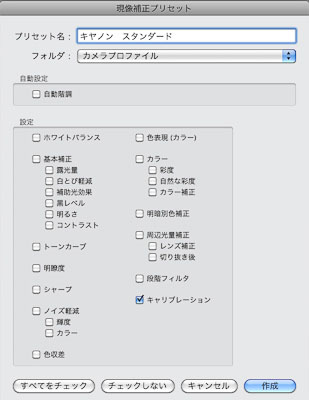 これがプリセットの作成画面だが、まずプリセット名を入れる。
これがプリセットの作成画面だが、まずプリセット名を入れる。
カメラプロファイルはカメラメーカーごとに互換性のないものなので、ここではカメラメーカー名を入れておくと良いだろう、僕の場合は「キヤノン スタンダード」とした。
フォルダは新規作成して「カメラプロファイル」というものを作った。プリセットは便利な機能なので、将来的にどんどん増えると思う。あらかじめフォルダ分けしておけば使いやすくなる。
設定ではまず「チェックしない」をクリックして、すべての設定をクリアにしてから、右下の「キャリブレーション」のみチェックを入れる。
これで、このカメラプロファイルだけが有効になったプリセットができる。
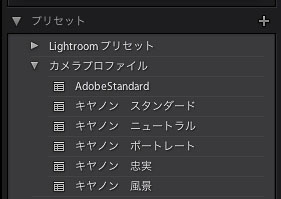 「作成」をクリックするとプリセットの中に「キヤノン スタンダード」ができた。同じように先のRAWデータからカメラプロファイルを変えた状態で1個ずつ、カメラプロファイルのプリセットを作る。
「作成」をクリックするとプリセットの中に「キヤノン スタンダード」ができた。同じように先のRAWデータからカメラプロファイルを変えた状態で1個ずつ、カメラプロファイルのプリセットを作る。
僕は英語が得意ではないのでこの際、日本語名のプリセットにした。余談だが、「Camera Faithful」プロファイルの「Faithful」を、「顔」のことかと思っていたくらいだ(本当は「忠実」という意味)。
このプリセットのメリットは、プリセット名の上にマウスを置くだけでナビゲータ画面にその調整がかかって見えることだ。
下の例ではメイン画面が「Camera Standard」で、左のナビゲータ画面で「Camera Landscape」の表示にしたときのもの。
このプリセットを作っておけば、写真によってどの調整が向いているのか、瞬時に見分けることができる。
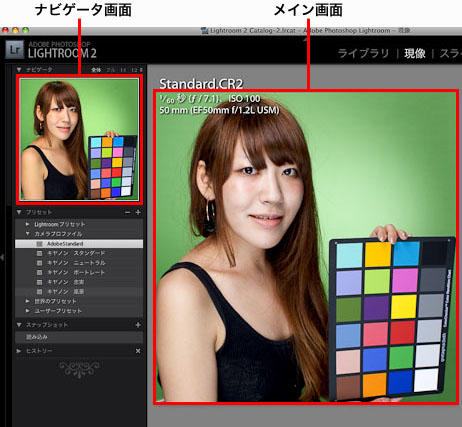
プリセットを作っておくと、撮影した写真の読み込み時にもそのプリセットをかけることができる。
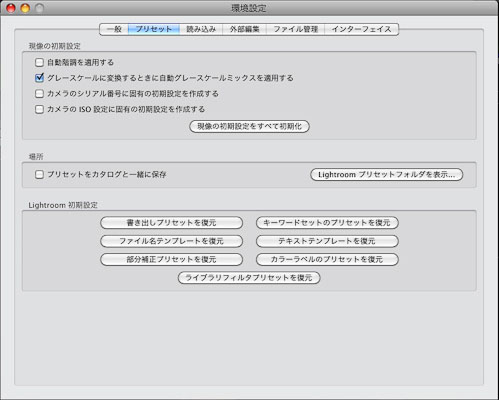
さらには、自分の好みが決まっていて、その調子を最初から見たいというのなら、LR2の環境設定から「カメラのシリアル番号に固有の初期設定を作成する」で、最初からその設定になるようにできる。
ただ、撮影対象がいつも同じというフォトグラファー以外はあまりオススメできない。僕が思うに、LR2の良いところである、いろいろな設定を簡単に試せて、しかもどうにもならなくなったら元に戻せるという点が、多少なりとも損なわれると思うからだ。これは個人個人の価値観によるので興味のある人は試してほしい。
プラグインを利用したプロファイル作成
さて、今回はさらにもう一つ、面白いものを紹介したい。X-Rite社の「ColorChecker Passport (カラーチェッカー パスポート)」というソリューションだ。ポケットサイズのチャートとソフトウェアがセットになっており、これまで説明してきたカメラプロファイルを各自がカスタムで作れるというものだ。詳しい説明は以下を参照してほしい。

本来のソリューションは新しいチャートを使ってのものだが、実は普通のマクベスチャートで代用できる。必要なのはこのplug-inとマクベスチャートだけだ。しかも、すばらしいことにこのアプリケーションは無料である(ただし、マクベスブランドやグレタグマクベスブランドのチャートの「賞味期限」は2年間。古いものは色が変化している可能性があるので、できるだけ新しいチャートを使うようにしたい)。
やり方は簡単。上記のリンクからダウンロードしたAdobe Lightroom Plug-Inをインストールしておく。次にマクベスチャートを撮影する。
その画像を選択し、ファイルメニューから「書き出し」へ。
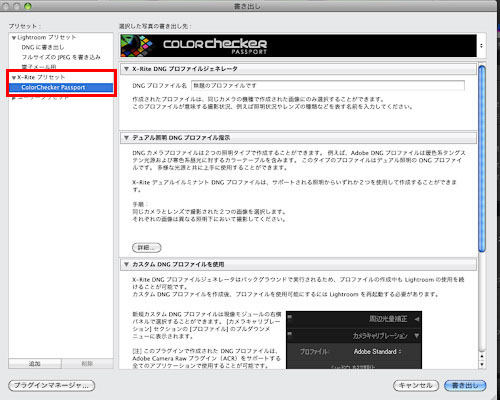
書き出しのダイアログの左側に新たに「X-Rite プリセット」ができているのがわかるだろう。これを選択。
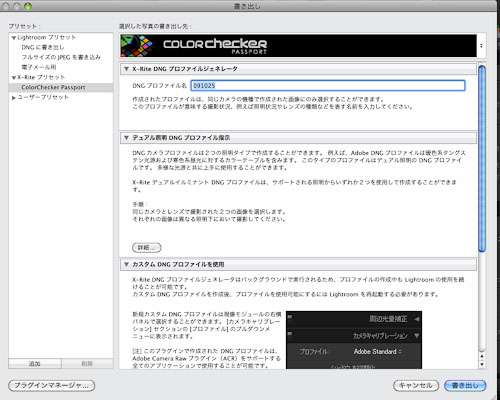
DNGプロファイル名を「無題のプロファイルです」から別の名前に変更する。この名前は何でもよい。今回は日付にしておく。
「書き出し」をクリックすると撮影されているチャートを解析、そこからプロファイルを作ってくれる。
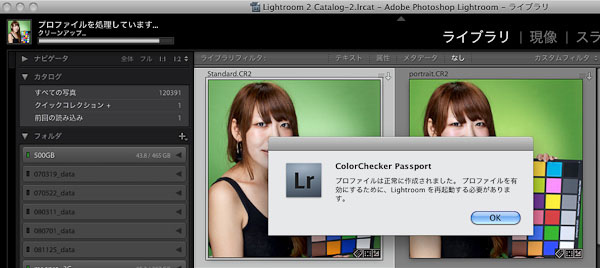
ただし、プロファイルの自動読み込みはしないので、ここで「OK」をクリックして、LR2を再起動させる必要がある。
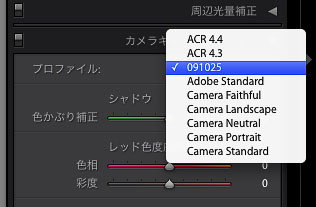 再起動後のカメラプロファイル。ご覧のように日付のプロファイルが入っている。
再起動後のカメラプロファイル。ご覧のように日付のプロファイルが入っている。
以上のやり方でできたプロファイルをかけて見たのが次の画像だ。

X-Rite ColorChecker Passport(091025)

Adobe Standard

Camera Standard
どうだろうか? それぞれのプロファイルの特性が違っているのがわかると思う。
あとはこれを元に微調整をしていけばいい。どのプロファイルを使うかは被写体、目的による。自分の使いやすいプロファイルを探してみてほしい。
さて、このソリューションだが、勘の良い読者の方はわかったと思うが、Adobe Labsにある、「DNG Profile Editor」と同様のコンセプトのソリューションだ。
今回のX-Rite社「ColorChecker Passport」を使わなくても、以前からカスタムプロファイルを作ることは可能だった。が、それほど使いやすいともいえず、一般的にはなっていなかった。ColorChecker Passportはご覧のように手間がかからず、簡単にカスタムプロファイルができるので、使い方によっては面白いと思う。
そして、このColorChecker Passportを使う上での注意点を一つ。
こんな具合にカスタムプロファイルが簡単に作れるとなると、撮影シーンごとに作ってしまうようになる。そうすると、あっと言う間にプロファイルの選択項目はスクロールするほど長くなる。作ったプロファイルがいらなくなることもあるだろう。
その時はどうするか?
プロファイルを手で削除しなければならない。下にその場所を書いておくので、どこかにメモしておくとよいだろう。忘れた頃に削除したくなるものだから。
起動ディスク > ユーザ > ユーザ名 > ライブラリ > Application Support > Adobe > CameraRaw > CameraProfiles (Mac OS Xの場合)
モデル協力:Y2
【特典】オリジナルプリセット30個ダウンロードポートレートRAW現像入門
関一也 著
紙版2,000円+税(電子書籍版1,900円+税)
基礎テクニック+Nik Collectionで魅力度アップ!Lightroom カラー作品を仕上げるRAW現像テクニック
桐生彩希 著
紙版1,800円+税(電子書籍版1,700円+税)
Lightroom CC/6で写真編集力アップ!作品づくりが上達するRAW現像読本
澤村 徹 著
紙版1,800円+税(電子書籍版1,600円+税)
湯浅立志 Tatushi Yuasa
1981年東京写真専門学校卒業。広告写真スタジオの社員カメラマンとして15年勤務。独立後は雑誌、広告、WEB媒体でモデル撮影から商品撮影まで幅広く活動。2004年(有)Y2設立。日本広告写真家協会会員。「ADOBE PHOTOSHOP LIGHTROOM 2 ハンドブック」(コマーシャル・フォト2008年10月号付録)を始め、デジタルフォトに関する原稿執筆多数。 http://tatsphoto.air-nifty.com/
- Lightroom CC 保存/編集など基本的ポイントを総まとめ
- Lightroom CC プロファイルから始める画像調整
- 仕事にも遊びにも使える Lightroomの新しいプロファイル
- フォトグラファーが徹底的にLightroom CCを使ってみた
- 画像データはどこにある? Lightroom CCでのバックアップ
- 新しくなった「Lightroom CC」は、いつでもどこでもLightroom
- 第40回 Lightroom CCで簡単に作品を公開しよう。スライドショーとAdobe Slate
- 第39回 Lightroom CC GPU支援とフィルターブラシ機能
- 開発者トーマス・ノールが語る「PhotoshopとLightroomが目指すもの」
- 第38回 Lightroom CCでパノラマを使いこなせ
- 第37回 Lightroom CC で今日から仕事で使えるHDR
- 第36回 Lightroom mobileを使いこなす その3 iPhone編
- 第35回 Lightroom mobileを使いこなす その2
- 第34回 Lightroom mobileを使いこなす その1
- 第33回 快速ワークフローを実現する「自動補正」
- 第32回 Upright™テクノロジー超活用法
- 第31回 より進化したスポット修正ツール
- 第30回 更に充実したスライドショー
- 第29回 円形フィルターを使いこなす
- 第28回 Adobe Photoshop Lightroom 5 パブリックベータ版公開 スマートプレビューについて
- 第27回 ソフト校正 その2
- 第26回 ソフト校正 その1
- 第25回 カラーフリンジ補正コントロール
- 第24回 Lightroom 4で行なうビデオ編集
- 第23回 新設されたマップモジュール
- 第22回 Lightroom 4で強化された補正ブラシ
- 第21回 Lightroom 4 Betaの現像モジュール
- 第20回 Lightroom 4 Beta 公開
- Lightroom Q&A ⑥ スピードアップのためのセッティング
- Lightroom Q&A ⑤ 2台以上のPCからLightroom 3を使うには?
- Lightroom Q&A ④ Capture One Proとの違いは?
- Lightroom Q&A ③ LightroomとBridge、どちらが良い?
- Lightroom Q&A ② フォルダーごとにファイルを書き出す
- Lightroom Q&A ① 複数のフォルダーを同期させる
- 第19回 スライドショー機能による表現
- 第18回 大切な写真はクラウドへ保存しよう
- 第17回 写真の保存と外付けハードディスク
- 第16回 公開サービスでFlickrを使いこなそう
- 第15回 新しくなったトーンカーブ
- 第14回 レンズ補正の使いこなし
- 第13回 カメラキャリブレーションの処理バージョンについて
- 第12回 Lightroom3へのバージョンアップ
- 第11回 「公開サービス」の使いこなし
- 第10回 テザー撮影の実践的使いこなし
- 第9回 Adobe Photoshop Lightroom 3 Beta2 公開
- 第8回 Lightroomからの書き出しとWeb公開
- 第7回 メタデータの使いこなし
- 第6回 「世界のプリセット」を楽しみながらバリエーションを使いこなす
- 第5回 操作を快適にするショートカットと周辺機器
- 第4回 カメラプロファイルの特性を試す
- 第3回 自動読み込みを利用した撮影ワークフロー
- 第2回 過去の写真をカタログ化してアーカイブしておこう!
- 第1回 カタログの使いこなし













