2010年12月13日
Lightroomのユーザーの多くは、写真データを外付けのハードディスクに保存している人が多いだろう。しかし、日々増えていく写真をすべて保存すると、ハードディスクの容量が足りなくなる。今回はこの問題について考える。
Lightroomで重要な外付けハードディスク
今回はちょっと趣向を変えて、写真の保存について書いていこうと思う。本来ならLightroom 3(LR3、以下同)の新機能紹介を絡めて書くつもりだったが、写真の保存に焦点を絞りたい。
というのも数ヵ月前に面白いものを手に入れたので、そのこともいずれは書きたいと思っていたところ、ちょうどこのサイトを運営している玄光社のオンラインストアでもその商品を扱い始めたからだ。奇遇というか、運命というか…Lightroomとも無縁ではない話なので、今回はちょっと脱線する。
もったいつけた出だしだが、その面白い商品とは外付けのRAIDケースだ。名前は「Drobo」(ディーロボと読むらしい)というもので、今までのRAIDケースとはちょっと違った機能で動いている。
 Lightroomと外付けのハードディスク、なんの関係があるのか?と思うフォトグラファーもいるかもしれない。ただ、多くのフォトグラファーはすでに何らかの外付けハードディスクのお世話になっているはずだ。PC本体に内蔵されているハードディスク(以下HDD)には限界がある。日々撮影されるデジタル画像を全て蓄積していったら、すぐに容量不足になるだろう。
Lightroomと外付けのハードディスク、なんの関係があるのか?と思うフォトグラファーもいるかもしれない。ただ、多くのフォトグラファーはすでに何らかの外付けハードディスクのお世話になっているはずだ。PC本体に内蔵されているハードディスク(以下HDD)には限界がある。日々撮影されるデジタル画像を全て蓄積していったら、すぐに容量不足になるだろう。
 Mac Proの場合、内蔵に4基のHDDを収めることができるが、それも使い切る人も多いはずだ。そこで外付けHDDに写真をためていくということになる。
Mac Proの場合、内蔵に4基のHDDを収めることができるが、それも使い切る人も多いはずだ。そこで外付けHDDに写真をためていくということになる。
今さら言うまでもなく、Lightroomはデータ蓄積型のアプリケーションだ。自分の写真をどれだけそこにためて、それを使いたい時にすぐに探せるか。それが簡単にできるようになるほどLightroomは使いやすくなる。
このLightroom 実践力アップ講座の第2回「過去の写真をカタログ化してアーカイブしておこう!」で外付けのHDDにたまった写真をそのまま読み込ませてLR3で使うというやり方を解説した。この中で僕の環境を元に説明しているが、当時僕のLR3のメインとなるカタログにはHDDが6基登録されていた。
ちょうど1年前、このように6基のHDDに入っている写真を一つのカタログで管理していたのだが、実際に使っていて使いにくいと感じることがままあった。それは何かというと、使いたい写真が入っているHDDがPCに接続されていないと、「写真が見つかりません」とアラートが出て、そこから先、何もできないことだ。もちろん、その第2回の解説では、アラートが出てから目的のHDDをオンラインにして写真を取り出すという方法は書いてある。このやり方も悪くはないのだが、何十点もの写真が必要な時、6基のHDDから取り出すのは面倒と思うようになった。当然、6基のHDDを常に電源を入れてオンラインにしておけば、このままでも良いのだが…常に何基ものHDDがつながったままというのも省エネの昨今、どうなのか? とか思うと、それもためらわれる。
増えてしまった外付けHDDを大容量の1基にまとめる
さらに考えを発展させて、そのHDDの中には今となっては容量の小さい250GB のものがいくつかあったので、この際だから安くなってきた2TBのHDDに全てまとめてしまおうと思い始めたのが今年の9月頃だった。必要ない画像を削っていけば2TBに収まるかもしれない…ただ、ここでまた別の考えが。
まず、不必要な写真を削る作業に時間がかかる点が気にかかった。仮に1個の2TBHDDに入りきったとしても、その容量を使い切る時もすぐに来るだろう。そこでまた新たにHDDを足していったら、結局は元と同じいくつものHDDに画像が分かれてしまうことになる。また、1基のHDDに大切な写真が全て入ることになり、万が一の時、全て無くなることもありうる。それは、自分の今まで生きてきた歴史が全て無くなるようなものだ。
そこで、RAIDディスクという発想になるわけだが…(RAIDについては検索で調べればいくらでも出てくるので、そちらを参考にしてほしい。Wikipediaがわかりやすい解説かと思う)。
実を言うと、個人的にRAIDディスクには良いイメージを持っていない。今まで何人もの人から「RAIDにデータを入れていたのに、トラブルの時に役に立たなかった」という話を聞いていたからだ。その原因はRAIDの構造によるものだ。
写真などのアーカイブに使われるRAIDで、今まで一般的だったのはRAID5だろう。このRAID5でトラブルが起きた時はどうするか? HDDは必ず壊れる。それはRAIDでも同じで、壊れた時に元に戻す「リビルド」と言う作業を行う。RAID5でのトラブルは、このリビルド時にもう一度トラブルが発生すると致命的になるというものだ。
RAIDを構成するHDDは、かなり厳密に選ばれたものが組み付けられているということで、同じメーカー、同じ型番、同じ工場、同じ製造ロット、とここまで揃えて作られるという。1基のHDDが故障するということは、同じロットの別HDDも同時期に故障する確率が高くなるわけで、それがリビルド時に起きる、またはリビルド時に停電など、不測の事態が起きた時、もう後がないのでそのまま全てのデータは回復不能になるわけだ。
それを回避するために、最近ではRAID6の外付けHDDも出てきている。それを使えば上記の問題も解決する。
ではRAID6の外付けHDDを購入、実際にLR3で運用していこうとした場合でも、いつかはそのHDDを使い切る時が来る。そうしたら、またHDDが分かれてしまう…これはどこまで行ってもキリのない話だ。
Lightroomに最適な「Drobo」を発見
すでにデジタルフォトから昔のフィルムに戻ることはあり得ないので、撮影された写真は溜まる一方。HDDを必要に応じて必要なだけ増やせるシステムはないか? と思っていたところ、アメリカの写真家のサイトで見かけたのがこのDroboというRAIDケースだった。その写真家はLR3のヘビーユーザーで、サイトを見た限りではDroboに画像を蓄積しているようだった。Droboというメーカーは聞いたこともないのでいろいろ調べた結果、面白そうだと思った。DroboのBeyondRAID™テクノロジーがLightroomと相性が良いのではないか。そう思って、まずはベーシックなDroboを購入、使用してみた。普通のRAIDと違って、このDroboはバルクで売っているHDD、もしくは手元に余っているHDDを入れて使ってもよい。しかも、容量やメーカー、スピードなど、ばらばらのものを一台の中に入れて使える。
ケースだけ買って手元に余っている250GBをいくつか入れて試用した。そのテスト中に何度もHDDを取り替えて、リビルドさせてみた。確かに簡単にリビルドできる。容量を使い切ったら大容量のHDDを秋葉原あたりで買ってきて入れるだけで、いつでも容量アップができる。これはLightroomにピッタリのHDDではないか!
本国のサイトには動画で解説があるので参考まで。>>Drobo Demo Videos
国内正規代理店による日本語訳付き動画はこちら。>>国際産業技術 Drobo サイト
ここでメリットを整理してみよう。
2. すべての写真を一カ所にまとめておけるほど大容量。
3. 大切な写真を失わないリスクマネージメント。
4. PCに詳しくない人間でも簡単に扱えること。
これがDroboのメリットだ。
ただし、注意点もある。リビルドには時間がかかる。それも、大容量のHDDほど時間がかかる。容量不足になった1TBから2TBに差し替えた時、リビルドに31時間かかった。この間、Droboは普通に使えるのだが、スピードの点で遅くなる。また、使えるからといって、ヘンなことをやってPCがフリーズでもしたら、と考えると、結局それほどハードに使う気にならない。平常作業程度は問題なくできる、と考えるべきだろう。
 また、RAID6並みの2個までのHDD同時トラブルに耐えられるようにするには、別の設定が必要になる。DroboケースもDrobo Sという機種以上になる。入門機のDroboではRAID5並みの冗長性なので気をつけたい。ちなみに僕はこれが気になり、Drobo購入後2週間でDrobo Sを買い足してしまった。
また、RAID6並みの2個までのHDD同時トラブルに耐えられるようにするには、別の設定が必要になる。DroboケースもDrobo Sという機種以上になる。入門機のDroboではRAID5並みの冗長性なので気をつけたい。ちなみに僕はこれが気になり、Drobo購入後2週間でDrobo Sを買い足してしまった。
LR3によるHDD間のファイル移動
このままDroboの解説だけで終わってしまっては苦情が来そうなので、LR3でのファイル移動を解説しよう。Droboのような大容量のHDDを買って、それに写真をまとめたいという時の参考になると思う。
下が、これまでの僕の写真が入っていたHDD。適当にその時に買える安いHDDを買っていって保存していった結果、このようになってしまった。

最初はCD-R、そしてDVD-R、USB接続の外付けHDD、そしてバルクのHDDという変遷だ。たぶん、多くのフォトグラファーも同じような保存形式になっているではないかと思う。
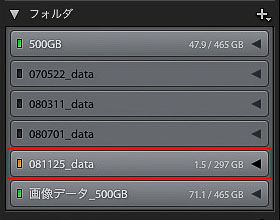 LR3でHDDの中身を読み込んでいるので、このように接続すれば普通に使える。
LR3でHDDの中身を読み込んでいるので、このように接続すれば普通に使える。
「070319_data」という名前のHDDを、別な大容量HDDに中の写真を移動させる例を解説しよう。
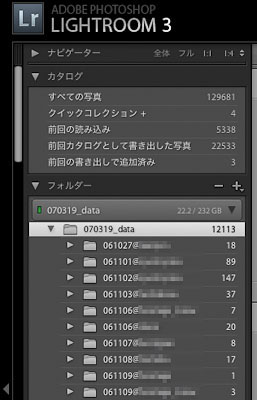 「070319_data」という名前のHDD直下にはさらに「070319_data」フォルダがあり、その中に仕事での画像がフォルダ分けされて入っている。
「070319_data」という名前のHDD直下にはさらに「070319_data」フォルダがあり、その中に仕事での画像がフォルダ分けされて入っている。
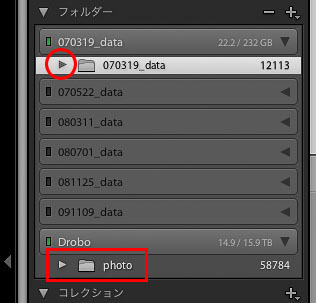 フォルダの左矢印をクリックすると中身表示、まとめ表示が切り替えられる。
フォルダの左矢印をクリックすると中身表示、まとめ表示が切り替えられる。
外付けHDD「070319_data」は、250GBで12000点ほどの画像が入っているとわかる。
下には、新たにDroboの中に作った「Photo」フォルダをLR3に読み込ませてある。
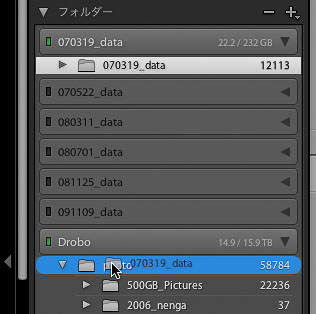 HDD「070319_data」直下の「070319_data」フォルダーをマウスでドラッグしてDroboの「Photo」フォルダに重ねる。(ドラッグ&ドロップ)
HDD「070319_data」直下の「070319_data」フォルダーをマウスでドラッグしてDroboの「Photo」フォルダに重ねる。(ドラッグ&ドロップ)
LR3からアラートが出る。
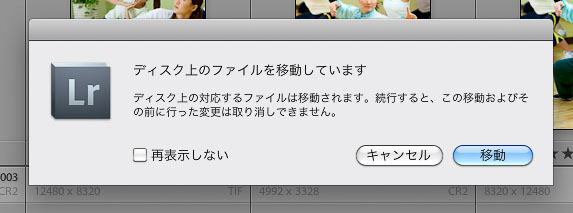
移動は取り消しができないので気をつけること。
ここで移動をクリックすれば、HDD「070319_data」直下の「070319_data」フォルダごとDroboに移動する。
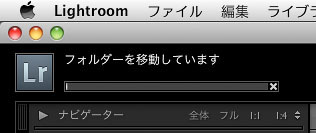
移動中の表示。
移動にはかなりの時間がかかる。単純にそのフォルダをファイルコピーするよりも、LR3での移動は時間がかかるのだ。これは、移動しながら画像ファイル一つ一つにカタログをリンクし直しているためと思われる。時間のかかる作業なので、就寝前などPCをそのままにしておける時にやった方がいいだろう。
移動後は、HDD「070319_data」直下の「070319_data」フォルダを右クリックで「削除」すれば、HDD「070319_data」はLR3からなくなる。
現在の僕が使っているDroboの状態。
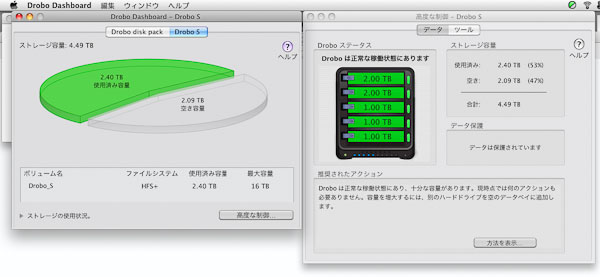
主にLR3専用になっている。画像は2TBくらいある。この先、画像が増えていったとき、1TBを2TBに順次買い換えていくことで容量を増やしていく。現在は2TBのHDDが手軽に入るが、すぐに3TBのHDDになっていくだろう。そうやって段階的に容量アップして、最終的には16TBまでこのDroboをLR3の画像ストレージとして使うことができるわけだ。
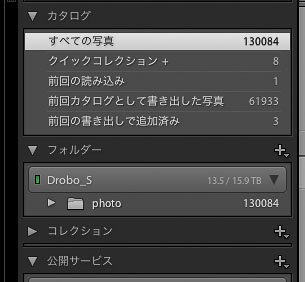 左が現在の僕のLR3メインカタログ。キレイにDrobo一つに画像がまとまった。
左が現在の僕のLR3メインカタログ。キレイにDrobo一つに画像がまとまった。
CD-Rに保存した過去の写真を読み込む
さて、ここで容量も気にせず、がんがん写真をLR3に読み込ませられるようになったので、以前からの懸案だった昔の画像もひとまとめにしたくなった。

前にも書いたように数百枚のCD-R、DVD-Rなどで保存してある写真がそのままになっている。このままだと探し出すのもひと苦労だ。探すのが面倒なので結局そのまま埋もれてしまう。それではあまりにもったいない。時間のある時にそれをLR3に読み込ませよう。
 2002年に保存したCD-Rを例に取ってみよう。
2002年に保存したCD-Rを例に取ってみよう。
このCD-Rの名前は「020912@画像5」というものだ。2002年9月12日にこのCD-Rを焼いて保存したという意味だ。
LR3に読み込ませる時はグリッド表示から「読み込み」ボタンを押してもよいが、僕は読み込ませたいCD-RのアイコンをLR3のウィンドウにドラッグ&ドロップするやり方をよくする。この方が直感的だし、読み込みでディレクトリを指定するよりも簡単だと思っている。
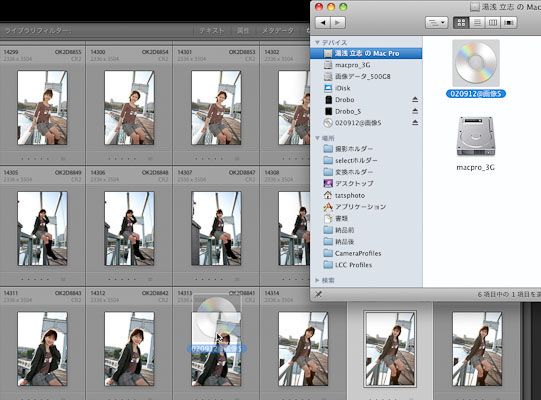
LR3の読み込みは以前も解説したが、再度おさらい。
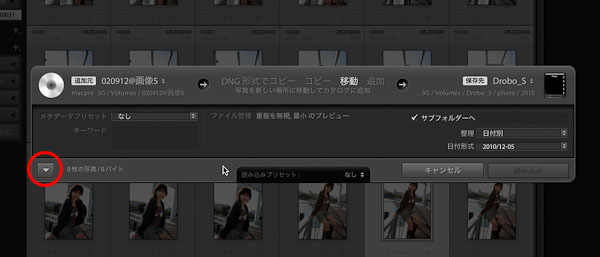
上のような画面になったら、下の矢印をクリックすると詳細設定の画面になる。
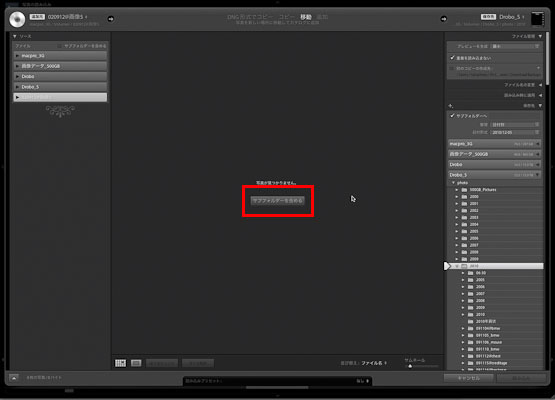
これが詳細設定だ。写真が表示されない、と思っても、真ん中の「サブフォルダーを含める」をクリックすると表示される。
CD-Rの中身を全て表示させた。
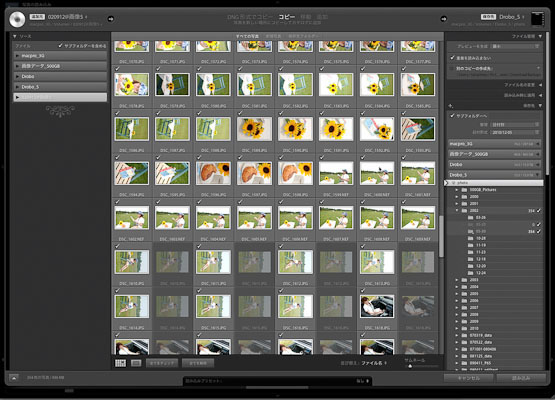
グレーアウトしている画像はすでに同じ画像がLR3に入っているという意味だ。これは右の読み込み設定で「重複読み込みをしない」をチェックしているとカタログにすでに入っているかどうかを見てくれる。古いCD-Rを読み込ませる時には便利な機能だ。僕の例だが、デジタルフォトに慣れていない時代はやたらとバックアップを取りまくっていた記憶がある。結果、同じ画像が何カ所にもあり、もう自分ではどれが新しくてどれが古いのか、重複を調べられない。
こういう重複を調べるのはコンピュータの仕事だ。LR3ではこのようにファイルネーム、EXIFデータ、そして中身のサムネイル表示と、重複を短時間で調べ上げてくれる。
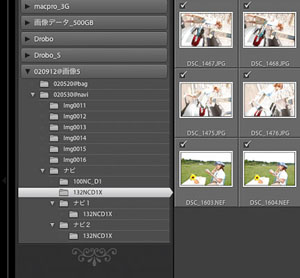 もしCD-Rの中の画像で、必要な画像がある特定のフォルダだけだったら、ここでそのフォルダを指定する。これだとそのフォルダのみコピーされる。
もしCD-Rの中の画像で、必要な画像がある特定のフォルダだけだったら、ここでそのフォルダを指定する。これだとそのフォルダのみコピーされる。
必要なカットが少ない時は、一覧からチェックを入れる方が早い。
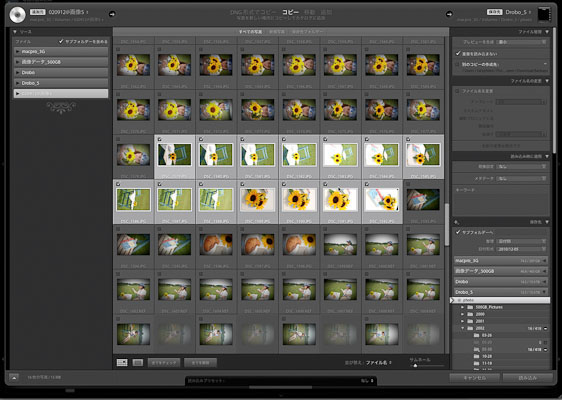
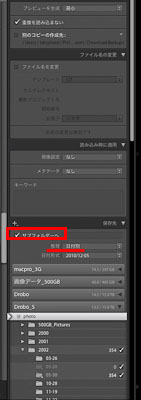 さて、読み込み設定はデータのコピー先もここで指定する。
さて、読み込み設定はデータのコピー先もここで指定する。
日付ごとにしたいのなら「サブフォルダーへ」をチェックして、整理を「日付別」に。
移動後のフォルダには、DroboのPhotoフォルダを指定した。
CD-Rを何枚も読み込ませないとならないという時は、読み込みのプリセットを作ってしまおう。詳細設定ができたら、ウィンドウ下にプリセット保存がある。
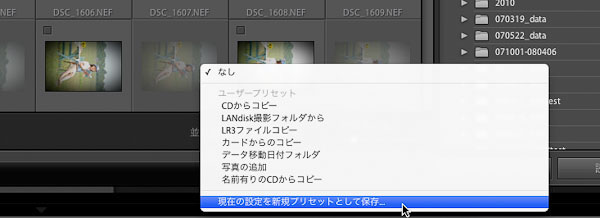
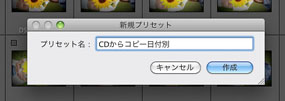 自分の好きな名前を付けてプリセット保存。
自分の好きな名前を付けてプリセット保存。
次のCD-R読み込みからは、この設定で読み込みボタンを押すだけになるので、読み込みが簡単になる。

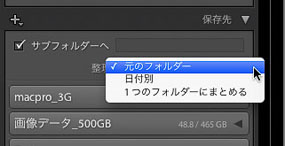 今回は元のCD-Rごとに画像を管理したいので、保存先を「元のフォルダー」にした。
今回は元のCD-Rごとに画像を管理したいので、保存先を「元のフォルダー」にした。
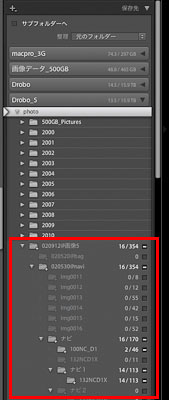 DroboのPhotoフォルダの直下に、「020912@画像5」というCD-Rの名前で元のディレクトリ構造のまま写真をコピーできた。
DroboのPhotoフォルダの直下に、「020912@画像5」というCD-Rの名前で元のディレクトリ構造のまま写真をコピーできた。
Droboに絡めて写真の整理を解説した。
注意点としては、LR3で管理した画像に関しては、もしその画像を移動したい時は必ず上記のようにLR3から移動をすること。
これを守らないで、自分でHDD階層を開いて、直接その画像を手で移動してしまうと、LR3のカタログからのリンクが切れてしまい、リンクを自分でやり直す羽目になる。数が多くなるとその作業はかなり面倒なので、気をつけること。Lightroomを使うには、Lightroom独自の作法がある。それが最初はなじめないかもしれないが、Lightroomから得るメリットを考えて、自分をLightroomに合わせるように使おう。面倒に思うかもしれないが、ちょっとだけがんばってみよう。
今回は今までの解説とはかなり趣が違ったが、LR3を使っていくと誰もがいつかはぶつかる壁だと思い、書いた。
DroboのRAIDも完全ではない。結局は画像を失うこともあり得ることだ。今後、二度と撮れない写真をどうやって保存していくか? 多くのフォトグラファーが頭を悩ませる問題になっていくだろう。次の回では、さらに画像消失のリスクを減らす工夫を書きたいと思う。
Drobo
独自の「BeyondRAID」技術を採用した外付けハードディスクケース。異なる容量・メーカーのドライブでRAIDを組め、ハードディスク傷害に対するデータ保護も行ないます。
販売価格39,900円〜(税込)
湯浅立志 Tatushi Yuasa
1981年東京写真専門学校卒業。広告写真スタジオの社員カメラマンとして15年勤務。独立後は雑誌、広告、WEB媒体でモデル撮影から商品撮影まで幅広く活動。2004年(有)Y2設立。日本広告写真家協会会員。「ADOBE PHOTOSHOP LIGHTROOM 2 ハンドブック」(コマーシャル・フォト2008年10月号付録)を始め、デジタルフォトに関する原稿執筆多数。 http://tatsphoto.air-nifty.com/
- Lightroom CC 保存/編集など基本的ポイントを総まとめ
- Lightroom CC プロファイルから始める画像調整
- 仕事にも遊びにも使える Lightroomの新しいプロファイル
- フォトグラファーが徹底的にLightroom CCを使ってみた
- 画像データはどこにある? Lightroom CCでのバックアップ
- 新しくなった「Lightroom CC」は、いつでもどこでもLightroom
- 第40回 Lightroom CCで簡単に作品を公開しよう。スライドショーとAdobe Slate
- 第39回 Lightroom CC GPU支援とフィルターブラシ機能
- 開発者トーマス・ノールが語る「PhotoshopとLightroomが目指すもの」
- 第38回 Lightroom CCでパノラマを使いこなせ
- 第37回 Lightroom CC で今日から仕事で使えるHDR
- 第36回 Lightroom mobileを使いこなす その3 iPhone編
- 第35回 Lightroom mobileを使いこなす その2
- 第34回 Lightroom mobileを使いこなす その1
- 第33回 快速ワークフローを実現する「自動補正」
- 第32回 Upright™テクノロジー超活用法
- 第31回 より進化したスポット修正ツール
- 第30回 更に充実したスライドショー
- 第29回 円形フィルターを使いこなす
- 第28回 Adobe Photoshop Lightroom 5 パブリックベータ版公開 スマートプレビューについて
- 第27回 ソフト校正 その2
- 第26回 ソフト校正 その1
- 第25回 カラーフリンジ補正コントロール
- 第24回 Lightroom 4で行なうビデオ編集
- 第23回 新設されたマップモジュール
- 第22回 Lightroom 4で強化された補正ブラシ
- 第21回 Lightroom 4 Betaの現像モジュール
- 第20回 Lightroom 4 Beta 公開
- Lightroom Q&A ⑥ スピードアップのためのセッティング
- Lightroom Q&A ⑤ 2台以上のPCからLightroom 3を使うには?
- Lightroom Q&A ④ Capture One Proとの違いは?
- Lightroom Q&A ③ LightroomとBridge、どちらが良い?
- Lightroom Q&A ② フォルダーごとにファイルを書き出す
- Lightroom Q&A ① 複数のフォルダーを同期させる
- 第19回 スライドショー機能による表現
- 第18回 大切な写真はクラウドへ保存しよう
- 第17回 写真の保存と外付けハードディスク
- 第16回 公開サービスでFlickrを使いこなそう
- 第15回 新しくなったトーンカーブ
- 第14回 レンズ補正の使いこなし
- 第13回 カメラキャリブレーションの処理バージョンについて
- 第12回 Lightroom3へのバージョンアップ
- 第11回 「公開サービス」の使いこなし
- 第10回 テザー撮影の実践的使いこなし
- 第9回 Adobe Photoshop Lightroom 3 Beta2 公開
- 第8回 Lightroomからの書き出しとWeb公開
- 第7回 メタデータの使いこなし
- 第6回 「世界のプリセット」を楽しみながらバリエーションを使いこなす
- 第5回 操作を快適にするショートカットと周辺機器
- 第4回 カメラプロファイルの特性を試す
- 第3回 自動読み込みを利用した撮影ワークフロー
- 第2回 過去の写真をカタログ化してアーカイブしておこう!
- 第1回 カタログの使いこなし











