2012年03月19日
3月16日、Lightroom 4の製品版がついに発売された。新機能の使用感など、今回から本格的な解説をお届けする。
待ちに待った製品版が、3月16日に発売された。これでこの解説も製品版を前提とした解説ができる。ベータ版でも結局は同じだったが、気持ち的にはすっきりと解説できる。これは書く僕の方もそうだし、読む読者も同じだと思う。
製品版発売ということで、まずはそのお話から。製品版についてはAdobeのサイトが詳しい。
上記のダウンロードのページから行ける。LR4を1から始める人にはよく解説されているので、ご覧頂きたい。
すでに前のバージョンからのユーザーでLRに慣れているという人へ、少しだけ追加しよう。
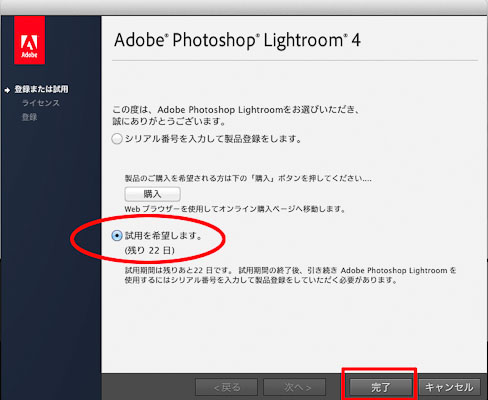
LR4を起動すると上の画面になる。すでにウェブサイトから製品版を購入した人は上のチェックボタンからシリアルナンバーを入力して使用する。
試用期間は30日あるので、それまで試したいという人は下の試用をチェックする。無料で使える日数がカウントダウンしていくので、それまでには購入を決めよう。なお、試用期間がもし切れてしまっても、後日、購入したシリアルナンバーを入れれば、それまでに作ったカタログは消えることなく使えるので、安心して試用しよう。
なお、このダイアログは購入しない限り、起動の度に出る。カタログの切り替えでも出てくる。
おさらいになるが、環境設定で起動後のカタログ読み込みが変わる。どのカタログを開くかはここで変える。
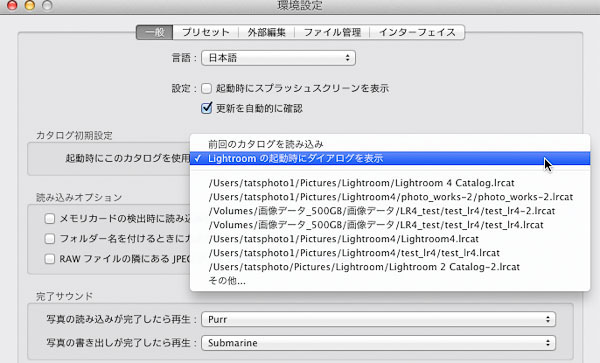
僕の場合は「Lightroomの起動時にダイアログを表示」を選んでいるので、下の画面のように起動後は「カタログを選択」のウィンドウが開く。
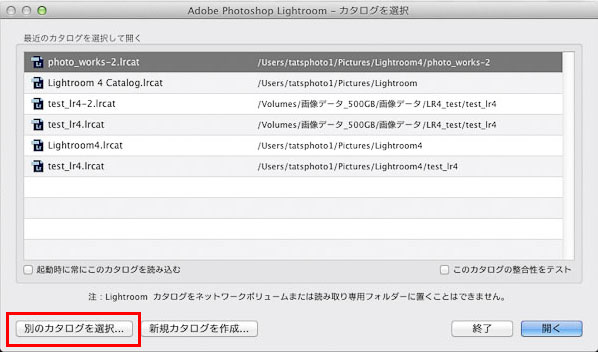
LR3のカタログはここでは出ないので、「別のカタログを選択」からLR3のカタログを指定する。
今までのLR3のカタログをLR4で開こうとすると、下のようなダイアログが出る。
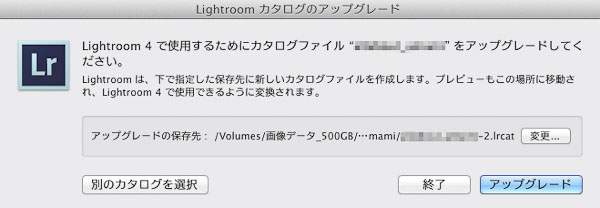
LR3とLR4のカタログは互換性がないので、ここでアップグレードさせる。なお、この機会にカタログの場所を別の場所に変えても良い。外部ハードディスクなどを追加している人は、この際にカタログなどを見直すチャンスだろう。
アップグレードは、写真の点数によるが想像よりは短時間ですむようだ。いくつかのカタログをアップグレードさせてみたが、僕のメインのカタログは写真の登録点数11万点だが、数分で終わった。
補正ブラシに新機能を追加
それでは今回のテーマに入ろう。
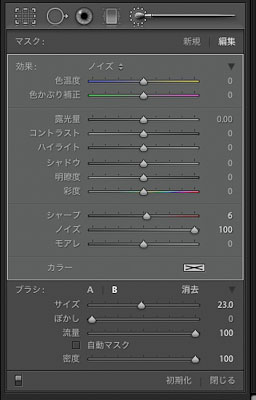
強化された補正ブラシということで、まず、左の画面を見ていただこう。
補正ブラシの設定ウィンドウだが、スライダーが多くなったと気がつくはずだ。ブラシで掛けられる効果が増えた。増えた機能は、色温度、色かぶり補正、シャープ、ノイズ、モアレの5個だ。
僕は以前から色温度を部分的に変えられれば便利なのに、と思っていた。それがLR4の機能に追加されたのはすごくうれしい。今回のメジャーバージョンアップの1つの目玉と言ってもいいと思う。
なお、この追加された機能は補正ブラシだけではなく、段階フィルターにも同じように追加された。
実例を挙げながら、その便利さを解説していこう。
補正ブラシで色温度を調整する
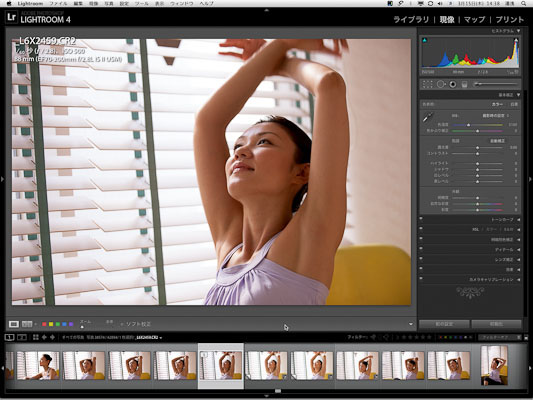 モデル:水野里美(SOSモデル)
モデル:水野里美(SOSモデル)
上の写真のように、窓際でモデルを撮ることはよくあることだ。窓からの光と、室内の光は当然のことながら色が違う。もちろん、違っていて当たり前で、そのままで良いという意見もあるだろう。ここではその違いを極力無くしたいという方向で進める。
上が撮ったままのRAWデータだ。ブラインドが飛んでなくならないように、また、顔のてかり部分が飛ばないようにアンダー目に撮影されている。
まず、全体の明るさと、ホワイトバランスを調整する。
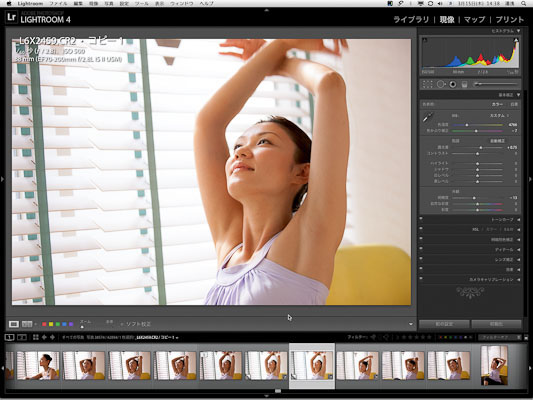
窓に向けて顔が上向きになっているので、その部分と、部屋側に向いている身体との色の違いが出てしまった。
外光は青く、室内はアンバーだ。色温度調整はそのどちらを取るか? いつも悩むところだ。今まではアンバーに振っておくことで、ある意味ごまかしていた。
LR4の補正ブラシを使う。
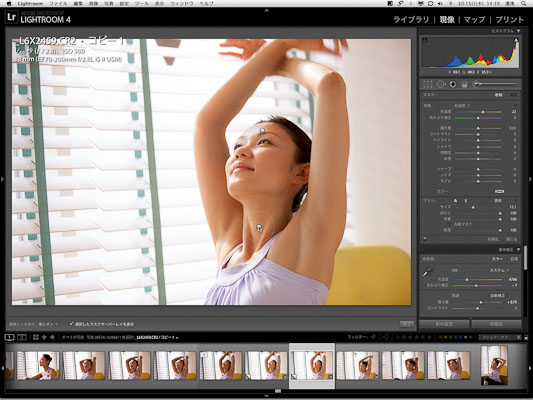
補正ブラシは色温度をプラス方向、イエローにする。外光の青色を打ち消すため、イエロー方向にするわけだ。
ブラシで塗ったところを表示させた。
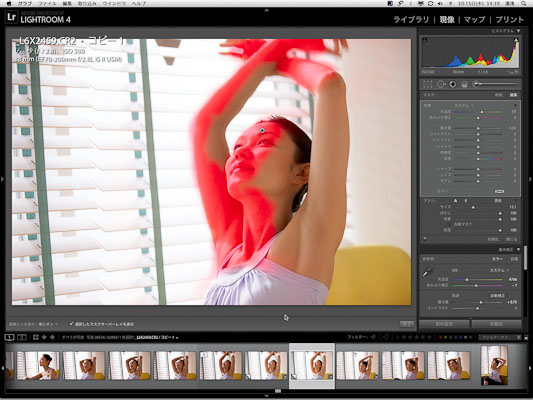
なお、補正ブラシではショートカットを覚えると便利だ。
- キーボード O:マスクの表示、非表示の切り換え
- キーボード H:ポイントの表示、非表示の切り換え
外光が主に当たっている面を塗る。
ショートカットを覚えられない人は画面下のバーからマウスクリックしても良い。
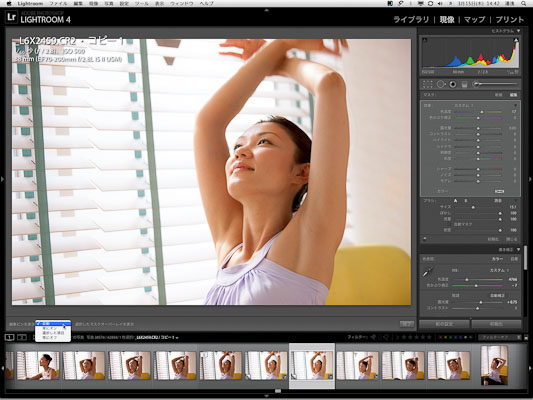
色温度の調整はブラシで塗った後から微調整できる。塗ったところと塗っていないところで自然になるように見た目で微調整していく。
いかがだろうか?
顔が少し青かったところが他の部分と馴染み、全体的に自然な肌色になったと思う。
補正ブラシでモアレを修正
次はモアレだ。
アパレルの撮影ではモアレに悩まされることが多い。背広を着ている男性などを撮ると、ポートレートでもよく出る。そのモアレを取るブラシがLR4に付いた。これはうれしい。
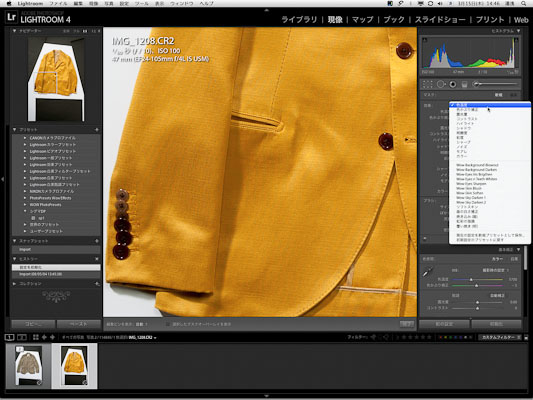
早速、その例をご覧頂こう。上の写真は、背広一面にモアレが出てしまった。
補正ブラシからプリセットのモアレを選択。
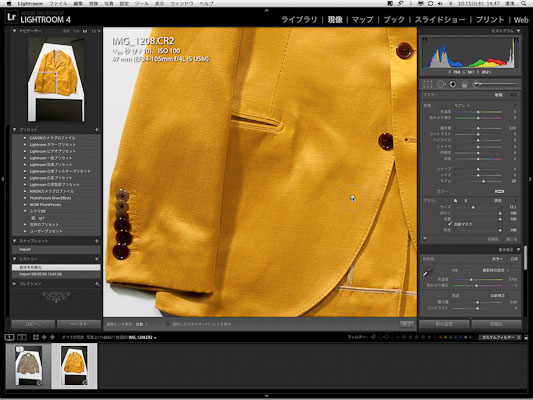
気になる部分を塗っていく。
全部塗るとその効果が分かりにくいので、袖の部分のみ、塗らないで置いた。どこを塗ったかはマスクを表示させて確認しよう。
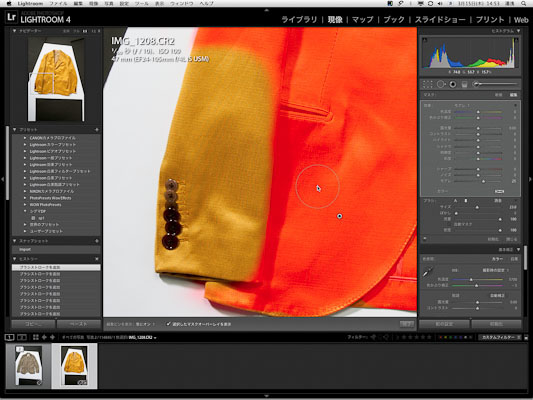
マスクを非表示にさせた。見事に袖の部分を残してモアレが消えている。
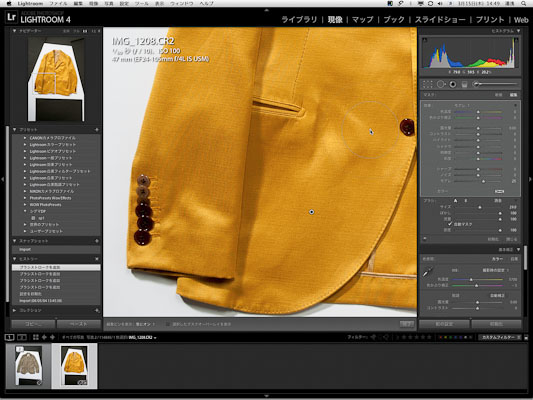
モアレを消すアプリケーションはLR4の他にもいくつかあるが、それと比較してもかなりよくできていると感じた。モアレ処理は、元の画像のRGBチャンネルを選んでぼかすという処理をすることが多いが、その結果、モアレ処理をした画像は掛けすぎると、ぼけてしまうことが多かった。
LR4ではその辺りがうまく処理されていて、ぼけるケースが少ないようだ。
アパレルや男性のポートレートを撮っているフォトグラファーにとって、この補正ブラシだけでもLR4を購入する価値はあるはずだ。
 左:補正ブラシ モアレ処理 右:モアレ処理無し(※写真をクリックすると拡大表示)
左:補正ブラシ モアレ処理 右:モアレ処理無し(※写真をクリックすると拡大表示)
調整したシャドウに生じるノイズを除去
次にノイズの例を挙げよう。
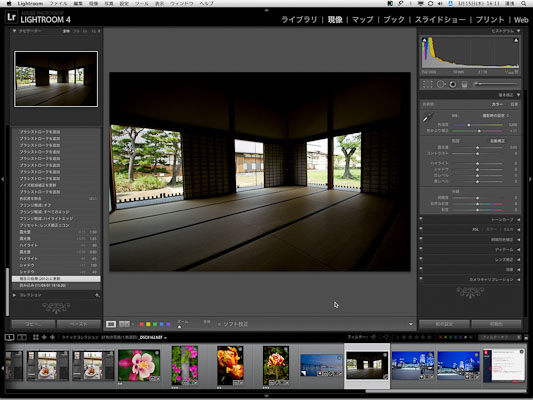
上の写真のように室内と外との明るさが違っているとき、どうするか? 三脚にカメラをセットできれば露出をブラケットして何枚か撮り、それを合成するというやり方が王道だろう。ただ、三脚が使えないシーンもままある。それでも手持ちでばらして、それをPhotoshopで合成していたはずだ。
LR4ではそれも必要なくなる。
まず、撮影の鉄則だが、明るい部分を飛ばさないように撮ること。飛んでしまった画像は復元できない。上の写真は不安になるくらいアンダーだ。
それを、前回解説した露出ツールでシャドウをプラス方向へマックスの100まで上げる。ハイライトも明るすぎるので、これもマイナスの100まで落とす。RAWデータなら情報量があるので、擬似的なHDRが可能だ。
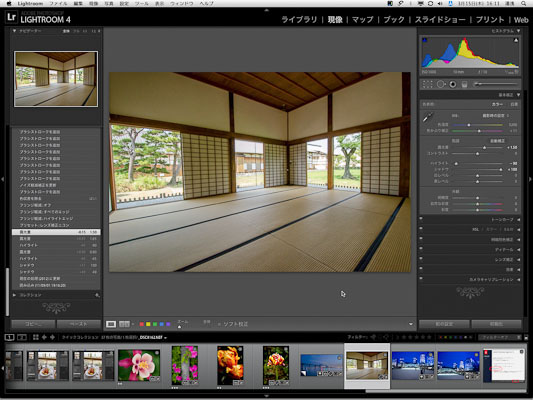
前回の解説でもそうだったが、シャドウを上げすぎるとノイズが出てくる。
その出てきたノイズを補正ブラシで解消させる。ブラシは、プリセットから「ノイズ」を選ぶ。ブラシはAとBの2種類があるので、大きさやぼかしを変えて使い分けると便利だ。その際に自動マスクもうまく使おう。
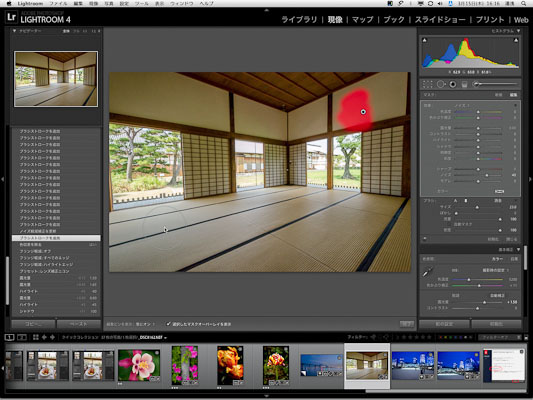
マスクを表示させて確認しよう。
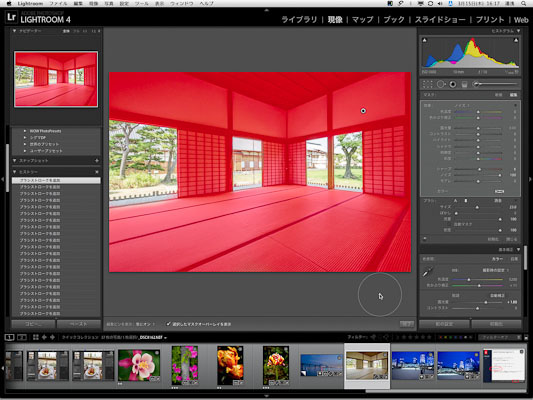
このように部屋の中の暗かった部分をブラシで塗る。
言うまでもなく、ノイズの量は後から微調整する。ノイズを消すと見た目がぼけるので、シャープも併用する。
完成状態がこちらだ。
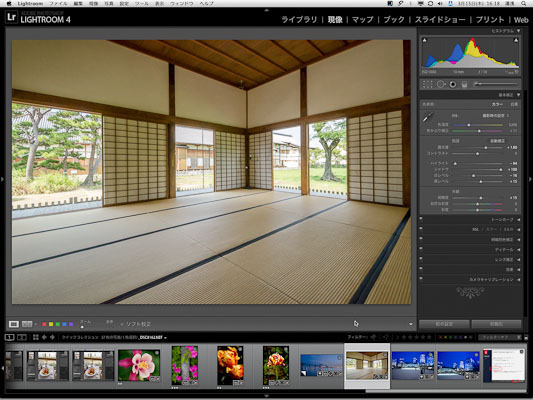
 右が補正ブラシでノイズを消したカット。(※写真をクリックすると拡大表示)
右が補正ブラシでノイズを消したカット。(※写真をクリックすると拡大表示)
段階フィルターを使った補正
補正ブラシが強化されただけでなく、段階フィルターも同じく強化されたのは最初に書いた。補正ブラシと段階フィルターの合わせ技を使うと、簡単に、そして短時間で見栄えの良い写真になる例を挙げよう。
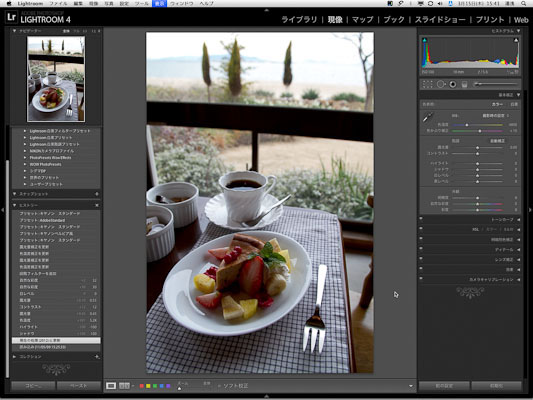 1:窓際での料理の撮影。「外の風景と料理を入れて下さい」というのはよくあることだ。撮影は、いつものように外が飛ばないように気をつける。本来なら、室内だけストロボなどの人工光源を使って、輝度差を少なくするのが良いだろう。今回は条件的にそうできなかったので、レフで起こす程度だった。
1:窓際での料理の撮影。「外の風景と料理を入れて下さい」というのはよくあることだ。撮影は、いつものように外が飛ばないように気をつける。本来なら、室内だけストロボなどの人工光源を使って、輝度差を少なくするのが良いだろう。今回は条件的にそうできなかったので、レフで起こす程度だった。
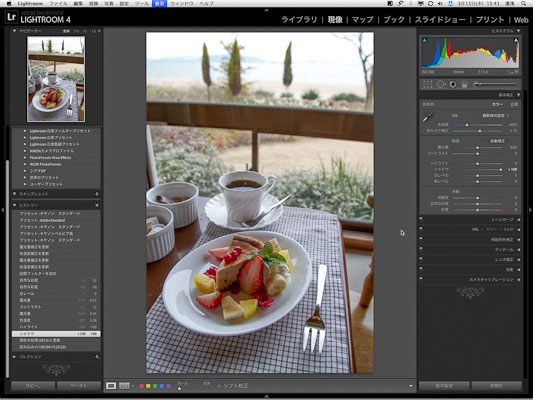 2:シャドウスライダーを+100
2:シャドウスライダーを+100
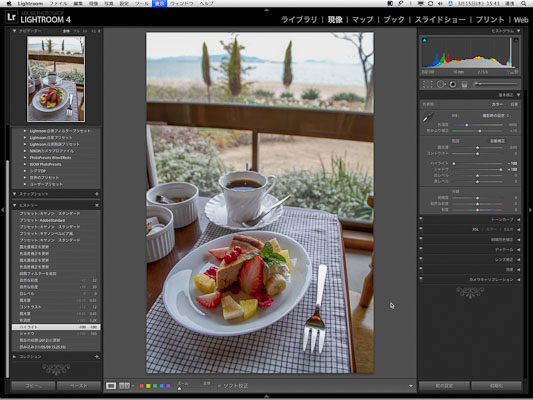 3:ハイライトスライダーを-100
3:ハイライトスライダーを-100
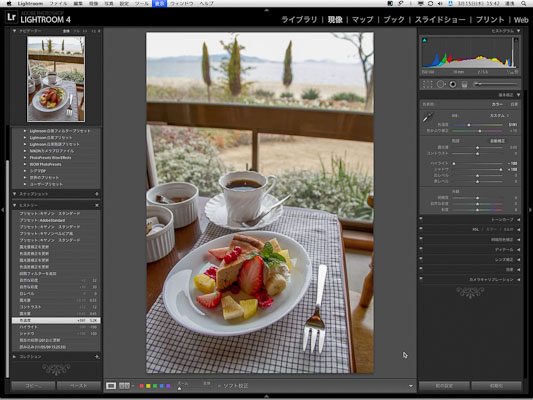 4:色温度を調整
4:色温度を調整
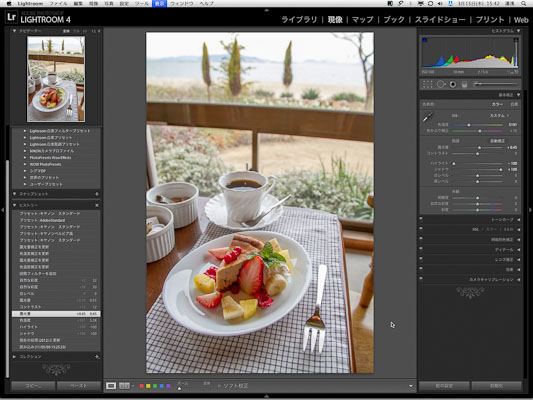 5:露光量を調整
5:露光量を調整
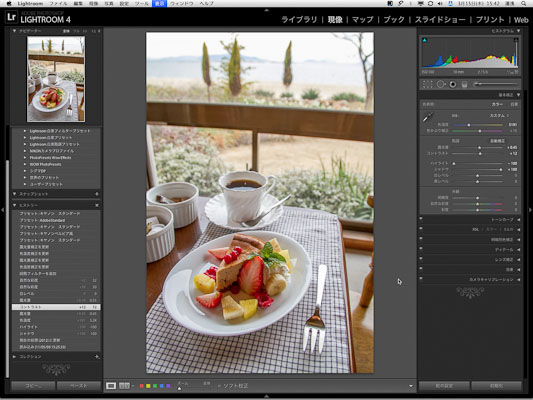 6:コントラストを少し上げる
6:コントラストを少し上げる
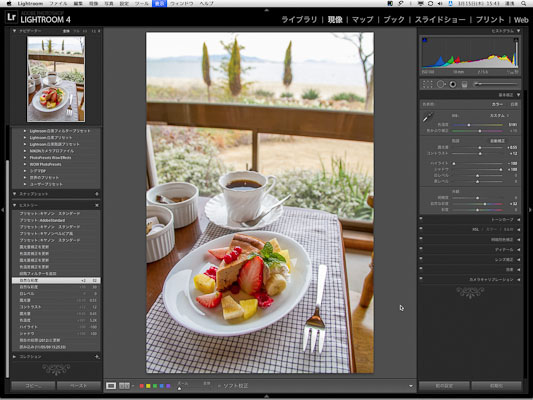 7:自然な彩度を上げる
7:自然な彩度を上げる
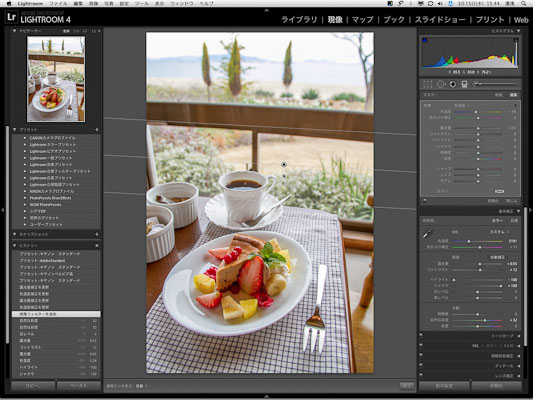 8:段階フィルターを追加
8:段階フィルターを追加
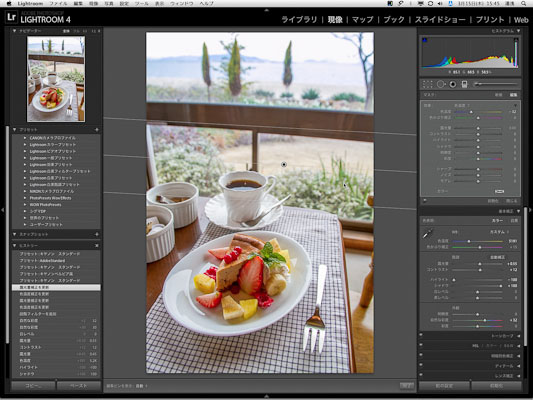 9:段階フィルターは色温度を青くする方向へ調整。「4」の色温度調整で黄色くなりすぎた外を青くした。
9:段階フィルターは色温度を青くする方向へ調整。「4」の色温度調整で黄色くなりすぎた外を青くした。
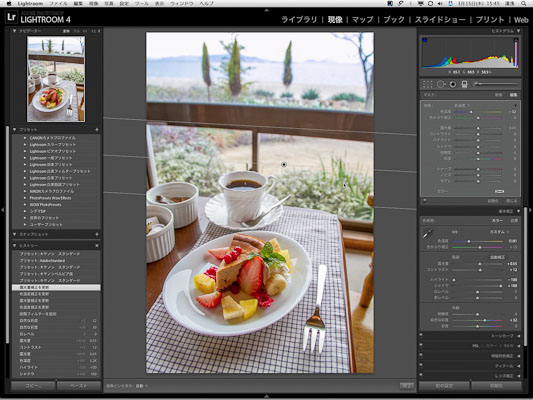 10:微調整していく。
10:微調整していく。
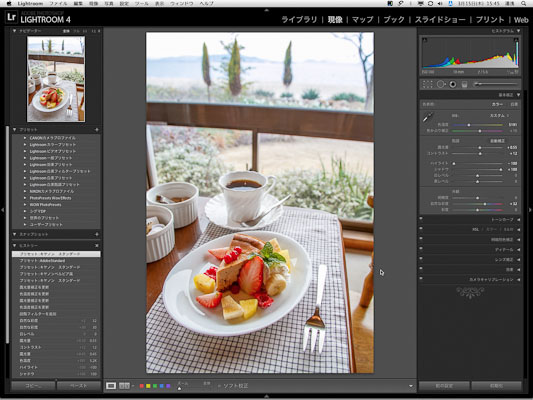 11:カメラプロファイルを変更してみた。結果的にはキヤノンのスタンダードで。
11:カメラプロファイルを変更してみた。結果的にはキヤノンのスタンダードで。
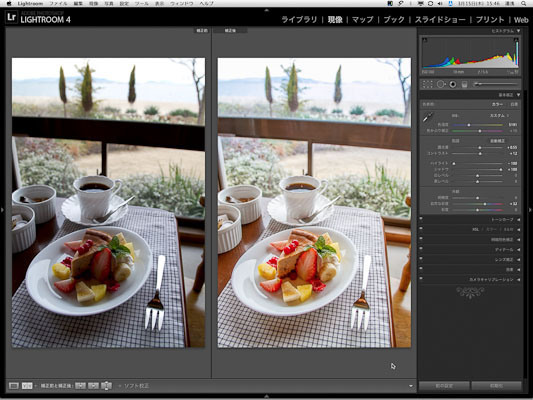 12:完成
12:完成
いかがだろうか? 試行錯誤はしたものの、完成状態までほんの数分程度だ。LR4なら試行錯誤しても、いつでもどのレベルにも戻れる。この程度の調整なら、慣れればあっという間にできる。
段階フィルター、補正ブラシを使って印象的に仕上げる
最後に段階フィルター、補正ブラシを使って、補正ではなく、クリエィティブな方向への調整した例を挙げよう。
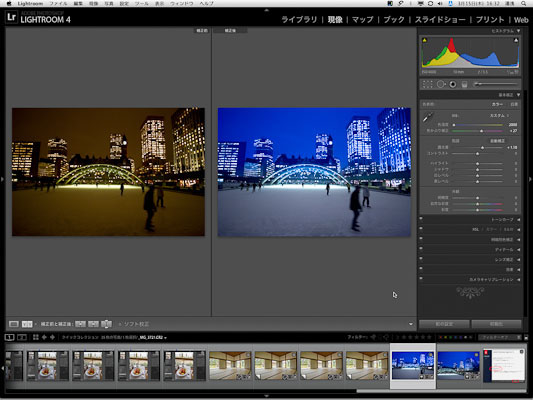
左側の写真が撮ったままのRAWデータだ。ホワイトバランスは太陽光のままだったので、アンバーになっている。これを普通に補正したのでは、平凡な写真にしかならない。街の中のアイスリンクということで、クールな感じを出してみたのが右の例だ。
段階フィルターで空部分の色温度を青色方向にした。もちろん全体をブルーにもできるが、それでは普通の色温度変換の写真にしかならない。空だけを冷たいブルーにしたかった。
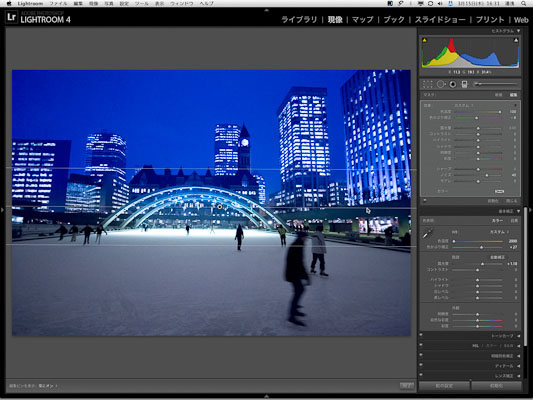
アイスリンクの部分を普通の白になるように全体的な色温度を合わせ、空だけを別の色温度にする、こんなことが可能なのだ。
同じ方法で別のカット。

LR4なら、同じパラメーターを別のカットに掛けることは簡単にできる。あとは若干の調整で、同じテイストにできる。
今回は作例が多かったので、長めになってしまった。最後まで読んでもらった方には感謝したいと思う。
強化された補正ブラシ、段階フィルターは、ご覧いただいたように「使える」道具だ。それの一端を知ってもらえればうれしい。
【特典】オリジナルプリセット30個ダウンロードポートレートRAW現像入門
関一也 著
紙版2,000円+税(電子書籍版1,900円+税)
基礎テクニック+Nik Collectionで魅力度アップ!Lightroom カラー作品を仕上げるRAW現像テクニック
桐生彩希 著
紙版1,800円+税(電子書籍版1,700円+税)
Lightroom CC/6で写真編集力アップ!作品づくりが上達するRAW現像読本
澤村 徹 著
紙版1,800円+税(電子書籍版1,600円+税)
湯浅立志 Tatushi Yuasa
1981年東京写真専門学校卒業。広告写真スタジオの社員カメラマンとして15年勤務。独立後は雑誌、広告、WEB媒体でモデル撮影から商品撮影まで幅広く活動。2004年(有)Y2設立。日本広告写真家協会会員。「ADOBE PHOTOSHOP LIGHTROOM 2 ハンドブック」(コマーシャル・フォト2008年10月号付録)を始め、デジタルフォトに関する原稿執筆多数。 http://tatsphoto.air-nifty.com/
- Lightroom CC 保存/編集など基本的ポイントを総まとめ
- Lightroom CC プロファイルから始める画像調整
- 仕事にも遊びにも使える Lightroomの新しいプロファイル
- フォトグラファーが徹底的にLightroom CCを使ってみた
- 画像データはどこにある? Lightroom CCでのバックアップ
- 新しくなった「Lightroom CC」は、いつでもどこでもLightroom
- 第40回 Lightroom CCで簡単に作品を公開しよう。スライドショーとAdobe Slate
- 第39回 Lightroom CC GPU支援とフィルターブラシ機能
- 開発者トーマス・ノールが語る「PhotoshopとLightroomが目指すもの」
- 第38回 Lightroom CCでパノラマを使いこなせ
- 第37回 Lightroom CC で今日から仕事で使えるHDR
- 第36回 Lightroom mobileを使いこなす その3 iPhone編
- 第35回 Lightroom mobileを使いこなす その2
- 第34回 Lightroom mobileを使いこなす その1
- 第33回 快速ワークフローを実現する「自動補正」
- 第32回 Upright™テクノロジー超活用法
- 第31回 より進化したスポット修正ツール
- 第30回 更に充実したスライドショー
- 第29回 円形フィルターを使いこなす
- 第28回 Adobe Photoshop Lightroom 5 パブリックベータ版公開 スマートプレビューについて
- 第27回 ソフト校正 その2
- 第26回 ソフト校正 その1
- 第25回 カラーフリンジ補正コントロール
- 第24回 Lightroom 4で行なうビデオ編集
- 第23回 新設されたマップモジュール
- 第22回 Lightroom 4で強化された補正ブラシ
- 第21回 Lightroom 4 Betaの現像モジュール
- 第20回 Lightroom 4 Beta 公開
- Lightroom Q&A ⑥ スピードアップのためのセッティング
- Lightroom Q&A ⑤ 2台以上のPCからLightroom 3を使うには?
- Lightroom Q&A ④ Capture One Proとの違いは?
- Lightroom Q&A ③ LightroomとBridge、どちらが良い?
- Lightroom Q&A ② フォルダーごとにファイルを書き出す
- Lightroom Q&A ① 複数のフォルダーを同期させる
- 第19回 スライドショー機能による表現
- 第18回 大切な写真はクラウドへ保存しよう
- 第17回 写真の保存と外付けハードディスク
- 第16回 公開サービスでFlickrを使いこなそう
- 第15回 新しくなったトーンカーブ
- 第14回 レンズ補正の使いこなし
- 第13回 カメラキャリブレーションの処理バージョンについて
- 第12回 Lightroom3へのバージョンアップ
- 第11回 「公開サービス」の使いこなし
- 第10回 テザー撮影の実践的使いこなし
- 第9回 Adobe Photoshop Lightroom 3 Beta2 公開
- 第8回 Lightroomからの書き出しとWeb公開
- 第7回 メタデータの使いこなし
- 第6回 「世界のプリセット」を楽しみながらバリエーションを使いこなす
- 第5回 操作を快適にするショートカットと周辺機器
- 第4回 カメラプロファイルの特性を試す
- 第3回 自動読み込みを利用した撮影ワークフロー
- 第2回 過去の写真をカタログ化してアーカイブしておこう!
- 第1回 カタログの使いこなし













