2010年05月10日
今回はLightroom 3(以下LR3と略す)の新機能の中でも最大の目玉、テザー撮影の使いこなしを解説する。
テザー撮影、この名前ですぐピンと来る人はおそらくスタジオフォトグラファーではないかと思う。英語表記では「tether」で、「つなぎ止める、係留する」という意味のようだ。ニコン、キヤノンの一眼デジタルでは「リモート撮影」という名前だが、LR3、Phase One社Capture One Pro(以下C1Pro)など海外製アプリケーションでは元の英語表記「tether」を尊重して、「テザー撮影」とか「連結撮影」になっているようだ。
名前は違えど、基本的な機能は同じで、PCとカメラを有線(USBまたはIEEE1394)、無線LANで接続、撮影した画像をダイレクトにPC画面に表示し、さらに撮影データはPC内ハードディスク(HDD)に保存する、というものだ。
僕もフォトグラファーとしての多くの仕事を、このテザー撮影を使っている。特にスタジオ撮影ではテザー撮影以外はあり得ないだろう。
テザー撮影の基礎知識
まず、LR3のテザー撮影を解説する前に、テザー撮影の基本的なことを書いていこう。現在、プロフォトグラファーの間で比較的ユーザーが多いという前提で言うと、PCとデジタルカメラを有線接続するアプリケーションは3種類ある。
まずはカメラメーカー純正アプリケーション、中判デジタルバックのアプリケーションであるC1Pro、そして、このたびその仲間入りをしたLR3だ。LR3でテザー撮影をする上で、この3つのアプリケーションでそれぞれ持っている機能が違うことを認識しておこう(上記アプリケーションのほかに、アップルのApertureもテザー撮影に対応しているが、Mac版しかないことから、ここでは説明を割愛する)。
プロフォトグラファーの多くが使っているカメラはニコン、キヤノンだと思うが、それぞれのメーカーで専用アプリケーションを出している。
・ニコン :Camera Control Pro 2 および Capture NX 2
・キャノン:EOS Utility および Digital Photo Professional
リモート撮影の機能は、それぞれCamera Control Pro 2、EOS Utilityに備わっている。機能的には両者ともほとんど同じで、大きく分けると以下のようになる。
1. 撮影時のシャッターを切ること(PCからと、カメラ本体から)
2. カメラの設定(絞り、シャッタースピード、感度、ホワイトバランス、ファイル形式など)の変更
3. PC画面でのライブビュー
これはC1Proでも同様で、Phase One社製のカメラを使った時も機能は同じだ。C1Proはそのほかニコン、キヤノンのカメラでもテザー撮影ができるという特長を持っている。
さて、LR3でのテザー撮影時には何ができるのだろうか? 実は1のシャッターを切ることだけが可能だ。もちろん、撮影画像の転送は行なわれるが、必要最小限のテザー撮影だと思っておいた方がよいだろう。
カメラはフォトグラファーが手に持っている場合が多いので、設定の変更は手元ですればいい。モデル撮影ならライブビューも必要ないだろう。ブツ撮りでも、ライブビューが必要ならカメラ背面液晶で見ることはいつでも可能だし…。LR3でテザー撮影をする時はこのような割り切りが必要だと思う。ただ、撮影後の瞬間からシームレスに、LR3の優れた画像閲覧、編集作業に入れるというのは、メーカー純正の連結撮影アプリケーションにはないメリットだろう。
それではテザー撮影を始めてみよう。なお、これからの説明はMacを使ってキヤノンのカメラで撮影する場合を想定している。
撮影のための準備
テザー撮影を始める前にやっておかなければならないことがある。
イメージキャプチャの設定
アプリケーションフォルダの中に「イメージキャプチャ」というMac標準のアプリケーションが入っている。このアプリケーションはMacがカメラ、メモリカードを認識した時にどのアプリケーションを起動させるかを指示するものだ。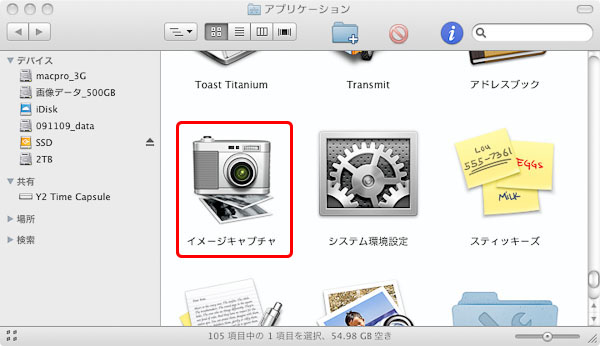
キヤノンのカメラに添付しているアプリケーションをインストールすると、このイメージキャプチャの初期設定でキヤノンの画像転送アプリケーションを起動する設定に変更してしまう。カメラをUSBでつないだとたんに「CameraWindow」が立ち上がるようなら、このイメージキャプチャの初期設定を変更すること。
まず、カメラをUSB接続してから、イメージキャプチャを起動させる。「デバイス」で使用カメラを指定して、ウィンドウ下部の「このカメラを接続時に開くアプリケーション」を変更する。
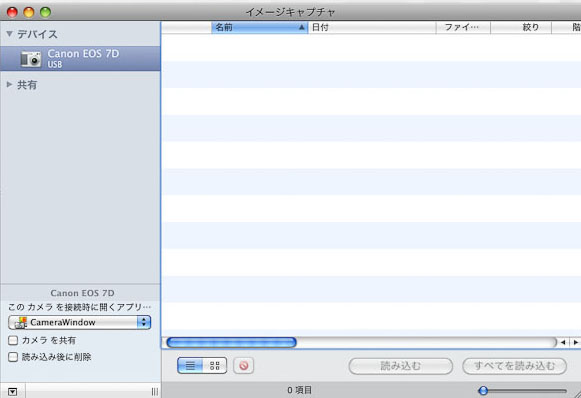
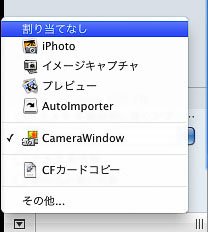
前述したように、キヤノンのアプリケーションをインストールすると、この設定が「CameraWindow」になってしまう。LR3でテザー撮影をするのなら、「割り当てなし」にしておいた方がよいだろう。
ただし、キヤノンのEOS Utilityでリモート撮影をする時は、CameraWindowに設定しておいた方が便利だ。
テザー撮影用のアプリケーションを撮影対象によって使い分ける人は「割り当てなし」。1つに決めている人はそのアプリケーションを指定する。
テザー撮影の設定
LR3を起動する。新しいテザー撮影の機能を使うには、「ファイル > テザー撮影 > テザー撮影を開始...」を選ぶ。
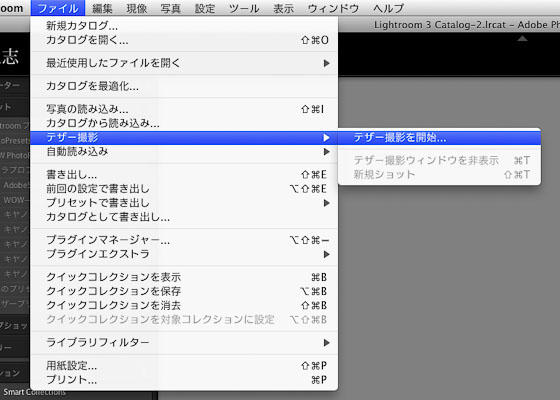
最初にテザー撮影の設定画面が開く。
①セッション
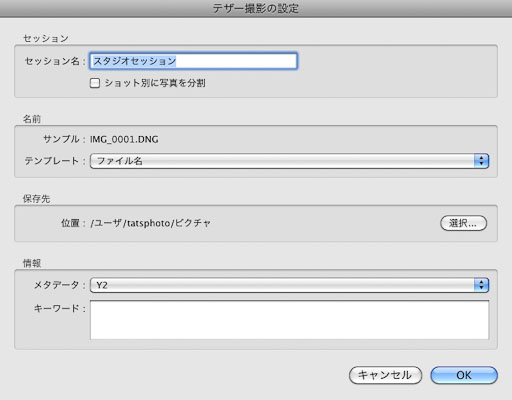
ここでセッションという見慣れない言葉が出てきてちょっと戸惑う。一つの撮影を一つのセッションと考えるといいだろう。このセッションの名前が撮影画像を入れるフォルダの名前になる。よくわからなければ、デフォルトの「スタジオセッション」のままでも大丈夫。
セッション名の下の「ショット別に写真を分割」をチェックしておくと、セッションフォルダの中に、さらにフォルダを分けて撮影画像を入れることができる。モデル撮影などでシャッター数が膨大で、さらにカット数も多い時などには便利だと思う。
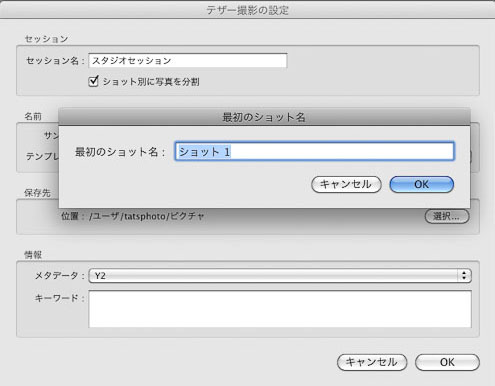
②名前
撮影される画像のファイルネームをここで指定する。カメラ固有のファイルネームのままでよければ、下のように「ファイル名」でよい。
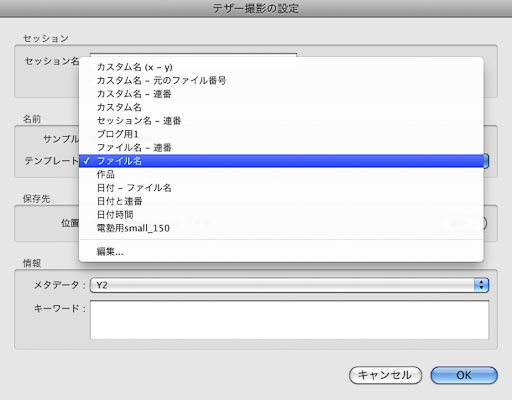
たとえば撮影する商品の名前を「セッション名」にして、ここで「セッション名-連番」を指定しておけば、撮影画像すべてに商品名が入るようにも設定できる。個人個人で使い方を工夫してほしい。
③情報
その下の「メタデータ」も今さら言うまでもない。この連載で何度も書いているが、著作権情報を設定しておけば、撮影画像すべてにその情報が盛り込まれる。キーワードも同様だ。
④テザー撮影ウィンドウ
設定画面の「OK」をクリックすると、LR3の画面上に撮影専用の細長いウィンドウが表示される。これはマウスのドラッグで邪魔にならないところに移動できる。
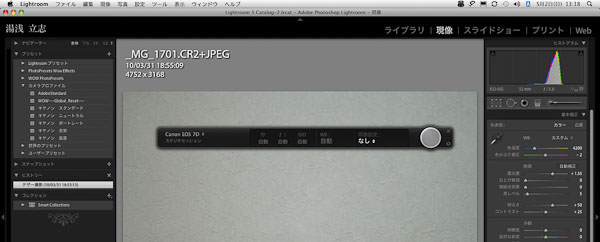
 左から接続されたカメラ名、カメラの設定、現像設定、そして右側の○がシャッターボタン。その右の上、×はテザー撮影を終了。下はテザー撮影の設定画面。
左から接続されたカメラ名、カメラの設定、現像設定、そして右側の○がシャッターボタン。その右の上、×はテザー撮影を終了。下はテザー撮影の設定画面。
このようにシャッタースピード、絞り、感度などは表示されるものの、この画面からカメラの設定変更はできない。
テザー撮影の設定画面で「ショット別に写真を分割」をチェックしておくと、カメラ名の下にショット名が出る。ショット名をクリックすると新たにショット名を追加できるので、撮影途中でフォルダ分けしたい時に便利だ。
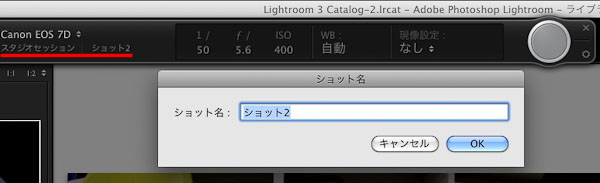
これで撮影前の準備は完了。次に実際の撮影をしてみよう。
テザー撮影を開始
まず、ライティングなどが決まったらホワイトバランスを取る。撮影時にカメラ側のカスタムホワイトバランスを取ってもいいが、RAWデータで撮影しているので、LR3でホワイトバランスを取る方が簡単で早い。ショートカットのWキーを押せば、ホワイトバランスのスポイトツールになる。
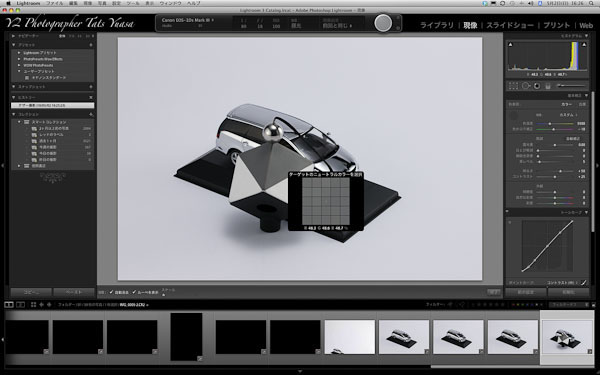
実際の撮影では、明るさ、コントラストの調整だけでなく、さらに写真を使用する際のレイアウトのシミュレーションまで撮影時にやることもあるだろう。ここではコントラストをきつくして、正方形にトリミングしてみた。これで実際の写真使用時の状態に近くなった。
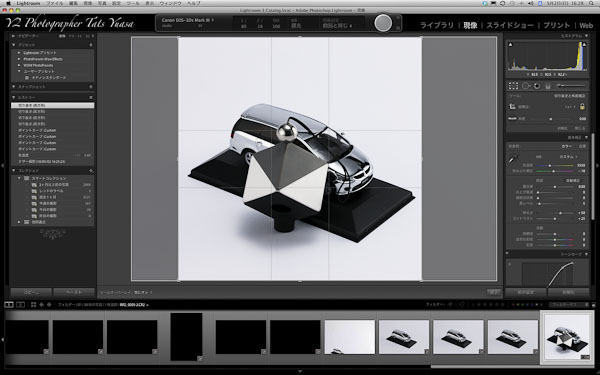
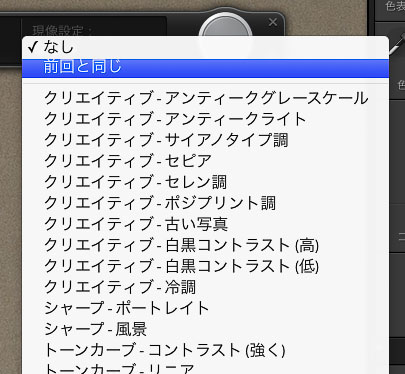 キャプチャーウィンドウの現像設定をクリックすると、自分のLR3にプリセットされている設定一覧が現れる。これを「前回と同じ」にする。
キャプチャーウィンドウの現像設定をクリックすると、自分のLR3にプリセットされている設定一覧が現れる。これを「前回と同じ」にする。
次にシャッターを切ると、トリミングから明るさ、コントラスト、ホワイトバランスまで、先の設定通りに表示される。
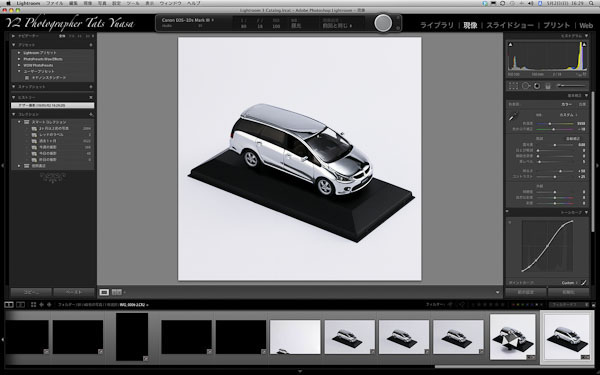
この機能は実際の撮影では非常に便利。特に広告などの撮影では、後々のレイアウトの自由度を考えて余白を多く取っておく時が多いと思う。実際に立ち会っているクライアントやデザイナーには「実際の使用時はこうなります」というのをすぐに見せられると同時に、彼らに見えないところでは余裕も取っておくことができるので、プロの現場では重宝がられるはずだ。
LR3でのテザー撮影で面白いのは、複数のカメラをPCに同時につなぐことができる点。カメラ名をクリックすることで、使用カメラを切り替えられる。
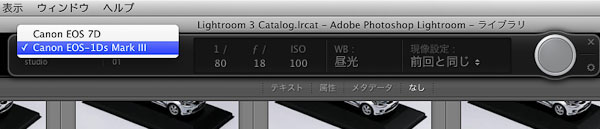
テザー撮影の注意点
ここで僕が実際に使った上での注意点を書いておこう。LR3の問題ではなく、カメラ側との連携で注意したいことがある。
まず、使うカメラの設定。「カードなしレリーズ」を許可するか・しないかの設定がある。僕もそうなのだが、ほとんどのプロフォトグラファーではこの設定を「カードなしレリーズは許可しない」という設定にしていると思う。これは万が一にでも、メモリカードを入れないで撮影してしまわないようにという、フールプルーフの考え方による。
「カードなしレリーズは許可しない」をチェックした状態でLR3のテザー撮影をすると、撮影後、内蔵のメモリカードにデータを書き込んでからPCに転送となるので、転送時間が長くなる。モデル撮影などでシャッター間隔が短い時など、カメラ内蔵バッファを使い切ってしまうので、転送待ちが発生してイライラすることになるだろう。
少しでも速い転送を、ということなら、「カードなしレリーズを許可する」と設定し、カードを入れないで撮影すると転送速度は速い。
ただし、この設定は非常に危険だ。なぜなら、そのカメラがテザー撮影専用ならよいが、ロケにも使うだろう。その時にカードが入っていなくてもシャッターが切れることになるので、ミスを起こすリスクが高く、しかもそのミスは致命的だ。
一方、遅くてもリスクの少ない「カードなしレリーズは許可しない」で撮影した場合、大量の撮影ショットの時、撮影途中でカードを使い果たしてしまうこともあるだろう。PCにつないで無制限に撮影したいのに、そのメリットがなくなる。もちろん、この場合は画像がカメラ内のカードとPC内HDDの2重バックアップが撮影時からできるという点でのメリットはある。このあたりは自分でリスクとメリットを秤に掛けて、何を優先させるか、よく考えて設定しよう。
もう一点。PCにつなぐ際、内蔵させるカードの中には画像を入れておかない方がよい。つなぐ前に初期化して空にしておいてからテザー撮影をしよう。これはカード内に画像が残っていると、LR3がそれを読みに行ってしまうためだ。余計なことをさせて仕事が遅くなる。これはLR3を使う時だけではなく、すべてのリモート撮影をする時に共通のことなので注意したい。
今回はテザー撮影について書いた。テザー撮影が必要な人は毎日でも使っているくらい重要な機能だが、まったく必要としないジャンルのフォトグラファーも多い。使用者はそれほど多くないかもしれない。僕自身、その少数派の一人なので、それでもこの機能を付けたAdobeに感謝したい。上に書いたように、他のアプリケーションに比べてまだまだという面はある。が、このテザー撮影機能は今後のバージョンアップで強化される可能性が高い。今後のLR3製品版の展開に期待していきたい。
【特典】オリジナルプリセット30個ダウンロードポートレートRAW現像入門
関一也 著
紙版2,000円+税(電子書籍版1,900円+税)
基礎テクニック+Nik Collectionで魅力度アップ!Lightroom カラー作品を仕上げるRAW現像テクニック
桐生彩希 著
紙版1,800円+税(電子書籍版1,700円+税)
Lightroom CC/6で写真編集力アップ!作品づくりが上達するRAW現像読本
澤村 徹 著
紙版1,800円+税(電子書籍版1,600円+税)
湯浅立志 Tatushi Yuasa
1981年東京写真専門学校卒業。広告写真スタジオの社員カメラマンとして15年勤務。独立後は雑誌、広告、WEB媒体でモデル撮影から商品撮影まで幅広く活動。2004年(有)Y2設立。日本広告写真家協会会員。「ADOBE PHOTOSHOP LIGHTROOM 2 ハンドブック」(コマーシャル・フォト2008年10月号付録)を始め、デジタルフォトに関する原稿執筆多数。 http://tatsphoto.air-nifty.com/
- Lightroom CC 保存/編集など基本的ポイントを総まとめ
- Lightroom CC プロファイルから始める画像調整
- 仕事にも遊びにも使える Lightroomの新しいプロファイル
- フォトグラファーが徹底的にLightroom CCを使ってみた
- 画像データはどこにある? Lightroom CCでのバックアップ
- 新しくなった「Lightroom CC」は、いつでもどこでもLightroom
- 第40回 Lightroom CCで簡単に作品を公開しよう。スライドショーとAdobe Slate
- 第39回 Lightroom CC GPU支援とフィルターブラシ機能
- 開発者トーマス・ノールが語る「PhotoshopとLightroomが目指すもの」
- 第38回 Lightroom CCでパノラマを使いこなせ
- 第37回 Lightroom CC で今日から仕事で使えるHDR
- 第36回 Lightroom mobileを使いこなす その3 iPhone編
- 第35回 Lightroom mobileを使いこなす その2
- 第34回 Lightroom mobileを使いこなす その1
- 第33回 快速ワークフローを実現する「自動補正」
- 第32回 Upright™テクノロジー超活用法
- 第31回 より進化したスポット修正ツール
- 第30回 更に充実したスライドショー
- 第29回 円形フィルターを使いこなす
- 第28回 Adobe Photoshop Lightroom 5 パブリックベータ版公開 スマートプレビューについて
- 第27回 ソフト校正 その2
- 第26回 ソフト校正 その1
- 第25回 カラーフリンジ補正コントロール
- 第24回 Lightroom 4で行なうビデオ編集
- 第23回 新設されたマップモジュール
- 第22回 Lightroom 4で強化された補正ブラシ
- 第21回 Lightroom 4 Betaの現像モジュール
- 第20回 Lightroom 4 Beta 公開
- Lightroom Q&A ⑥ スピードアップのためのセッティング
- Lightroom Q&A ⑤ 2台以上のPCからLightroom 3を使うには?
- Lightroom Q&A ④ Capture One Proとの違いは?
- Lightroom Q&A ③ LightroomとBridge、どちらが良い?
- Lightroom Q&A ② フォルダーごとにファイルを書き出す
- Lightroom Q&A ① 複数のフォルダーを同期させる
- 第19回 スライドショー機能による表現
- 第18回 大切な写真はクラウドへ保存しよう
- 第17回 写真の保存と外付けハードディスク
- 第16回 公開サービスでFlickrを使いこなそう
- 第15回 新しくなったトーンカーブ
- 第14回 レンズ補正の使いこなし
- 第13回 カメラキャリブレーションの処理バージョンについて
- 第12回 Lightroom3へのバージョンアップ
- 第11回 「公開サービス」の使いこなし
- 第10回 テザー撮影の実践的使いこなし
- 第9回 Adobe Photoshop Lightroom 3 Beta2 公開
- 第8回 Lightroomからの書き出しとWeb公開
- 第7回 メタデータの使いこなし
- 第6回 「世界のプリセット」を楽しみながらバリエーションを使いこなす
- 第5回 操作を快適にするショートカットと周辺機器
- 第4回 カメラプロファイルの特性を試す
- 第3回 自動読み込みを利用した撮影ワークフロー
- 第2回 過去の写真をカタログ化してアーカイブしておこう!
- 第1回 カタログの使いこなし













