2017年12月14日
2017年10月のCreative Cloudのメジャーアップデートにより、新しいアプリケーションとして登場した「Lightroom CC」。従来のLightroomは「Lightroom Classic CC」と名前を変えて進化していくが、一方、新しい「Lightroom CC」はどのようなソフトになるのか。フォトグラファーの湯浅立志が検証する。
新しいアプリケーションとして発表された「Lightroom CC」
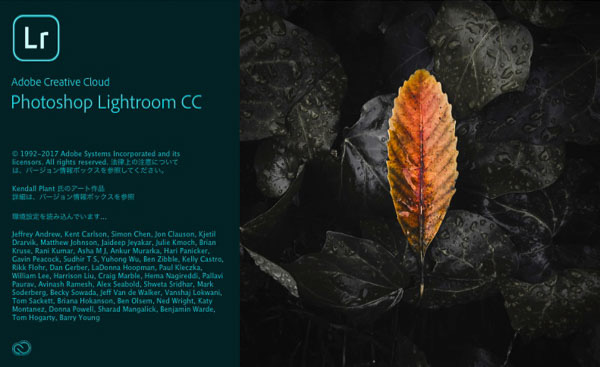
2017年10月、久しぶりにメジャーアップデートされたLightroomだが、当初、多くのユーザーが戸惑いを持ってしまっただろう。今までバージョン1から着実にユーザーを増やし、僕たちフォトグラファーにとって、なくてはならない相棒となったLightroomは「Lightroom Classic CC」と“Classic”の称号を与えられ、「Lightroom CC」はそれまでとは違う新しいアプリケーションとして発表されたからだ。
すでにリリース後ひと月以上経っているので、混乱は落ち着いているが、旧来のLightroomユーザーに与えた心理的影響は計り知れない。
今回は新しい「Lightroom CC」について解説していく。「Lightroom Classic CC」について今までどおりの解説は、Shuffleサイトをお読み頂きたい。
「Lightroom CC」はクラウドベースのアプリケーション
まずは「Lightroom Classic CC」と「Lightroom CC」に分かれた新しいLightroomの違いだが、「Classic」の方は今までと同じLightroomで、これからも変わらず進化発展していくアプリケーション。新しい「Lightroom CC」は、クラウドベースのアプリケーションとして今後の発展が期待されるアプリケーションという位置づけだ。
クラウドベースと言っても分かりにくいが、Lightroomの場合、写真主体のアプリケーションだから、その写真をどこに保存しているか?という違いだけと思って良い。「Lightroom Classic CC」は説明するまでもなく自分の使っているPC、もしくはそれに繋がれているHDに写真データが保存されている。対して「Lightroom CC」は、Adobeのクラウドに写真データが保存される。
 撮影後、PCや外付けHDに写真データを保存
撮影後、PCや外付けHDに写真データを保存
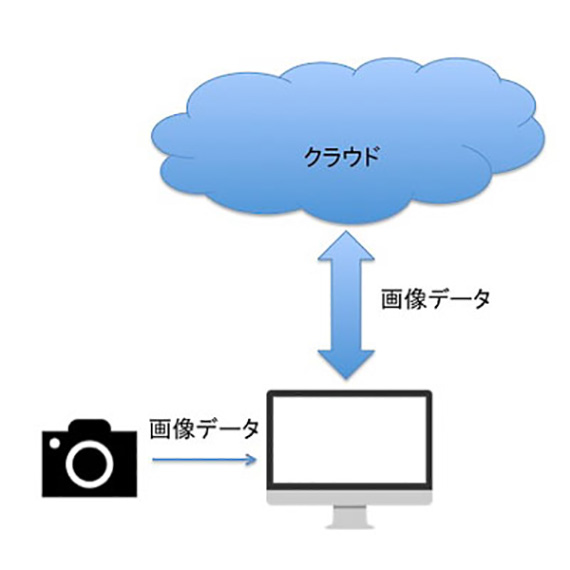 撮影後の写真データは一旦はPCに読み込み、その後、クラウドへ保存される
撮影後の写真データは一旦はPCに読み込み、その後、クラウドへ保存される
さて、写真を生業としているフォトグラファー諸氏でも日々のランチや飲み会、またはロケ先などスマートフォンで撮る機会はよくあることだろう。そして、その写真をFacebookに上げたり、Instagramに上げたりしているはずだ。そんなことはスマートフォンを手にするまで、自分がやるなんて思っても見なかったことだろう。
「Lightroom CC」は、そんな時代の変化にしなやかに対応していくために作られた新しいLightroomなのだ。
旧来のLightroomは、そのまま今の形でより使いやすく進化していくことだろう。そこにクラウドベースを持ち込むのはまだ時期尚早。かと言って、新しい世代を取り込んでいかないと未来はない。だったら新しいことができるLightroomを作ろう。そんな思いがAdobeにあったのかどうかは知る術もないが、僕はそう推測している。
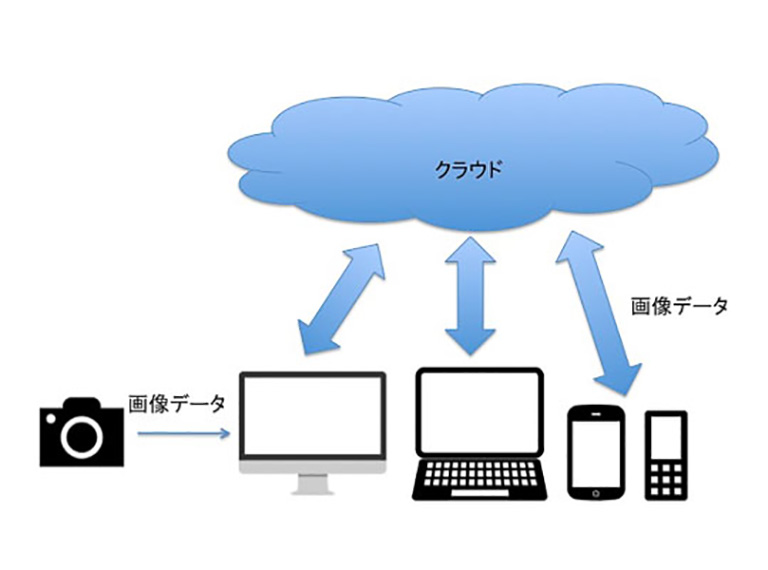 クラウドベースにすることにより、デジタルカメラで撮影した写真もスマートフォンで撮られた写真も、すべて一括でクラウドに上がる。しかもその写真データはPCだけでなく、スマートフォン、iPadなどから、「いつでもどこでも」見ること、修正することができる。それが新しい「Lightroom CC」だ。
クラウドベースにすることにより、デジタルカメラで撮影した写真もスマートフォンで撮られた写真も、すべて一括でクラウドに上がる。しかもその写真データはPCだけでなく、スマートフォン、iPadなどから、「いつでもどこでも」見ること、修正することができる。それが新しい「Lightroom CC」だ。
「あれ? それってLightroom mobileと同じじゃないの?」と思った読者も多いだろう。そう、「Lightroom CC」は「Lightroom mobile」の方向性を更に発展させた進化バージョンと、僕自身は思っている。だから「Lightroom mobile」を使っていた人だと、戸惑いもなくすんなりとこの「Lightroom CC」に馴染めるはずだ。
クラウドベースとして成り立っている「Lightroom CC」を説明する前に、まず契約ごとに使えるクラウドが違うことについて説明しよう。
新しいLightroomが使えるプランは以下のように4種類ある。
| フォトプラン | フォトプラン 1TBストレージ付き | Lightroom CCプラン | コンプリートプラン | |
|---|---|---|---|---|
| Lightroom Classic CC | ○使える | ○使える | ×使えない | ○使える |
| Lightroom CC | ○使える | ○使える | ○使える | ○使える |
| Photoshop CC | ○使える | ○使える | ×使えない | ○使える |
| クラウドストレージ | 20GB | 1TB | 1TB | 100GB |
| 月額 | 980円 | 1,980円 | 980円 | 4,980円 |
クラウド容量が違うということは、「Lightroom CC」で使える写真点数の違いに直結することを理解しておきたい。多くのユーザーはフォトプランを選択していると思うので、そのままで「Lightroom CC」はClassic版やPhotoshopと一緒に今までどおりに使えて、20GBのクラウド容量に写真データをためることができる。
僕はIllustratorやその他Creative Cloudのアプリケーションを使うことがあるので、コンプリートプランにしているが、その場合は100GBの容量がある。
最初はフォトプランのままで20GBで使い、この解説を読んで使ってみてから、足りなくなった時に考える、で良いだろう。RAWデータしか使っていないというフォトグラファーだと、20GBは割とすぐに使い切ってしまう。ちなみにだが、僕の場合、クラウド容量20GBは700〜800点くらいの画像データで使ってしまった。
「Lightroom CC」の基本
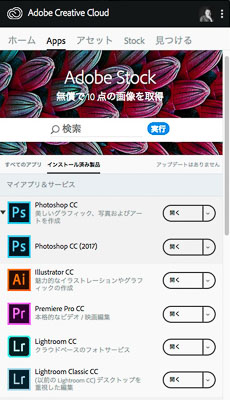
「Lightroom CC」を起動してみよう。
Adobe Creative Cloudからアップデートもされているはずだから、ここから「Lightroom CC」をクリックするだけ。
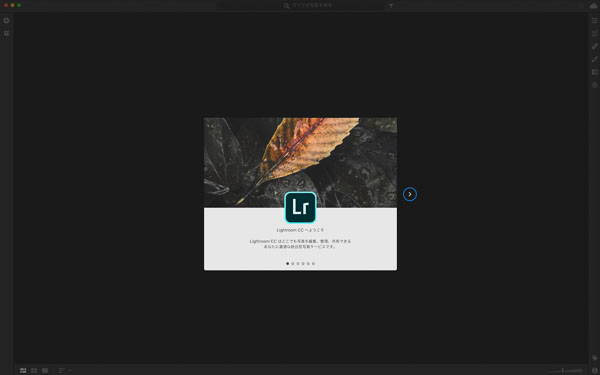 起動すると「Lightroom CC」の説明が始まる。
起動すると「Lightroom CC」の説明が始まる。
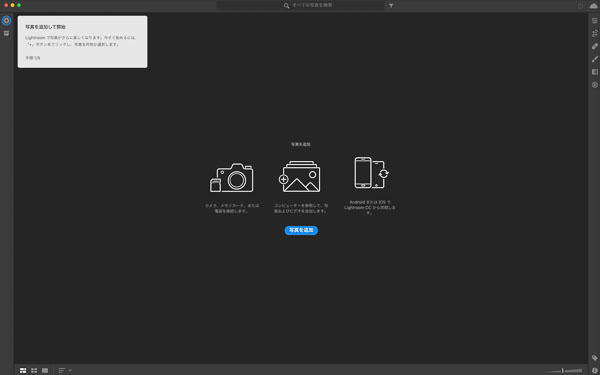 次に「写真を追加」する説明。このままPCにある、読み込みたいフォルダを指定していけば、そのまま「Lightroom CC」に読み込まれ、その後、画像データはクラウドに上がっていく。
次に「写真を追加」する説明。このままPCにある、読み込みたいフォルダを指定していけば、そのまま「Lightroom CC」に読み込まれ、その後、画像データはクラウドに上がっていく。
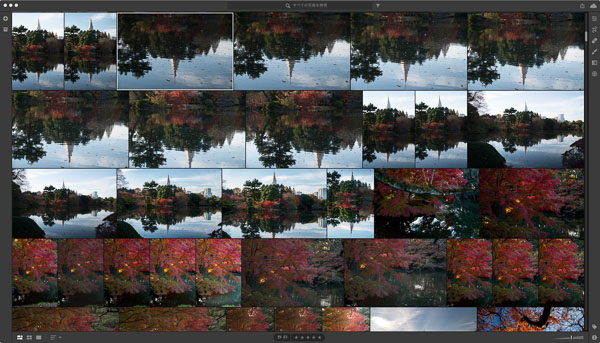 画像データを読み込ませると、このようなグリッド表示で画像一覧が表示される。写真グリッドと呼ぶ。
画像データを読み込ませると、このようなグリッド表示で画像一覧が表示される。写真グリッドと呼ぶ。
ショートカットキーでは「G」。
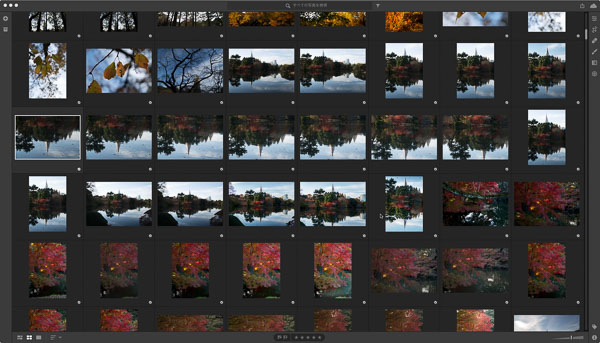 同じグリッド表示でも、こちら↑は正方形グリッド表示といい、写真の下にレイティングや採用フラッグのステータスが入る。
同じグリッド表示でも、こちら↑は正方形グリッド表示といい、写真の下にレイティングや採用フラッグのステータスが入る。
この2つのグリッド表示は、ショートカットキー「G」を押す毎に切り替わるので、その時々の作業で見やすい方に切り換える。
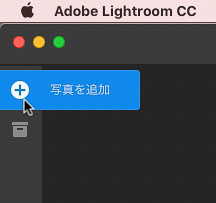
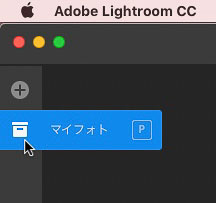
画面の左上にあるボタンが、「写真を追加」「マイフォト」。
写真を追加したいときは「+」ボタンを、写真の整理は「マイフォト」をクリックする。
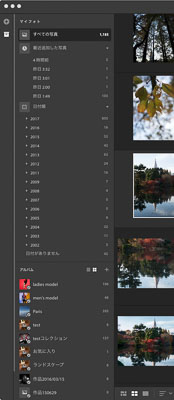
写真を読み込んだだけではこのようにならないが、自分でアルバムを作って整理していけばこのような感じになる。
Classic版とほとんど同じなので、それほど違和感はないはずだ。
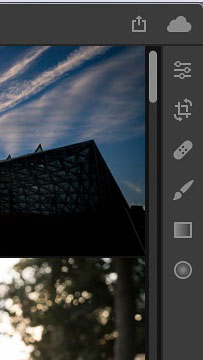
画面右上にはクラウドのアイコンと、その下に各ツールのアイコンが並んでいる。
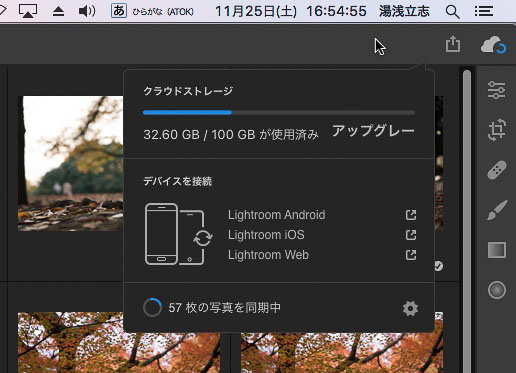 クラウドアイコンを押すと、現在のクラウドの使用状況などが出る。契約しているクラウド容量に対して、今どのくらい使っているか? が分かるようになっている。
クラウドアイコンを押すと、現在のクラウドの使用状況などが出る。契約しているクラウド容量に対して、今どのくらい使っているか? が分かるようになっている。
「デバイス」は、そのデバイス対応のアプリとリンクしている。
一番下は読み込んだ画像データをクラウドに送っているか、ダウンロードしている状況を表している。大量に画像データを読み込むと、同期中の時間が長くなるので注意したい(時間はその場のネット環境に依存する)。
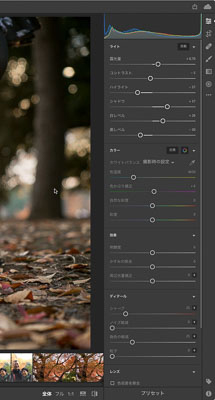
ツールの一番上は、「編集ツール」。
ショートカットキー「E」で、このようにツールが広がる。Lightroomユーザーにはおなじみな各調整スライダーが並んでいる。
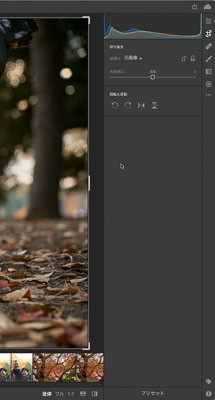
その下が「切り抜きと回転」ツール。
ショートカットキー「C」だが、ここがClassic版と違う点で戸惑う。ご存じのように、Classic版はショートカットキー「R」が切り抜きツールなので、つい押し間違ってしまう。ただ、Photoshopと一緒となっている。このあたりは慣れるしかない。
面白い機能として、スライダーの真ん中にある「自動」ボタンを押すと、自動的に垂直を検出して画面をまっすぐにトリミングしてくれる(画面内に垂直線がある場合に限る)。
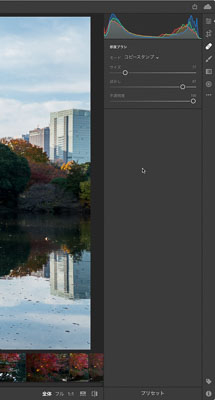
その下が「修復ブラシ」ツール。ショートカットキー「H」で、ヒーリングの頭文字となっている。
「コピースタンプ」と「修復」を切り換えられるのもClassic版と同じ。
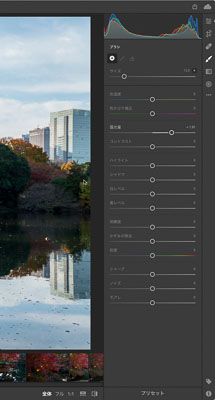
その下が「ブラシ」ツール。ショートカットキー「B」は、ブラシのB。
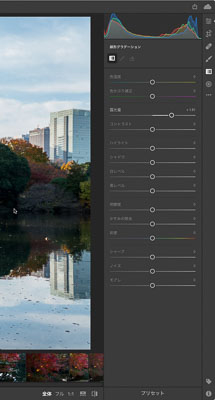
次が「線形グラデーション」ツール。
ショートカットキー「L」で、ラインの頭文字。これもClassic版と違っているので注意。
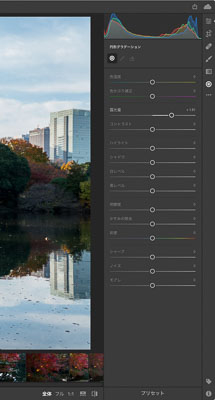
次が「円形グラデーション」ツール。ショートカットキー「R」で、ラウンドの頭文字。
これもClassic版と異なる。「R」で切り抜こうと思っても、このツールになってしまう。
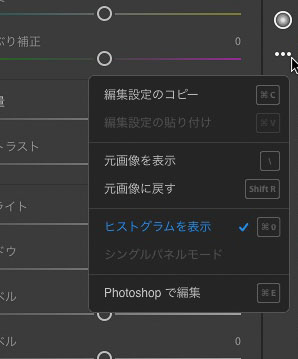
一連のツールの下に「・・・」とあるのがその他の操作。
覚えて便利なのは「command+C」と「command+V」。
これはいろいろな修正を施した画像と同じ修正を、違う画像にペーストできる。パラメータのコピペだ。ただし、このコピペでコピーできるのは基本的な補正のみで、修復ブラシなどはコピーできない。
また、Classic版のようにコピーできるパラメータを選択することもできない。
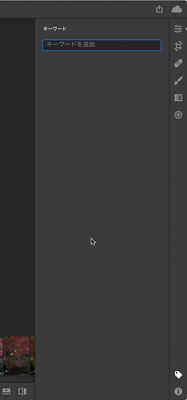
更に画面の右下にあるのが、キーワードタグ。
画像データにキーワードを入れるのはここから。
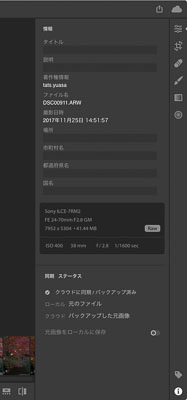
その下に「i」ボタンがあり、その画像の「情報」が表示できる。
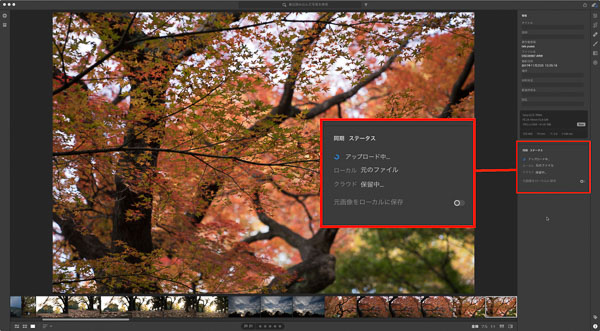 使っていて重要なのは、この「同期 ステータス」。
使っていて重要なのは、この「同期 ステータス」。
「Lightroom CC」がクラウドベースであるのは最初に書いたが、そのクラウドと今、表示している画像データの関係をここに表示している。
上の画像だと、自分のPCに画像データを読み込んだ後に、そのデータをクラウドにアップロードしているという意味。「ローカル」とは自分のPCを指している。
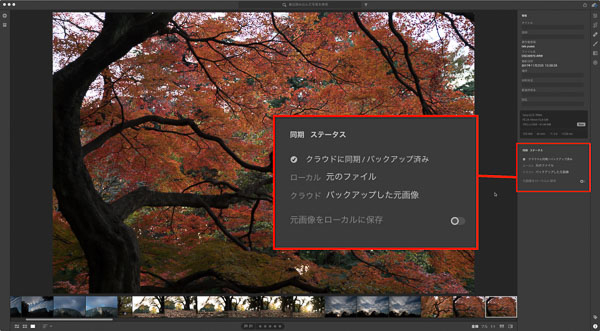
アップロードが終わると、上のような表示になる。
読み込んだ後、元画像は、ローカルである自分のPCの中とクラウドの両方に画像データがあることになる。
ただし、この状態が続くわけではなく、一定時間が経つとローカルのデータは削除され、クラウドだけに存在するようになる。
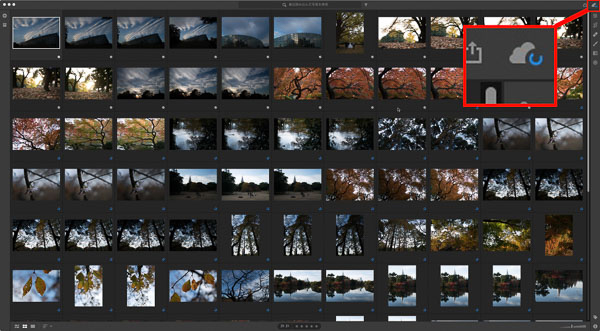
クラウドに画像データをアップロードしていたり、画像データに修正をしたりすると、このようにクラウドと同期される。
この同期は頻繁に行なわれ、例えば、ピントの確認などで100%拡大する時でも同期する。理由は、ローカル側にあるのはプレビューデータで、解像度としては画面表示するだけのピクセル数しかない。そのため、拡大しただけでその100%のプレビューデータをクラウドから送ってくることになる。
Classic版からカタログを移行する
もう少し本格的に「Lightroom CC」を使っていこう。ほとんどの場合、Classic版のユーザーだと思うので、使っているカタログから写真をLightroom CCに移行してみよう。
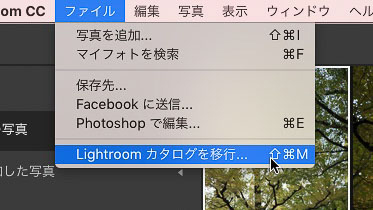
メニューバー>ファイル>Lightroomカタログを移行...
これで、今使っているLightroomのカタログ、写真を移行できる。
が、ここは焦らず、この先を読んで欲しい。
ここからはClassic版の画面になる。
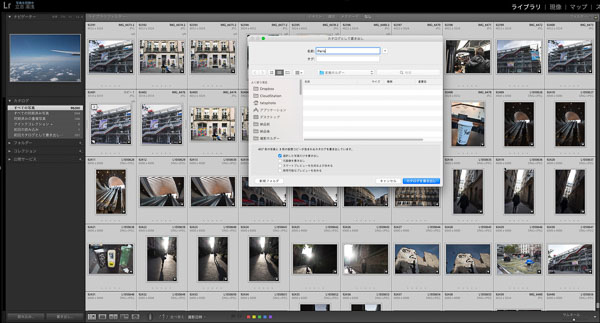
お使いのカタログ、写真の点数はすでに膨大になっているはずだ。それを全部「Lightroom CC」に移行したい、という人は、冷静になって最初に書いたクラウド容量を思い出してほしい。
自分の契約しているクラウド容量以上には読み込めない。いきなり全部ではなく、慣れるまでは当座使いたい画像のみ「Lightroom CC」に移行しよう。
まず、移行するデータをセレクト。それをカタログ書き出しする。
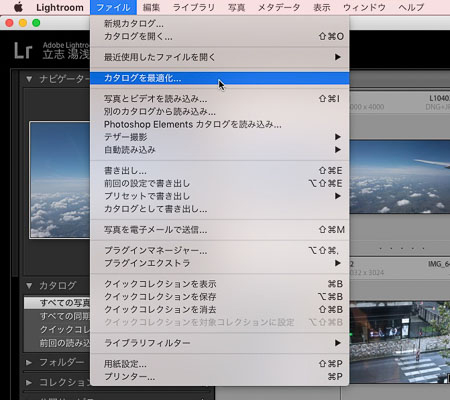
次に、そのカタログを開いて、「カタログを最適化」する。見つからない画像などが無いようにするのだ。
Classic版を終了して次に進む。
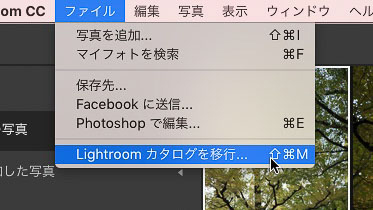
ここで「Lightroom CC」に戻る。
先に書いたように
メニューバー>ファイル>Lightroomカタログを移行...
を選ぶ。
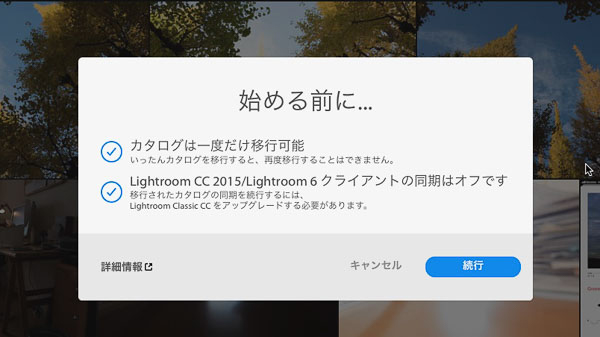
ちょっと怖い感じの説明が出てくる。
カタログは一度しか移行できない。同じカタログを何度も移行できないようになっている。また、古いバージョンとの同期もできない。
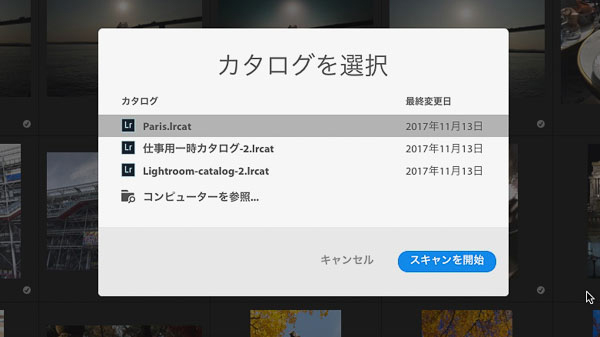
先ほどClassic版で書き出したカタログを選択。スキャンを開始する。
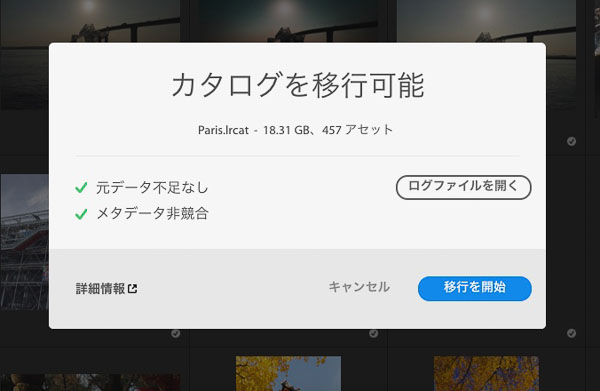
スキャンで異常がなかったら上の画面になる。
Classic版で最適化しているのは、ここで引っかかるからだ。最適化していないカタログを指定すると、ここで最適化を促される。
問題なければ「移行を開始」。
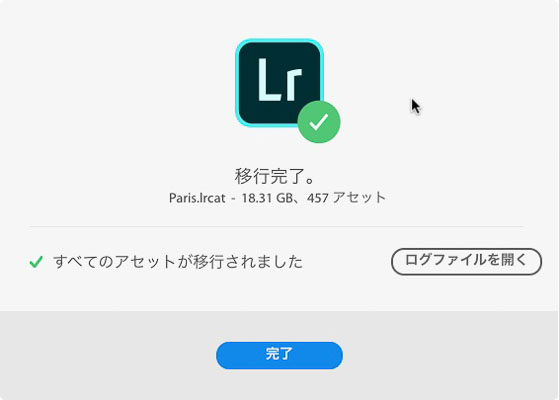
カタログを移行される。
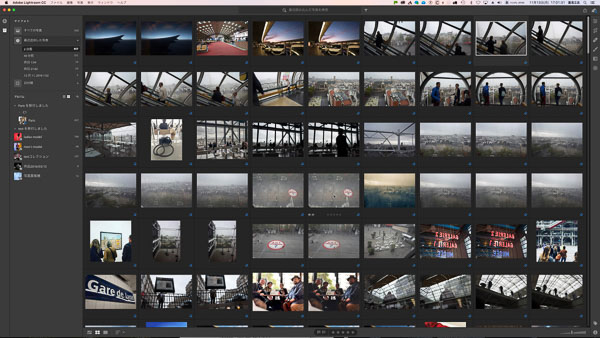
「マイフォト」には、移行したカタログがアルバムとなって入っている。移行したカタログに含まれた画像データは、順次クラウドにアップロードされる。
ここで注意したいのは、このやり方で移行したカタログ、画像データは、元となったカタログとは別となること。ここで補正などしても、Classic版のLightroomには反映されない。全く別物として認識しよう。
クラウドベースの「Lightroom CC」だからといって、自分のPCのストレージを食わないわけではない。
今まで書いてきたようなやり方をしていると、当座の間はクラウドとローカルの2カ所にデータがあることになる。またClassic版から書き出したデータだと、Classic版にも元データがあることになってしまい、合計3カ所に同じデータがあることになる。それはそれで安全だという意見もあるが、昨今のPCのように、内蔵ディスクがSSDだと256GBくらいしか容量を持っていない時もある。かく言う僕も、使っているMacProが256GBのSSDなので、少しでも外部にデータを逃しておきたい。
そんな時に、「Lightroom CC」のローカル側に保存する画像データを、デフォルトの「ユーザーフォルダ内」からその他の場所に指定することが可能だ。
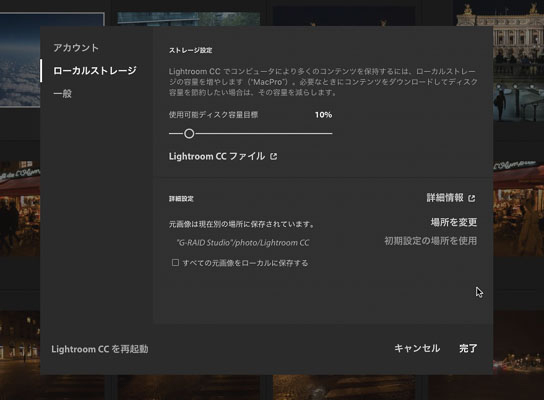
「環境設定」から「ローカルストレージ」を選択。「詳細設定」から「場所を変更」で、任意のフォルダに変更できる。
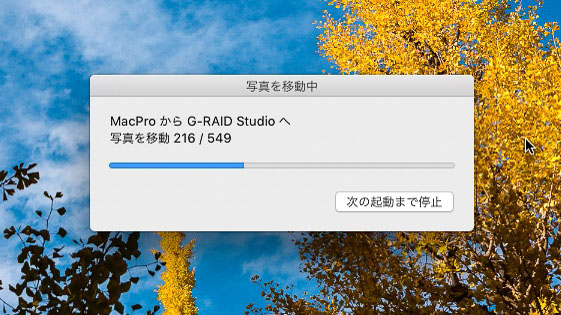
指定すると、今までのユーザーフォルダ内に保存していたローカル側の画像データが、外部HDDに移動される。移動は自動でやってくれるので、容量の少ない人は早めに指定しておくと良いだろう。
スマートフォンやSNSに対応
堅い話が続いたので柔らかいものを。
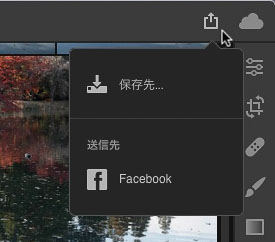
最初に書いたように、現代はスマートフォンなしでは何も語れない時代だ。「Lightroom CC」はそちらのユーザーも取り込んでいくように作られていて、左のようにFacebookにダイレクト投稿ができる。
投稿したい写真を選んで、ここをクリック。
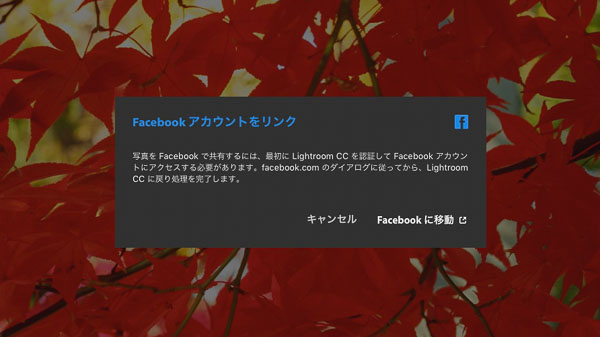
最初はFacebookアカウントにリンクしないとならない。ここでリンクするために「Facebookに移動」をクリックする。
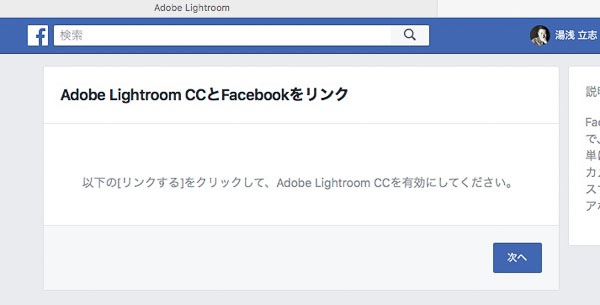
Facebookの画面になって、「次へ」をクリックする。
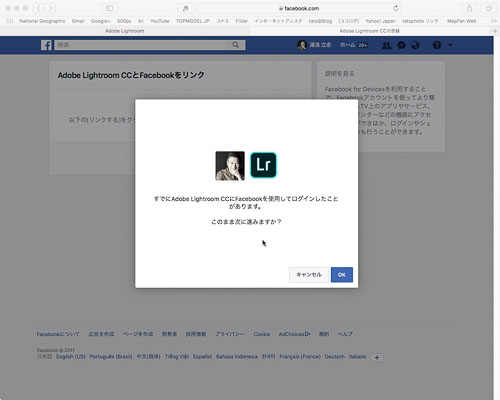
「OK」をクリックする。
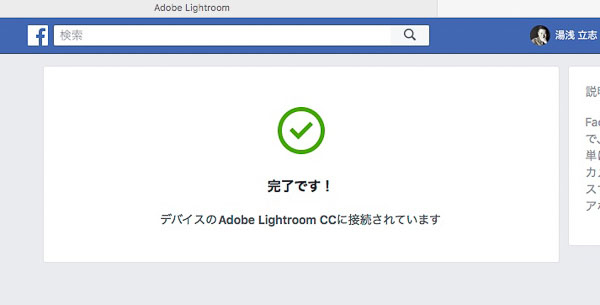
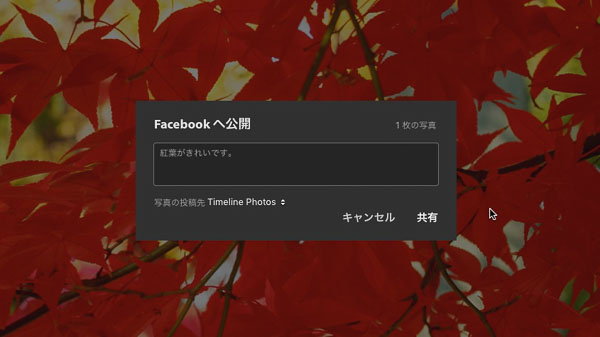
コメントを入れて共有。
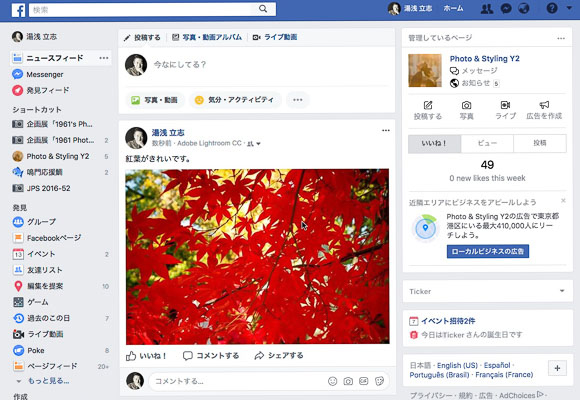
これが僕のFacebook画面。まあ、簡単に綺麗な写真が上げられる。
余談だが、フォトグラファーたる者、こういう写真も手を抜かないように、と先輩フォトグラファーからアドバイスされた。確かに、こういう写真もクライアントは見てますからね。
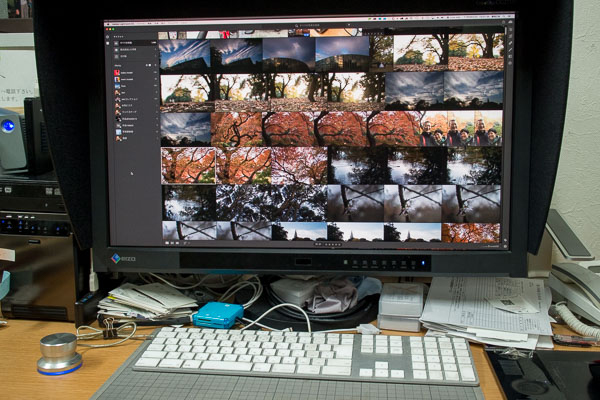
「Lightroom CC」を使えば、使っているデスクトップパソコンと同じように、他のデバイスからも同じ画像を編集、整理、保存、公開ができる。
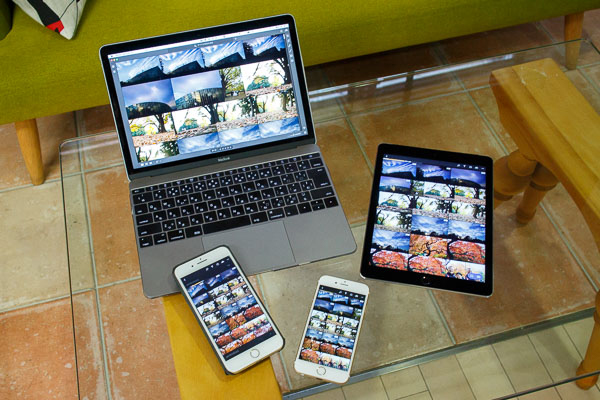
メインのPC以外でも、同じAdobe IDを入れてあるノートPCからも「Lightroom CC」を起動して同様に同じ画像が操作できる(同一のAdobe IDで2台までのPCは同時使用が可能)。
同じAdobe IDで「Lightroom CC」が使えるPCは2台までだが、Webサイトからアクセスすれば3台目以降のPCからも「Lightroom CC」にアクセスできる(Adobe IDとパスワードが必要)。
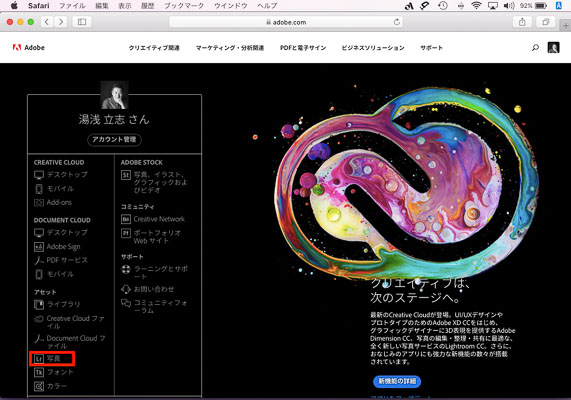
Adobeのサイトから、自分のAdobe IDとパスワードを入れてログインする。ログイン後、「Lr」アイコンの「写真」をクリックすると「Lightroom CC」と同じ画面になる。
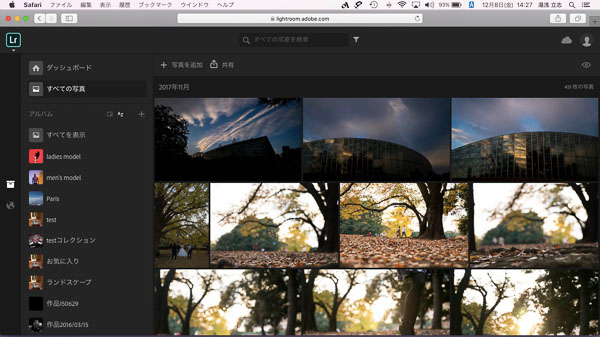
Webブラウザからのアクセスなので、ショートカットキーなどは使えないが、色調補正などはアプリケーションの「Lightroom CC」と同じことができる。ブラシや部分補正ができない。
タブレットやスマートフォンからも、アプリの「Lightroom CC」で同じ画像をいじれる。例えば、事務所で始めた補正の続きを移動中にスマートフォンでやり、ロケ場所では更にノートPCからその続きをやる、な〜んていうこともできる。こんな夢のようなことが今は現実なのだ。
ただ、これにはネット環境が必要だということ。スマートフォンの場合はWi-Fi環境以外では、携帯電話網の通信を使うので、相当なパケット通信をしてしまい、注意が必要だ。
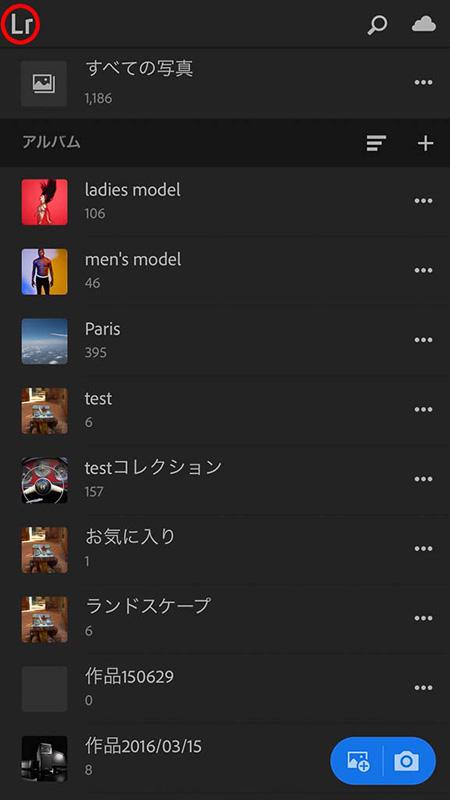
左はiPhoneの「Lightroom CC」画面。
左上の「Lr」ボタンを押すと…
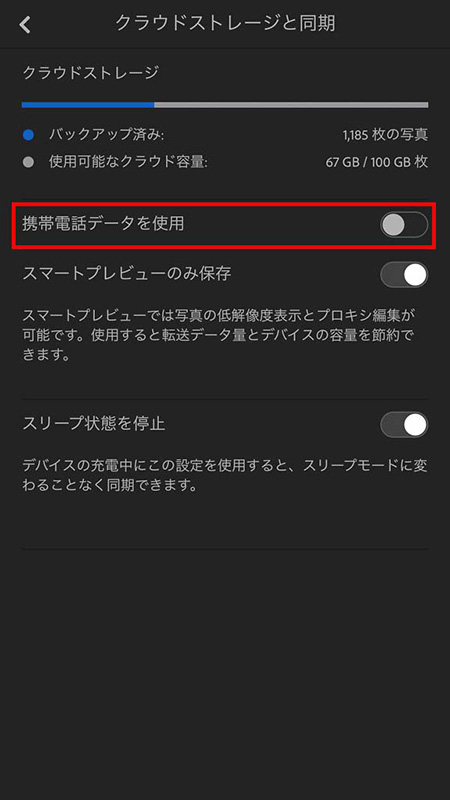
「環境設定」になるので、「クラウドとストレージ」を選択。「携帯電話データを使用」をオフにしておく。
これで携帯電話の電波を使っての通信を防ぐ。ただし、使える場所がWi-Fi環境のみとなってしまうので、その点はデメリットとなる。
「Adobe Sensei」が画像を検索
最後に検索について。アドビは「Adobe Sensei」というAIを使って画像解析をしている。「Lightroom CC」の検索は、このAiを使った検索と言われている。
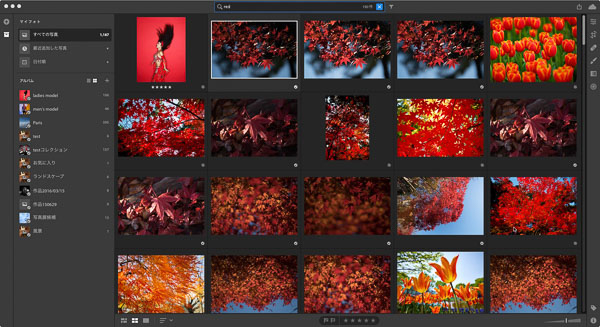
画面の上にある検索窓に探したいことを入れて検索する。上は「RED」と入れて赤い写真だけを表示させた。
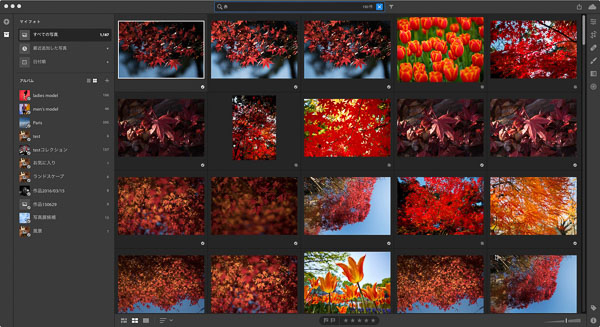
同じように、今度は「赤」と日本語で入れてみると、検索結果が違う。ちょっと意地悪いテストだが、この画像検索は学習するので、日々良くなっていくはずだ。今のところ、日本語での検索は今ひとつだが、すぐに良くなっていくだろう。
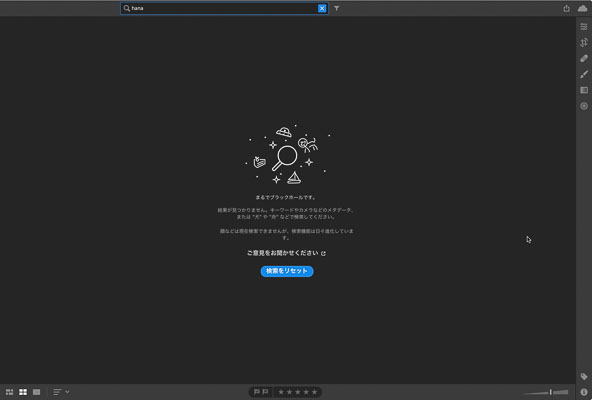
検索できないと、上のようなセリフが…。「花」と入れるところを、ローマ字で「hana」と入れてみたのだ。AIは学習するので、こういう意地悪をされると良くないかもしれない。
「Lightroom CC」のこれから
長くなってしまったが、まだまだ書き足りない。それほど書くことがある新しいアプリケーションと言うことなのだが。
「Lightroom CC」を使っていて思い出すのは、バージョン1のLightroomのことだ。
最初ベータ版からの公開で、世界中のベータテスターからのフィードバックを得てバージョンアップしてきた。バージョン2からは現在のように複数のカタログを使い分けることができるようになって、僕のような商業的なフォトグラファーにも使いやすくなった。
ユーザーと共に成長してきたのがLightroomなのだ。
今の「Lightroom CC」はまさにバージョン1。そう、あの頃のLightroomと同じだ。これから世界中のユーザーに使われて、そこからのフィードバックで成長して進化していく。今のところ、同期の面で若干遅いとか、Classic版と比べて機能が劣るとか、気になることもある。が、これからの成長を見守っていきたいし、皆さんにも見守っていってほしいとお願いしたい。
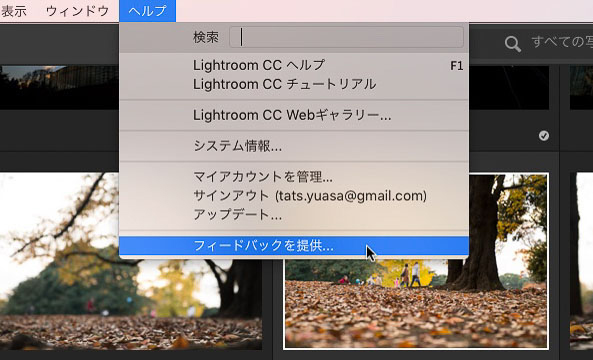
「Lightroom CC」からフィードバックを提供できるので、こちらも興味のある方は参加してみよう(英語での参加になるのが残念だが)。
湯浅立志 Tatushi Yuasa
1981年東京写真専門学校卒業。広告写真スタジオの社員カメラマンとして15年勤務。独立後は雑誌、広告、WEB媒体でモデル撮影から商品撮影まで幅広く活動。2004年(有)Y2設立。日本広告写真家協会会員。「ADOBE PHOTOSHOP LIGHTROOM 2 ハンドブック」(コマーシャル・フォト2008年10月号付録)を始め、デジタルフォトに関する原稿執筆多数。 http://tatsphoto.air-nifty.com/
- Lightroom CC 保存/編集など基本的ポイントを総まとめ
- Lightroom CC プロファイルから始める画像調整
- 仕事にも遊びにも使える Lightroomの新しいプロファイル
- フォトグラファーが徹底的にLightroom CCを使ってみた
- 画像データはどこにある? Lightroom CCでのバックアップ
- 新しくなった「Lightroom CC」は、いつでもどこでもLightroom
- 第40回 Lightroom CCで簡単に作品を公開しよう。スライドショーとAdobe Slate
- 第39回 Lightroom CC GPU支援とフィルターブラシ機能
- 開発者トーマス・ノールが語る「PhotoshopとLightroomが目指すもの」
- 第38回 Lightroom CCでパノラマを使いこなせ
- 第37回 Lightroom CC で今日から仕事で使えるHDR
- 第36回 Lightroom mobileを使いこなす その3 iPhone編
- 第35回 Lightroom mobileを使いこなす その2
- 第34回 Lightroom mobileを使いこなす その1
- 第33回 快速ワークフローを実現する「自動補正」
- 第32回 Upright™テクノロジー超活用法
- 第31回 より進化したスポット修正ツール
- 第30回 更に充実したスライドショー
- 第29回 円形フィルターを使いこなす
- 第28回 Adobe Photoshop Lightroom 5 パブリックベータ版公開 スマートプレビューについて
- 第27回 ソフト校正 その2
- 第26回 ソフト校正 その1
- 第25回 カラーフリンジ補正コントロール
- 第24回 Lightroom 4で行なうビデオ編集
- 第23回 新設されたマップモジュール
- 第22回 Lightroom 4で強化された補正ブラシ
- 第21回 Lightroom 4 Betaの現像モジュール
- 第20回 Lightroom 4 Beta 公開
- Lightroom Q&A ⑥ スピードアップのためのセッティング
- Lightroom Q&A ⑤ 2台以上のPCからLightroom 3を使うには?
- Lightroom Q&A ④ Capture One Proとの違いは?
- Lightroom Q&A ③ LightroomとBridge、どちらが良い?
- Lightroom Q&A ② フォルダーごとにファイルを書き出す
- Lightroom Q&A ① 複数のフォルダーを同期させる
- 第19回 スライドショー機能による表現
- 第18回 大切な写真はクラウドへ保存しよう
- 第17回 写真の保存と外付けハードディスク
- 第16回 公開サービスでFlickrを使いこなそう
- 第15回 新しくなったトーンカーブ
- 第14回 レンズ補正の使いこなし
- 第13回 カメラキャリブレーションの処理バージョンについて
- 第12回 Lightroom3へのバージョンアップ
- 第11回 「公開サービス」の使いこなし
- 第10回 テザー撮影の実践的使いこなし
- 第9回 Adobe Photoshop Lightroom 3 Beta2 公開
- 第8回 Lightroomからの書き出しとWeb公開
- 第7回 メタデータの使いこなし
- 第6回 「世界のプリセット」を楽しみながらバリエーションを使いこなす
- 第5回 操作を快適にするショートカットと周辺機器
- 第4回 カメラプロファイルの特性を試す
- 第3回 自動読み込みを利用した撮影ワークフロー
- 第2回 過去の写真をカタログ化してアーカイブしておこう!
- 第1回 カタログの使いこなし











