2018年06月18日
2018年4月のアップデートで、Lightroom Classic CCとLightroom CCの両方でプロファイルが新しくなった。アクセスしやすくなったインターフェイスに加え、適用すれば一発で好みの色になるなど、進化して使いやすくなったプロファイルをひとつひとつ検証する。
プロファイルがツールのトップに、使用感が向上したインターフェイス
今回は、前回の冒頭に軽く触れたプロファイルについて書いていこうと思う。
今年2018年の4月にLightroom全般のアップデートがあり、Classic版とLightroom CCの両方でプロファイルが刷新された。ここで言うプロファイルはカメラプロファイルのことで、アドビではこのアップデート以降は単にプロファイルとしたようだ。
ここをお読みの方は、すでにRAWデータとJPEGデータの違いはご存じのことと思うが、プロファイルは撮影されたRAWデータを、人が写真として見える画像に変換する際の色・色調・階調を決める基準値と言えるものだ。
すべてのRAWデータは、このプロファイルを当てた上での調整となる。
Lightroomでは、歴史的にこのプロファイルがツールバーの一番下のカメラキャリブレーションパネルから始まったこともあり、すべての調整の基本という割に、「まず最初にツールの一番下からプロファイルを選び…」みたいなことが長年行なわれてきた。今回のバージョンアップで、まずはこれが改良されたのが喜ばしい。
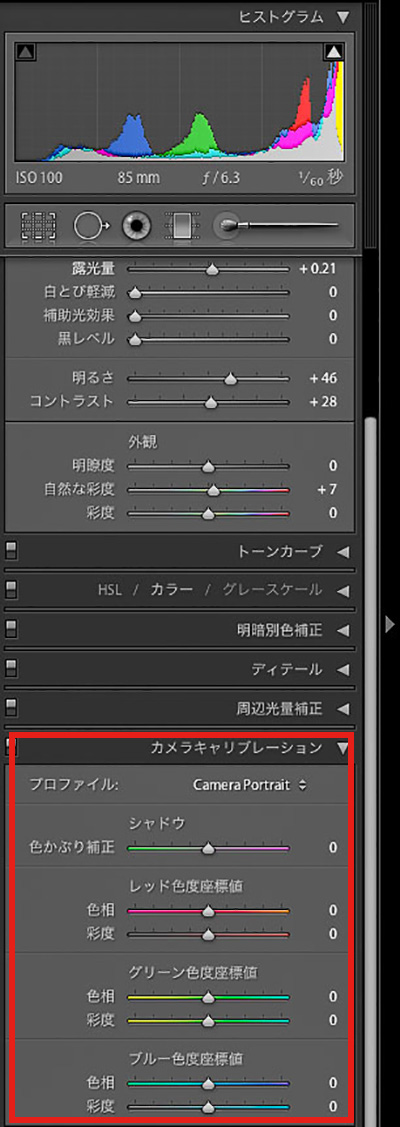
左の画面は「Lightroom 2」時代のカメラキャリブレーション。バージョン2になったのは2009年。インターフェイスが現在と近い形になった。
このカメラキャリブレーションはバージョン2.2からなので、後付け感が否めなかった。が、当時はそもそもユーザーがここをいじると想定していなかったのではないか?と推測している。Adobe Standardプロファイルがデフォルトで当たるので、後はそこからの調整でよいという発想だ。
ほぼ10年近く維持し続けてきたこのスタイルを刷新したのは英断だったと思う。
当時のプロファイルについての解説を下にリンクしておくので、興味のある人はお読みいただけるとうれしい。
「お気に入り」プロファイル
下図が、バージョンアップされたLightroom CCの画面。
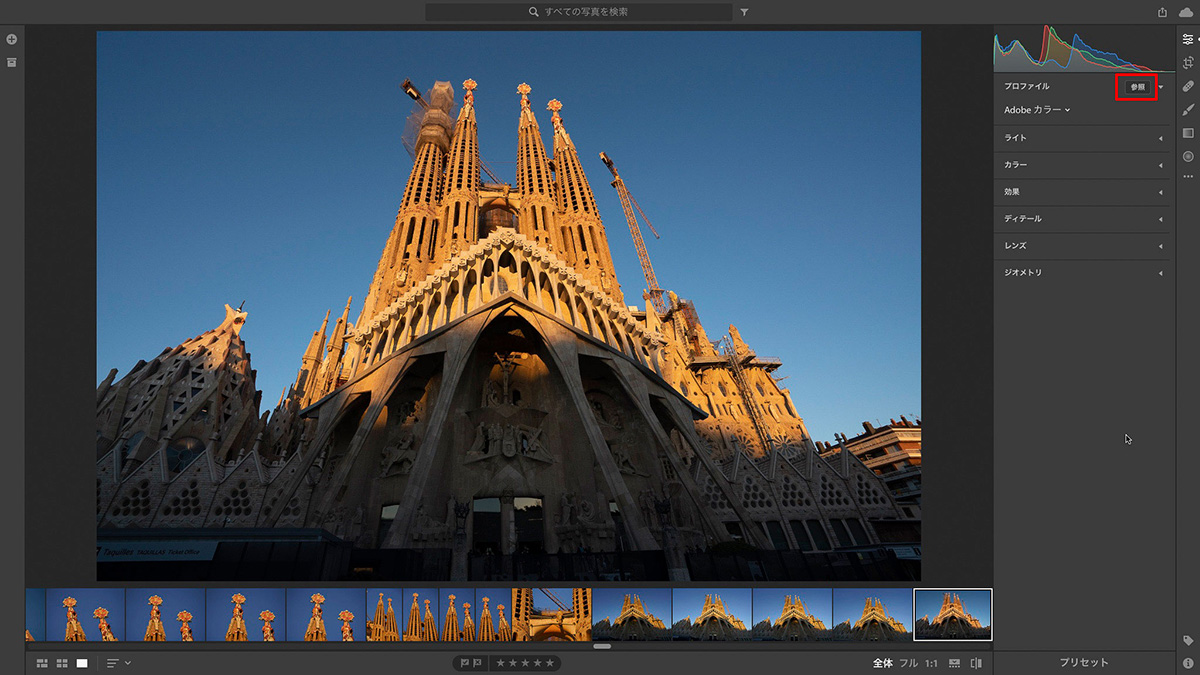
ツールの一番上に「プロファイル」が来た。これからこの写真を調整していく、その基準点がここに出ているのは本当にうれしい。
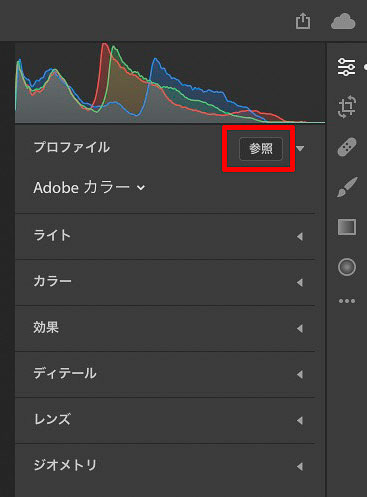
なお、このバージョンから読み込ませると「Adobeカラー」という新しいプロファイルがデフォルトで当たる。
注意!:バージョンアップ前に読み込ませた写真はそのまま。
早速、このプロファイルを見ていこう。
プロファイルバーの下には現在当てられているプロファイル名が表示されている。これ以外のプロファイルを選びたい時は、プロファイルバーの右の「参照」ボタンをクリックすると…
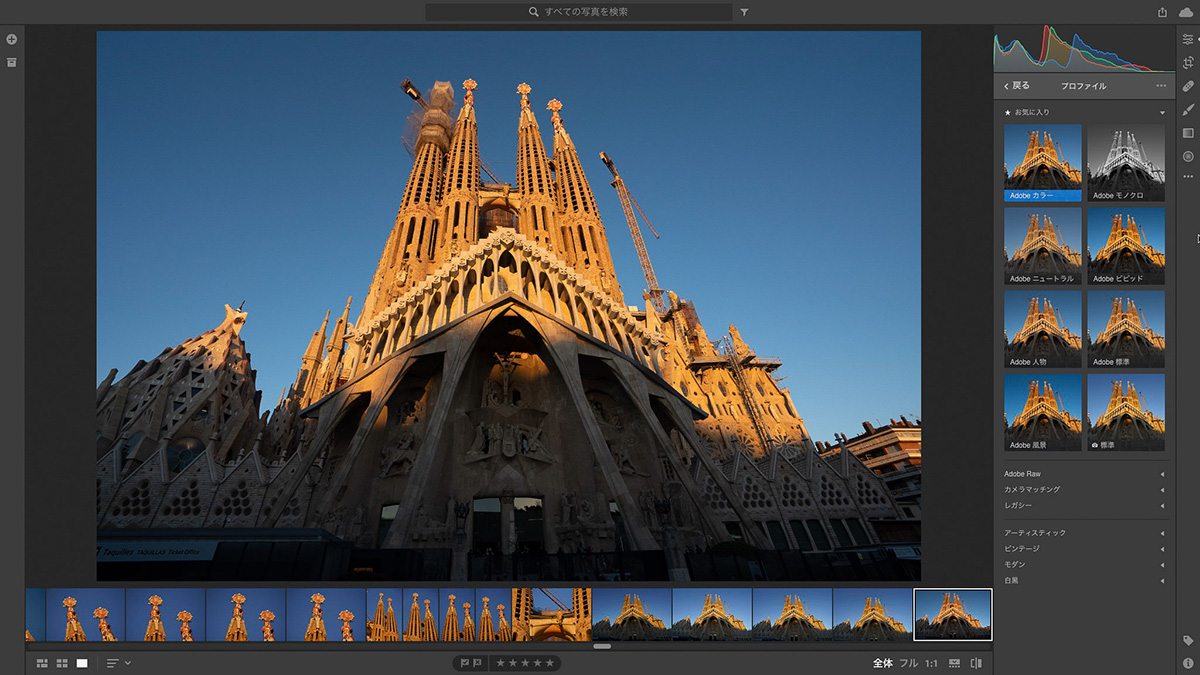
このように「お気に入り」プロファイルが下に広がる。
このサムネイル画像は、「それぞれそのプロファイルを当てるとこういう感じになります」という変化が見えるプレビューとなっている。
また、このサムネイルの上にマウスオーバーすると、左のビューワー表示がそのプロファイルを当てた状態になるので、色や階調の変化を簡単に確認できる。
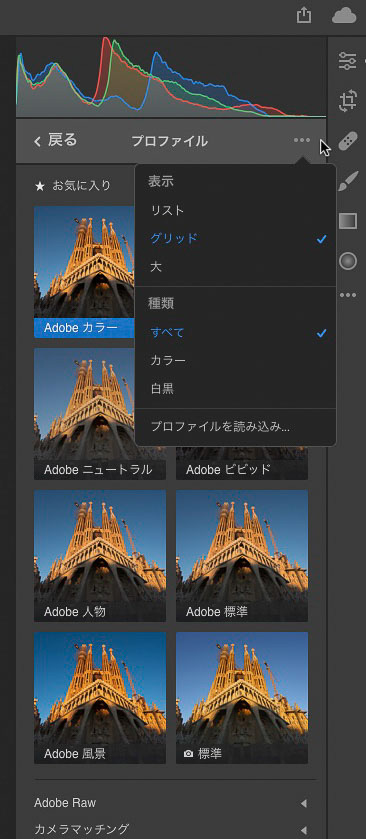
ツールバーの一番右の「・・・」アイコンをクリックするとメニューが出る。ここでは表示されるアイコンの大きさ、リスト表示などが選択できる。
さらに、プロファイルの数が多いので、自分が余計だと思うプロファイルを表示させない指示もできる。例えば、カラーだけで良い場合は、「カラー」を選べばモノクロは非表示となる。
一番下は、カスタムプロファイルを読み込むときのもの。
最初の「お気に入り」プロファイルに入っているプロファイルを比較してみよう。
 Adobeカラー
Adobeカラー
 Adobeモノクロ
Adobeモノクロ
 Adobeニュートラル
Adobeニュートラル
 Adobeビビッド
Adobeビビッド
 Adobe人物
Adobe人物
 Adobe標準
Adobe標準
 Adobe風景
Adobe風景
 カメラ標準
カメラ標準
「Adobe標準」が今まで「Adobe Standard」と呼ばれていたものだ。日本語へのローカライズに一部疑問点もあるが…分からないレベルではない。
「カメラ標準」は、今までカメラメーカーごとに作られていたカメラプロファイルの中の「Standard」を指す。この画像には、読み込んだ直後にソニーαのカメラプロファイルStandardを当てていたので、この「お気に入り」に入っている。
比較して見ればお分かりのとおり、新しい「Adobeカラー」は一発でそこそこの色、階調になるということが見て取れる。
「風景」や「ビビッド」でも良いかもしれないが、ここまで行くと行き過ぎ感を持つ人もいるだろうから、標準という意味では「カラー」は良いところを突いていると思う。
「カメラマッチング」など その他のプロファイル
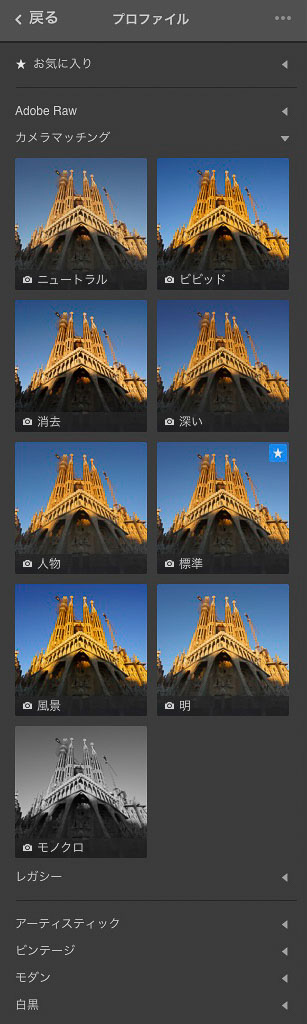
「お気に入り」の下を見ていこう。
「カメラマッチング」は、今までのカメラメーカーごとのプロファイルだ。これはカメラメーカーが独自にカメラプロファイルを内蔵しているので、それに近い色、階調になるようにアドビが作ったプロファイルだ。
カメラアイコンが付いていて、そこで判別する。
メーカーごとに種類や名前が違うのだが、これもローカライズに若干の疑問もあるが、分かるだろう。例えば、「深い」は「ディープ」というソニーのプロファイルだ。
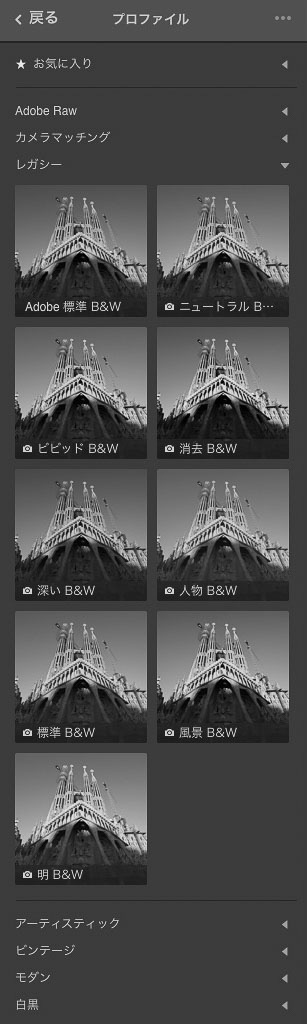
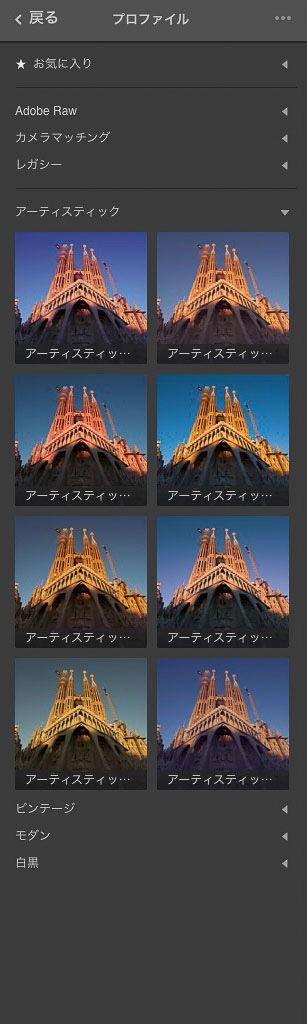
「レガシー」はモノクロの一般的なプロファイル。これもカメラメーカーごとになる。
「アーティスティック」はその名のとおり、アート系の表現になる。
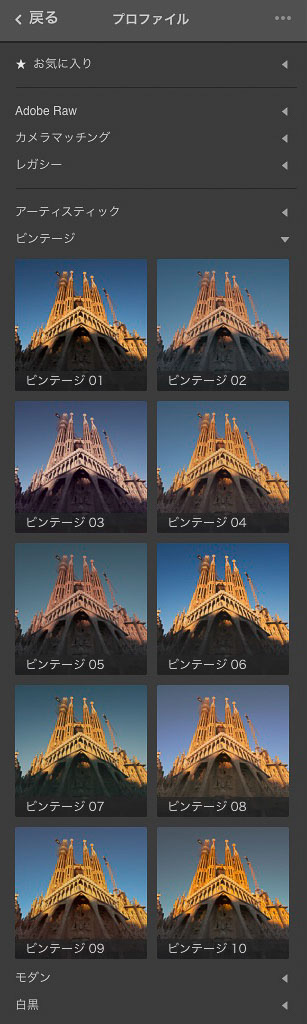
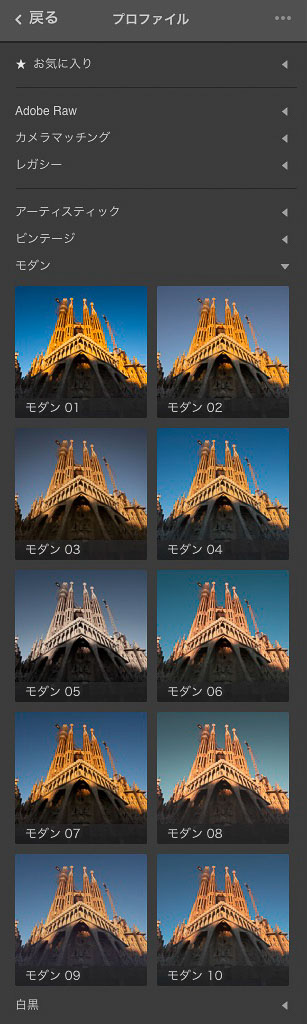
「ビンテージ」(左)と、「モダン」(右)
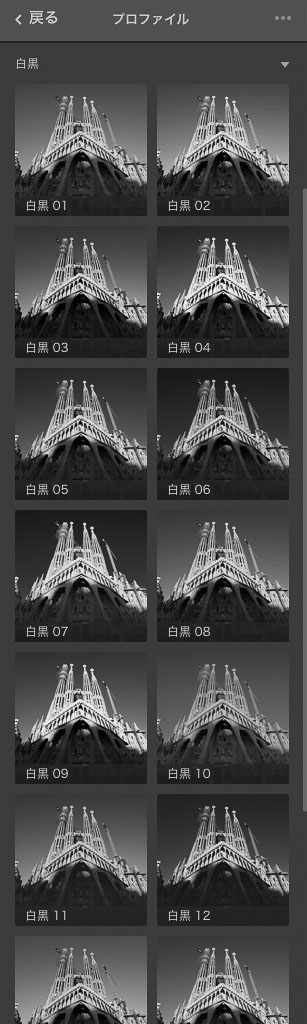
特筆すべきは「白黒」で、全17種類ものプロファイルが入っている。昨今のモノクロ写真人気を反映しているようだ。
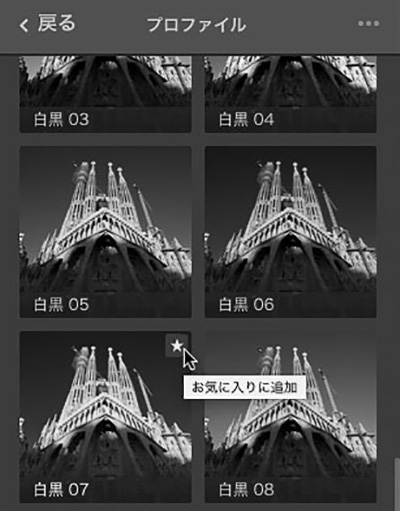
「白黒07」のプロファイルを当てた感じが良かったので、これを「お気に入り」に加えよう。
アイコンの右上隅の星印をクリックすると「お気に入りに追加」となる。
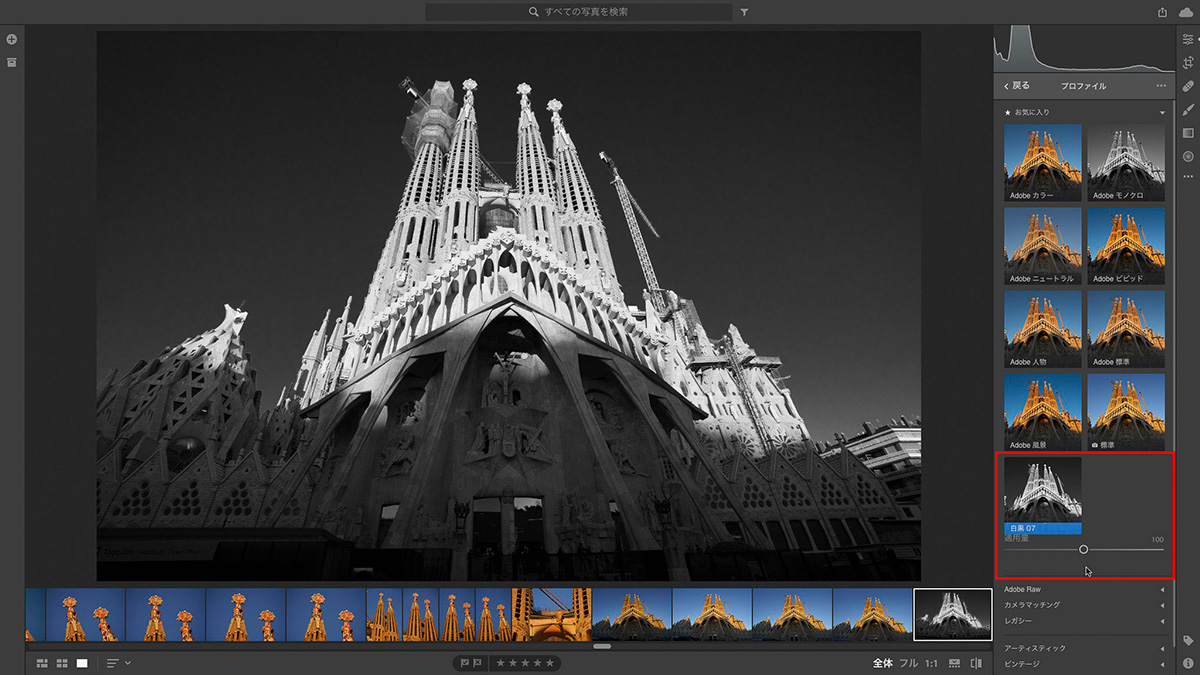
すると、プロファイルの一番上の「お気に入り」に、このプロファイルが入る。なお、「お気に入りからの削除」は、この星印をもう一度クリックして消せばよい。
この種類のカスタムプロファイルは、プロファイルのかかり具合をスライダーで調整することができる。
例えばこの作例写真だと、空の色を落としたいけど、ここまで暗くはしたくない。そんな時はスライダーで調整する。
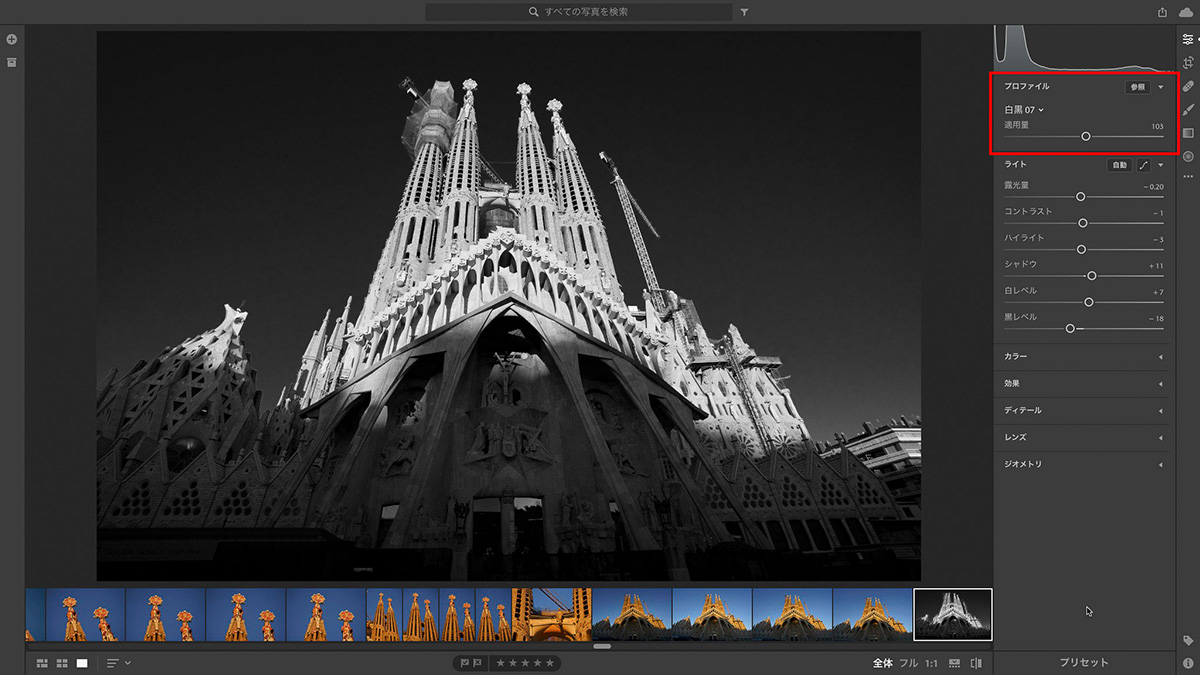
プロファイルは、調整する時最初に選ぶものだ、と書いたが、プロファイルを選んでから調整したがニュアンスを少し変えたい、という時でも、プロファイルの微調整ができる。白の壁面とシャドーのつぶれ具合を調整して、全体を見た時にやっぱり空の暗さが気になる…そこでプロファイルのスライダーを変えてみた。
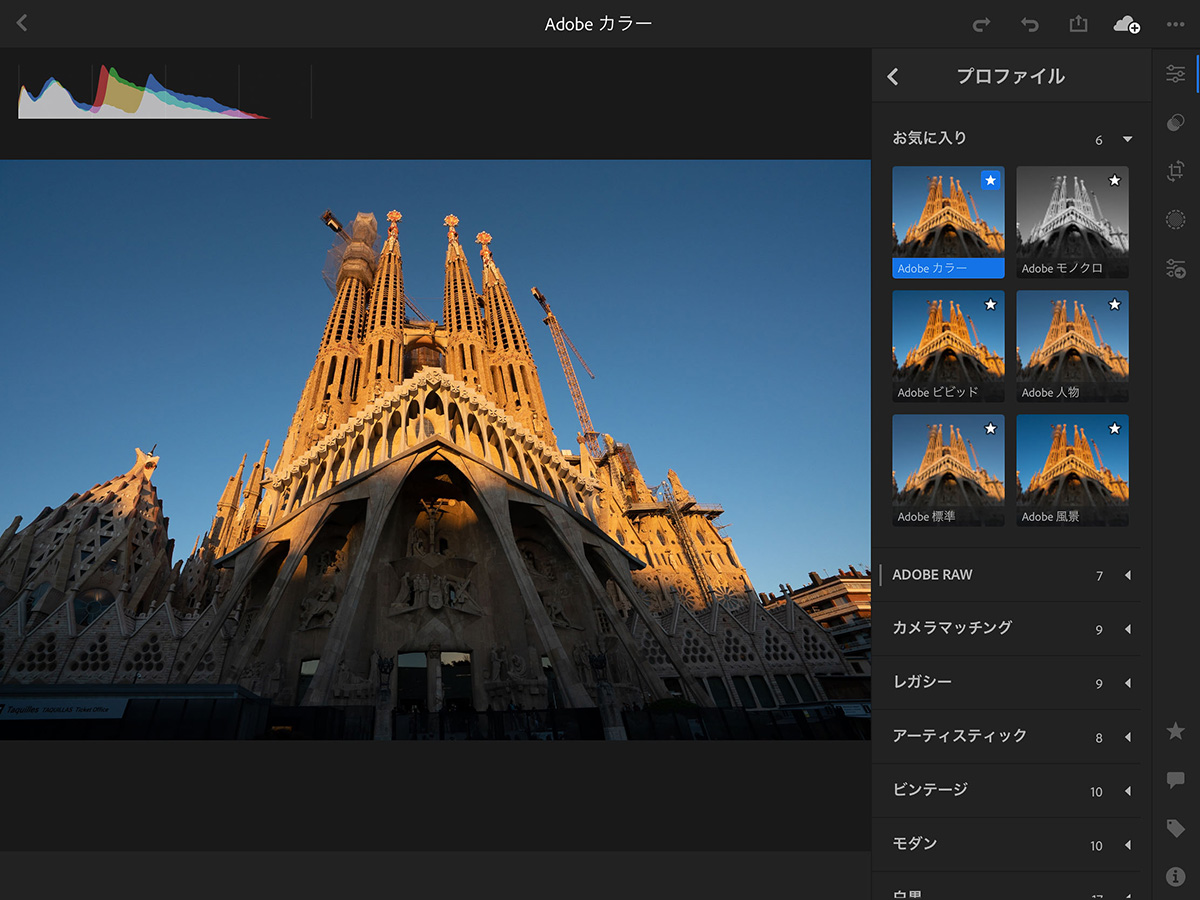
上はiPadの画面だ。iPad、iPhoneでも同じようにプロファイルのツールは使える。
ライカのプロファイルが進化
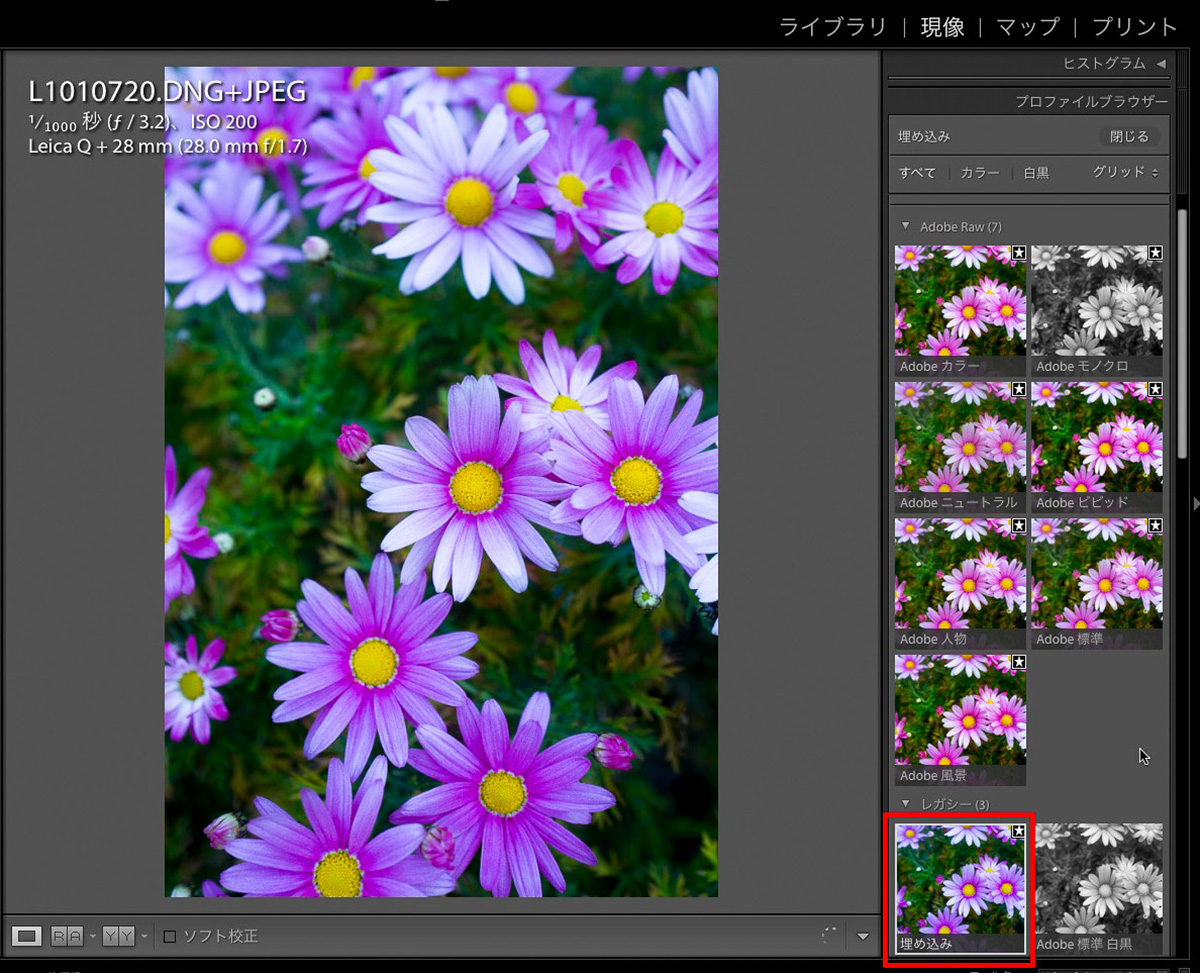
前回にも触れたが、ライカでのプロファイルが良くなった。それもご紹介したい。
ライカのRAWはDNGファイルなのだが、プロファイルの数は極端に少なかった。「埋め込み」と「Adobe Standard」の2つしか選択できない(カラーでは)。
僕は変わった色にしたいことが多かったので、埋め込みを使うことが多かった。が、あまりに彩度が上がりすぎなので、ここから彩度を下げて調整していく作業をしていた。
今回から他のカメラ同様「Adobeカラー」が標準となったので、ライカも一発でそこそこの色になるようになった。
これが今までのAdobe Standard
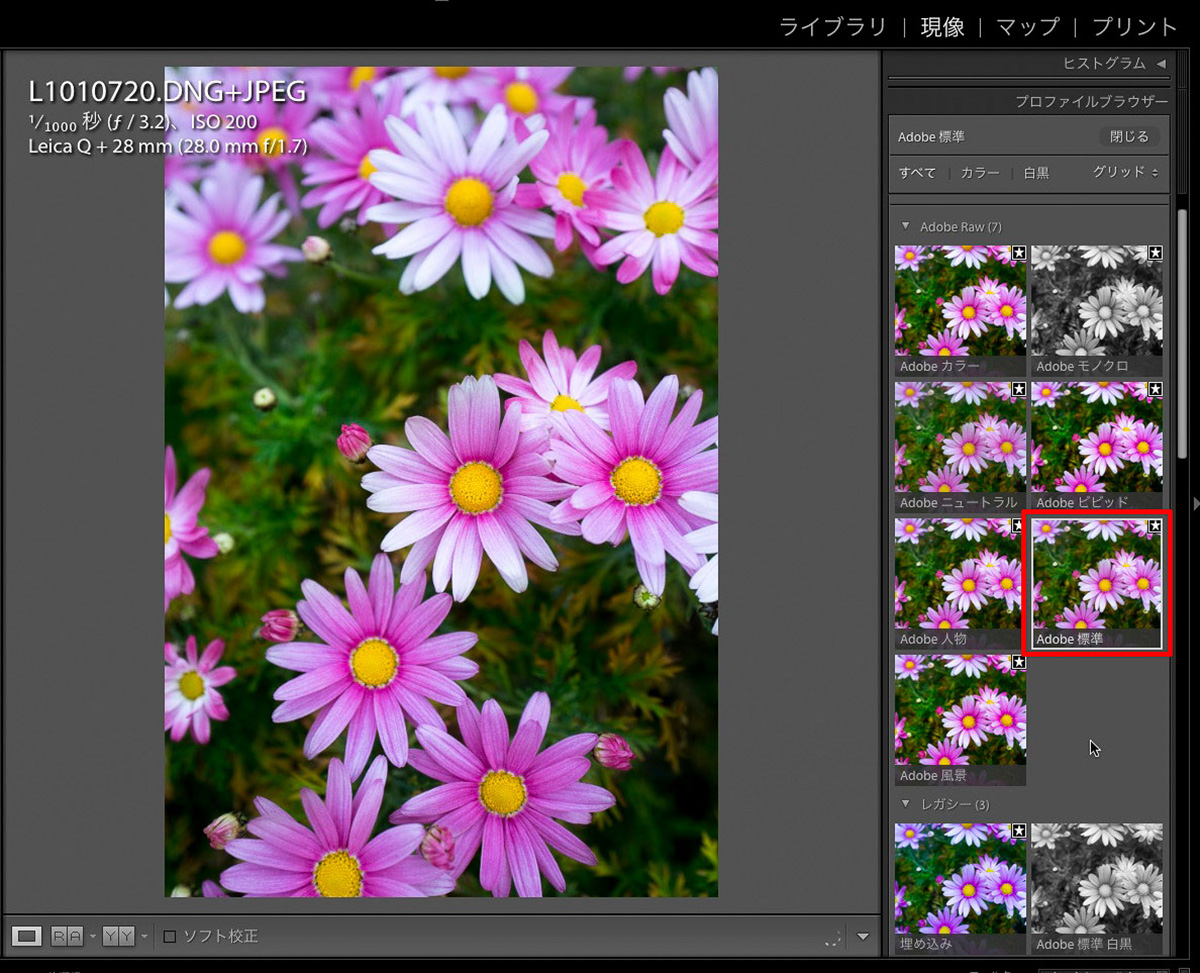
Adobeカラー
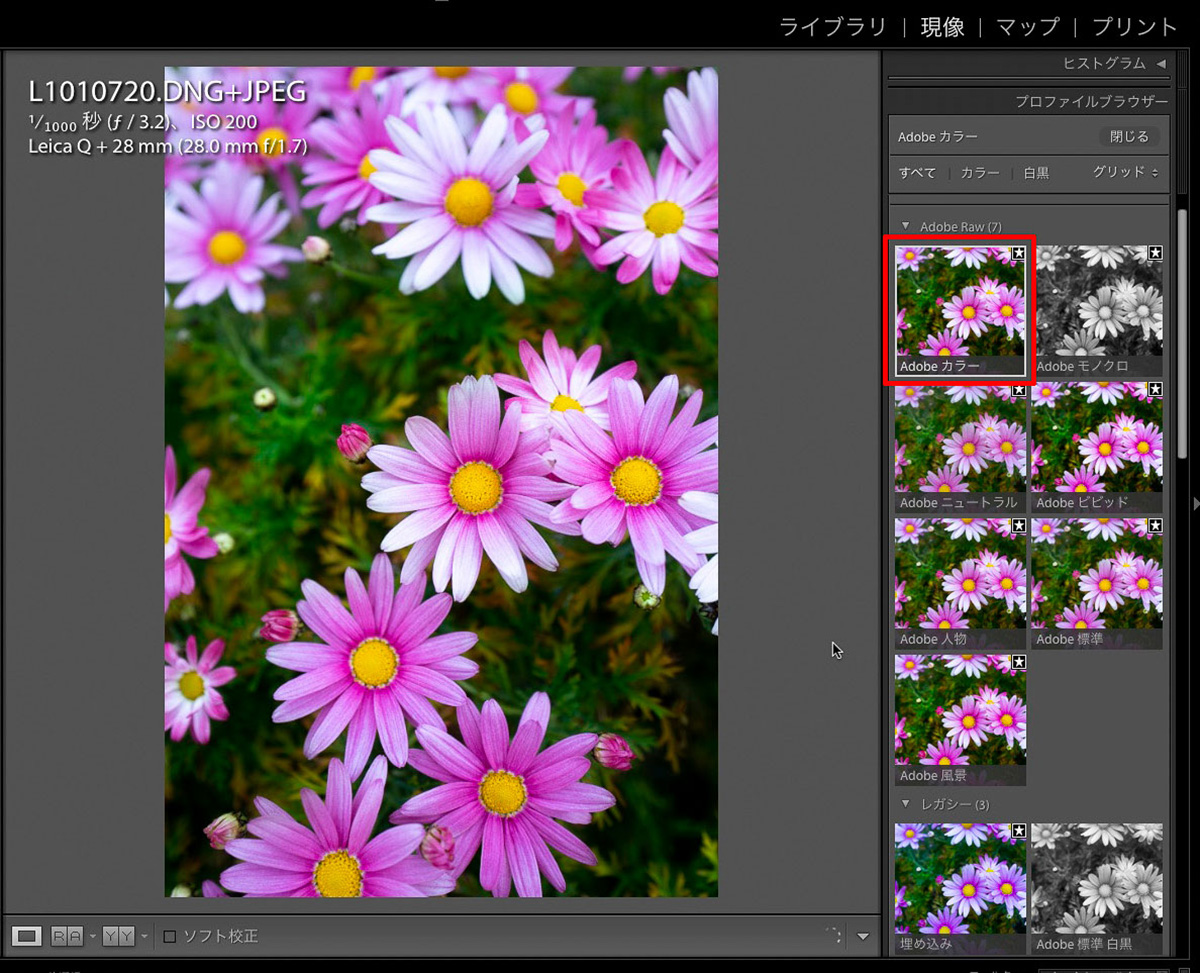
花の色、緑の色など、ぱっと見の印象でキレイに見えるようになった。
RAWとJPEG、データごとの扱いに注意
さて、ここで個人的にLightroom CCの問題だと思う点について、触れなけれならない。
Classic版と違い、Lightroom CCではRAW+JPEG撮影時の画像について、RAWデータとJPEGデータを別々に扱う仕様になっている。Classic版ではRAW+JPEGでは同一ファイルとして扱うことができる(表向きRAWデータのみ表示させてJPEGは非表示になっているだけだが)。
多くのプロフォトグラファーはRAW+JPEG撮影時が多いスタイルだと思うが、Classic版と同じ調子で読み込ませると、常に同じ写真が2つ表示されてしまい、うっとうしいし、誤解の元にもなる。
うっとうしいだけならまだしも、もっと大きい問題がある。それはRAWとJPEGで色が違う点だ。
次に挙げる画像は、ソニーα7R ⅢでRAW+JPEG撮影したもので、上がRAWデータ、下がJPEGデータをLightroom CCで表示したところだ。
RAWデータを表示
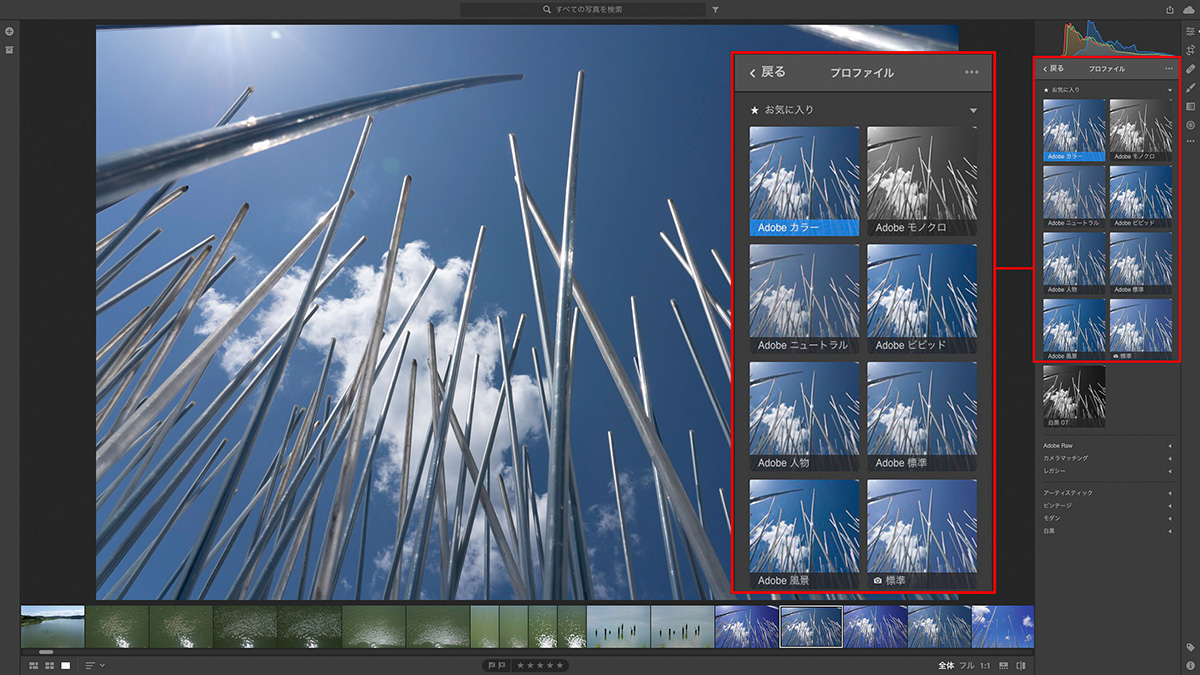
JPEGデータを表示
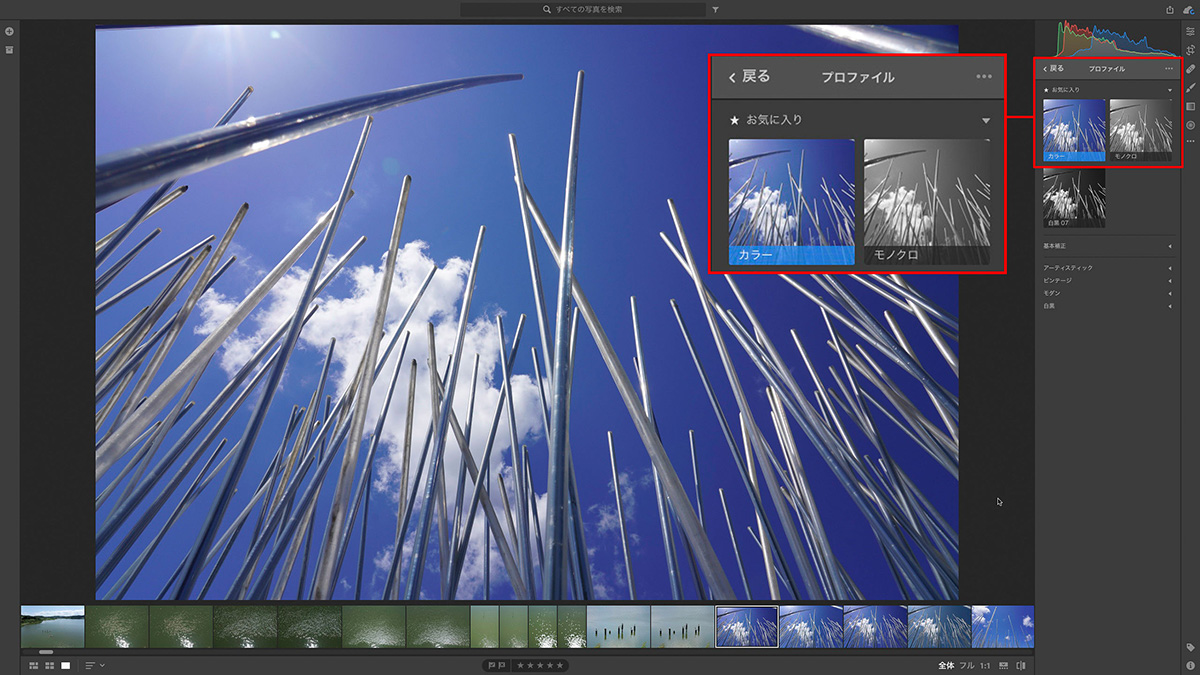
当然、プロファイルが違う。というか、JPEGデータには基本的にプロファイルは当てず、そのままの表示になる。「お気に入り」はカラーとモノクロしかない。「カメラプロファイル」もない。
注目すべき点はビューワー表示がRAWデータとJPEGでかなり違うところだ。この理由は、カメラは撮影時にメーカー独自のプロファイルでJPEGに変換される(ソニーではクリエイティブスタイル、キヤノンではピクチャースタイル、ニコンではピクチャーコントロールという呼称)。Lightroom CCでは、撮影時のRAWデータをアドビのプロファイルで変換して表示しているので、この2つは同じにならないのだ。
この現象を極力同じにするために、アドビではメーカーごとカメラごとのプロファイルを作っている。
昨今のカメラは、撮影時のプロファイル設定に「オート」という選択ができる。これは、画像から何が写っているかをカメラが自動判別して、最適なプロファイル変換をするという機能だ。これをやられると、このJPEGはどういうプロファイルで変換されたか?が分からなくなる。
こちらは、ソニー純正アプリケーションの「Viewer」でRAWとJPEGを表示させたところ。
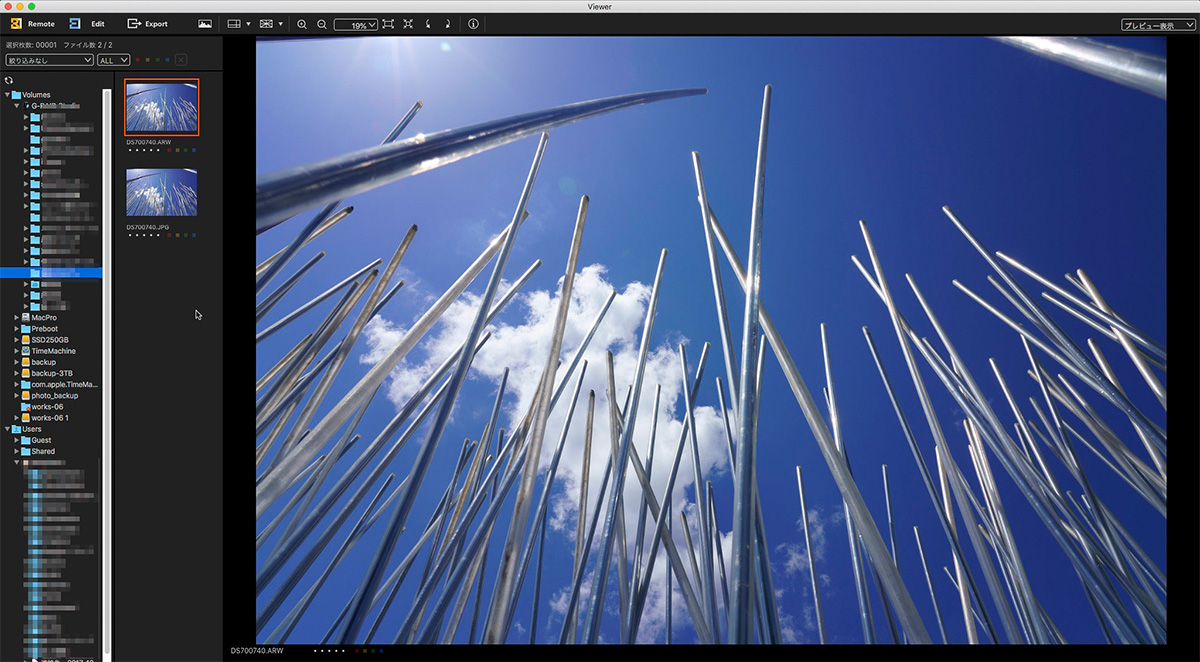
メーカー純正アプリケーションなので、RAWデータに記録されているプロファイル指定から同じ現像をするので、結果、JPEGと同じ色になる。
これはカメラメーカー純正アプリケーションと、アドビのようなカメラメーカー以外のサードパーティーアプリケーションの違いで、アドビだけの問題ではない。
ではどうするか?
2:RAWデータを調整して極力JPEGに近づける
3:カメラメーカー純正アプリケーションを使って現像する
この選択になる。
僕自身は「1:使わない」という選択をしているが、それにしても、一覧表示させたときのこの差はいただけない。Lightroom CCがClassic版と同じように、RAW+JPEG撮影時はRAWデータのみ表示する、となれば良いが、今はそうではない。
今回はRAWデータをJPEGに近づけるようにしてみよう。
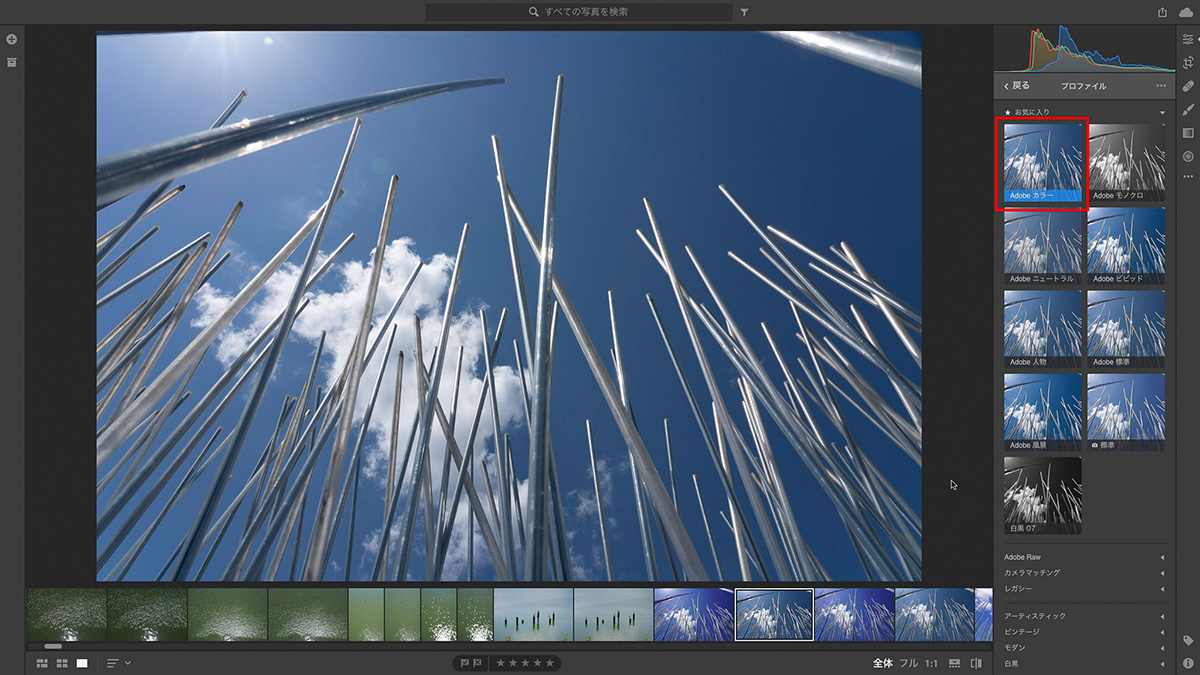
上の画像はプロファイルがAdobeカラー。調整はここから始める。
まず、オート設定で自動判別したと考えると、単純に風景モードにすれば合うのでは?と思って、プロファイルを「風景」にしてみた。
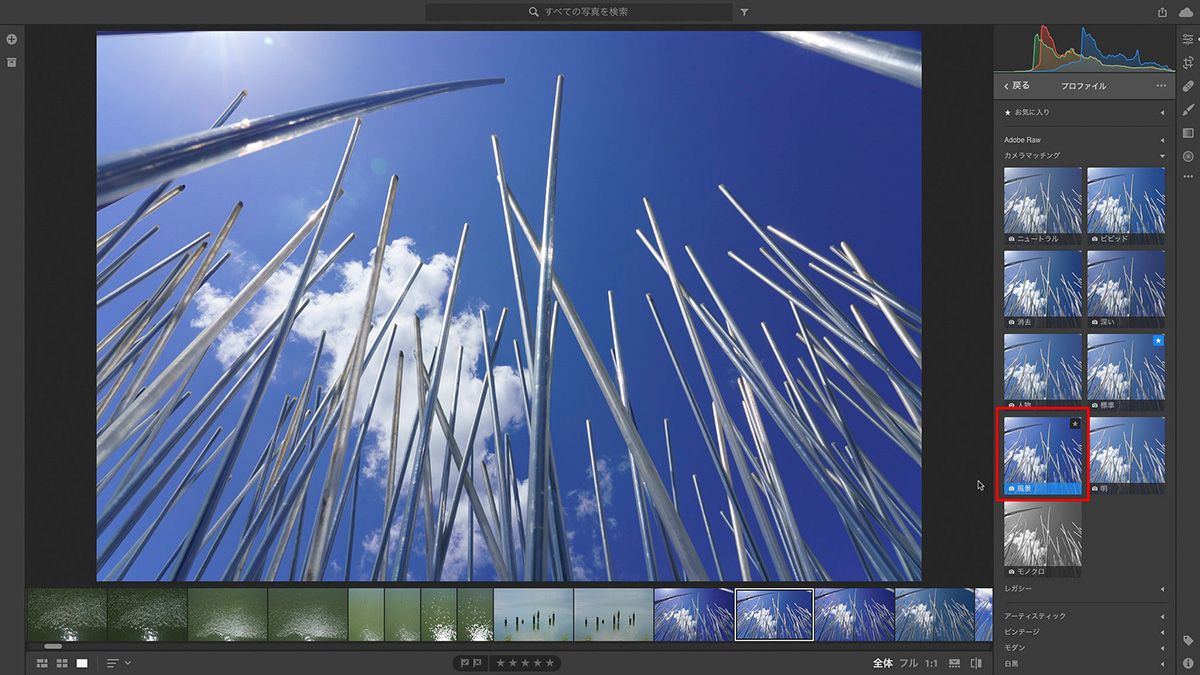 プロファイル「風景」
プロファイル「風景」
近いとは思うが、青空の色味が違う。
青色を色温度で変えることもできるが、全体の色が変わってしまうので、ここではカラーミキサーを使ってみる。
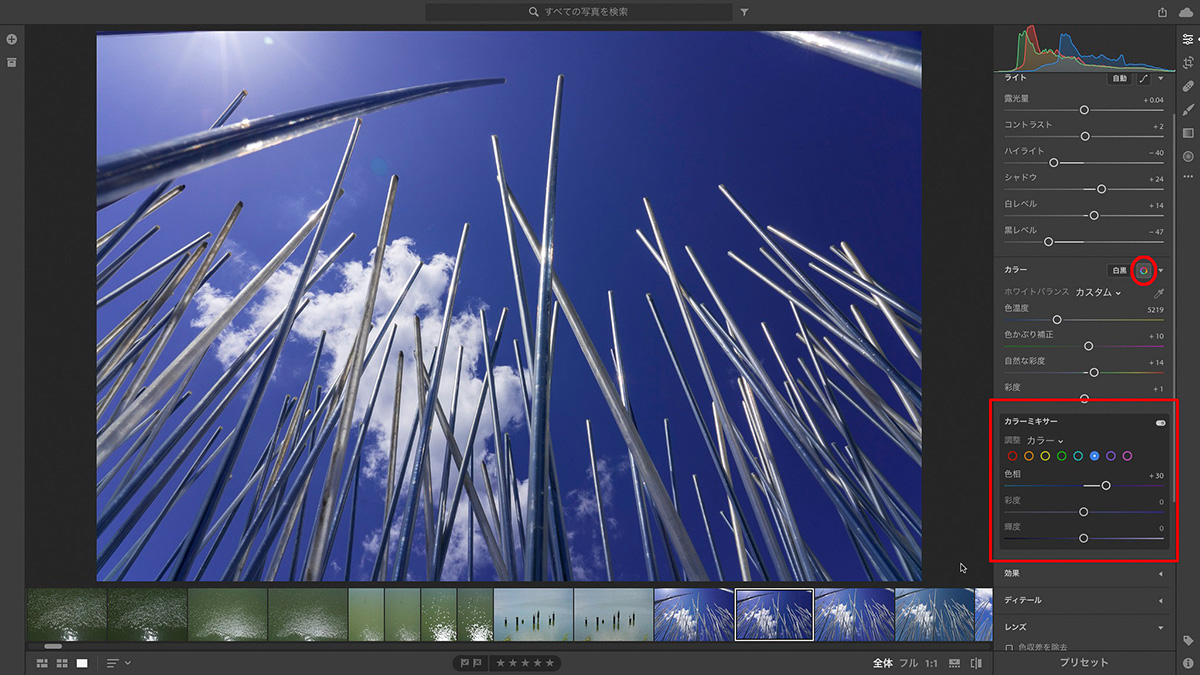 「カラーミキサー」を使用して調整
「カラーミキサー」を使用して調整
簡単に青色域だけを変化させられる。若干やり過ぎているが、傾向としてはこういう感じ。
この写真の場合は単純にカラーミキサーで近づけてみたが、何枚も写真があって、写っているものが違うとこう単純にはいかないだろう。
どうしてもRAWデータからJPEGに近くしたい時は仕方ないが、そうでない時は「1」か「3」の選択をした方が良い。一番良いのはJPEGは削除してしまい、見ないようにすることだろう。
* * *
今回は新しくなったプロファイルについて書いてみた。
画像調整はまずここから。すべての基本となる部分なので、しっかりと押さえておきたい。また、簡単にそして極端に色調の変化が得られるので、遊んでみるのもオススメだ。モノクロ写真はその最たるものだろう。撮影時にはモノクロにするつもりもなかった写真にモノクロのプロファイルを当ててみると、全く違った雰囲気になる。先に挙げたサグラダ・ファミリアの写真はその好例だろう。
仕事にも使えて、遊びにも使えるのが、Lightroom CCの良いところだ。
編集部追記(6月20日)
6月19日にLightroom CC アップデートがありました。
主な新機能
- すべてのデバイスでプリセットとプロファイルを同期
- 複数画像への設定のコピー&ペースト(デスクトップ版)
- モバイルデバイスからプリセットを作成・管理
- ベータ版テクノロジープレビューをモバイル版でも提供開始
湯浅立志 Tatushi Yuasa
1981年東京写真専門学校卒業。広告写真スタジオの社員カメラマンとして15年勤務。独立後は雑誌、広告、WEB媒体でモデル撮影から商品撮影まで幅広く活動。2004年(有)Y2設立。日本広告写真家協会会員。「ADOBE PHOTOSHOP LIGHTROOM 2 ハンドブック」(コマーシャル・フォト2008年10月号付録)を始め、デジタルフォトに関する原稿執筆多数。 http://tatsphoto.air-nifty.com/
- Lightroom CC 保存/編集など基本的ポイントを総まとめ
- Lightroom CC プロファイルから始める画像調整
- 仕事にも遊びにも使える Lightroomの新しいプロファイル
- フォトグラファーが徹底的にLightroom CCを使ってみた
- 画像データはどこにある? Lightroom CCでのバックアップ
- 新しくなった「Lightroom CC」は、いつでもどこでもLightroom
- 第40回 Lightroom CCで簡単に作品を公開しよう。スライドショーとAdobe Slate
- 第39回 Lightroom CC GPU支援とフィルターブラシ機能
- 開発者トーマス・ノールが語る「PhotoshopとLightroomが目指すもの」
- 第38回 Lightroom CCでパノラマを使いこなせ
- 第37回 Lightroom CC で今日から仕事で使えるHDR
- 第36回 Lightroom mobileを使いこなす その3 iPhone編
- 第35回 Lightroom mobileを使いこなす その2
- 第34回 Lightroom mobileを使いこなす その1
- 第33回 快速ワークフローを実現する「自動補正」
- 第32回 Upright™テクノロジー超活用法
- 第31回 より進化したスポット修正ツール
- 第30回 更に充実したスライドショー
- 第29回 円形フィルターを使いこなす
- 第28回 Adobe Photoshop Lightroom 5 パブリックベータ版公開 スマートプレビューについて
- 第27回 ソフト校正 その2
- 第26回 ソフト校正 その1
- 第25回 カラーフリンジ補正コントロール
- 第24回 Lightroom 4で行なうビデオ編集
- 第23回 新設されたマップモジュール
- 第22回 Lightroom 4で強化された補正ブラシ
- 第21回 Lightroom 4 Betaの現像モジュール
- 第20回 Lightroom 4 Beta 公開
- Lightroom Q&A ⑥ スピードアップのためのセッティング
- Lightroom Q&A ⑤ 2台以上のPCからLightroom 3を使うには?
- Lightroom Q&A ④ Capture One Proとの違いは?
- Lightroom Q&A ③ LightroomとBridge、どちらが良い?
- Lightroom Q&A ② フォルダーごとにファイルを書き出す
- Lightroom Q&A ① 複数のフォルダーを同期させる
- 第19回 スライドショー機能による表現
- 第18回 大切な写真はクラウドへ保存しよう
- 第17回 写真の保存と外付けハードディスク
- 第16回 公開サービスでFlickrを使いこなそう
- 第15回 新しくなったトーンカーブ
- 第14回 レンズ補正の使いこなし
- 第13回 カメラキャリブレーションの処理バージョンについて
- 第12回 Lightroom3へのバージョンアップ
- 第11回 「公開サービス」の使いこなし
- 第10回 テザー撮影の実践的使いこなし
- 第9回 Adobe Photoshop Lightroom 3 Beta2 公開
- 第8回 Lightroomからの書き出しとWeb公開
- 第7回 メタデータの使いこなし
- 第6回 「世界のプリセット」を楽しみながらバリエーションを使いこなす
- 第5回 操作を快適にするショートカットと周辺機器
- 第4回 カメラプロファイルの特性を試す
- 第3回 自動読み込みを利用した撮影ワークフロー
- 第2回 過去の写真をカタログ化してアーカイブしておこう!
- 第1回 カタログの使いこなし











