2010年10月07日
トーンカーブは以前からあった機能だが、LR3ではより緻密な調整が可能になった。その改良点と、実際の商品撮影に便利な活用方法を解説する。
ポイント操作により緻密になったトーンカーブ調整
今回は、LR3から新しくなったトーンカーブについて書く。 トーンカーブ自体は以前からあったもので、「何を今さら…」と思う方も多いかもしれない。が、今回のバージョンアップで僕が一番ありがたかったのは、このトーンカーブの改良だ。
トーンカーブ自体は以前からあったもので、「何を今さら…」と思う方も多いかもしれない。が、今回のバージョンアップで僕が一番ありがたかったのは、このトーンカーブの改良だ。
デフォルト状態では右のようになっている。これはこれで直感的にトーンを変えることができ便利だが、商品撮影などでは目的の商品に対して効果的なトーンを出す必要があり、より緻密な調整がしたい。例えるならPhotoshopでのトーンカーブ調整ができることが理想だ。
LR3になって、その理想に一歩近づいた。トーンカーブにコントロールポイントが打てるようになったのだ。
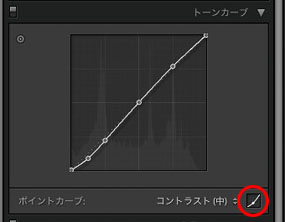 「コントラスト(中)」の右にあるトーンカーブマークをワンクリックするとポイントされたカーブに変わる。ポイントはマウスでドラッグすれば、自由に動かせる。
「コントラスト(中)」の右にあるトーンカーブマークをワンクリックするとポイントされたカーブに変わる。ポイントはマウスでドラッグすれば、自由に動かせる。
例えば、下のように山と谷を作ってみる。
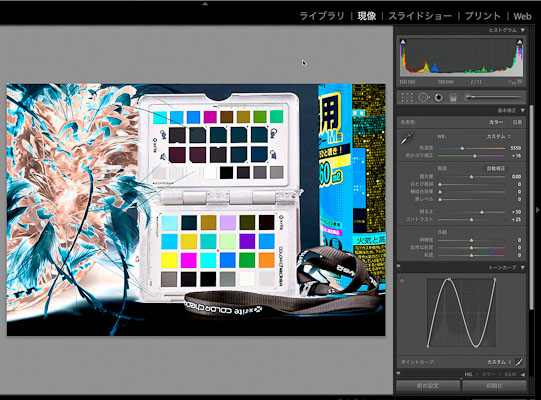
ハイライトとシャドーポイントを逆にしてネガ反転。
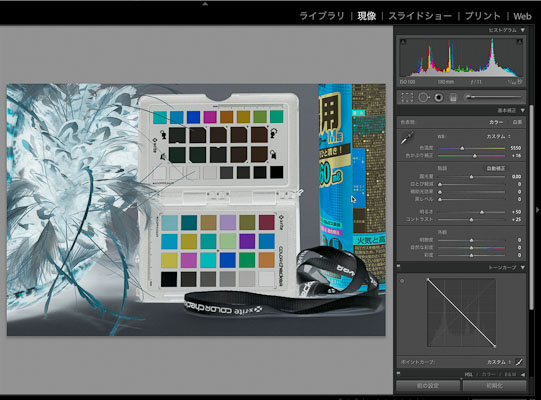
カーブを垂直にして、階調をなくす。
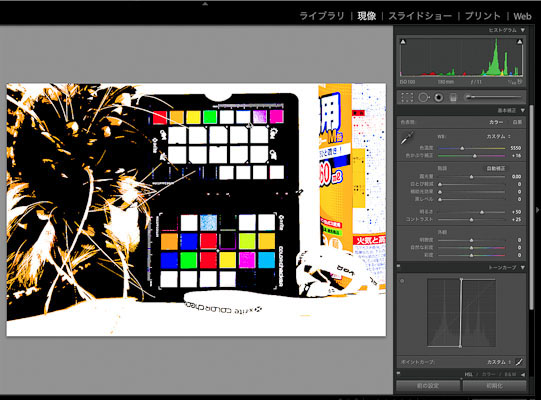
ジグザグにする。
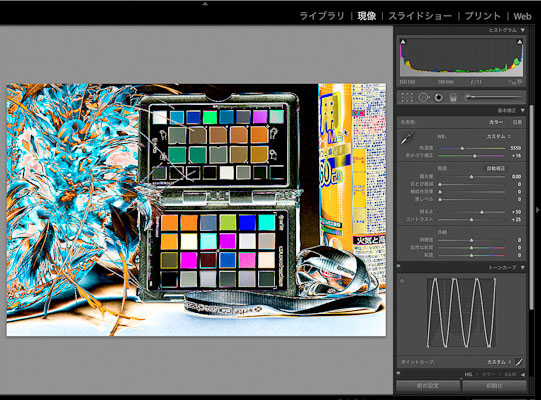
かなり自由度が高くなったのがわかるだろう。このようなカーブは実際には使わないだろうが、こんなことができるという意味でお見せした。
 コントロールポイントはカーブの途中でクリックすればいくらでも増やせる。
コントロールポイントはカーブの途中でクリックすればいくらでも増やせる。
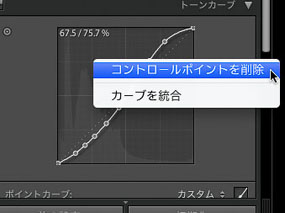 打ちすぎてしまっても削除は簡単。いらないポイントにマウスを持っていき、右クリック(Macの場合はControlキーを押しながらクリック)で左のようなメニューが出る。「コントロールポイントを削除」で、そのポイントが削除できる。
打ちすぎてしまっても削除は簡単。いらないポイントにマウスを持っていき、右クリック(Macの場合はControlキーを押しながらクリック)で左のようなメニューが出る。「コントロールポイントを削除」で、そのポイントが削除できる。
気に入ったトーンカーブができた時は保存しておこう。
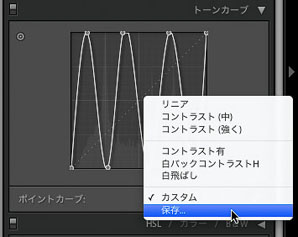 「カスタム」をクリックすると左のようなメニューが出るので、一番下の「保存...」を選択。名前を付けて保存しておけば、次からは他の画像にも簡単に同じトーンカーブをかけられる。ちなみに左のメニューでは、僕の作ってあるトーンカーブがわかるだろう。
「カスタム」をクリックすると左のようなメニューが出るので、一番下の「保存...」を選択。名前を付けて保存しておけば、次からは他の画像にも簡単に同じトーンカーブをかけられる。ちなみに左のメニューでは、僕の作ってあるトーンカーブがわかるだろう。
カスタムカーブの保存先は以下のフォルダ。
ユーザ>ライブラリ>Application Support>Adobe>CameraRaw>Curves(Macの場合)
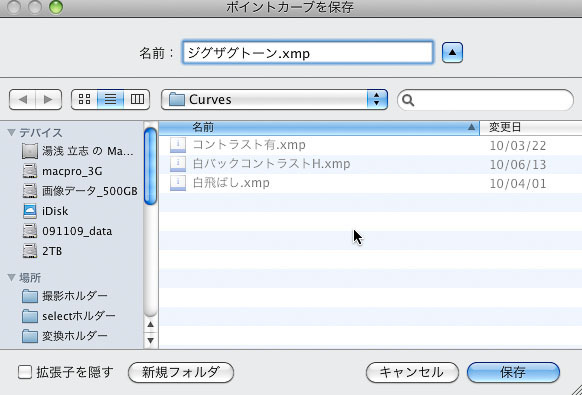
トーンカーブを作りすぎたり、古くなったりで、必要なくなることもあるだろう。そんな時は前述のフォルダから手で削除する。覚えておくとよいだろう。
調整の初期状態をプリセットに用意する
さて、これから本題に入る。最初に書いたように、写真を自分の目的のトーンに仕上げるためにトーンカーブを使うわけだが、調整に入る前になるべく不要な調整はかからないようにしておいた方がよいだろう。
トーンに関してはまず、ポイントカーブをリニアにしてからの方が調整がやりやすい。さらにLightroomの場合、「基本補正」の中の「階調」で「黒レベル」は「5」がデフォルト状態なので、これも0にする。
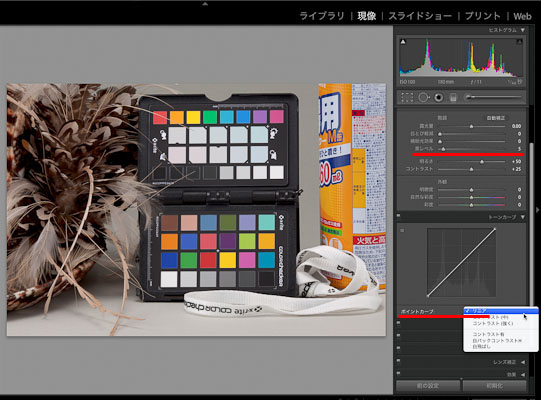
「明るさ」と「コントラスト」も本来ならリセットするべきだが、ここではそれを省略して進める。厳密には、両方とも0にリセットしてからの方がよいだろう。同じく「カメラプロファイル」もトーンを変える要素なので、プロファイルの選択には注意したい。
トーンカーブがリニア、黒レベル0の状態を現像補正のプリセットとして保存しておくと後々便利だ。プリセットの作り方は、この連載で何度か触れているので省略する。
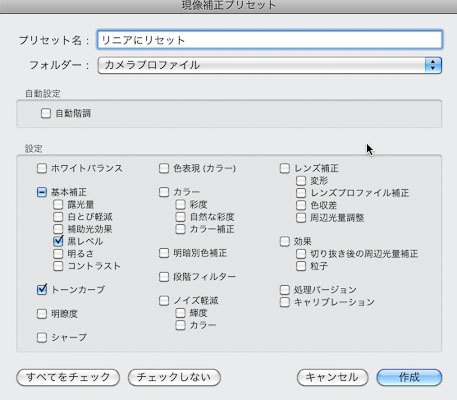 上図のように黒レベルとトーンカーブにチェックをして、プリセットを作成。明るさとコントラストも0にしたなら、それもチェックしておくこと。
上図のように黒レベルとトーンカーブにチェックをして、プリセットを作成。明るさとコントラストも0にしたなら、それもチェックしておくこと。
プリセットを作っておけば、次からはワンクリックでリセット状態になるので、調整の初期状態を作ることが楽になる。
白を飛ばす・黒をつぶす作例
作例として、カラーチャートの白を完全に飛びきった白にしてみたので、その手順を見ていこう。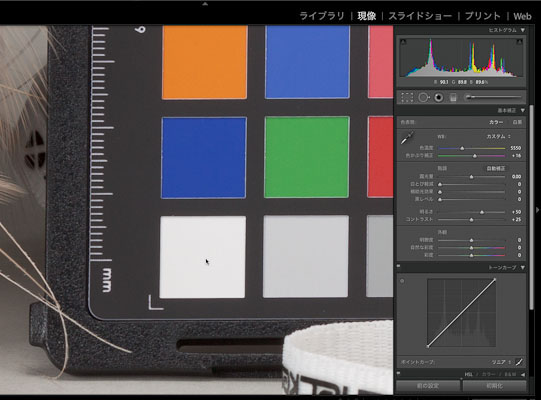
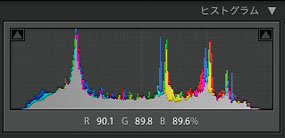 ヒストグラムはこんな感じで、ハイライトもシャドーもレンジ内に入っている。ヒストグラムの下の数字はチャートの白をRGBそれぞれの%で表したものだ。この数字を100%にすれば完全に飛びきった白になる。
ヒストグラムはこんな感じで、ハイライトもシャドーもレンジ内に入っている。ヒストグラムの下の数字はチャートの白をRGBそれぞれの%で表したものだ。この数字を100%にすれば完全に飛びきった白になる。
トーンカーブの一番上のポイントを動かすことによって、ハイライトポイントを変えることができる。
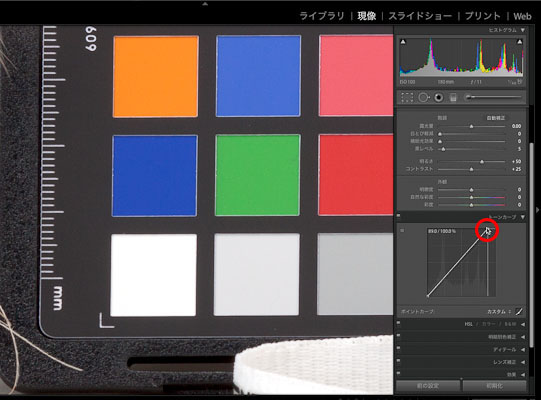 右から左へ水平に動かせば、白を飛ばすことができる。上記の数字がRGBそれぞれ約90%だったので、それが100%になるまで動かす。
右から左へ水平に動かせば、白を飛ばすことができる。上記の数字がRGBそれぞれ約90%だったので、それが100%になるまで動かす。
ポイントを動かしてはマウスを白に持っていき数字を読む、ということを繰り返してもよいが、もっと簡単なのはショートカットで「J」キーを押すと、「クリッピングを表示」がオンになる。この機能は、RGBのいずれかのチャンネルで100または0だと警告表示を色で見えるようにする機能だ。
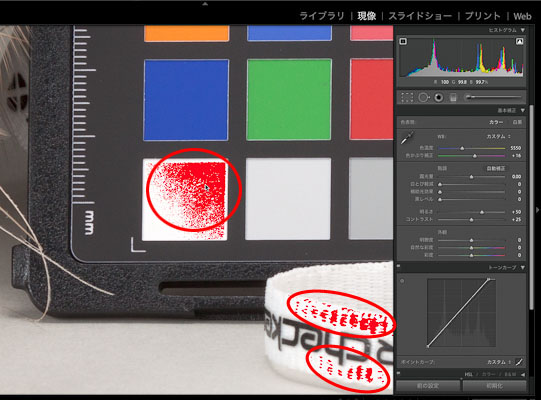 ポイントを左に持っていくことで、チャートの白が徐々に赤の警告表示に変わることがわかるだろう。
ポイントを左に持っていくことで、チャートの白が徐々に赤の警告表示に変わることがわかるだろう。
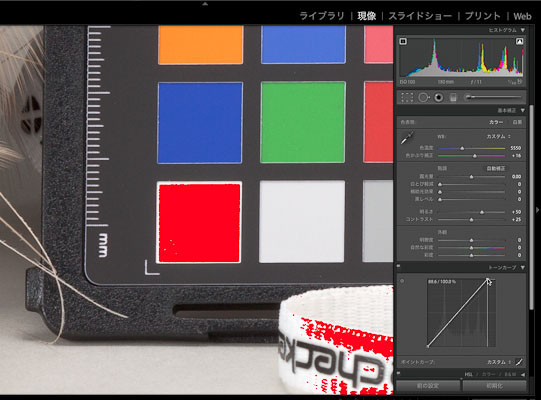 完全に飛びきった白になるくらいまでハイライトポイントを動かしたところ。
完全に飛びきった白になるくらいまでハイライトポイントを動かしたところ。
同じように、シャドーの黒もつぶれるくらい黒にしてみる。シャドーポイントは、右に動かすことによってつぶれていない黒も黒にできる。
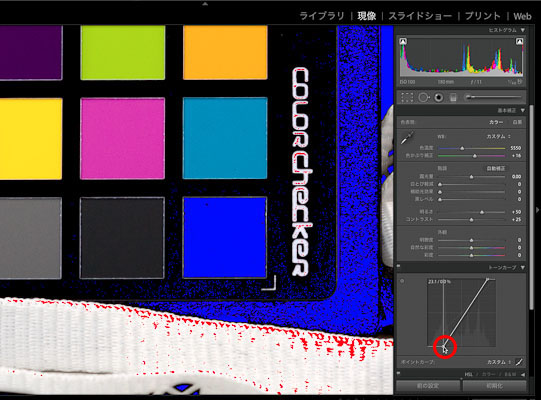
以上の調整で、チャートの白と黒の間で0〜255の写真になった。
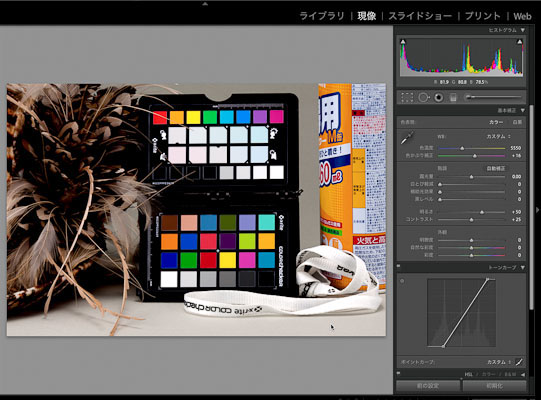 実際の画像では、こういう補正をすることはないだろう。あくまでも使い方の作例として紹介しただけである。どこを白にしてどこを黒にしたいか、どの部分の階調を出したいかは、フォトグラファーにもよるし、写真にもよるだろう。
実際の画像では、こういう補正をすることはないだろう。あくまでも使い方の作例として紹介しただけである。どこを白にしてどこを黒にしたいか、どの部分の階調を出したいかは、フォトグラファーにもよるし、写真にもよるだろう。
一般的には下のようなカーブを与えることが多いと思う。

実際の使い方の例だが、下の写真の場合、空の白を飛ばしきって真っ白にして、その中に街灯を際立たせた。更に全体にふんわりとさせたかったので、シャドーポイントを上げて黒の締まりをなくした。トーンカーブでのポイント調整は、このような表現に使える。
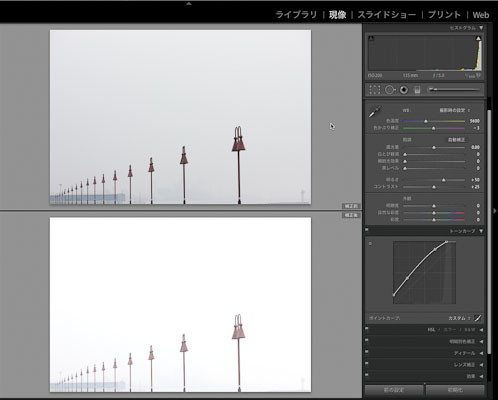
白バックの商品撮影に活用
最初に書いたように、トーンカーブの新機能で僕が便利だと思ったのは、下のような写真で使う時だ。商品を白バックで撮った時に、どうしても白が飛びきらない。かと言って、露出をオーバーにすると商品自体も締まりがなくなったり、白が商品のフチに回り込んでしまう。LR3になる前まではPhotoshopでレベル調整をして白を切っていたのだが、LR3でその必要もなくなった。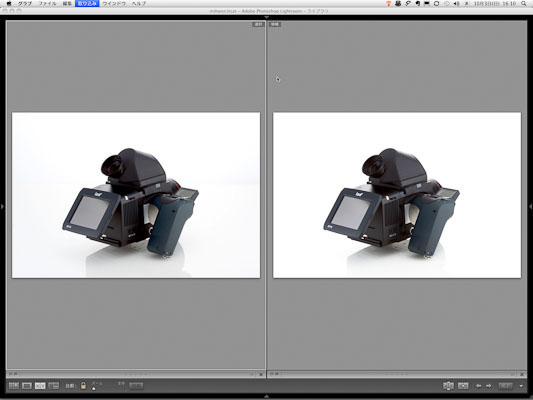 左はトーンカーブがデフォルト状態、右はハイライトポイントを切り詰めたもの。
左はトーンカーブがデフォルト状態、右はハイライトポイントを切り詰めたもの。
 白バックで影を強調するという撮影では本当に重宝している。
白バックで影を強調するという撮影では本当に重宝している。
たとえば、この靴の写真。右はデフォルトの状態だ。
Jキーを押してクリッピング警告を表示させながら、トーンカーブでハイライトポイントを詰める。簡単だ。

 上のやり方だと黒っぽい商品には適用できるが白、またはシルバーの商品では商品自体のハイライトが飛んでしまうので使えない。
上のやり方だと黒っぽい商品には適用できるが白、またはシルバーの商品では商品自体のハイライトが飛んでしまうので使えない。
今回のテーマのトーンカーブとは外れるが、撮影仕事の流れとしては同じなので、他のやり方をご紹介しよう。ある程度まではトーンカーブでやっておき、飛びきらない背景はブラシで飛ばす方法だ。
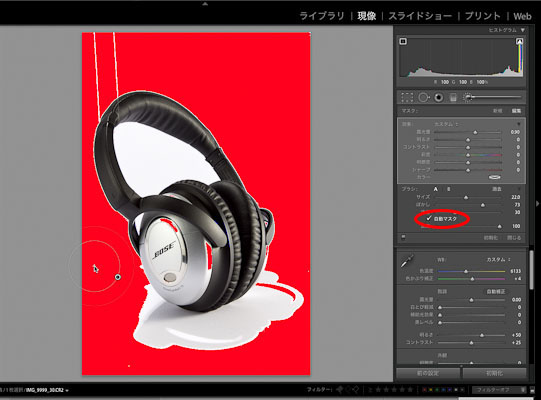 露光量を上げたブラシで背景を塗る。商品の影の部分は塗らないようにしておく。この際、自動マスクにチェックを入れておくと、少しくらい商品にブラシがかかっても背景だけにブラシがかかるようにしてくれるので便利だ。
露光量を上げたブラシで背景を塗る。商品の影の部分は塗らないようにしておく。この際、自動マスクにチェックを入れておくと、少しくらい商品にブラシがかかっても背景だけにブラシがかかるようにしてくれるので便利だ。
 新規ブラシで、今度は露光量を下げたブラシに変えて、影の部分を塗る。
新規ブラシで、今度は露光量を下げたブラシに変えて、影の部分を塗る。
これで商品のハイライトは飛ばず、かつ、背景の白は真っ白にして、それでも影は付いているという写真のできあがり。
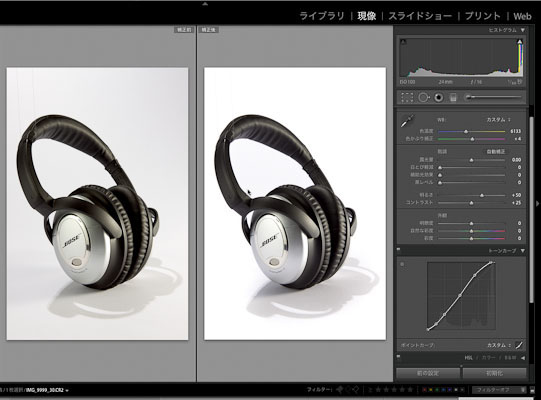
Photoshopでも当然できるが、この程度ならLR3でやった方が楽だし簡単だろう。
今回はトーンカーブの使いこなしを書いてみた。
LR2までのトーンカーブだと正直なところ、商品撮影では結局Photoshopでの調整が欠かせなかったが、LR3になって、たいていの場合はPhotoshopを使わないでも納品まで行けるようになった。僕にとっては本当に便利になった部分だ。ただ、まだこのトーンカーブだけで調整するのは不満もある。上述した白を飛ばすような調整では、レベル調整でやった方がやりやすいということは経験者ならすぐわかることだろう。レベル調整がLRに装備されるのは、次のバージョンアップだろうか? それを楽しみにしている。
【特典】オリジナルプリセット30個ダウンロードポートレートRAW現像入門
関一也 著
紙版2,000円+税(電子書籍版1,900円+税)
基礎テクニック+Nik Collectionで魅力度アップ!Lightroom カラー作品を仕上げるRAW現像テクニック
桐生彩希 著
紙版1,800円+税(電子書籍版1,700円+税)
Lightroom CC/6で写真編集力アップ!作品づくりが上達するRAW現像読本
澤村 徹 著
紙版1,800円+税(電子書籍版1,600円+税)
湯浅立志 Tatushi Yuasa
1981年東京写真専門学校卒業。広告写真スタジオの社員カメラマンとして15年勤務。独立後は雑誌、広告、WEB媒体でモデル撮影から商品撮影まで幅広く活動。2004年(有)Y2設立。日本広告写真家協会会員。「ADOBE PHOTOSHOP LIGHTROOM 2 ハンドブック」(コマーシャル・フォト2008年10月号付録)を始め、デジタルフォトに関する原稿執筆多数。 http://tatsphoto.air-nifty.com/
- Lightroom CC 保存/編集など基本的ポイントを総まとめ
- Lightroom CC プロファイルから始める画像調整
- 仕事にも遊びにも使える Lightroomの新しいプロファイル
- フォトグラファーが徹底的にLightroom CCを使ってみた
- 画像データはどこにある? Lightroom CCでのバックアップ
- 新しくなった「Lightroom CC」は、いつでもどこでもLightroom
- 第40回 Lightroom CCで簡単に作品を公開しよう。スライドショーとAdobe Slate
- 第39回 Lightroom CC GPU支援とフィルターブラシ機能
- 開発者トーマス・ノールが語る「PhotoshopとLightroomが目指すもの」
- 第38回 Lightroom CCでパノラマを使いこなせ
- 第37回 Lightroom CC で今日から仕事で使えるHDR
- 第36回 Lightroom mobileを使いこなす その3 iPhone編
- 第35回 Lightroom mobileを使いこなす その2
- 第34回 Lightroom mobileを使いこなす その1
- 第33回 快速ワークフローを実現する「自動補正」
- 第32回 Upright™テクノロジー超活用法
- 第31回 より進化したスポット修正ツール
- 第30回 更に充実したスライドショー
- 第29回 円形フィルターを使いこなす
- 第28回 Adobe Photoshop Lightroom 5 パブリックベータ版公開 スマートプレビューについて
- 第27回 ソフト校正 その2
- 第26回 ソフト校正 その1
- 第25回 カラーフリンジ補正コントロール
- 第24回 Lightroom 4で行なうビデオ編集
- 第23回 新設されたマップモジュール
- 第22回 Lightroom 4で強化された補正ブラシ
- 第21回 Lightroom 4 Betaの現像モジュール
- 第20回 Lightroom 4 Beta 公開
- Lightroom Q&A ⑥ スピードアップのためのセッティング
- Lightroom Q&A ⑤ 2台以上のPCからLightroom 3を使うには?
- Lightroom Q&A ④ Capture One Proとの違いは?
- Lightroom Q&A ③ LightroomとBridge、どちらが良い?
- Lightroom Q&A ② フォルダーごとにファイルを書き出す
- Lightroom Q&A ① 複数のフォルダーを同期させる
- 第19回 スライドショー機能による表現
- 第18回 大切な写真はクラウドへ保存しよう
- 第17回 写真の保存と外付けハードディスク
- 第16回 公開サービスでFlickrを使いこなそう
- 第15回 新しくなったトーンカーブ
- 第14回 レンズ補正の使いこなし
- 第13回 カメラキャリブレーションの処理バージョンについて
- 第12回 Lightroom3へのバージョンアップ
- 第11回 「公開サービス」の使いこなし
- 第10回 テザー撮影の実践的使いこなし
- 第9回 Adobe Photoshop Lightroom 3 Beta2 公開
- 第8回 Lightroomからの書き出しとWeb公開
- 第7回 メタデータの使いこなし
- 第6回 「世界のプリセット」を楽しみながらバリエーションを使いこなす
- 第5回 操作を快適にするショートカットと周辺機器
- 第4回 カメラプロファイルの特性を試す
- 第3回 自動読み込みを利用した撮影ワークフロー
- 第2回 過去の写真をカタログ化してアーカイブしておこう!
- 第1回 カタログの使いこなし













