2010年09月07日
Lightroom3(以下LR3)が6月25日に発売されて2ヵ月。早くもLightroom 3.2のアップデータが公開された。バージョンアップされた内容の一つに、「レンズ補正」で使用するレンズプロファイルの充実が挙げられる。そこで今回は、レンズ補正を使いこなす方法を解説する。
Photoshop Lightroom 3.2のアップデータが公開
(註 記事は2010年9月のものです。現在のバージョンはLightroom 3.5です。2011年11月22日追記)
早いものでこの連載もLR3にバージョンアップしてから6回目になる。
つい先日の8月31日、早くもLightroom 3.2にアップデートされた。実はこの前日、この「Lightroom 実践力アップ講座」原稿が書き上がり、編集部がWeb公開の作業をしている最中の出来事だった。当初3.2RC版での解説にしていたので、その部分を書き直すことにした。今回の公開が若干遅れたのはそのためだ。
アップデートされた3.2の詳細は、「LightroomJournal」のサイトが詳しい。
主な変更は、最近発売されたカメラへの対応と、レンズプロファイルの追加、公開サービスでSNSが追加された点などだ。以下で簡単に解説しよう。
Lightroom 3.2 アップデータの詳細とダウンロード
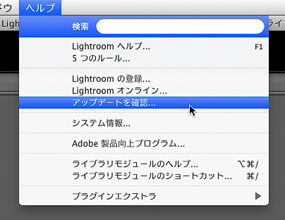
まず、アップデートは環境設定で「更新を自動で確認」にチェックが入っていれば、LR3起動時にアップデータがあることを知らせてくれる。
チェックを外しているなど、更新のお知らせがない時はヘルプからも確認できる。
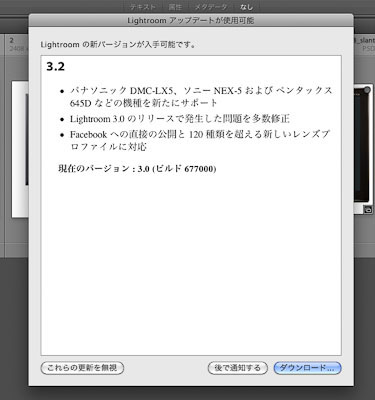
ソニーNEX、Pentax645Dなどに対応して、うれしいユーザーは多いのではないだろうか。
僕が驚いたのは、LEICA S2にテザー撮影が対応したことだ。S2には以前からLRがバンドルされていたが、テザー撮影は別アプリを介して自動読み込みをしていた。今回、直接S2からLR3に繋がることになるのはかなり衝撃的だ。「ひょっとしてPENTAX645Dも…」と、誰もが思うことだろう。残念ながら、それはもう少し先のようだ。
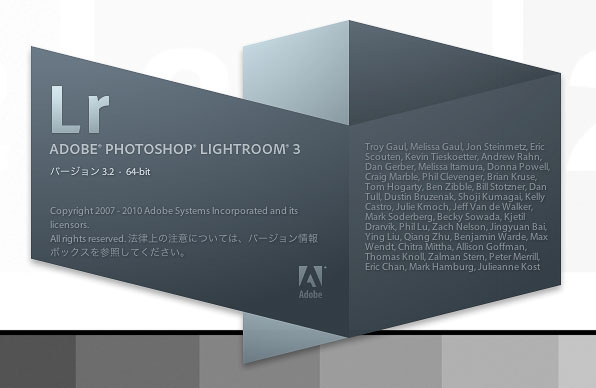 LR3.2を起動したところ。
LR3.2を起動したところ。
3.2は、バージョン3と同じカタログを使用する。同時に、Camera Rawも6.2がアップロードされている。これも是非インストールしたい。
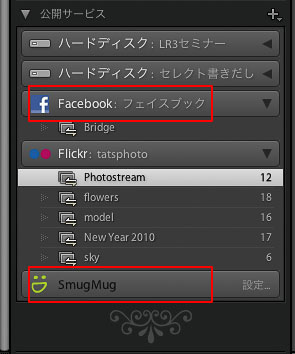
バージョンアップされた内容は上記のダウンロードサイトに書いてあるが、目立つところでは公開サービスにFacebookとSmugMugが追加されたことだろう。Facebookはアメリカではもっとも一般的なSNSということだが、日本ではまだまだこれからのサービスだと思う。ただ、僕の周りでは入る人もぼちぼち出てきているので、LR3.2にアップデートした際、いいチャンスだから入ってみてもいいだろう。
SmugMug も同じように、まだまだこれからの感じを受ける。
レンズプロファイルが充実してきた「レンズ補正」
今回はLR3.2になって充実してきたレンズ補正について書いていこうと思う。
この機能はLR3での目玉の機能の一つだった。ここでもいずれは取り上げるつもりだったが、もっと時間をおいてから取り上げようと思っていたものだ。理由は、使用するレンズプロファイルが、時間が経てば経つほど充実してくるだろうと予測していたからだ。
レンズプロファイルは一般のユーザー自身も作成でき、それを公開することも可能だ。AdobeとしてはAdobeが供給するプロファイルだけでは限界があるので、一般ユーザーにもそれに参加できるようなソリューションを作った。
そんな事情から、ある程度時間が経ってから、この機能の解説をした方がよいだろうと判断したのだった。が、LR3.2でだいぶ充実したので、急遽、今回取り上げることにした。
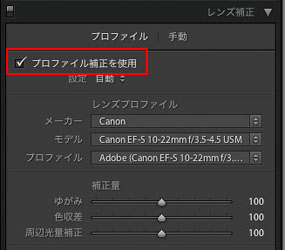 まずレンズ補正だが、場所は現像モジュールの中に加わった。
まずレンズ補正だが、場所は現像モジュールの中に加わった。
使い方は簡単。「プロファイル補正を使用」にチェックを入れるだけだ。
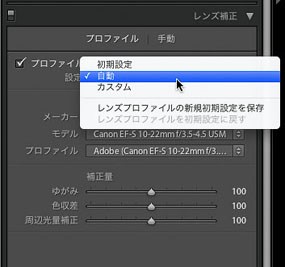
次に設定で「自動」を選べば、画像ファイルの情報から使用カメラ、レンズの情報を参照し、そのプロファイルを自動的に当ててくれる。
このプロファイルだが、Adobeと各カメラメーカー、レンズメーカーの協力の下、作成されたものだ。当初のSIGMAに続き今回、PENTAX、TAMRONそしてZEISSもプロファイル作成に協力したということだ。
LR3.2になって、このプロファイルの種類はかなり増えている。下に例を挙げてみよう。
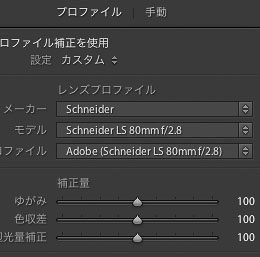 中判デジタルバックのシュナイダーレンズ。
中判デジタルバックのシュナイダーレンズ。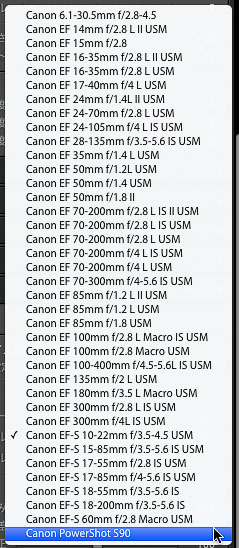
キヤノンのレンズも当初よりもかなり充実した。1型、2型のように同じ焦点距離で新旧あるものも対応してくれたのはうれしい。
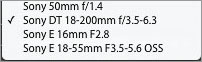
ソニーNEXレンズも追加された。
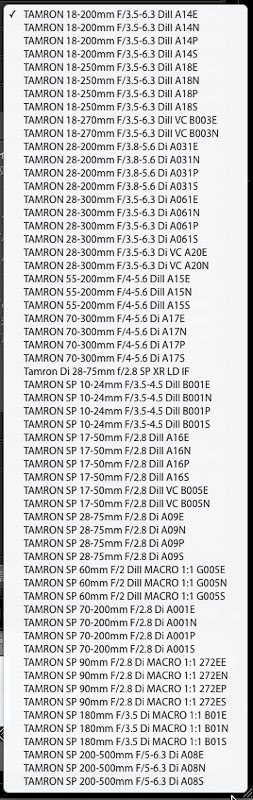
タムロンレンズ。充実ぶりがすばらしい。
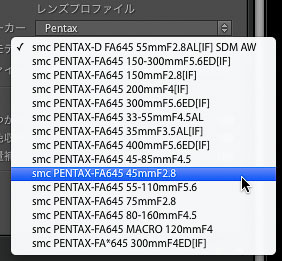
同じく中判デジタルのペンタックス645Dで使用できるレンズ。
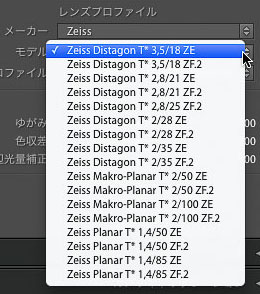
ツァイスレンズもこれだけ登録された。
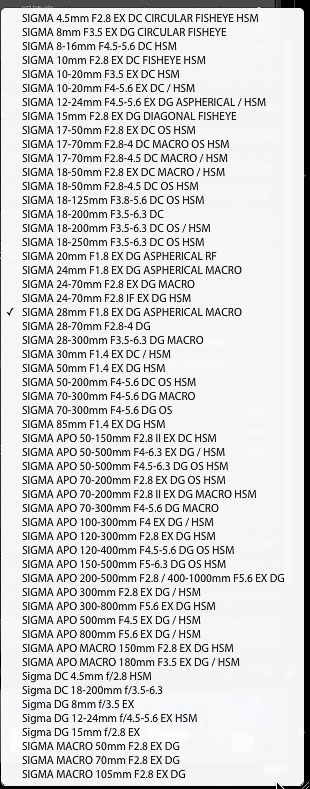
シグマレンズ。ほとんどのレンズは入っているのではないだろうか。
レンズ補正を「プリセット」で自動化
さて、こんなに増えたレンズプロファイルだから、積極的に使っていきたいところだ。デフォルトで、レンズ補正が自動でかかるようにしてくれてもいいと思う人も多いだろうが、実はこの機能、結構マシンパワーを食う。レンズ補正だけならいいが、更に色の調整、ゴミ取り、ブラシ補正などをかけると動作は遅くなる。
いま使っているPCよりスペックアップしたものに切り替えるのであれば、自動的なレンズ補正でもいいだろうが、なかなかそうはいかない。とりあえず今は、必要な画像にだけ、簡単にかけたい。そうするには、プリセットを活用するのがよいだろう。
効果を分かりやすく説明するために、手元にある写真から適当な画像を選んでレンズ補正をかけてみよう。プロファイルが用意されているレンズで撮った写真を選んだ。
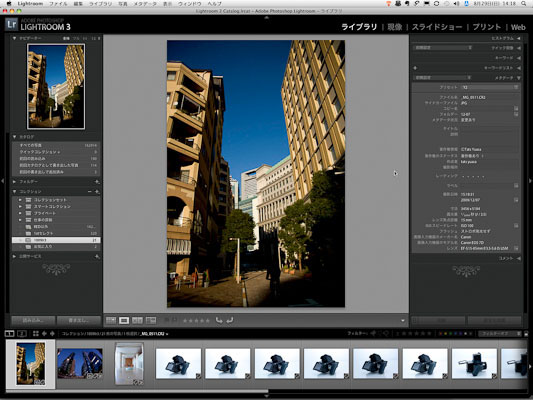
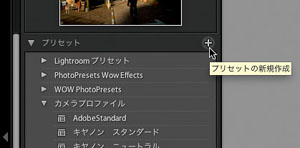
レンズ補正の「プロファイル補正を使用」にチェックを入れ、次に設定で「自動」を選んでおく。
その状態で左パネルのプリセットの+ボタンをクリックして、プリセットの新規作成をする。
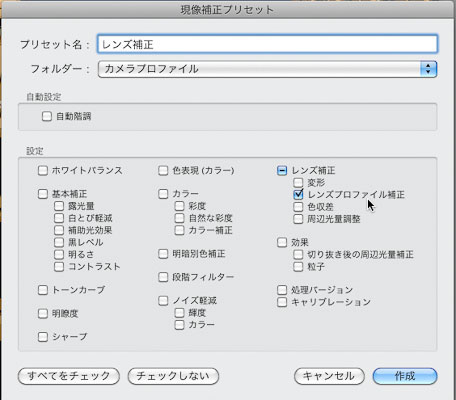 プリセットの設定画面。
プリセットの設定画面。
まず、下の「チェックしない」をクリックして、全てのチェックを外しておき、それから「レンズ補正」の「レンズプロファイル補正」だけをチェックする。
プリセット名は「レンズ補正」にして、フォルダは自分の好きなところにする。僕の場合、カメラプロファイルのフォルダにした。
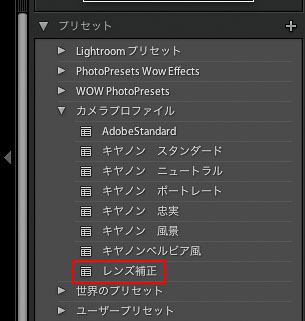
これで作成をクリックすれば、右のように、プリセットパネルの、カメラプロファイルフォルダの中に「レンズ補正」が作られた。
これからはレンズ補正をかけたい画像に、このプリセットを押せば、自動でレンズ補正をかける。
ただし、自動ではうまくいかないものもある。下の例がそうだ。
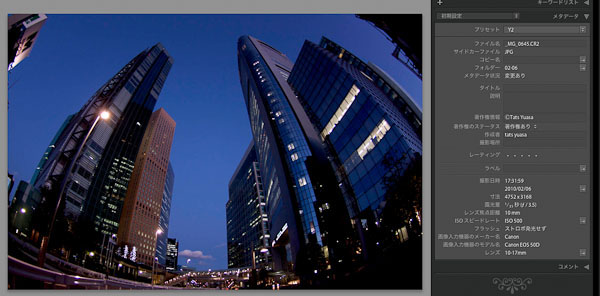
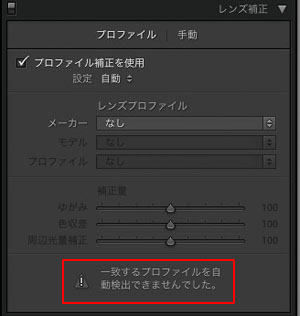
この写真はキヤノンのカメラにトキナーの魚眼を使ったものだ。このようなプロファイルの存在しないレンズ、カメラで撮った画像では右のようなアラートが出る。
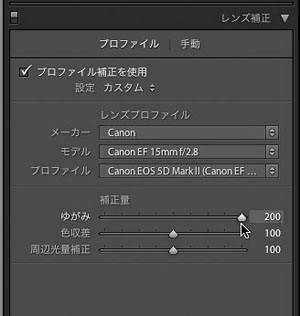
このような写真に、どうしても補正をかけたい時は、手動で適当なプロファイルを当てることも可能だ。上の例では魚眼だったので、キヤノンの純正魚眼レンズのプロファイルを当ててみた。その上さらに、ゆがみ補正をマックスまでかけた。

その上で表現的に面白くするために、「手動」でゆがみ補正と、垂直のゆがみをマックスまでかけてみた。下にその前後を並べる。
■補正前

■補正後

ここまでやることはそうはないだろうが、できるという点では面白いだろう。注意点としては、そのレンズのプロファイルではないものを無理に当てているので、画質が悪くなることを知っておいてほしい。該当プロファイル以外を当てる時は、くれぐれも注意していただきたい。
複数の画像の歪みを一括補正
さて、遊びはこの辺にして、実際の仕事にも使えることを最後にもう一つ。
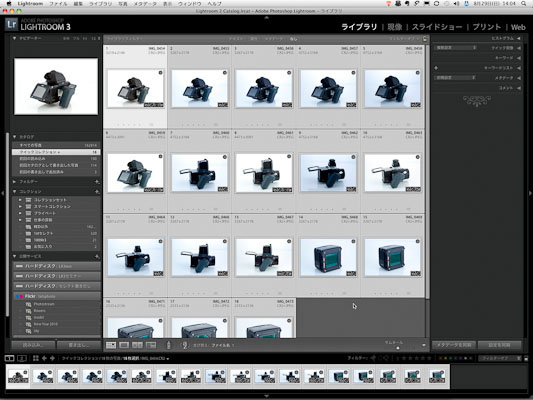
上のような商品カットで、アオリのないレンズで撮影すると、どうしても形が歪む。それを直すために、フィルム時代はアオリのあるカメラで撮影したものだ。カット数のある仕事などで、簡単にしかもアオったような高品質の写真を短期間で作りたい…という時に向いているのが、LR3だ。
まず、同じようなアングル、セットのものを選択しておく。それらの画像を一括選択する。

現像モジュールに移行し、右のパネルの下にある「同期...」ボタンの左にあるスイッチを上にする。
このスイッチはLR3からの新機能だ。上にすると「自動同期」になり、選択されている画像にこれからの調整がすべて自動的に反映されるという便利な機能だ。
これで調整に入る。レンズ補正は、先に作ったプリセットで自動的に補正をかける。
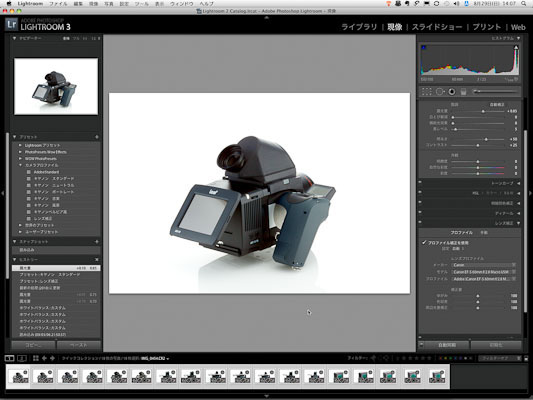
手動に切り替えて、垂直補正で垂直を出す。画面の回転もここでできる。
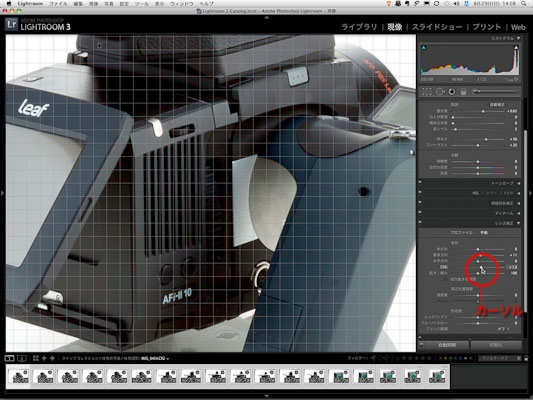
Tipsとしては、カーソルがスライダーの上にある時は、上図のように方眼目が出るので、それに沿って変形をかけていけばいい。その際、微調整がマウスではやりにくい。そんな時は動かしたいスライダーの上にマウスを置いたまま、キーボードの矢印キー上下で、スライダーが動かす。マウスを握りしめたままだと手がつる、という人にお勧め。
角度を直したので、上の隅に画像のない部分が出てきてしまった。
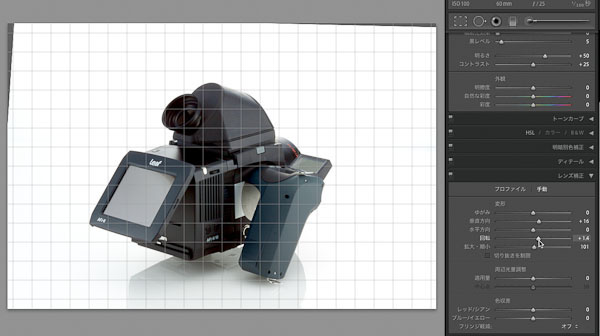
「切り抜きを制限」をチェックすると、LR3が自動的に写真の中でトリミングしてくれる。

ここまでの調整はすべて、事前に選択していた全画像に自動同期される。
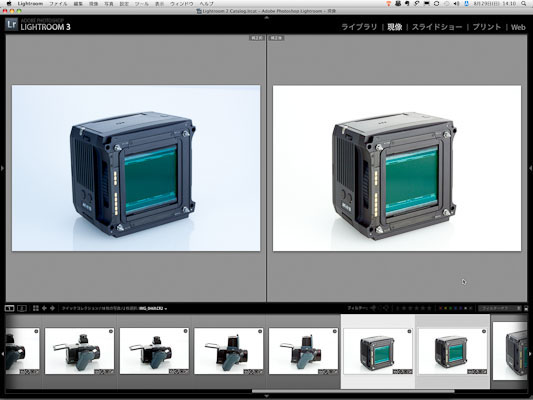
撮影カットの後半に撮った写真も、下のように自動的に修正されている。
■補正前を全コマ表示させたもの
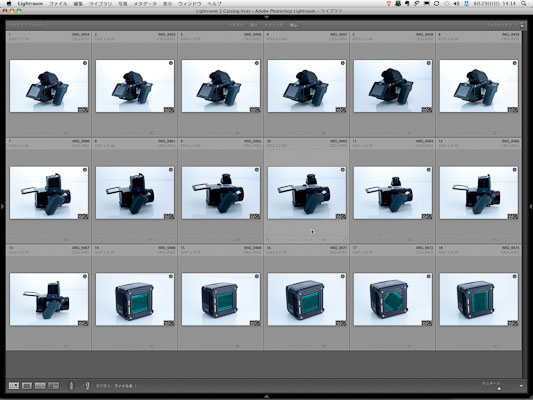
■補正後の全コマ表示
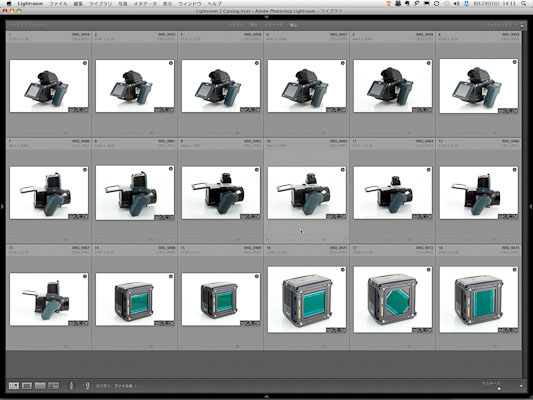
このように、同じように撮影されたものなら簡単に手早く、しかも普通に撮影したとは思えないほどクオリティの高い状態で納品できる。それが短時間で、大量のカットでも対応できるのだ。商品撮影以外でも、インテリアの撮影などにも応用できるはずだ。
レンズ補正の注意点としては、形の補正をすればするほど画面が切られることになるという点だ。これはPhotoshopで建築写真の補正をやった経験のあるフォトグラファーなら、すぐわかるだろう。建築写真ではその切られることまで計算に入れて、撮影時はかなりの余白を取って撮影する。
Photoshop CS5では補正後のトリミングで、画像の欠けた部分を埋める機能が付いたが、LR3にはそれがない。もっと上を求めるならPhotoshopになるが、この補正機能が付いただけでも、LR2とは比較にならないほど使えるようになったはずだ。
前回が少し短めだったこともあり、今回は長くなってしまった。レンズプロファイルについては機会があれば今後もここで紹介していきたいが、他にも出したい機能があるのでここまでにする。
【特典】オリジナルプリセット30個ダウンロードポートレートRAW現像入門
関一也 著
紙版2,000円+税(電子書籍版1,900円+税)
基礎テクニック+Nik Collectionで魅力度アップ!Lightroom カラー作品を仕上げるRAW現像テクニック
桐生彩希 著
紙版1,800円+税(電子書籍版1,700円+税)
Lightroom CC/6で写真編集力アップ!作品づくりが上達するRAW現像読本
澤村 徹 著
紙版1,800円+税(電子書籍版1,600円+税)
湯浅立志 Tatushi Yuasa
1981年東京写真専門学校卒業。広告写真スタジオの社員カメラマンとして15年勤務。独立後は雑誌、広告、WEB媒体でモデル撮影から商品撮影まで幅広く活動。2004年(有)Y2設立。日本広告写真家協会会員。「ADOBE PHOTOSHOP LIGHTROOM 2 ハンドブック」(コマーシャル・フォト2008年10月号付録)を始め、デジタルフォトに関する原稿執筆多数。 http://tatsphoto.air-nifty.com/
- Lightroom CC 保存/編集など基本的ポイントを総まとめ
- Lightroom CC プロファイルから始める画像調整
- 仕事にも遊びにも使える Lightroomの新しいプロファイル
- フォトグラファーが徹底的にLightroom CCを使ってみた
- 画像データはどこにある? Lightroom CCでのバックアップ
- 新しくなった「Lightroom CC」は、いつでもどこでもLightroom
- 第40回 Lightroom CCで簡単に作品を公開しよう。スライドショーとAdobe Slate
- 第39回 Lightroom CC GPU支援とフィルターブラシ機能
- 開発者トーマス・ノールが語る「PhotoshopとLightroomが目指すもの」
- 第38回 Lightroom CCでパノラマを使いこなせ
- 第37回 Lightroom CC で今日から仕事で使えるHDR
- 第36回 Lightroom mobileを使いこなす その3 iPhone編
- 第35回 Lightroom mobileを使いこなす その2
- 第34回 Lightroom mobileを使いこなす その1
- 第33回 快速ワークフローを実現する「自動補正」
- 第32回 Upright™テクノロジー超活用法
- 第31回 より進化したスポット修正ツール
- 第30回 更に充実したスライドショー
- 第29回 円形フィルターを使いこなす
- 第28回 Adobe Photoshop Lightroom 5 パブリックベータ版公開 スマートプレビューについて
- 第27回 ソフト校正 その2
- 第26回 ソフト校正 その1
- 第25回 カラーフリンジ補正コントロール
- 第24回 Lightroom 4で行なうビデオ編集
- 第23回 新設されたマップモジュール
- 第22回 Lightroom 4で強化された補正ブラシ
- 第21回 Lightroom 4 Betaの現像モジュール
- 第20回 Lightroom 4 Beta 公開
- Lightroom Q&A ⑥ スピードアップのためのセッティング
- Lightroom Q&A ⑤ 2台以上のPCからLightroom 3を使うには?
- Lightroom Q&A ④ Capture One Proとの違いは?
- Lightroom Q&A ③ LightroomとBridge、どちらが良い?
- Lightroom Q&A ② フォルダーごとにファイルを書き出す
- Lightroom Q&A ① 複数のフォルダーを同期させる
- 第19回 スライドショー機能による表現
- 第18回 大切な写真はクラウドへ保存しよう
- 第17回 写真の保存と外付けハードディスク
- 第16回 公開サービスでFlickrを使いこなそう
- 第15回 新しくなったトーンカーブ
- 第14回 レンズ補正の使いこなし
- 第13回 カメラキャリブレーションの処理バージョンについて
- 第12回 Lightroom3へのバージョンアップ
- 第11回 「公開サービス」の使いこなし
- 第10回 テザー撮影の実践的使いこなし
- 第9回 Adobe Photoshop Lightroom 3 Beta2 公開
- 第8回 Lightroomからの書き出しとWeb公開
- 第7回 メタデータの使いこなし
- 第6回 「世界のプリセット」を楽しみながらバリエーションを使いこなす
- 第5回 操作を快適にするショートカットと周辺機器
- 第4回 カメラプロファイルの特性を試す
- 第3回 自動読み込みを利用した撮影ワークフロー
- 第2回 過去の写真をカタログ化してアーカイブしておこう!
- 第1回 カタログの使いこなし













