2014年04月15日
4月8日に発表された「Adobe Lightroom mobile」。デスクトップ上ではおなじみのツールが、iPadでいつでもどこでも手軽に使用できるようになった。フォトグラファーの湯浅立志氏がその使用感や便利な使い方をさっそく解説する。
LightroomのiPad版がついに登場!
4月8日、AdobeからLightroom mobileが発表された。今回と次回で、そのLightroom mobileの解説をしていく。
このLightroom mobileだが、去年、スニークプレビューで開発中として話題になっていたものだ。実は僕のブログでもそれを取り上げていて、予想を書いていた。
ようやく発表になって、この解説で取り上げられることになったのは個人的に感慨深い。
そのLightroom mobile、PCアプリケーションとしての「Lightroom5.4」とiPadアプリの「Adobe Lightroom」が一対となった機能を指す。
最初の設定、使い方はこちらを参照してほしい。
注意してほしいのは、PCアプリケーションとしての「Lightroom5.4」は単体売りのLightroom5ではLightroom mobileが機能しないことだ。クラウド版(Adobe Creative Cloud 通常版[個人版、グループ版]または学生・教職員版か、写真家向けプログラム)の「Lightroom5.4」が対象になる。また、単体サブスクリプションでCreative Cloudを利用している人も対象外である。
また、タブレットの対応は現在はアップルのiPadのみとなる。iPhoneも、アンドロイド系タブレットも対応していない。
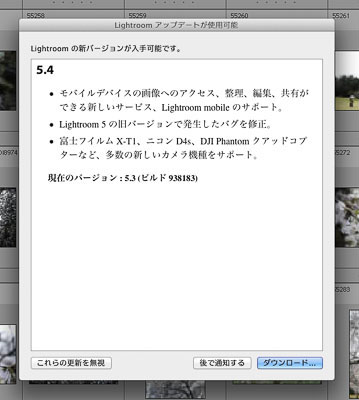
今までのユーザーだと、LR5を起動すると、このように新バージョンのお知らせが出てくる。
今回のバージョン5.4はLightroom mobileの対応以外でも、新しいカメラ、レンズのサポートが増えている。特にフジのXシリーズではカメラプロファイルが充実したので、その点でもうれしいアップデートではないかと思う。
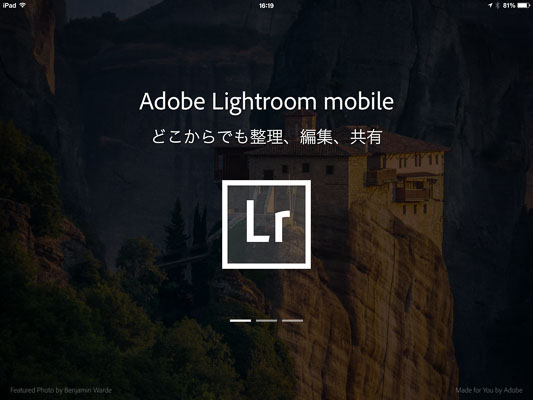
PCのLR5をアップデート後、iPadアプリをインストール。起動したところ。
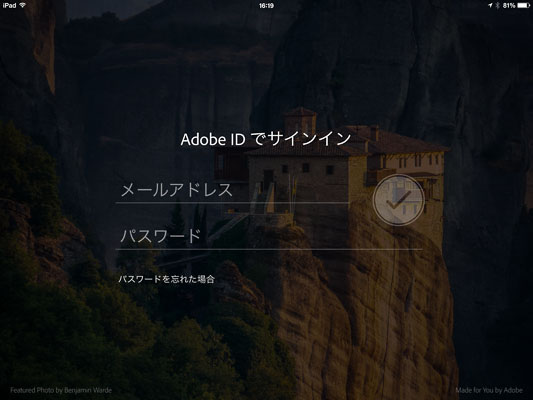
注意点で書き忘れたが、AdobeIDが必要となる。クラウド版ユーザーなら持っているはずなのでこの点は問題ないだろう。
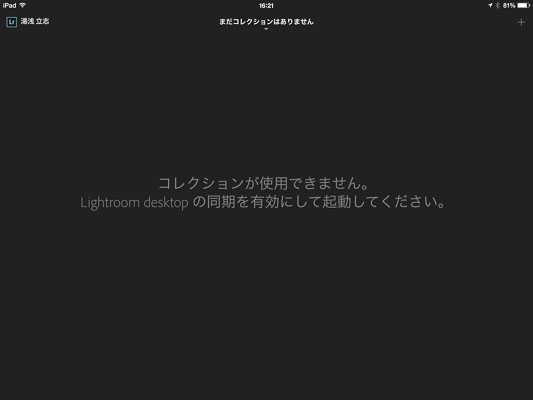
さて使える! と思ったら、そうではない。iPadアプリだけを起動しても使えない。元々のLR5のカタログから、Lightroom mobileで使うコレクションを設定しないと使えないのだ。
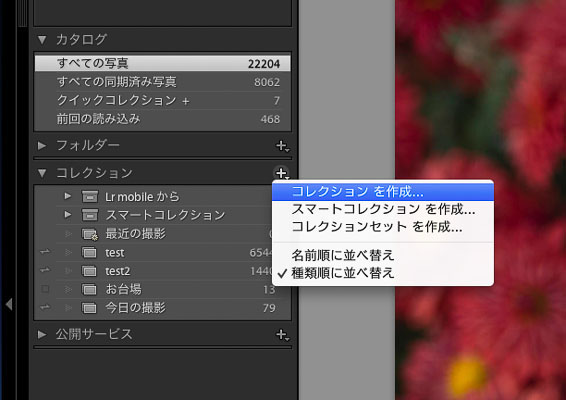
パソコンのLR5に戻り、コレクションを作成する。
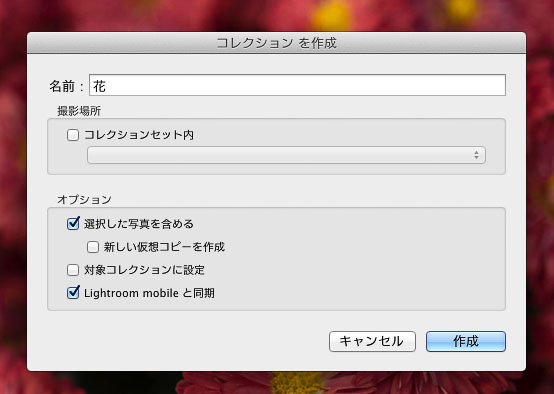
簡単に花のコレクションを作ってみよう。
この時に、ウィンドウの一番下に「Lightroom mobileと同期」のチェックボックスがある。これにチェックを入れることにより、このコレクションがLightroom mobileと同期される。
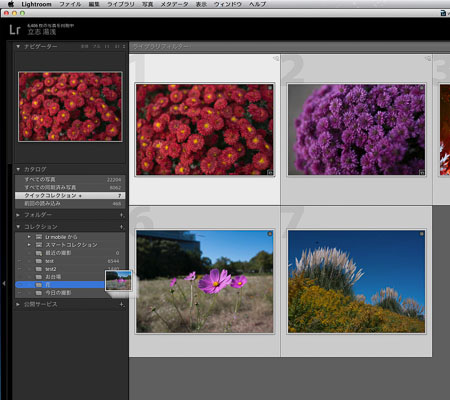
あとはこのコレクションに花の写真を追加していけばよい。
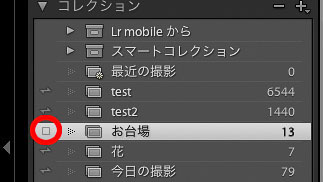
Lightroom mobileで使いたいコレクションは新規に作るだけでなく、左のように、コレクションの名前の左側にあるチェックボックスをオンにするだけでLightroom mobileと同期するコレクションになる。
このようにして同期させたコレクションをiPadで表示させた。
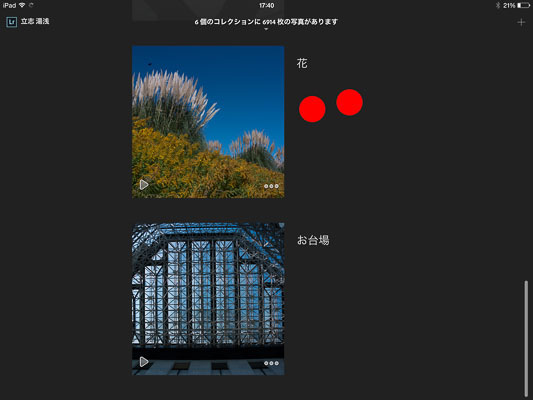 コレクションの名前のところに赤丸があるが、これは2本指でタップしたところだ。この部分を2本指タップすると表示が変わる。
コレクションの名前のところに赤丸があるが、これは2本指でタップしたところだ。この部分を2本指タップすると表示が変わる。
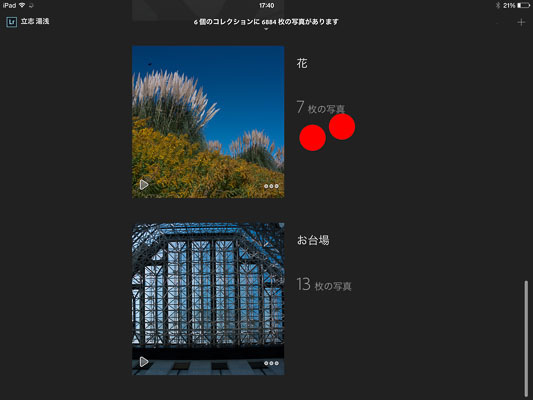
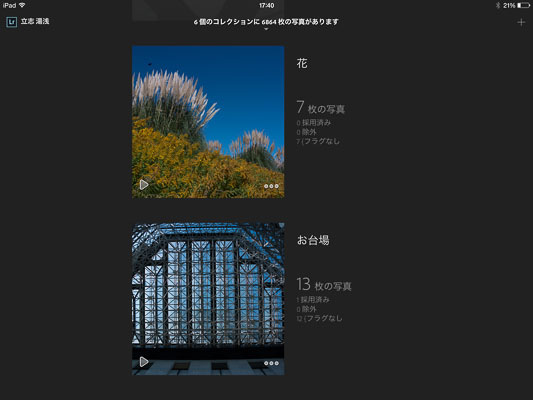
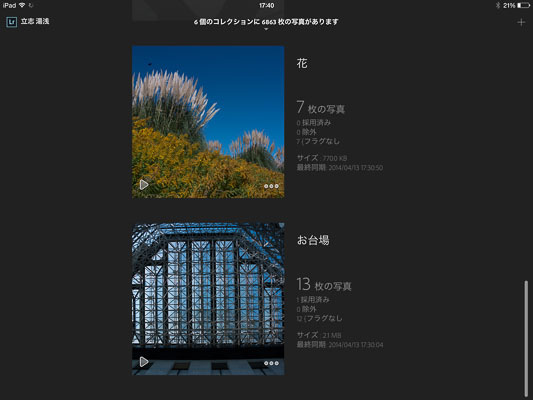
このように、2本指タップするごとに表示設定が変わる。
これ以外でも、このLightroom mobileでは2本指タップが随所に出てくる。文章で説明するよりも、自分で使って見た方が分かりやすいだろう。
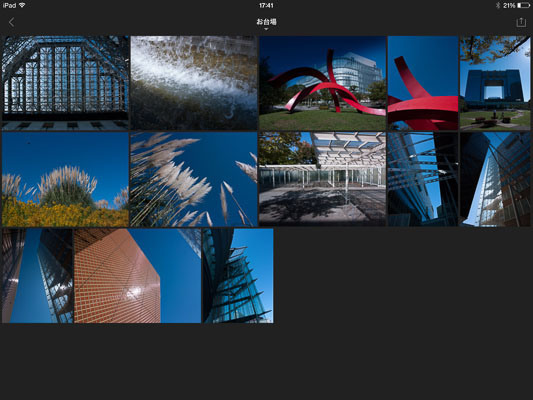
お台場のコレクションを開いたところ。最初はこのように一覧表示になる。
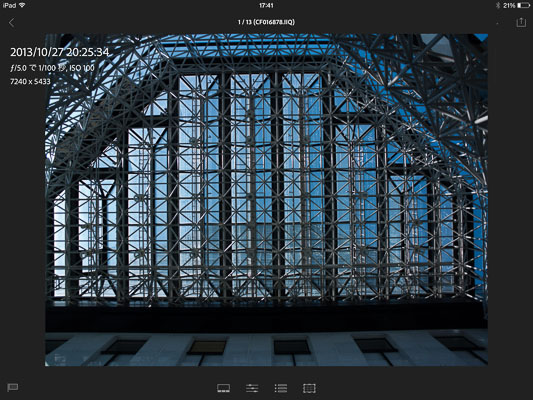
1枚の画像をタップすると、1枚表示になる。この画面から、各種の調整ができる。
基本的な使い方はこのように非常に簡単。調整などのやり方はここでは解説しない。いろいろなWebサイトで書かれているので、そちらを見てほしい。
スマートプレビューを利用してカタログを同期
さて、そもそもLightroom mobileはどういう仕組みになっているのだろうか? それをまず知らないと、これからLightroom mobileをどう使っていけるのか、どう使えば効率的なのか? それを探っていきたいと思う。

LightroomがiPadで使える!と聞いて、誰もが思い浮かぶのが上のような構図だと思う。なんとなく、クラウドにRAWデータか何かが行って、それがiPadでいじれる、みたいな漠然としたイメージだ。
ぼんやりとしたイメージとしては間違っていない。これを少し詳しく分析してみたい。
まず、これから書く事はAdobeの公式な発表はなく、僕の推測と想像だ。間違っていることもあるとしてお読み頂きたい。
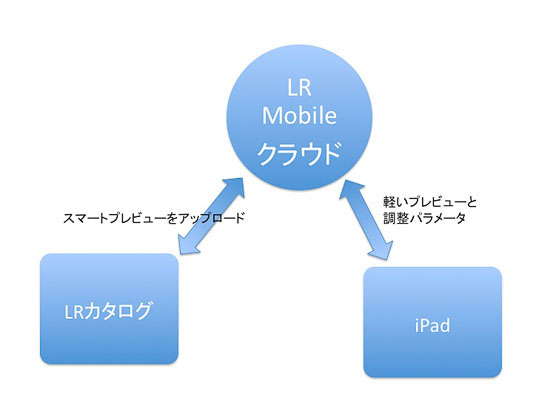
まず、LRのカタログからは同期させる写真のスマートプレビューをクラウドにアップロードする。
クラウドではそれを元にした軽いプレビューデータと調整パラメータがiPadと同期される。
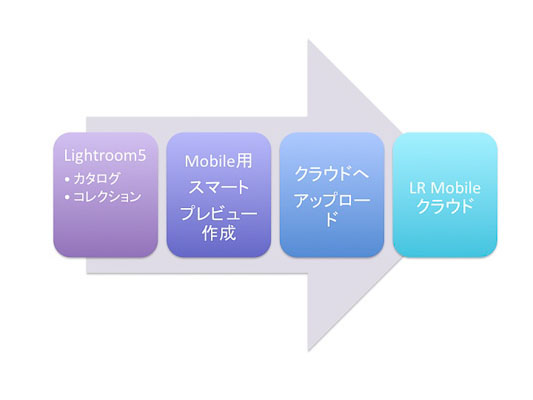
クラウドに上げるまでの行程をもう少し詳しく書くと、上図のようになる。
ここでのポイントはMobile用のスマートプレビューを作っているという点だ。スマートプレビューについては以前の解説をお読み頂きたい。
当初、このスマートプレビューがそのままクラウドに上がると思っていたのだが、そうではない。理由はMobile用のスマートプレビューの解像度が違うのだ。Lightroom mobileから画像を書き出してみると、長辺2048ピクセルの画像しか出せない。PC版のスマートプレビューは長辺2560ピクセルなので、2つは同じではない。
PC版スマートプレビューの長辺2560ピクセルは、27インチモニターの長辺に合わせたとものと推測しているが、同じようにLightroom mobileのスマートプレビューの解像度が長辺2048ピクセルなのは、iPad(Retina)の長辺に合わせたものだろう。
Lightroom mobile全体の概要は下図のような感じかと思う。
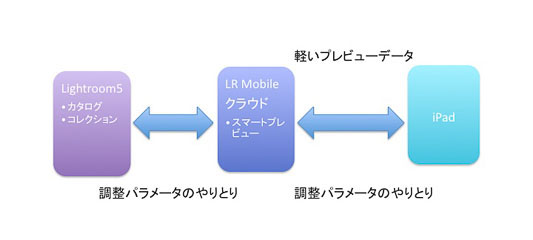 画像本体はPC版Lightroom5の中にあり、クラウドではその画像のスマートプレビューデータがある。
画像本体はPC版Lightroom5の中にあり、クラウドではその画像のスマートプレビューデータがある。
iPadへは、そのスマートプレビューと同じ解像度のプレビューデータがiPadに行く。
iPadで何か調整をした場合、クラウドにそのパラメータが行き、スマートプレビューで調整されたプレビューデータが再度iPadに戻る。
スマートプレビューはRAWであるDNGファイルなので、非常に調整幅がある、というのがこのLightroom mobileのキモとなる点だ。
クラウドとPCのLightroom5は、いったんスマートプレビューをクラウドに上げた後は、調整パラメータだけのやりとりとなる。
基本的には調整パラメータのやりとりだけで成り立つ方法論なので、モバイル環境での使い勝手が良いのに、スマートプレビューで調整幅がものすごくある、という二兎を追う、秀逸なシステムだ。
オフラインでも使用可能
モバイルで使えるというメリットは素晴らしいのだが、常にネットとつながっているわけではないだろう。そんな時のために「オフライン編集を有効にする」というオプションがある。
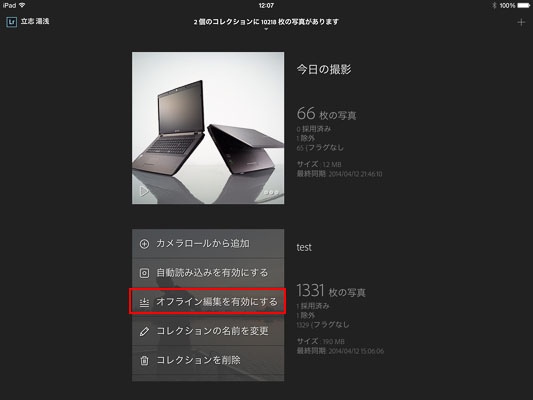
コレクションのアイコン、右下のマークをタップすると出てくる。
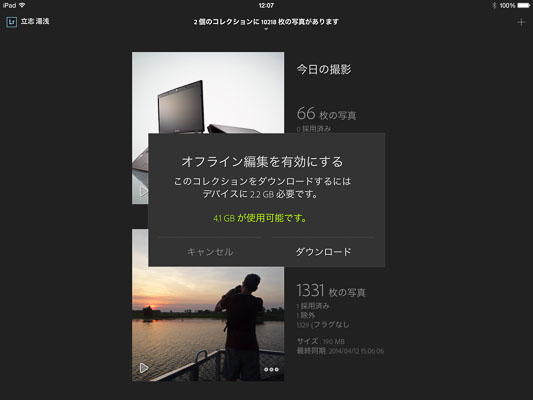
「オフライン編集を有効にする」というオプションを有効にすると、クラウドからスマートプレビューをダウンロードする。サイズの小さいLightroom mobile用スマートプレビューとはいえ、やはり画像データ、それなりの大きさがあるので、時間も、容量もかかる。
ちなみにLightroom mobileの最初の画面で左上にある自分の名前をタップすると、下図のように設定ウィンドウが出てくる。
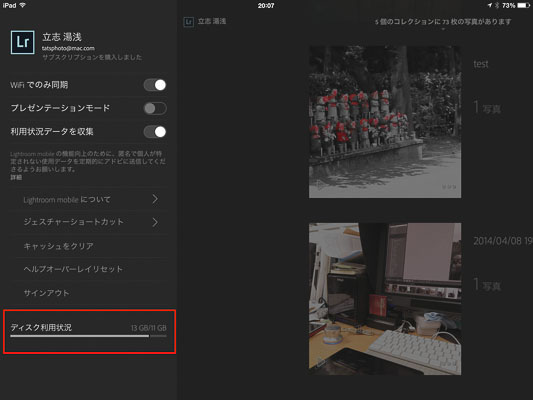 一番下に、使っているiPadのディスク使用量が出ている。オフライン編集をする時は、容量を食うので、ここでディスク使用量をチェックしよう。
一番下に、使っているiPadのディスク使用量が出ている。オフライン編集をする時は、容量を食うので、ここでディスク使用量をチェックしよう。
なお、僕の使用環境(iPad3Retina)でオフライン編集をオンにして、ダウンロードが始まると、Lightroom mobileが終了してしまうということが2、3回あった。
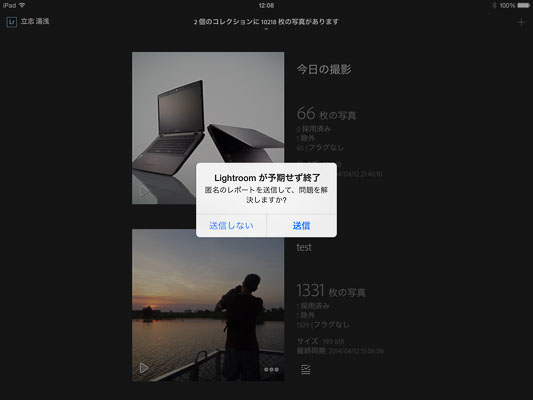 全般的に言えることだが、このアプリ自体がまだまだこれからのものである点、それと、旧型のiPadでは、内部処理が遅いので、予期せぬトラブルが起きる可能性があるということを知っておきたい。
全般的に言えることだが、このアプリ自体がまだまだこれからのものである点、それと、旧型のiPadでは、内部処理が遅いので、予期せぬトラブルが起きる可能性があるということを知っておきたい。
下のtestコレクションがダウンロード中。
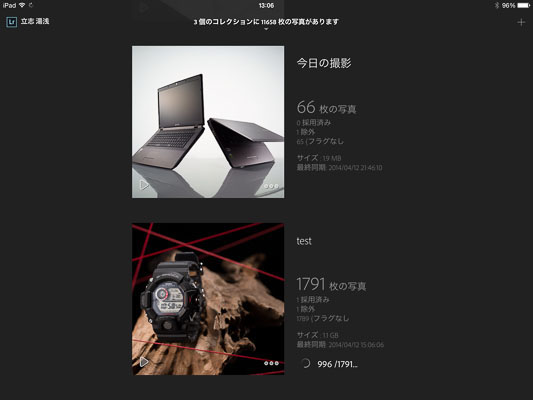
いろいろとテストしてみているが、写真点数が多いと、全体の使い勝手が著しく悪くなる。このようにダウンロードも時間がかかるし、オフライン編集をしないにしても、1000点以上の写真が単一のコレクションにあると、探す術がない。
PCのLightroom5では検索機能が発達しているが、Lightroom mobileでは検索ができない。そもそもがコレクションの同期なので、元となるコレクションは検索済みの結果である、ということなのだと思う。
オフライン編集をオンにしないと、iPadがネット環境にない場合、画像の調整などはできない。調整ウィンドウがブラックアウトしていて使えないのだ。
ただ、ネット環境がないところだと、何もできないか?というと、そうでもない。
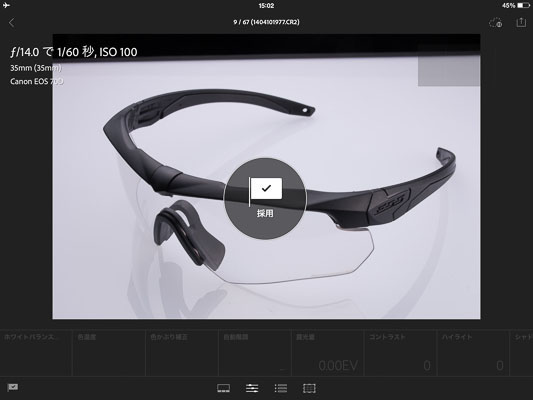
一本指でのスワイプでその画像に対してフラグを付けられる。採用、フラグ解除、拒否、の3種類を付けられる。このフラグはオフライン編集がオフで、さらにネット環境につながっていないときでも使える。
たぶん、実際の使い方として、オフライン編集はオフのままで使い、iPadではフラグを付けて選択するくらいの使い方が、一番手軽で場所を選ばないと思う。
ただし、軽いプレビューデータがiPadにあれば、という前提だ。そのプレビューもiPadに来ていない状況(iPadのキャッシュに残っていない)だと、画面は黒いままなのでセレクトのしようもない。
このまま一つ一つ解説していくと、かなり長くなるので、上記に書かれていないものも含めて、ここでLightroom mobileを使う上での注意点をまとめておこう。
1. Lightroom mobileから画像を書き出す場合、長辺2048ピクセルのJPEG画像(sRGB)のみ。
2. PCとiPadの同期にはそれなりの時間がかかる。これは写真の点数とその場のネット環境による。
3. 数千点の写真コレクションの同期にはかなりの時間がかかる。テストで1万点の写真を同期させようとしたが、時間切れでできなかった。
4. クラウドはAdobe CreativeCloudとは別のもの。Lightroom mobile専用のクラウドで容量は公開されていない。テストでは数万点をクラウドに上げてみたが、アップロードできるものの、iPadへの同期に時間がかかり、実際に使えるのかどうか?判別できなかった。
5. 画像の調整はLR5のすべての調整ができるわけではない。特にブラシ、段階フィルター、レンズ補正などはない。
6. 同期できるカタログはひとつだけ。普段からカタログを使い分けている人にはこの点が使いにくい。
7. Lightroom mobileはバックアップではない。PCのLightroom5に画像があって、それを元にしたコピーだ。元画像をなくしてしまった時のバックアップとしては使えない。
8. iPadのカメラで撮影した画像をカメラロールから読み込みできる。ということでデジタルカメラで撮影した画像をカードリーダーからiPadにコピーして、それをLightroom mobileに読み込むことは可能だ。だが、このやり方でRAWファイルをLightroom mobileが読み込むことはできない。
9. Adobeのライセンス上、1ライセンスで2PCまでLightroomを使うことができる。ということから、2台のPCからLightroom mobileを介してコレクションを同期できると便利だと思ったが、これもできない。Lightroom mobileに同期できるのは1台のPCで1つのカタログからだけになる。なお、同じLightroom mobileを複数のiPadからアクセスすることは可能。
10. 仮にPCのLightroomと完全に同じ使い勝手になったとしても、肝心のiPadの表示がネックになる。以下の写真は同じ画像を二つのiPadを使ってLightroom mobileで同時に表示させたものだ。これだけ色と明るさが違う。こういうデバイスを使って、色の調整をすること自体に何の意味があるのか?という見方もあるだろう。
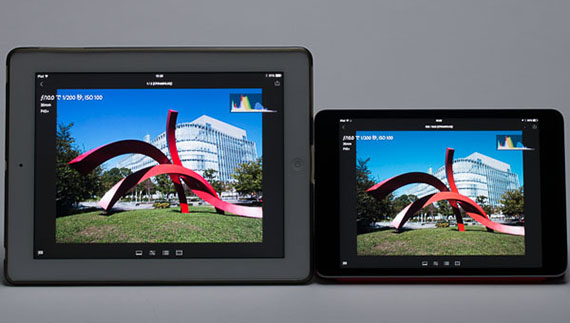 左:iPad3Retina 右:iPadmini Retina どちらも輝度は最大。
左:iPad3Retina 右:iPadmini Retina どちらも輝度は最大。
以上が現時点で僕が感じた注意点だ。公開後、時間がない中での使用なので、間違っている部分もあることをご容赦頂きたい。
Lightroom mobileの便利な使い方
さて、このままダラダラと使用した印象を書いていっても終わらないので、最後に面白い使い方をご紹介しよう。
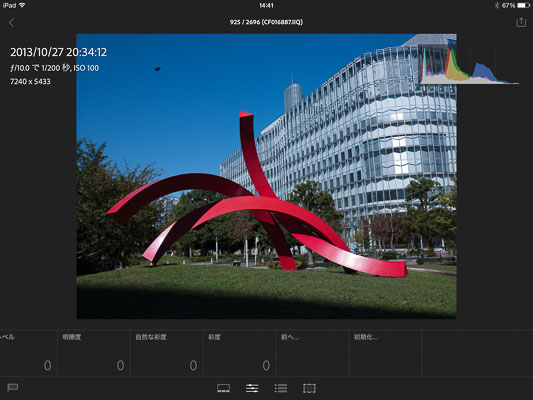
上は撮影されたままの画像だ。明るさなどの調整をしていない。しかも、左上にセンサーに付いたゴミがある。
この画像をPCのLightroom5で、調整、さらにゴミ取り、そして、段階フィルターをかけた。
それをiPadで表示させるとこんな感じ。
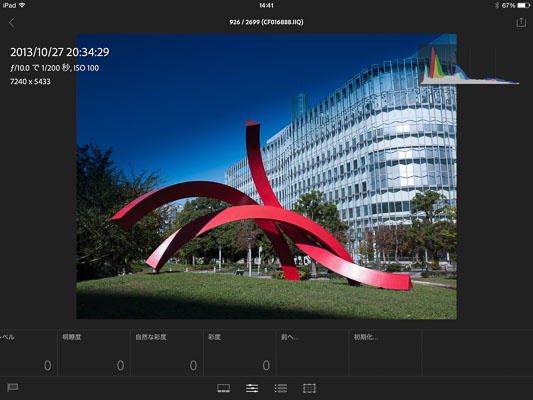
Lightroom mobileでこの写真の次のカットに行き、調整メニューの右端にある「前へ...」を選択。「前の写真のすべての設定」を選ぶ。
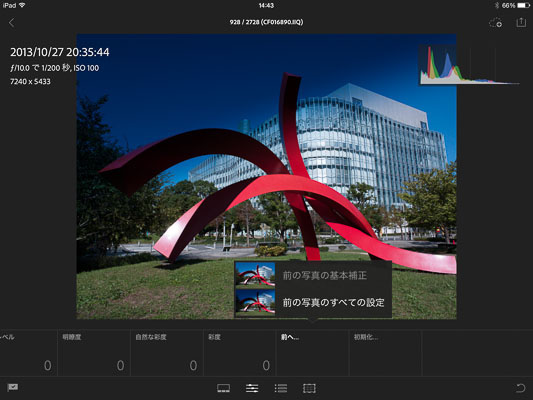
すると、Lightroom mobileではできなかった、ゴミ取り、段階フィルターなど前の画像にかかっていたすべての調整パラメータがこの画像にかかる。
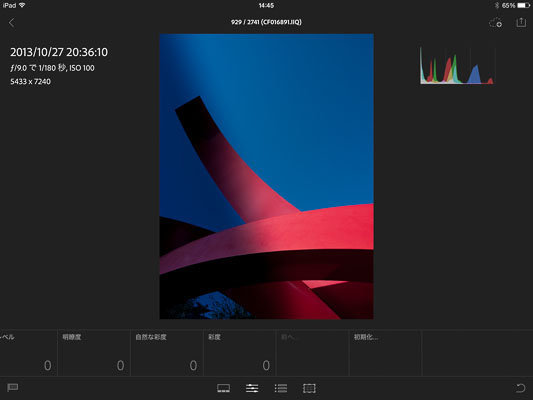
同じやり方で縦位置の写真にもかかる。グラデーションは縦になってしまうが、同じカメラなので、ゴミも取れる。
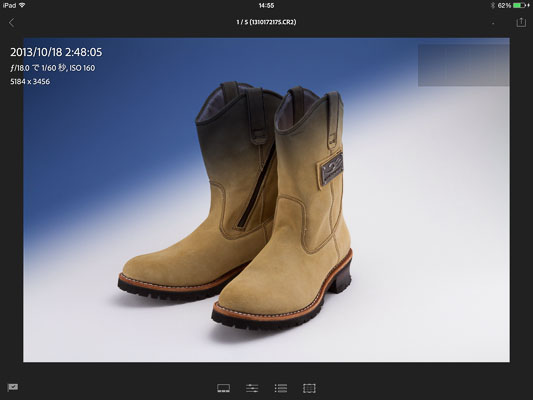
まったく別の画像にもかけることが可能だ。やり方にクセがあるが、頭を使えばこの方法論はいろいろな面でかなり使えると思う。
今回はここまで。次回はもう少し実際の使い勝手、便利な使い方をご紹介できればいいと思っている。
湯浅立志 Tatushi Yuasa
1981年東京写真専門学校卒業。広告写真スタジオの社員カメラマンとして15年勤務。独立後は雑誌、広告、WEB媒体でモデル撮影から商品撮影まで幅広く活動。2004年(有)Y2設立。日本広告写真家協会会員。「ADOBE PHOTOSHOP LIGHTROOM 2 ハンドブック」(コマーシャル・フォト2008年10月号付録)を始め、デジタルフォトに関する原稿執筆多数。 http://tatsphoto.air-nifty.com/
- Lightroom CC 保存/編集など基本的ポイントを総まとめ
- Lightroom CC プロファイルから始める画像調整
- 仕事にも遊びにも使える Lightroomの新しいプロファイル
- フォトグラファーが徹底的にLightroom CCを使ってみた
- 画像データはどこにある? Lightroom CCでのバックアップ
- 新しくなった「Lightroom CC」は、いつでもどこでもLightroom
- 第40回 Lightroom CCで簡単に作品を公開しよう。スライドショーとAdobe Slate
- 第39回 Lightroom CC GPU支援とフィルターブラシ機能
- 開発者トーマス・ノールが語る「PhotoshopとLightroomが目指すもの」
- 第38回 Lightroom CCでパノラマを使いこなせ
- 第37回 Lightroom CC で今日から仕事で使えるHDR
- 第36回 Lightroom mobileを使いこなす その3 iPhone編
- 第35回 Lightroom mobileを使いこなす その2
- 第34回 Lightroom mobileを使いこなす その1
- 第33回 快速ワークフローを実現する「自動補正」
- 第32回 Upright™テクノロジー超活用法
- 第31回 より進化したスポット修正ツール
- 第30回 更に充実したスライドショー
- 第29回 円形フィルターを使いこなす
- 第28回 Adobe Photoshop Lightroom 5 パブリックベータ版公開 スマートプレビューについて
- 第27回 ソフト校正 その2
- 第26回 ソフト校正 その1
- 第25回 カラーフリンジ補正コントロール
- 第24回 Lightroom 4で行なうビデオ編集
- 第23回 新設されたマップモジュール
- 第22回 Lightroom 4で強化された補正ブラシ
- 第21回 Lightroom 4 Betaの現像モジュール
- 第20回 Lightroom 4 Beta 公開
- Lightroom Q&A ⑥ スピードアップのためのセッティング
- Lightroom Q&A ⑤ 2台以上のPCからLightroom 3を使うには?
- Lightroom Q&A ④ Capture One Proとの違いは?
- Lightroom Q&A ③ LightroomとBridge、どちらが良い?
- Lightroom Q&A ② フォルダーごとにファイルを書き出す
- Lightroom Q&A ① 複数のフォルダーを同期させる
- 第19回 スライドショー機能による表現
- 第18回 大切な写真はクラウドへ保存しよう
- 第17回 写真の保存と外付けハードディスク
- 第16回 公開サービスでFlickrを使いこなそう
- 第15回 新しくなったトーンカーブ
- 第14回 レンズ補正の使いこなし
- 第13回 カメラキャリブレーションの処理バージョンについて
- 第12回 Lightroom3へのバージョンアップ
- 第11回 「公開サービス」の使いこなし
- 第10回 テザー撮影の実践的使いこなし
- 第9回 Adobe Photoshop Lightroom 3 Beta2 公開
- 第8回 Lightroomからの書き出しとWeb公開
- 第7回 メタデータの使いこなし
- 第6回 「世界のプリセット」を楽しみながらバリエーションを使いこなす
- 第5回 操作を快適にするショートカットと周辺機器
- 第4回 カメラプロファイルの特性を試す
- 第3回 自動読み込みを利用した撮影ワークフロー
- 第2回 過去の写真をカタログ化してアーカイブしておこう!
- 第1回 カタログの使いこなし











