2011年05月11日
Q&A篇の2回目となる今回は、大量の写真を書き出す際の効率化について。ファイルを内容ごとのフォルダーに分けて1枚のCD-Rに保存するという流れを想定した場合、どのような作業が自動化できるのか。その方法を伝授する。
今回は以下の質問から。
質問内容
イベントの撮影を主に行なっています。
例えば、イベントのプログラムが1から10あるとして、それをLightroom上でそれぞれフォルダーに分けるとします。選別、現像処理を終えて書き出しの際でいつも困るのが、一度にフォルダーごとに書き出せないことです。
今のワークフローでは、
1. イベントの1から10のファイルをすべて選択し、すべてをまず一つのフォルダーに書き出す。
2. 書き出されたファイルを、MacのFinder上で手作業で1から10のフォルダに分ける。
3. それぞれのフォルダー名に名前を付ける(各プログラムの名前を付ける)。
4. メディアなどに焼く。
または
1. 各フォルダーのファイルをすべて選択し書き出す。
2. 書き出す際に書き出すフォルダー名に名前を付ける。
3. 上記1、2、の作業を各フォルダーごと(各プログラムごと)に行なう。
4. メディアなどに焼く
です。
Lightroomは、大量の写真を扱う僕にとってはキラーアプリで非常に便利なので、よく使っているのですが、この書き出しの際に結局プログラムごと手作業になってしまうのが、作業時間の大きなボトルネックになっています。
僕の理想は、書き出し作業が終わるとすべてフォルダーごとにファイルが存在することです。
つまり、書き出した後に手作業で再度フォルダー分けしない、またはLightroom上でフォルダーごとに書き出したくないんです…。
上記に書いたとおり、プログラムごとに分かれたフォルダー等を一度にすべて書き出す際、何かいい方法はないでしょうか? このような場合、湯浅さんはどのようなワークフローで行なっていますか? やはり手作業でやるしかないのでしょうか? よろしくお願いします。
文面から想像したワークフローを図式化してみた。
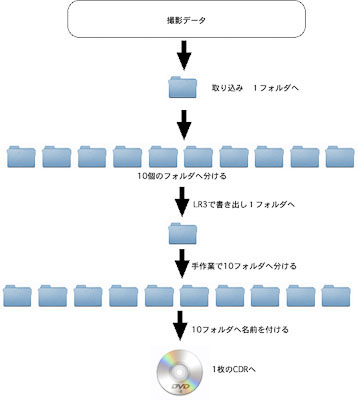
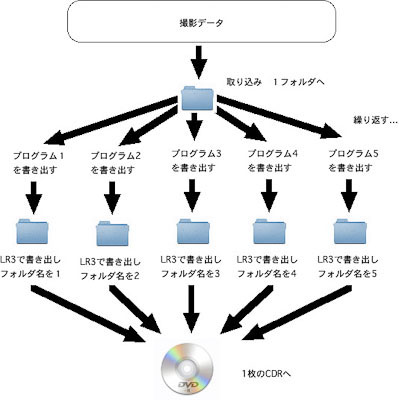
若干違っているかもしれないが、基本的な目的は、1つのイベントをプログラムの内容ごとのフォルダーに分け1枚のCDRに収めたい、ということだと思う。
このような作業は、時間さえかければ誰でもできるが、仕事となると効率を上げたくなるのはプロとして当然のことだと思う。
Lightroomを使うという前提で、このテーマを僕なりに解釈してみよう。
今回の目的は手数を少なくすること。PC操作では、クリック数を減らすことが手数を少なくすることとなる。
手数を減らすには、いかに自動化するかだが、どうしても自動化できない部分がある。それは写真をプログラムごとのフォルダーに仕分ける、さらに、フォルダーにプログラムの名前を入れる、などだ。この部分はそのイベントにもよるので自動化は無理。他の部分で効率を上げるように考えた。
僕が考えたのは以下の3つ。
方法 1 | コレクションで分けて、さらに書き出しも分ける
まず、自動化できない写真の仕分け。
プログラムごとに分けるということで、そのプログラムでの写真をライブラリで選択し、コレクションを作成する。
コレクションの作成は、コレクションパレットの+ボタンを押すか、ショートカット「command+N」で新規コレクションの作成をする。
この際にそのプログラムの写真をすべて選択済みとしておく。
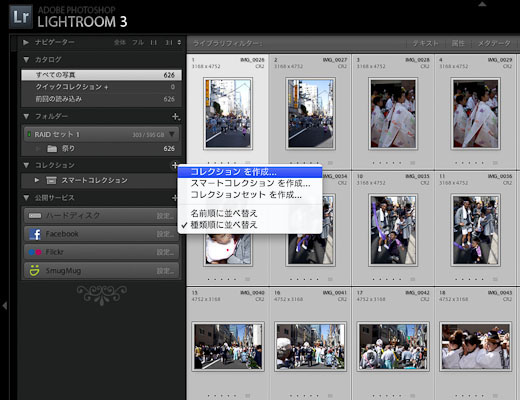
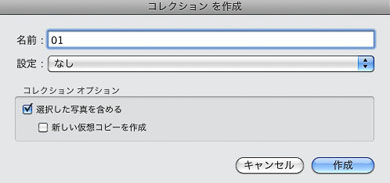 名前を暫定的に「01」としておく。
名前を暫定的に「01」としておく。
下のオプションチェックボックスで「選択した写真を含める」にチェックを入れておく。
これで01のコレクションができる。
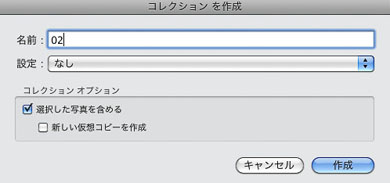 次のプログラムでの写真も同じように選択し、コレクションを作成する。
次のプログラムでの写真も同じように選択し、コレクションを作成する。
このようにして、すべての写真をプログラムごとにコレクションで分ける。作例では、15のプログラムに分けた。
なお、写真の修正、調整はどの段階でやってもかまわない。写真の調整が終わったら書き出しに入る。
01コレクションの写真を全選択し、書き出す。
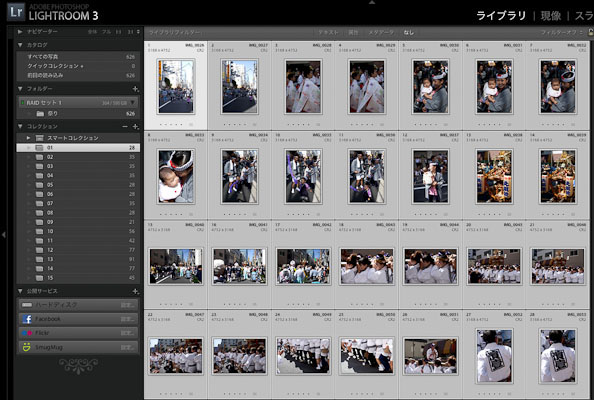
書き出しの設定を行なう。
ファイル形式などはその仕事に応じて、ここで重要なのは書き出し場所。
書き出すフォルダーは一つに決めておき、その中にサブフォルダーを作る設定にする。そのサブフォルダーの名前を「01」とする。
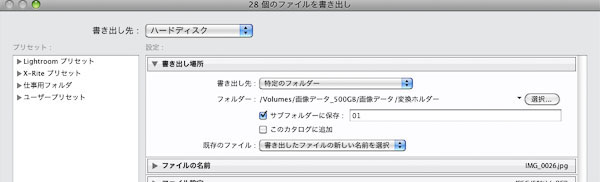
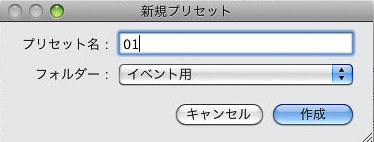 書き出しの設定をしたら、新規プリセットとして保存しておく。その際のプリセット名は「01」で。
書き出しの設定をしたら、新規プリセットとして保存しておく。その際のプリセット名は「01」で。
同じように、サブフォルダーの名前を変えた設定を01から15まで作る。それをサブフォルダーの名前と同じプリセット名で保存する。
これで、数字のサブフォルダーに書き出すプリセットが、その数字でできたことになる。
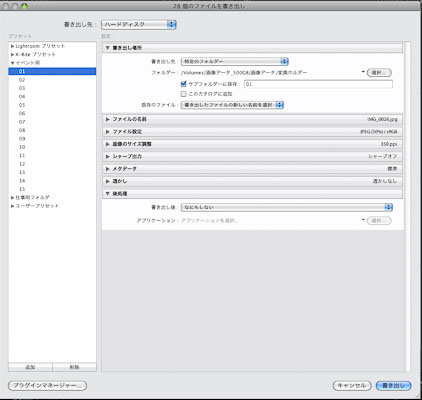
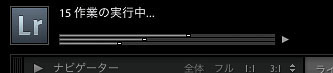 あとは簡単。
あとは簡単。
02コレクションから全選択し、それを書き出す時は02の書き出しをする。このように01から15までのコレクションをそれぞれ書き出す。
LR3の書き出しは同時にいくつも走らせるので、15回連続で書き出せばいい。
書き出し先の「変換フォルダー」の中には、01から15までに分かれたフォルダーができる。
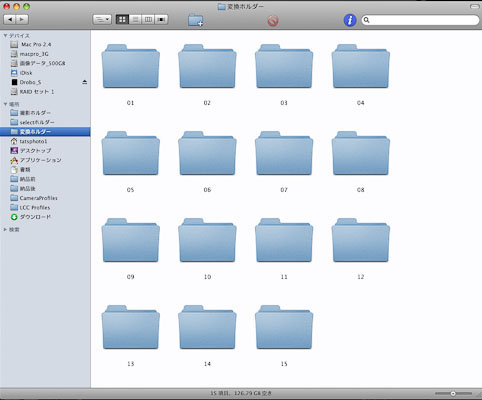
それぞれのフォルダーの中には、現像後の画像データが入っている。
フォルダー名はCD-Rに焼く前に、手作業でプログラム名に換える。
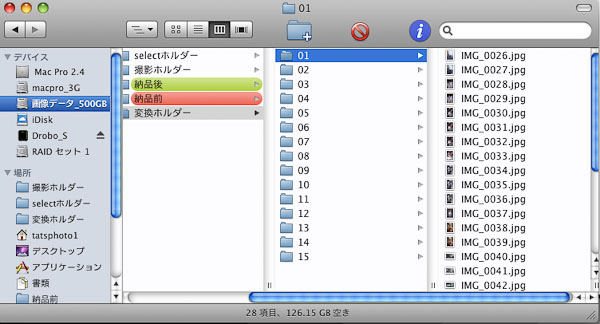
方法 2 | 画像をすべてリネームしてから最終的に分ける
LR3のカタログに読み込んでから、全画像をリネームしてしまう。
すべての写真を全選択し、ライブラリ>写真名を一括変更... か、ショートカットファンクションキー「F2」で画像の名前を変える。
「ファイルの名前」から「編集...」を選択。
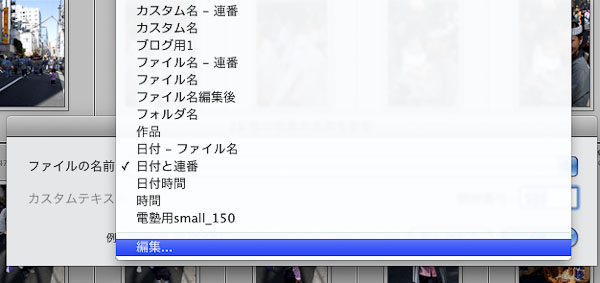
ファイル名テンプレートエディターが開くので、ファイル名を「カスタムテキスト」_「画像番号」にした。(この部分は画像番号でなくてもかまわない。オリジナルファイルネームを残したい時は、元のファイル名にする)
肝心なのは最初に「カスタムテキスト」を入れること。それより後ろの部分は自分の好きでかまわない。
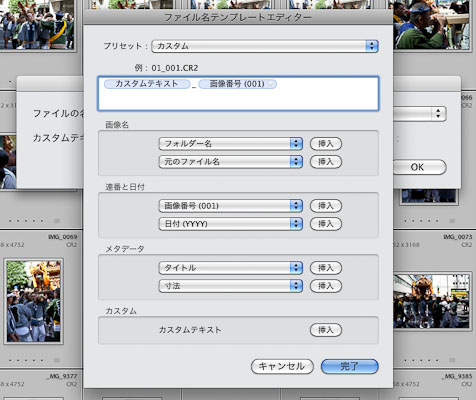
ここで「完了」をクリックすると、「写真の名前を変更」ウィンドウに戻る。するとカスタムテキストを入力できるようになっている。
1番目のプログラムの時は「01」で、2番目のプログラムの時は「02」という具合に入力する。
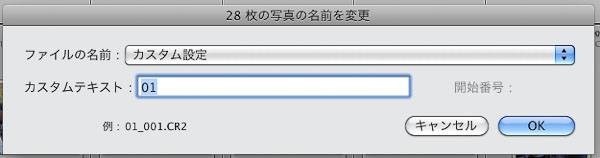
これで、画像のファイル名が「01_0001」と変わる。
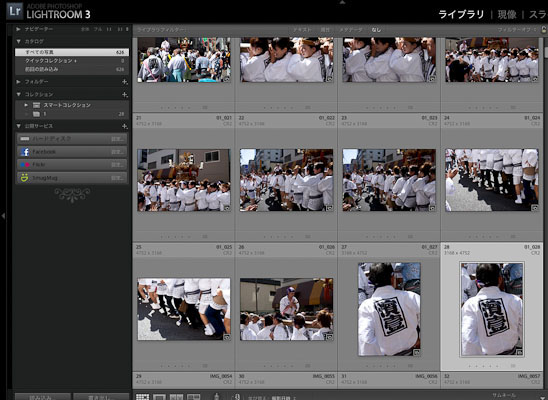
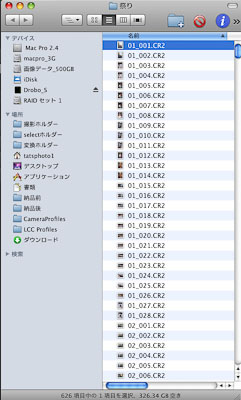 同じようにして、プログラムごとに最初の番号を振っていく。
同じようにして、プログラムごとに最初の番号を振っていく。
 写真の調整後、全選択し一発で書き出す。
写真の調整後、全選択し一発で書き出す。
書き出されたフォルダーを名前順にソートして、プログラム名ごとにフォルダー分けする。
その後は、分けられたフォルダーをまとめてCD-Rに焼く。
方法 3 | サブフォルダーを作り、一括現像
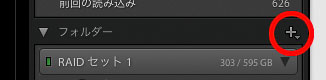 ライブラリでプログラム1の写真を選び、フォルダーパネルから+ボタンを押す。
ライブラリでプログラム1の写真を選び、フォルダーパネルから+ボタンを押す。
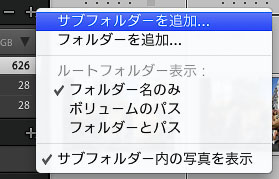 「サブフォルダーを追加...」を選択。
「サブフォルダーを追加...」を選択。
オプションの「選択した写真を含める」にチェックを入れて、「作成」を押す。これで選択した写真は元フォルダーから「01」というサブフォルダーに移行する。
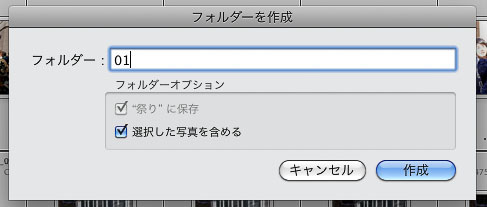
上記のやり方で、プログラムごとにフォルダ分けする。画像ファイルは、このサブフォルダーに入る。
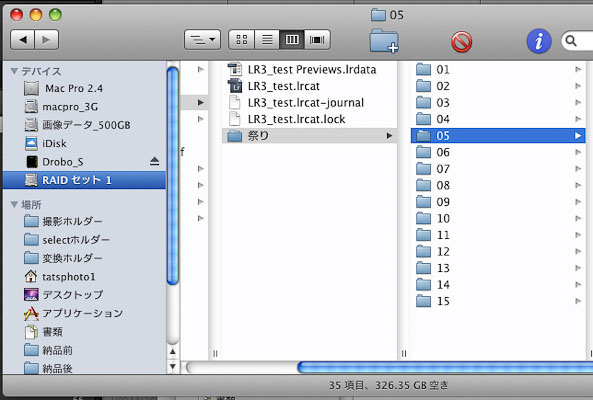
写真を調整後、書き出す。
書き出しの際のファイル名を変える。ここでは「フォルダー名」_「ファイル名」にしている。
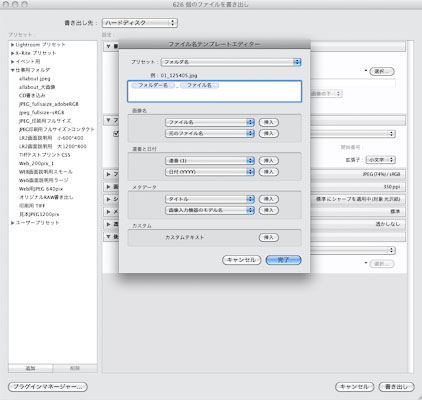
これで書き出すと、元のファイル名の頭にサブフォルダー名が入るので、書き出された後、名前でソートして仕分ける。
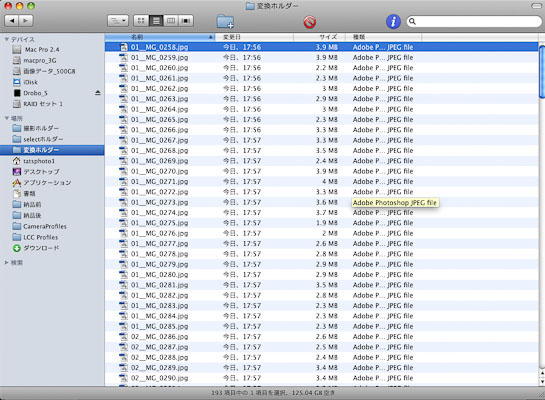
以上の3つの方法を考えた。
どれも甲乙付けがたい、と感じるか、帯に短したすきに長し、と感じるか?
この3つ方法のどれを使っても、どこかに手作業が入ってしまう。完全自動は無理なので、自分にとって、この部分の手作業は仕方ない、と思える方法を参考にしていただきたい。
また、今回の解決策は、ファイル名を変えること、またはフォルダー分けすることで、LR3をさらにうまく使う参考になると思う。
少しでもあなたのLightroomライフにプラスになればうれしい。
【特典】オリジナルプリセット30個ダウンロードポートレートRAW現像入門
関一也 著
紙版2,000円+税(電子書籍版1,900円+税)
基礎テクニック+Nik Collectionで魅力度アップ!Lightroom カラー作品を仕上げるRAW現像テクニック
桐生彩希 著
紙版1,800円+税(電子書籍版1,700円+税)
Lightroom CC/6で写真編集力アップ!作品づくりが上達するRAW現像読本
澤村 徹 著
紙版1,800円+税(電子書籍版1,600円+税)
湯浅立志 Tatushi Yuasa
1981年東京写真専門学校卒業。広告写真スタジオの社員カメラマンとして15年勤務。独立後は雑誌、広告、WEB媒体でモデル撮影から商品撮影まで幅広く活動。2004年(有)Y2設立。日本広告写真家協会会員。「ADOBE PHOTOSHOP LIGHTROOM 2 ハンドブック」(コマーシャル・フォト2008年10月号付録)を始め、デジタルフォトに関する原稿執筆多数。 http://tatsphoto.air-nifty.com/
- Lightroom CC 保存/編集など基本的ポイントを総まとめ
- Lightroom CC プロファイルから始める画像調整
- 仕事にも遊びにも使える Lightroomの新しいプロファイル
- フォトグラファーが徹底的にLightroom CCを使ってみた
- 画像データはどこにある? Lightroom CCでのバックアップ
- 新しくなった「Lightroom CC」は、いつでもどこでもLightroom
- 第40回 Lightroom CCで簡単に作品を公開しよう。スライドショーとAdobe Slate
- 第39回 Lightroom CC GPU支援とフィルターブラシ機能
- 開発者トーマス・ノールが語る「PhotoshopとLightroomが目指すもの」
- 第38回 Lightroom CCでパノラマを使いこなせ
- 第37回 Lightroom CC で今日から仕事で使えるHDR
- 第36回 Lightroom mobileを使いこなす その3 iPhone編
- 第35回 Lightroom mobileを使いこなす その2
- 第34回 Lightroom mobileを使いこなす その1
- 第33回 快速ワークフローを実現する「自動補正」
- 第32回 Upright™テクノロジー超活用法
- 第31回 より進化したスポット修正ツール
- 第30回 更に充実したスライドショー
- 第29回 円形フィルターを使いこなす
- 第28回 Adobe Photoshop Lightroom 5 パブリックベータ版公開 スマートプレビューについて
- 第27回 ソフト校正 その2
- 第26回 ソフト校正 その1
- 第25回 カラーフリンジ補正コントロール
- 第24回 Lightroom 4で行なうビデオ編集
- 第23回 新設されたマップモジュール
- 第22回 Lightroom 4で強化された補正ブラシ
- 第21回 Lightroom 4 Betaの現像モジュール
- 第20回 Lightroom 4 Beta 公開
- Lightroom Q&A ⑥ スピードアップのためのセッティング
- Lightroom Q&A ⑤ 2台以上のPCからLightroom 3を使うには?
- Lightroom Q&A ④ Capture One Proとの違いは?
- Lightroom Q&A ③ LightroomとBridge、どちらが良い?
- Lightroom Q&A ② フォルダーごとにファイルを書き出す
- Lightroom Q&A ① 複数のフォルダーを同期させる
- 第19回 スライドショー機能による表現
- 第18回 大切な写真はクラウドへ保存しよう
- 第17回 写真の保存と外付けハードディスク
- 第16回 公開サービスでFlickrを使いこなそう
- 第15回 新しくなったトーンカーブ
- 第14回 レンズ補正の使いこなし
- 第13回 カメラキャリブレーションの処理バージョンについて
- 第12回 Lightroom3へのバージョンアップ
- 第11回 「公開サービス」の使いこなし
- 第10回 テザー撮影の実践的使いこなし
- 第9回 Adobe Photoshop Lightroom 3 Beta2 公開
- 第8回 Lightroomからの書き出しとWeb公開
- 第7回 メタデータの使いこなし
- 第6回 「世界のプリセット」を楽しみながらバリエーションを使いこなす
- 第5回 操作を快適にするショートカットと周辺機器
- 第4回 カメラプロファイルの特性を試す
- 第3回 自動読み込みを利用した撮影ワークフロー
- 第2回 過去の写真をカタログ化してアーカイブしておこう!
- 第1回 カタログの使いこなし













