2011年04月04日
Lightroomに関する読者の質問に対して、フォトグラファーの湯浅立志氏が回答していく新企画がいよいよスタート。1回目は、フォルダーの同期についての質問を取り上げる。
今月から新企画「Lightroom Q&A」を始める。この新企画に先立って、ShuffleのトップページでLightroomに関する質問を募集してきたが、その一つ一つに回答するのはかなり難しいという印象だった。というのは、ほとんどが個別の仕事内容による質問で、多くの人が同じように困っているという質問がなかなか見つけられなかったからだ。そこで、僕の目から見て、より多くの人に共通するであろう事例から取り上げていく予定でいる。
今回は以下のご質問から。
質問内容
新しくハードディスクを増設した場合のフォルダーの同期について質問。湯浅さんが書かれていたように、ハードディスクにひとつフォルダーを作り、その中にフォルダーを収めていった場合は、最上位のフォルダーを同期してやれば下位のフォルダーも同期されます。しかし、僕の場合、ハードディスクの中に日付ごとのフォルダーを作っています。この場合、フォルダーをひとつずつ同期していく状態です。このような場合、一度ですべてのフォルダーを同期する方法はあるのでしょうか?
この事例に対してはLightroom実践力アップ講座・第17回「写真の保存と外付けハードディスク」の章が参考になると思う。ただ、少し分かりづらかったかもしれないので、ファイルの移動について今回改めて説明していきたい。
複数フォルダーの状態を再現
まず、LR3におけるファイル、フォルダーの移動は慣れが必要だと思う。と言っても慣れるにも場数が必要。ということで、ダミーの練習用カタログ、写真を作ってフォルダーの移動を何度かやってみてほしい。言うまでもないことだが、練習用カタログで使う写真はコピーを取っておいて、間違って削除しても大丈夫なようにしておくこと。
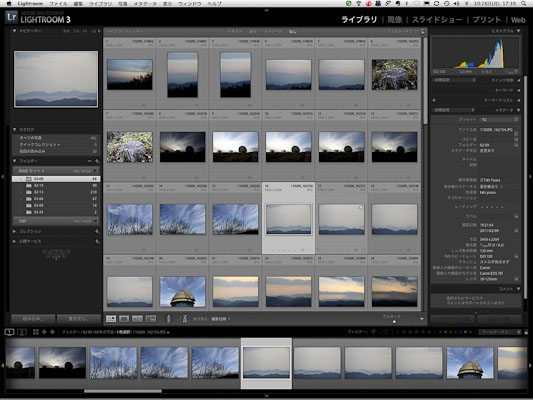
僕もそうやって作ったのが上のカタログだ。質問の内容と同じように日付で写真を分類してある。
使用しているMacProの起動ディスク「RAIDセット1」の中に「photo」フォルダがある。ファインダーで表示するとこうなっている。
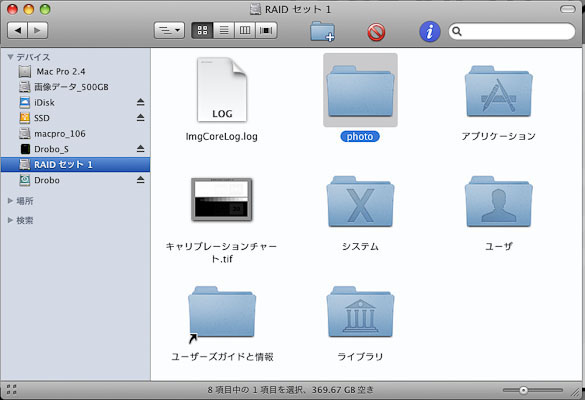
そして、「photo」フォルダの中を表示させたところ。
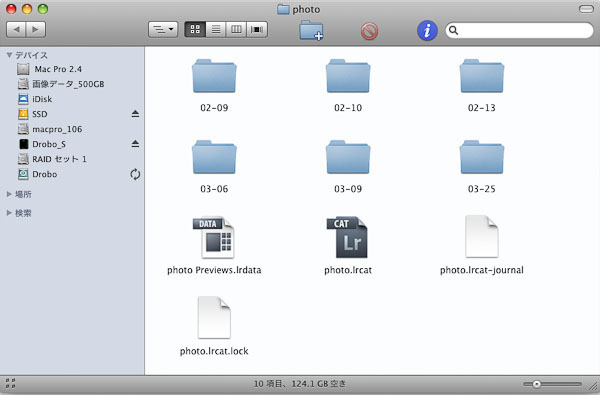
写真はすべて日付フォルダの中にある。同じ「photo」フォルダの中に、LR3が使っているカタログもあることが分かるだろう。質問されている人の環境はこうではないかと推測のもと、作ってみた。
この状態で新たに外付けハードディスク「SSD」を足した。「SSD」には作品フォルダをLR3で読み込んである。
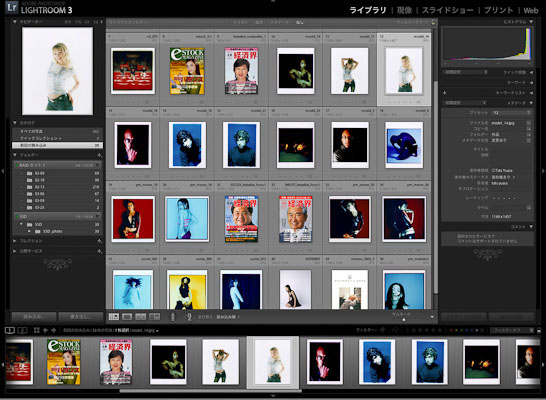
この外付けハードディスク「SSD」に今までの起動ディスクの写真を移してみよう。
外付けハードディスク「SSD」をファインダーで表示させたところ。
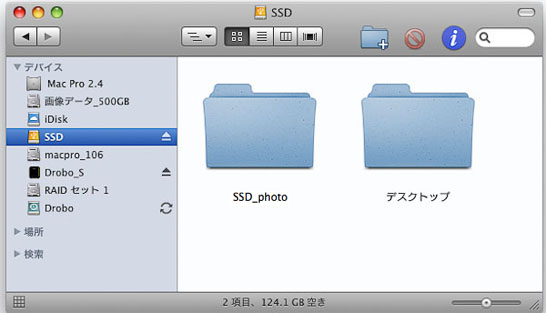
「SSD_photo」フォルダーに、今後の写真はすべて統合したいというのが今回の目的だ。
新しいHDDのフォルダーにコピーする
 LR3でのフォルダー表示は左のようになっている(実際には日付フォルダーの上位に「photo」フォルダーがあるが、LR3では日付フォルダーごとに読み込ませているので、「photo」フォルダーまでは認識されていないことに注意)。
LR3でのフォルダー表示は左のようになっている(実際には日付フォルダーの上位に「photo」フォルダーがあるが、LR3では日付フォルダーごとに読み込ませているので、「photo」フォルダーまでは認識されていないことに注意)。
最も簡単明瞭なファイル移動は、このまま日付フォルダーを全選択してマウスでつかんで、SSDの「SSD_photo」フォルダーまでドラッグ&ドロップできればいいと思う。が、これはできない。LR3の仕様だと思うが、複数フォルダーのコピーはできない。
ということで、フォルダー1つずつをドラッグ&ドロップしてコピーしていくことになる。
このやり方だと、フォルダーが多いとその個数分の手間がかかる。手間だけならまだ我慢もできるが、別HDDへのコピーなので時間もかかることになる。
手間とコピー時間をできる限り少なくする妥協点として考えたのが、以下のやり方だ。
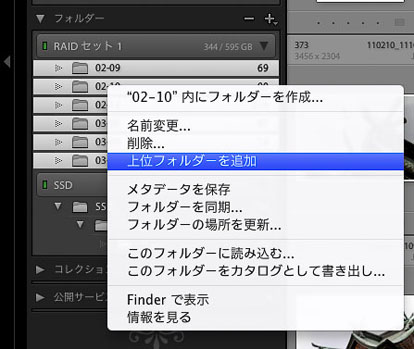 まず、日付ごとに分かれているフォルダーを1個のフォルダーにまとめる。日付フォルダーを選択して右クリック(MacではControlキー+クリック)で、左のようなメニューが出る。そこから「上位フォルダーを追加」を選択。
まず、日付ごとに分かれているフォルダーを1個のフォルダーにまとめる。日付フォルダーを選択して右クリック(MacではControlキー+クリック)で、左のようなメニューが出る。そこから「上位フォルダーを追加」を選択。
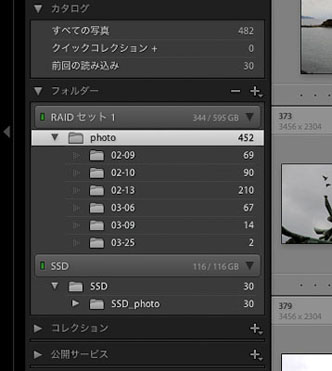 そうすると、上位フォルダーの「photo」がLR3で認識される。これで、日付フォルダーは「photo」フォルダーの中に入った。
そうすると、上位フォルダーの「photo」がLR3で認識される。これで、日付フォルダーは「photo」フォルダーの中に入った。
僕が最初に考えたのは、この状態で「photo」フォルダーを外付けHDD「SSD」にドラッグ&ドロップしてコピーしてしまえばいいということだ。
が、できない。
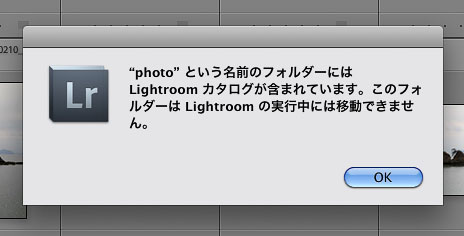
「photo」フォルダーの中に使用中のカタログが入っているため、上のようなアラートが出る。カタログと、写真の入っているフォルダーの階層が同じだったのだ。
そこで、写真が入っている日付フォルダーを、もう一段下層にするためのフォルダーを作る。
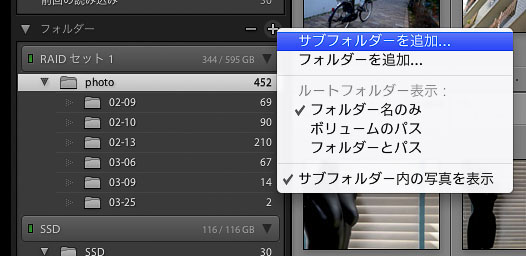
「photo」フォルダー上で右クリック、もしくはメニューバーの+ボタンを押すとサブメニューが出る。そこから「サブフォルダーを追加...」を選択。
フォルダー名を入れる。

「選択した写真を含める」のチェックは、外しておいた方がよいだろう。もしくは写真の選択はされていない状態で、「サブフォルダーを追加...」を選択する。
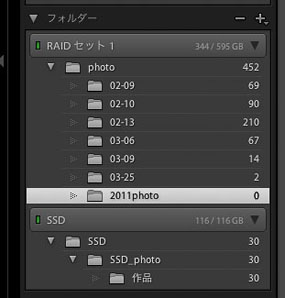 これで「photo」フォルダーの下、日付フォルダーと同じ階層に「2011photo」フォルダーができた。
これで「photo」フォルダーの下、日付フォルダーと同じ階層に「2011photo」フォルダーができた。
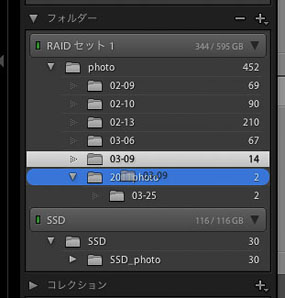 この「2011photo」フォルダーに日付フォルダーを移していく。これも面倒なのだが、フォルダー1つずつしかできない。
この「2011photo」フォルダーに日付フォルダーを移していく。これも面倒なのだが、フォルダー1つずつしかできない。
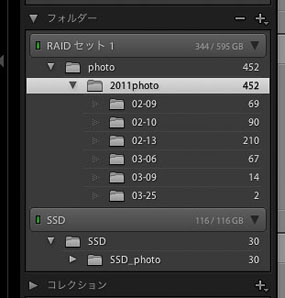 これで「photo」フォルダー>「2011photo」フォルダー>日付フォルダーという階層になった。
これで「photo」フォルダー>「2011photo」フォルダー>日付フォルダーという階層になった。
実際にファインダーで確認してみよう。「photo」フォルダーの中はこのように変わった。
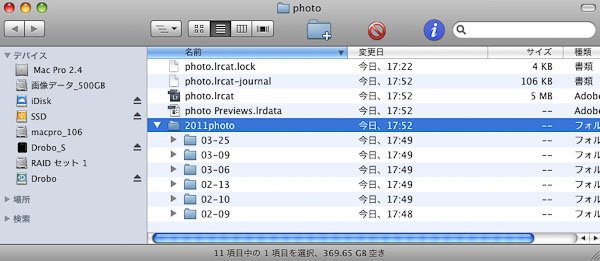
LR3を使わない人にとってはこの作業がまどろっこしく感じるだろう。ファインダー上でディレクトリーを直接変えてしまえば簡単に済む作業なのはよく分かる。が、それをやってしまうとLR3のカタログと実際の元画像のリンクが切れてしまう。フォルダーが1つならいいが複数のフォルダーがあると、いったんリンクが切れるとその回復はかなり面倒だ。
面倒だと思っても、LR3に写真の管理を任せたのなら、写真の移動はすべてLR3から行なうように徹底しよう。
 ここまでくれば、あとは簡単。
ここまでくれば、あとは簡単。
写真が入った「2011photo」フォルダーを、新しいHDD「SSD」の中のフォルダーへドラッグ&ドロップすれば写真の移動は終了だ。
 別HDDへのフォルダー移動は、単純なコピーよりも時間がかかる。だから一発で作業を設定して、後はPCから離れてしまうとよいだろう。このやり方のメリットはそこにある。
別HDDへのフォルダー移動は、単純なコピーよりも時間がかかる。だから一発で作業を設定して、後はPCから離れてしまうとよいだろう。このやり方のメリットはそこにある。
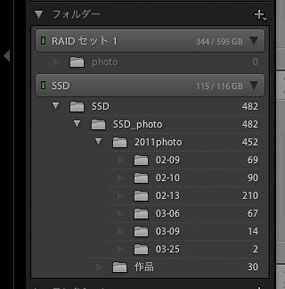 これで元から使用していた「RAIDセット1」の中の「photo」フォルダーの写真、すべてを新しいHDD「SSD」へ移動できた。しかも、元の日付フォルダーはそのままで分類されている状態だ。
これで元から使用していた「RAIDセット1」の中の「photo」フォルダーの写真、すべてを新しいHDD「SSD」へ移動できた。しかも、元の日付フォルダーはそのままで分類されている状態だ。
さて、「RAIDセット1」の中に「photo」フォルダには写真は残っていない。写真がないフォルダーが目障りな時は消してしまおう。
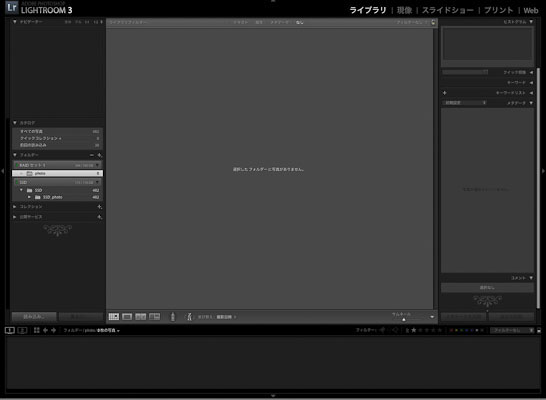
フォルダーのメニューバーのマイナスボタンを押すと一発で削除できる。(登録写真が0の場合。)
これで外付けハードディスク「SSD」で写真は一括管理できた。
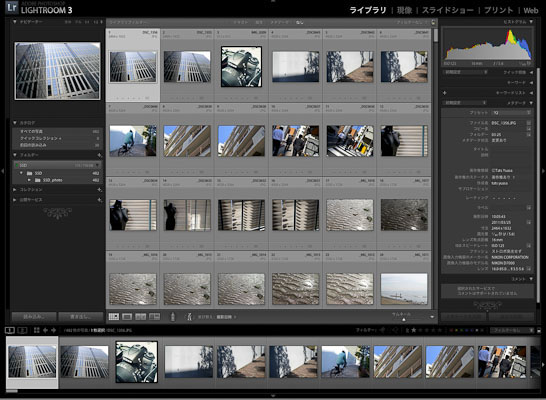
カタログ内の画像リンクを貼り直す
さて、ここで注意点。
写真は上述のやり方で外付けHDDに移せたが、LR3のカタログは元のままだ。つまりこの作例の状態だと、起動ディスクにはカタログが存在し、そこに登録されている写真は外付けHDDに入っているという具合だ。
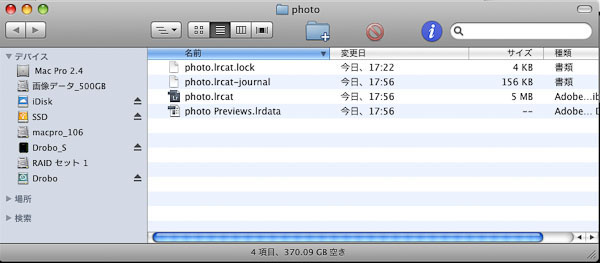
自分が使っているカタログがどこにあって、写真はどこにあるのか? 確認しておきたい。
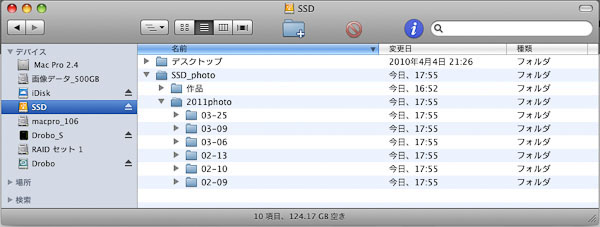
外付けハードディスク「SSD」の中。写真はここに入っている。
カタログのある場所は、LR3の「ファイル」から「カタログ設定」を選択すると確認できる。
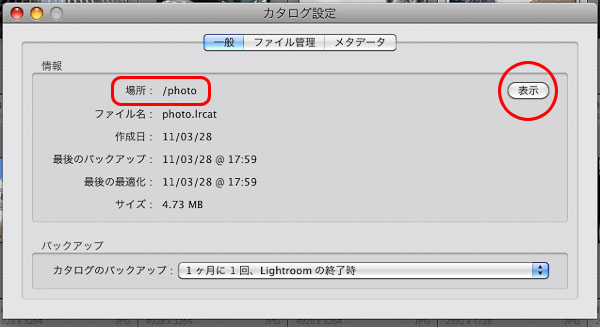
上の状態だと、場所は起動ディスクの直下、「photo」フォルダーの中にあるという意味だ。
右の「表示」ボタンを押すと、ファインダー上でそのカタログが表示される。
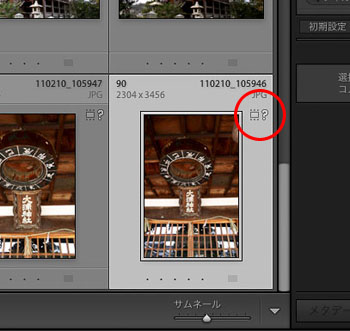 さて、ついでにもう一つ。
さて、ついでにもう一つ。
何度も書いたように画像やフォルダーの移動はLR3から行なうのが鉄則だ。しかし、それを分かっていても、ついファインダー上で画像、フォルダーを移動してしまったということは誰にでもある。また、システムトラブルで、起動ディスクを変更したりすることもあるだろう。HDDの名前を変えてしまっても当然ながらLR3カタログの画像リンクは切れる。
リンクが切れると写真が見つからないという表示で、写真の右上に「?」が出る。
拡大表示ではもっと大きく「見つかりません」と表示される。
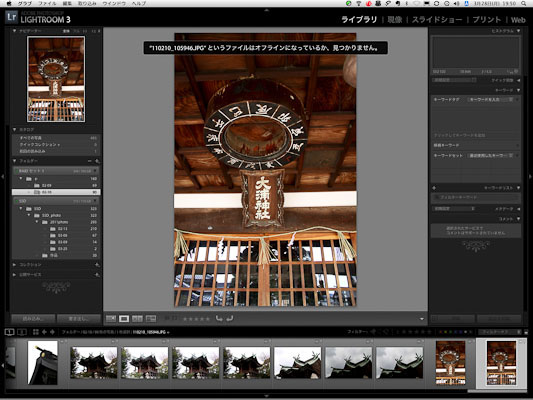
こういうときは右上の「?」マークをクリックして、元画像のある場所を手作業でリンクを貼ればいい。移動したフォルダーがどこにあるか分かれば、すぐにそのファイルのリンクができるだろう。
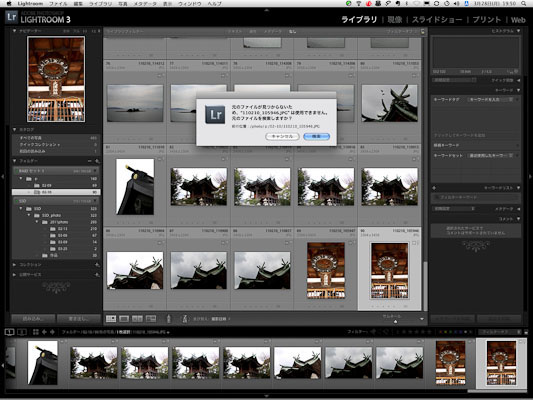
この時に「直近の見つからない写真を検索」にチェックを入れておくと、同じフォルダー内の写真はすべてリンクを貼り直せる。
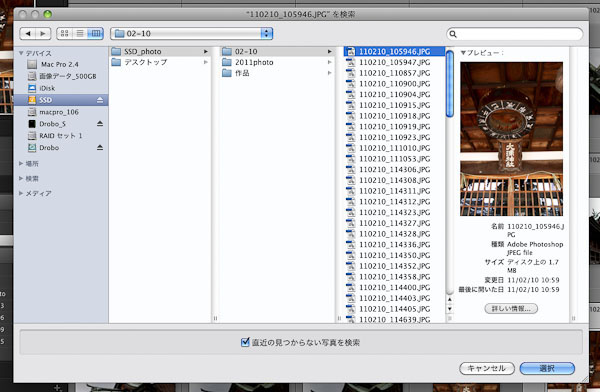
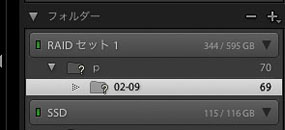 もう一つ、簡単な方法。
もう一つ、簡単な方法。
フォルダーごと見つからない時は、LR3のフォルダー表示でも「?」マークが出る。
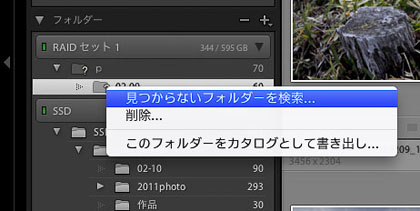 その「?」マークフォルダーを右クリックしてサブメニューを出す。「見つからないフォルダーを検索...」を選択。
その「?」マークフォルダーを右クリックしてサブメニューを出す。「見つからないフォルダーを検索...」を選択。
フォルダーの場所を選択する。
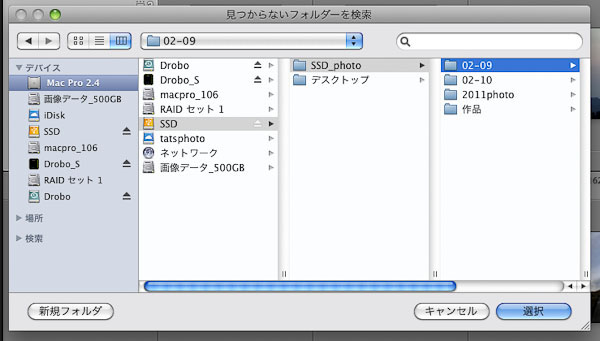
これで一発で、このフォルダー内の見つからない写真はすべてリンクを貼り直せる。
LR3は、どこに写真があってもリンクさえ貼れていれば、その写真は自由自在になるアプリケーションだ。基本はLR3任せでよいと思う。
今回は、LR3を使っていく上で誰しもが一度くらいは経験する、写真とフォルダーの移動について解説したが、最初に書いたように、いきなり本番のカタログをいじるのは避けておいた方がよいだろう。簡単なカタログを作っておいて、何度か移動とフォルダー階層をいじる練習をした方がよい。それと、大量の画像データ移動は時間がかかる。昨今の計画停電がある地域では、十分注意して作業を行なってほしい。
【特典】オリジナルプリセット30個ダウンロードポートレートRAW現像入門
関一也 著
紙版2,000円+税(電子書籍版1,900円+税)
基礎テクニック+Nik Collectionで魅力度アップ!Lightroom カラー作品を仕上げるRAW現像テクニック
桐生彩希 著
紙版1,800円+税(電子書籍版1,700円+税)
Lightroom CC/6で写真編集力アップ!作品づくりが上達するRAW現像読本
澤村 徹 著
紙版1,800円+税(電子書籍版1,600円+税)
湯浅立志 Tatushi Yuasa
1981年東京写真専門学校卒業。広告写真スタジオの社員カメラマンとして15年勤務。独立後は雑誌、広告、WEB媒体でモデル撮影から商品撮影まで幅広く活動。2004年(有)Y2設立。日本広告写真家協会会員。「ADOBE PHOTOSHOP LIGHTROOM 2 ハンドブック」(コマーシャル・フォト2008年10月号付録)を始め、デジタルフォトに関する原稿執筆多数。 http://tatsphoto.air-nifty.com/
- Lightroom CC 保存/編集など基本的ポイントを総まとめ
- Lightroom CC プロファイルから始める画像調整
- 仕事にも遊びにも使える Lightroomの新しいプロファイル
- フォトグラファーが徹底的にLightroom CCを使ってみた
- 画像データはどこにある? Lightroom CCでのバックアップ
- 新しくなった「Lightroom CC」は、いつでもどこでもLightroom
- 第40回 Lightroom CCで簡単に作品を公開しよう。スライドショーとAdobe Slate
- 第39回 Lightroom CC GPU支援とフィルターブラシ機能
- 開発者トーマス・ノールが語る「PhotoshopとLightroomが目指すもの」
- 第38回 Lightroom CCでパノラマを使いこなせ
- 第37回 Lightroom CC で今日から仕事で使えるHDR
- 第36回 Lightroom mobileを使いこなす その3 iPhone編
- 第35回 Lightroom mobileを使いこなす その2
- 第34回 Lightroom mobileを使いこなす その1
- 第33回 快速ワークフローを実現する「自動補正」
- 第32回 Upright™テクノロジー超活用法
- 第31回 より進化したスポット修正ツール
- 第30回 更に充実したスライドショー
- 第29回 円形フィルターを使いこなす
- 第28回 Adobe Photoshop Lightroom 5 パブリックベータ版公開 スマートプレビューについて
- 第27回 ソフト校正 その2
- 第26回 ソフト校正 その1
- 第25回 カラーフリンジ補正コントロール
- 第24回 Lightroom 4で行なうビデオ編集
- 第23回 新設されたマップモジュール
- 第22回 Lightroom 4で強化された補正ブラシ
- 第21回 Lightroom 4 Betaの現像モジュール
- 第20回 Lightroom 4 Beta 公開
- Lightroom Q&A ⑥ スピードアップのためのセッティング
- Lightroom Q&A ⑤ 2台以上のPCからLightroom 3を使うには?
- Lightroom Q&A ④ Capture One Proとの違いは?
- Lightroom Q&A ③ LightroomとBridge、どちらが良い?
- Lightroom Q&A ② フォルダーごとにファイルを書き出す
- Lightroom Q&A ① 複数のフォルダーを同期させる
- 第19回 スライドショー機能による表現
- 第18回 大切な写真はクラウドへ保存しよう
- 第17回 写真の保存と外付けハードディスク
- 第16回 公開サービスでFlickrを使いこなそう
- 第15回 新しくなったトーンカーブ
- 第14回 レンズ補正の使いこなし
- 第13回 カメラキャリブレーションの処理バージョンについて
- 第12回 Lightroom3へのバージョンアップ
- 第11回 「公開サービス」の使いこなし
- 第10回 テザー撮影の実践的使いこなし
- 第9回 Adobe Photoshop Lightroom 3 Beta2 公開
- 第8回 Lightroomからの書き出しとWeb公開
- 第7回 メタデータの使いこなし
- 第6回 「世界のプリセット」を楽しみながらバリエーションを使いこなす
- 第5回 操作を快適にするショートカットと周辺機器
- 第4回 カメラプロファイルの特性を試す
- 第3回 自動読み込みを利用した撮影ワークフロー
- 第2回 過去の写真をカタログ化してアーカイブしておこう!
- 第1回 カタログの使いこなし













