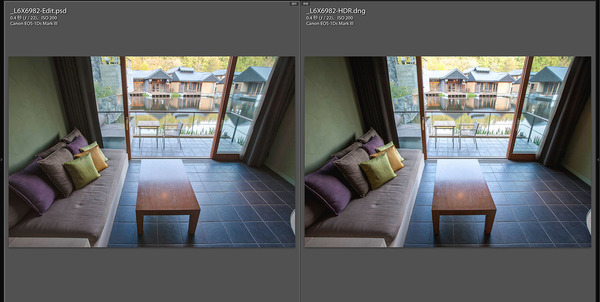2015年04月28日
4月22日、アドビは「Adobe Creative Cloudフォトグラフィプラン」のメジャーアップグレードを発表、新機能と性能向上を施した「Adobe Photoshop Lightroom CC」の提供を開始した。バージョンナンバーからCCへとネーミングが変更されたLightroomは、どのように進化したのか。新機能や変更点を早速検証した。
Lightroom約2年ぶりのメジャーアップデート
Lightroomが久しぶりにメジャーバージョンアップされた。LR5が2013年5月に登場していたので約2年ぶりのバージョンアップということになる。
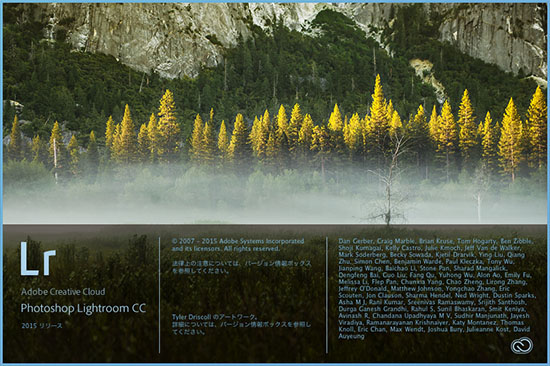 Lightroom CC スプラッシュスクリーン
Lightroom CC スプラッシュスクリーン順当にバージョン6となるのかと予想していたが、Adobe Photoshopなど他のアプリケーションと同じようにバージョンナンバーではなく、CCというネーミングになったのも、今回のポイントと言える。
LR6がないのではなく、CC(Creative Cloud)のユーザーにはLightroom CC(以下LR CC)、パッケージ版ユーザーにはLightroom 6(以下LR6)と、LR5の時からと同様、2つのバージョンが存在するということになった。
単体ユーザーの人のアップデートだが、2015年4月24日現在ではLR6の単体販売はあるものの、LR5からのバージョンアップはまだ用意されていないようだ。すぐに始まると思うのでお待ち頂きたい。
ではこの2つのLRはどう違うのだろうか?
| Lightroom CC | Adobe CCユーザー(フォトグラフィプランを含む) |
|---|---|
| ライセンス使用料は毎月支払い。契約は毎年更新。 | |
| Adobeのクラウド機能やLightroom mobileが使用可能。 | |
| 主にプロフェッショナル・フォトグラファー、ハイアマチュア・フォトグラファー、クリエイターなどに適している。 | |
| Lightroom 6 | ライセンスは買い取り型。永続的に使用できる。 |
| アマチュア・フォトグラファーに適している。 |
以上のような違いがあるが、ポイントはクラウドとLightroom mobileが使えるかどうか? という点だ。どちらを選んでもその他の機能の差はない。
が、今回のバージョンアップでクラウドを介してのタブレット、スマートフォンなどの端末との連携はさらに強まったと感じている。今後解説していく予定だが、iPadアプリの「Adobe Slate」など、単に自分のPCに写真を溜め込む今までの楽しみ方ではなく、どんどん自分の写真を見せていくという楽しみ方に時代が変化していき、それに伴ってLRも進化してきたという印象を受けた。
LR CCの動作環境は以下のようになっている。
Mac OS
- Mac OS X v10.8, 10.9, 10.10(GPU機能を使用できるのは10.9以上)
- 2GB以上のRAM
Windows
- Intel® or AMD Athlon® 64-bit
- Microsoft® Windows® 7 Service Pack 1, Windows 8, Windows 8.1
- 2GB以上のRAM
主な新機能は以下のとおり。
| HDRマージ | 異なる露出設定で撮影された複数の写真を簡単に組み合わせて1枚のハイダイナミックレンジ(HDR)のRAW画像に変換することで、コントラストの差が激しいシーンで、自然な見た目の写真を生成。または、超現実的な写真を作成することも可能 |
|---|---|
| パノラママージ | 複数の写真を結合して、超広視野角で細部まで再現された、驚くほど自然なパノラマ写真のRAW画像を作成 |
| パフォーマンス改善とGPU対応 | 写真の仕上げがこれまでより最高10倍速くなった |
| 顔認識 | 家族や友人の写真を素早く検出し分類 |
| ビデオスライドショー | 静止画、ビデオおよび音楽と、パンやズームなどの本格的なエフェクトを使用して、美しく洗練されたスライドショーを作成 |
このほかにも「使える」と思った機能はいくつもある。今後、このサイトでも解説していく予定なのでお楽しみに。
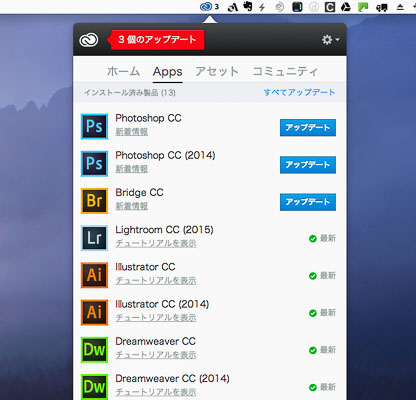
まず、アップデートだが、Adobe CCユーザーの人は上のようにアップデートのお知らせが入り、そのままアップデートボタンをクリックすればアップデートされる。
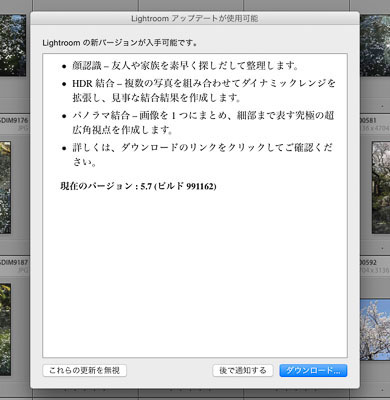
単体ユーザーの人はLR5を起動すると、デフォルトでは自動的にアップデートをチェックしてお知らせしてくれる。お知らせが出ない人は、メニューバー>ヘルプ>アップデート...で、できるはずだ。
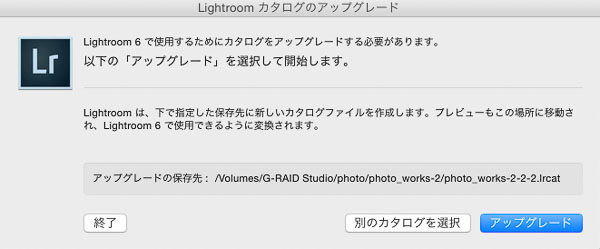
インストール後、今までどおりカタログを開くと、そのカタログをLR CC用にアップグレードする必要がある。左のようなアラートが出るが、アップグレードボタンをクリックすればアップグレードが始まる。この時、念のため、アップグレードされたカタログの保存場所を確認しておこう。
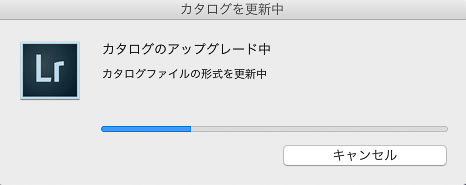
アップグレードはそれほどの時間がかからない。使っているPCにもよると思うが、10万枚程度のアップグレードで数分もかからない感じだ。
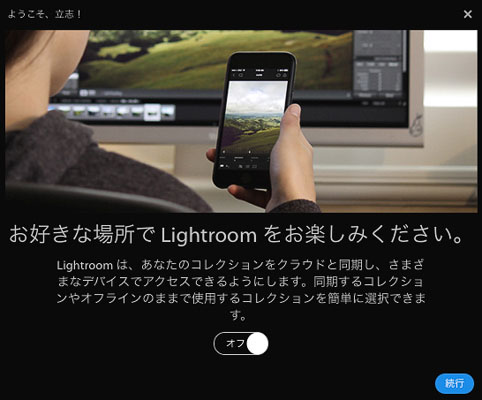
最初にLR CCを起動するとクラウドと同期するかどうか? を聞いてくる。つまりこれほどまでに、Lightroom mobileと一緒に使うのが当たり前になったということの象徴だ。
Lightroom mobileを使わない人はオフのまま続行をクリックする。
LR CCが起動後は以前のLR5と何ら変わった感じがしない。グリッドモジュールでの表示は、ほとんど一緒だ。
LR CCで変わったところをいくつか見ていこう。
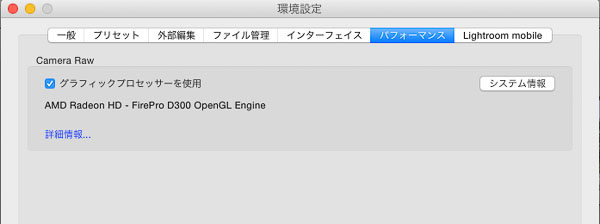
まず、新機能の紹介でも触れたが、GPU(グラフィックプロセッサー)を使った全体的なパフォーマンスアップがある。これは環境設定でパフォーマンスという項目がある。デフォルトでチェックが入っているので、通常はそのままで。
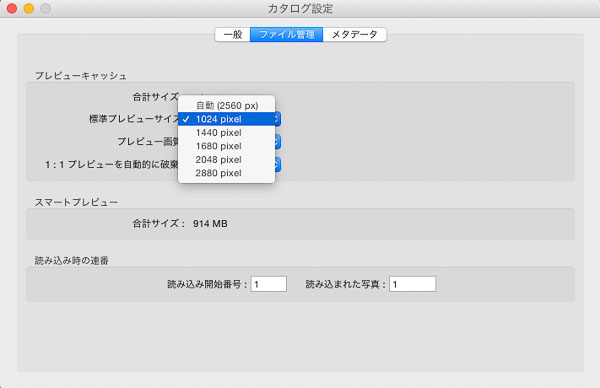
カタログ設定も一部変更されている。
標準プレビューサイズに「自動」の項目が増えた。自動の項目に「2560px」と書かれているが、これはその時に使用しているモニターの解像度になる。僕は27インチモニターを使っているので、その27インチモニターの解像度、横幅2560ピクセルに自動で標準プレビューサイズを合わせる。ノートPCのように解像度が低いと、ここの自動の数値も自動で変わる。
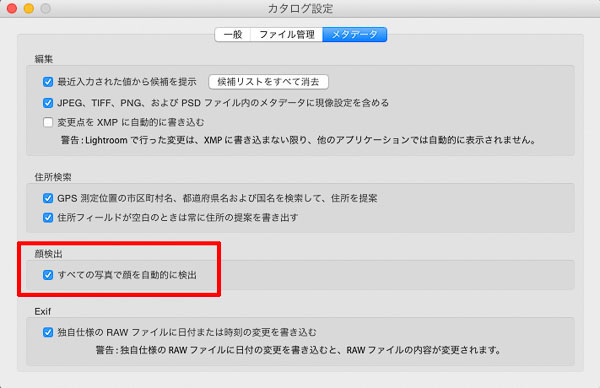
同じくカタログ設定のメタデータで、顔検出の項目が増えている。これもLR CCの目玉機能とも言える、顔認識機能のオンオフがこちらでできる。
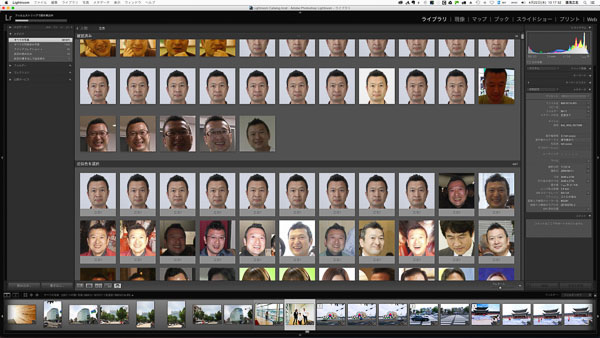
顔認識だが、僕もLR CCにアップデート後、すぐに試してみた。
が、なかなか時間がかかるようだ。メインのカタログ10万枚の写真に顔認識をかけると、相当な時間を要する。とはいえ、家族や仲間の多い人には楽しい機能となるだろう。
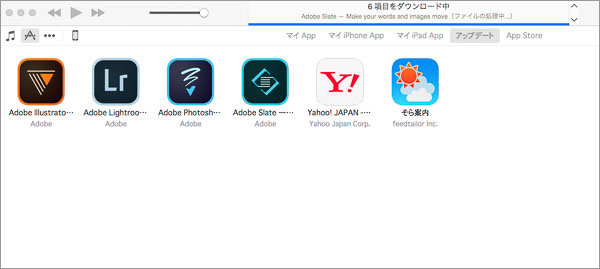
ついでにiPad、iPhoneなどのLightroom mobileもアップデートされた。これもiTunesからアップデートされる。
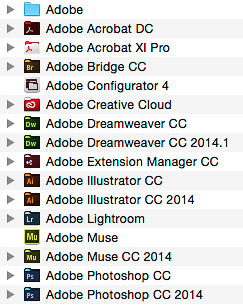
さて、新しくなったLR CCだが、インストールしても、古いLR5はそのまま残る。
他のAdobeのアプリケーション同様、今までのバージョンと新しいバージョン、両方ともアプリケーションフォルダに入ることになる。
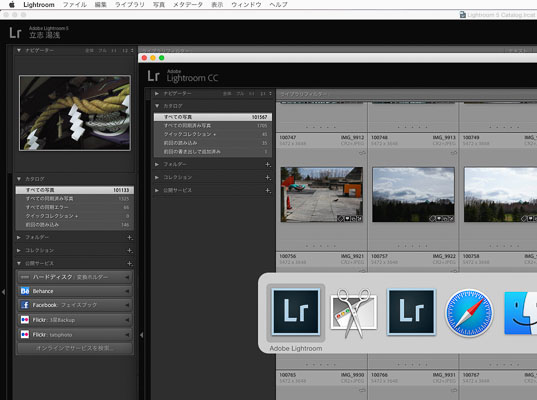
試しに2つのバージョンを同時に起動をしてみたが、両バージョンとも起動できる。
以前より、複数のカタログを同時に使いたいというニーズはあったが、新旧2つのLRでそれぞれのカタログを使うということは可能かもしれない。
が、何か不具合が起きる可能性もあるので、十分注意してほしい。
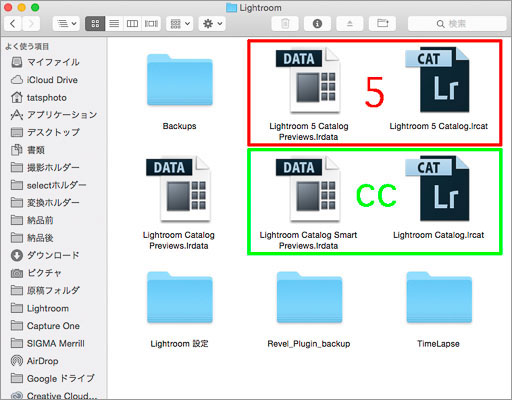
LR CCでアップグレードされたカタログを見てみると、上のように、LR5で使っていたカタログとLR CCで使うカタログの2つが同じフォルダにあることが分かる。
どちらのバージョンを使っても良いが、注意してほしい点がある。それぞれのカタログで調整などしても、違うバージョンのカタログには反映されない。この点はしっかり頭に入れておいてほしい。
仕事で十分使える新機能「HDRマージ」
今回はバージョンアップ直後というタイミングでもあり、僕自身もまだいろいろな新機能を試している最中なのだが、これはすぐにでも仕事で使えるな、と思った機能を解説していきたいと思う。
新機能の紹介で最初に挙げた「HDRマージ」だ。
今回の新機能を見て、僕が最初に思ったのは正直に言うと「なんか地味なバージョンアップだな〜」という印象だった。HDRもパノラマも、顔認識だって、もう他でいくらでもやってるし、だれもが今さらと思うような機能だったのではないだろうか?
作例を作るにあたり、いくつもの画像をテストしていったが、「お!これは…」と驚かされる機能があった。その中の1つがこれから解説する「HDRマージ」なのだが、HDRってどんな印象だろうか? 500pixに代表されるような写真? 非日常的な現実感の乏しい風景とか、そんな印象だろうか? また、iPhoneユーザーなら、搭載されているカメラでHDR写真が簡単に撮れるので、LRに入ったからと言って驚かないという人もいるだろう。
僕自身、HDRはPhotoshopに入ってから何度か使っているが、ヘンな写真を作るには良いけど、仕事で使えるような写真にするにはそれなりのスキルが必要だなと感じていた。今回のLR CC「HDRマージ」を使ってみて、これは仕事で使える! そうハッキリと断言できる。
作例① 太陽が輝く空と草原の風景
それでは作例を交えて解説していこう。HDRは露出をバラした複数の撮影画像から1枚の画像を作る。
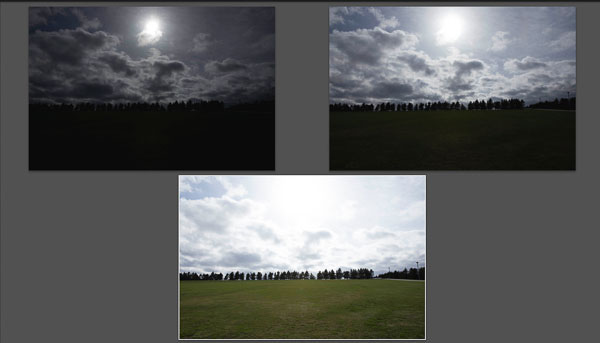
上の3枚を選んだ。暗い方から撮影データは
- 1/1600sec F20.0
- 1/800sec F14.0
- 1/400sec F10.0
真ん中はカメラ内測光でのノーマルで、そこから+-露出ブラケットしている。三脚には据えずに手持ちで撮影した。
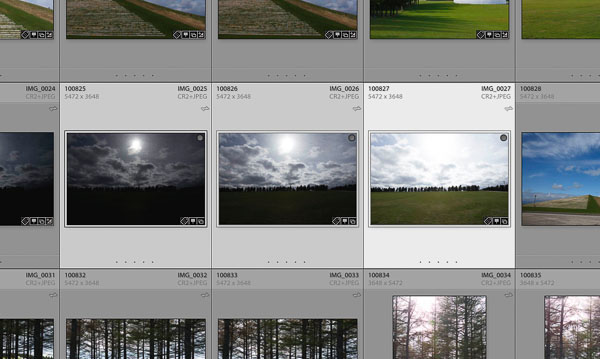
グリッドモジュールでの3枚を選択。
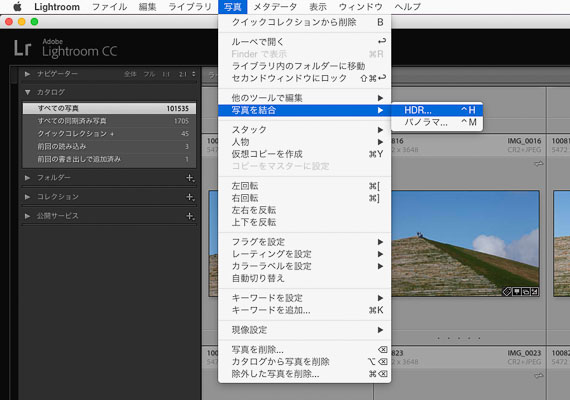
メニューバー>写真>写真を結合>HDR...を選択。
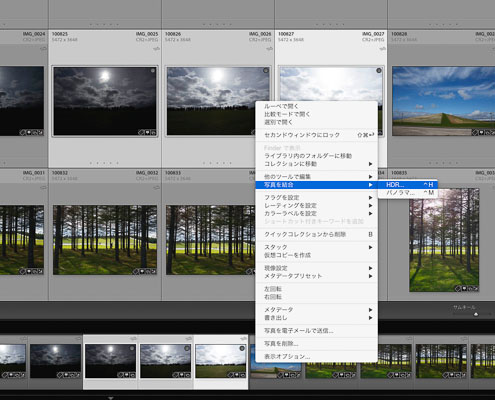
もしくはグリッドモジュールでの表示で右クリックからメニュー表示させて「HDR..」を選択。ショートカットキーはControl+H。
次の項目のウィンドウを出さないでダイレクトにHDRマージさせる時のショートカットキーは Control+Shift+H。だが、MacOSでATOKを使用していると、ATOKのヘルプが起動してしまうので注意が必要だ。
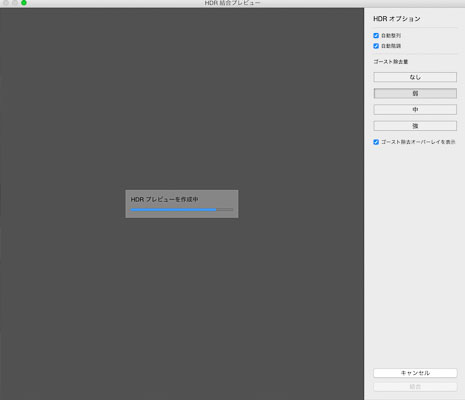
HDRマージの設定ウィンドウが開く。この時、HDRのプレビューを作るので、場合によっては時間がかかることがある。マージする枚数が多かったり、画素数が多い時など、時間がかかる。
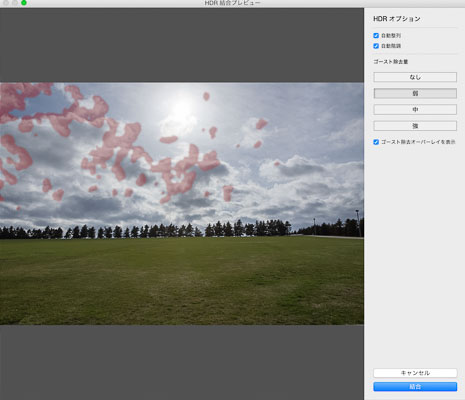
HDRマージ設定ウィンドウにプレビューが表示される。右側にオプションがあるが、順に説明していこう。
- 自動整列:今回のように手持ちで撮っているとカットごとに画角が違うことがある。それを合わせてくれる機能。通常はチェックを入れておく。
- 自動調整:HDRにマージした後の画像を自動的に調整する。通常はチェックを入れておく方が便利。
- ゴースト除去量:ゴーストとは、HDRにマージする画像の中でカットごとに違っている部分が合成後、幽霊のように見えることから来ている。「ゴースト除去をオーバーレイ表示」にチェックを入れておくと、この写真の場合、雲など、撮影している間に動いた部分を赤のマスクでレイヤー表示してくれる。ゴースト除去量は「なし」〜「強」まで4段階で選べる。
ゴースト除去量の違いを見てみよう。
弱
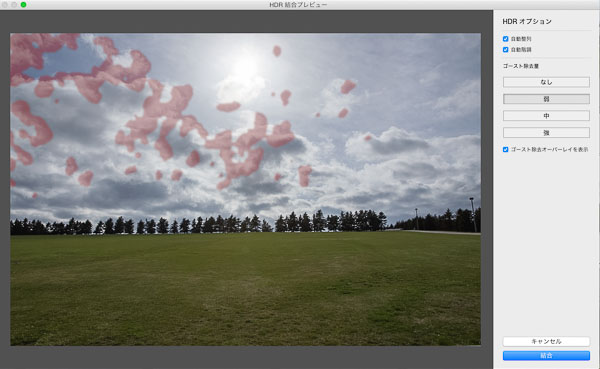
中
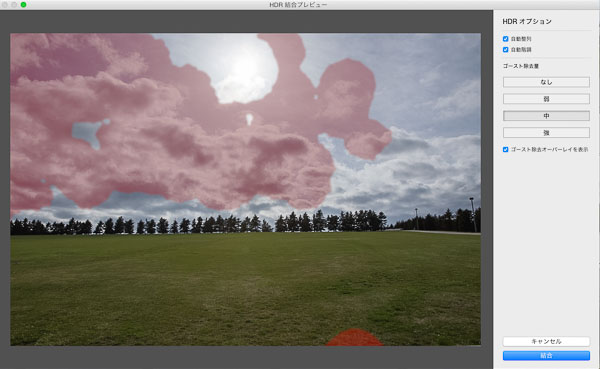
強
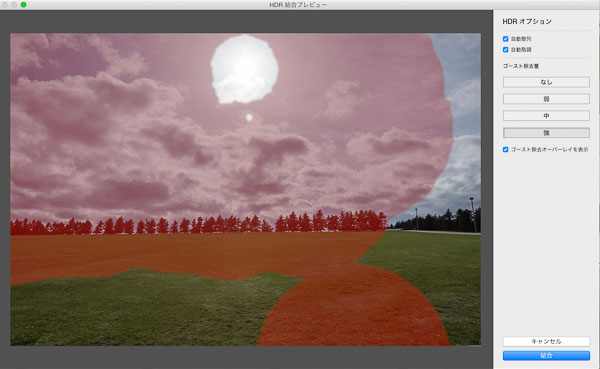
撮影された写真によるが、今回のように動きの少ないものでは弱でもいける。
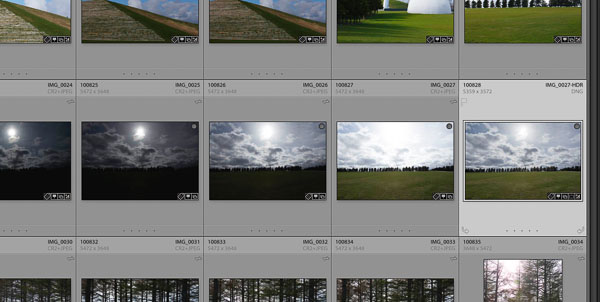
結合をクリックすると、グリッド表示では元画像の隣に表示される。ファイル名では「元画像+HDR」のDNGファイルとなる(表示順をファイル名にしている場合)。

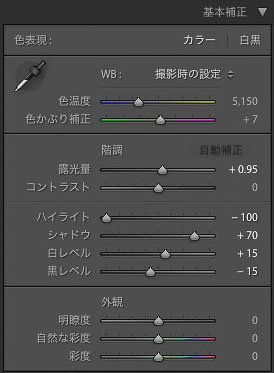
現像モジュールで確認してみよう。
現像パラメーターがこのように自動で調整されている。これは先のHDRマージ設定ウィンドウで「自動調整」にチェックを入れたからだ。チェックしていないと、この現像パラメーターはすべて0になる。

自動整列もチェックしていたので、画角を自動的に合わせている。切り抜きツールでそれは確認できる。
上の仕上がりを見て、これくらいならRAWデータで撮っていれば1カットを調整するだけでも同じじゃないか? と思う人もいるだろう。
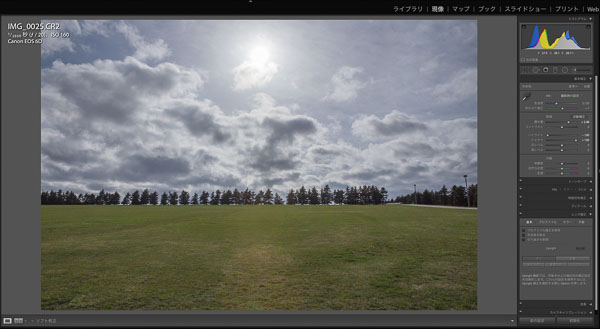
試しに一番アンダーの画像を明るく調整してみた。一見、これで良いように思う。
だが、拡大してみるとノイズだらけだ。露出アンダーの画像を無理矢理明るくしたので、暗部にはこのくらいのノイズが出てしまう。
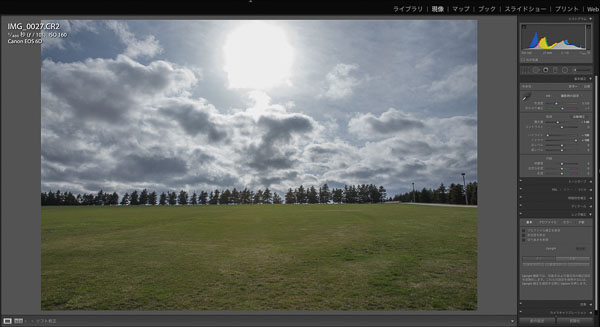
それでは明るい露出の画像から調整してみよう。
芝の部分は同じになるが、空はこれ以上にはならない。太陽の周囲はどうしてもセンサーの許容範囲を超えているので、いくらアンダーに調整してもないものはないのだ。
作例② 歴史的な建築物の内部と庭園
建物や店舗の撮影でよくあるのが、「外の風景も一緒に撮って下さい」という要望だ。窓の外が借景となっていて、それが売りなのだから室内と外、一枚の写真にして欲しいというのは当然の要望なのだが、フォトグラファーにとっては結構やっかいだ。
当然、露出差があるので、ワンカットでは無理。外用の露出と室内用の露出で撮影しておき、あとで合成するか…と、顔には出さないが「面倒だな〜」と絶対思うはずだ。

上の写真がまさにそれ。この時は歴史的な建築物、そして畳ということで三脚は使えない。手持ちでササッと撮らないとならない。
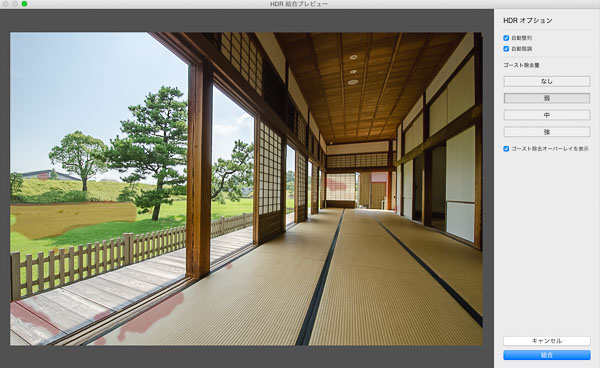
今回は外用露出と中用露出の2枚の画像からHDRマージしてみる。
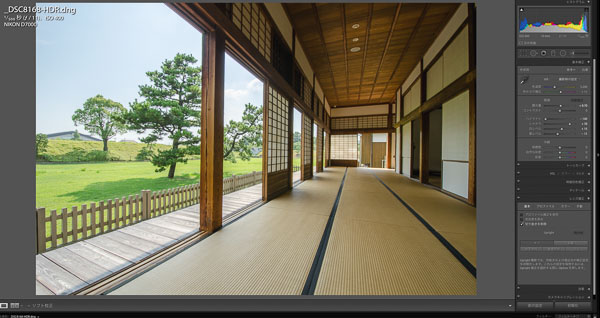
一発でここまでの写真ができる。このままでも良いが、そこはLRだ。
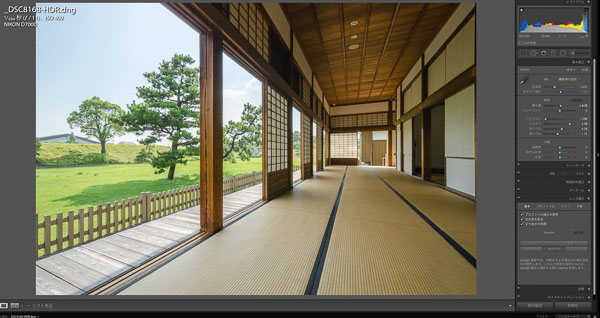
レンズ補正でプロファイルを当てて歪みを取り、色収差を除去して、Uprightで垂直ボタンをポチッと押して完成。
ここまで元画像から数クリックでこの完成度だ。信じられない。今までこのレベルの合成をするのにどれだけかかっていたか?
作例③ ホテルの室内から外の景色を望む
さらにもう一つ。
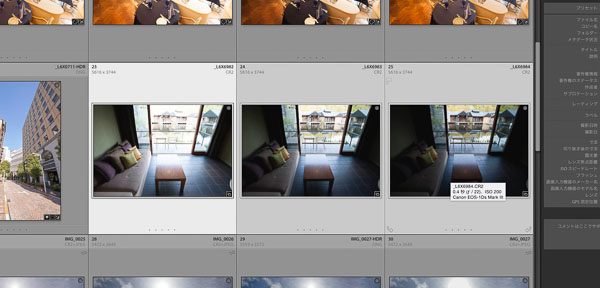
ホテルの部屋から外が見えるという、これもよくある撮影だ。
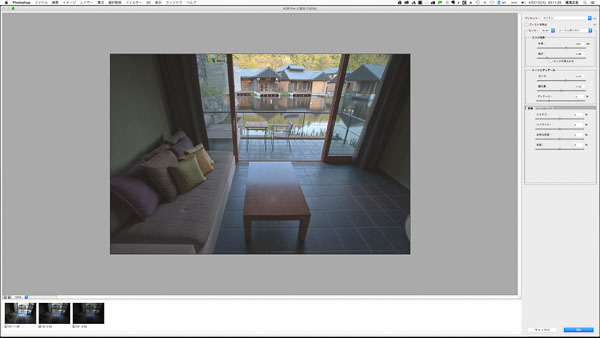 Lightroom 5のHDR合成画面
Lightroom 5のHDR合成画面
LR5まででもHDR合成はできた。
他のツールで編集>PhotoshopでHDRProに統合、でHDR画像が作れた。が、ここからHDR画像に調整を加えるのがやっかいだった。調整パラメーターが非常に多く、何をいじって良いのか、実際のところよく分からないという人が多かったのではないだろうか?
僕も面倒だから、作例では使うけど実際には…という感じだった。
上はPhotoshopでHDR統合したカットと、LR CCでHDRマージしたカット。ほぼ同じように完成させられる。なお、Camera Raw 9を使うことにより、LR CC同様に簡単にHDRマージができる。
作例④ 人の動きが激しい観光地
HDRマージが難しい写真も紹介しておこう。
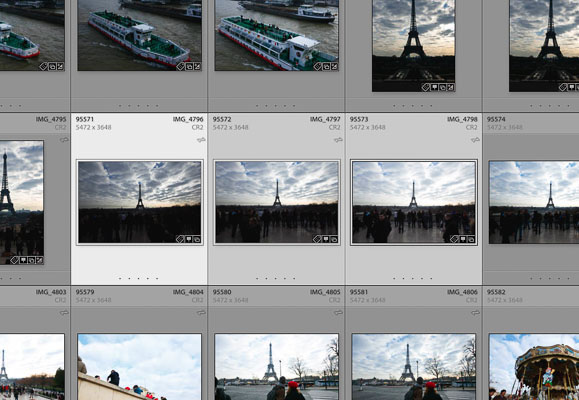
上はエッフェル塔が見えることで有名なシャイヨー宮だが、名所だけあって観光客が多い場所だ。そこで撮った3枚からHDRマージしてみる。
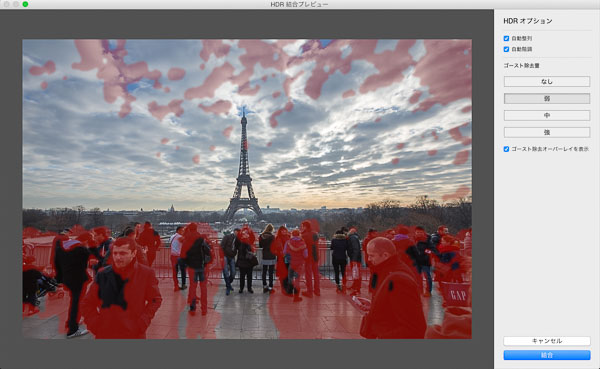
ゴースト除去量が「弱」。
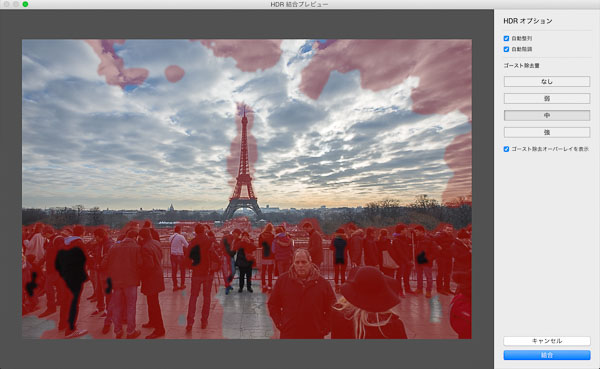
ゴースト除去量を「中」にすると、手前の人々が違ってくる。
これはゴーストを起こさないために、手前の人々は一番暗いカットから持ってきているのだということが分かる。HDRはどうしても複数枚の撮影が必要なので、その間に動くものがあるとこのようなことになる。
ゴースト除去量が「弱」。
ゴースト除去量「中」。これでは事実上、一番暗いカット1枚の写真を調整したのと何ら変わらない。
ゴースト除去量が「弱」のHDRマージ画像を拡大したところ。弱では手持ち撮影での動きを吸収しきれない。
このように、ゴースト除去量が弱ではゴーストが消えない。かと言って中だと、暗部のノイズが乗りすぎてHDRマージの意味がない。ということで、HDRマージはオールマイティではないと知っておいてほしい。
>>作例④・ゴースト除去量:弱の完成画像(100%解像度)はこちらでチェック
>>作例④・ゴースト除去量:中の完成画像(100%解像度)はこちらでチェック
作例⑤ 逆光の構造物

最後にこの写真をご覧頂きたい。

上の2カットをHDRマージしたものだ。これも手持ちで露出ブラケットした2枚だ。
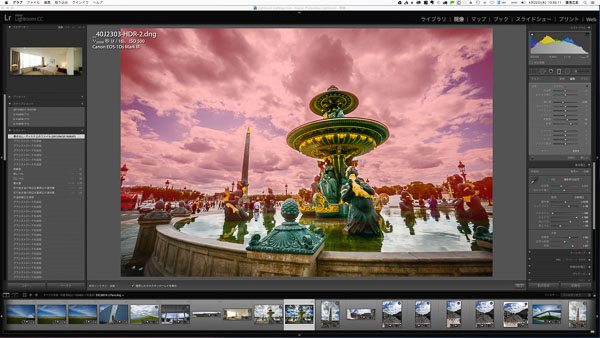
合成したDNGファイルに段階フィルターで空部分を落とした。
だが、それだけだと噴水部分も一緒に暗くなってしまう。
そこでLR CCのこれも新機能だが、段階フィルター使用時に使えるようになったブラシで、噴水部分をマスクした。

これで完成。
HDRマージすることにより、今までラチチュード外だった空の雲など、1枚の写真とは比べるべくもなく調整がきくことになった。
ここまでの調整がLR CCだけで簡単に、そして短時間で仕上げられるようになったのは、フォトグラファーにとって相当な武器になるのではないだろうか?
最後のブラシを使う機能は、次回以降に詳しく解説したい。今回は予告としてチラ見せ。
LR CCの実践力アップ講座、今回はここまで。次回もお楽しみに。
湯浅立志 Tatushi Yuasa
1981年東京写真専門学校卒業。広告写真スタジオの社員カメラマンとして15年勤務。独立後は雑誌、広告、WEB媒体でモデル撮影から商品撮影まで幅広く活動。2004年(有)Y2設立。日本広告写真家協会会員。「ADOBE PHOTOSHOP LIGHTROOM 2 ハンドブック」(コマーシャル・フォト2008年10月号付録)を始め、デジタルフォトに関する原稿執筆多数。 http://tatsphoto.air-nifty.com/
- Lightroom CC 保存/編集など基本的ポイントを総まとめ
- Lightroom CC プロファイルから始める画像調整
- 仕事にも遊びにも使える Lightroomの新しいプロファイル
- フォトグラファーが徹底的にLightroom CCを使ってみた
- 画像データはどこにある? Lightroom CCでのバックアップ
- 新しくなった「Lightroom CC」は、いつでもどこでもLightroom
- 第40回 Lightroom CCで簡単に作品を公開しよう。スライドショーとAdobe Slate
- 第39回 Lightroom CC GPU支援とフィルターブラシ機能
- 開発者トーマス・ノールが語る「PhotoshopとLightroomが目指すもの」
- 第38回 Lightroom CCでパノラマを使いこなせ
- 第37回 Lightroom CC で今日から仕事で使えるHDR
- 第36回 Lightroom mobileを使いこなす その3 iPhone編
- 第35回 Lightroom mobileを使いこなす その2
- 第34回 Lightroom mobileを使いこなす その1
- 第33回 快速ワークフローを実現する「自動補正」
- 第32回 Upright™テクノロジー超活用法
- 第31回 より進化したスポット修正ツール
- 第30回 更に充実したスライドショー
- 第29回 円形フィルターを使いこなす
- 第28回 Adobe Photoshop Lightroom 5 パブリックベータ版公開 スマートプレビューについて
- 第27回 ソフト校正 その2
- 第26回 ソフト校正 その1
- 第25回 カラーフリンジ補正コントロール
- 第24回 Lightroom 4で行なうビデオ編集
- 第23回 新設されたマップモジュール
- 第22回 Lightroom 4で強化された補正ブラシ
- 第21回 Lightroom 4 Betaの現像モジュール
- 第20回 Lightroom 4 Beta 公開
- Lightroom Q&A ⑥ スピードアップのためのセッティング
- Lightroom Q&A ⑤ 2台以上のPCからLightroom 3を使うには?
- Lightroom Q&A ④ Capture One Proとの違いは?
- Lightroom Q&A ③ LightroomとBridge、どちらが良い?
- Lightroom Q&A ② フォルダーごとにファイルを書き出す
- Lightroom Q&A ① 複数のフォルダーを同期させる
- 第19回 スライドショー機能による表現
- 第18回 大切な写真はクラウドへ保存しよう
- 第17回 写真の保存と外付けハードディスク
- 第16回 公開サービスでFlickrを使いこなそう
- 第15回 新しくなったトーンカーブ
- 第14回 レンズ補正の使いこなし
- 第13回 カメラキャリブレーションの処理バージョンについて
- 第12回 Lightroom3へのバージョンアップ
- 第11回 「公開サービス」の使いこなし
- 第10回 テザー撮影の実践的使いこなし
- 第9回 Adobe Photoshop Lightroom 3 Beta2 公開
- 第8回 Lightroomからの書き出しとWeb公開
- 第7回 メタデータの使いこなし
- 第6回 「世界のプリセット」を楽しみながらバリエーションを使いこなす
- 第5回 操作を快適にするショートカットと周辺機器
- 第4回 カメラプロファイルの特性を試す
- 第3回 自動読み込みを利用した撮影ワークフロー
- 第2回 過去の写真をカタログ化してアーカイブしておこう!
- 第1回 カタログの使いこなし