2018年04月10日
従来の機能を踏襲した「Lightroom Classic CC」に、クラウドベースの「Lightroom CC」が加わり、デバイスを自由に行き来してのワークフローがもたらされた。しかし、あちこちでデータを同期させているうち、ふとオリジナル画像なのかプレビューなのか混乱してしまうことも…。今回は、データの保管場所とアクセスの関係がすっきりと理解できる解説をお届けする。
新しくなったLightroomについて改めて復習
前回から時間が経ってしまったが、Lightroom CCについての連載が再開されることとなった。前回は新しくなったLightroom CCということで、紹介のための解説だったので、ざっとしたことだけだったが、今回からもう少し細かく解説していきたい。
去年10月のアップデートから数ヵ月経っているが、Lightroom CCはお使いだろうか?
Lightroom Classic CCは以前と同じなので、変わらずお使いのこととは思うが、Lightroom CCは今ひとつ使っていないとか、よく分からないし、あえて使う必要もない、というご意見もあると思う。実際にクラウドベースだからというメリットを感じられるかどうか?は、個人個人の使い方にもよるだろう。
僕がここ数ヵ月Lightroom CCを使ってきて、よく分からなかったところ、そして、やっぱり便利だと思ったところ、そんなことを含めて今回は解説していこうと思う。
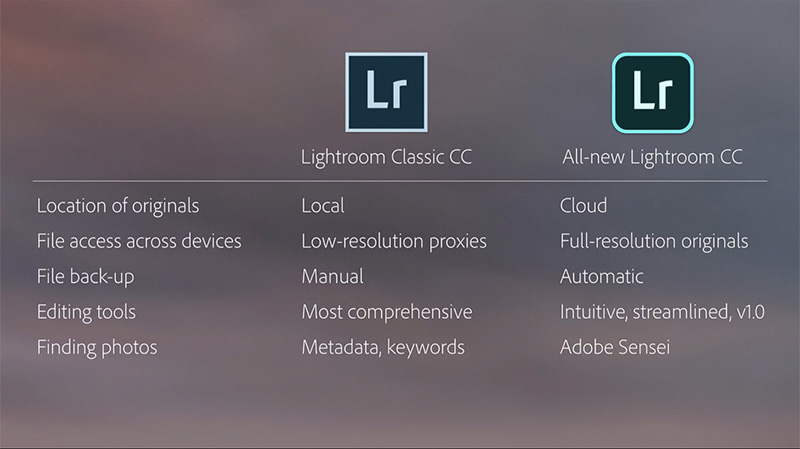
上の画面は、Adobe Photoshop and Lightroom Evangelistのジュリアン・コストさんのYouTubeから転載させていただいた表。ClassicとLightroom CCの比較表で、端的にわかりやすい比較となっている。
英語で分かりにくいので下に日本語訳にした表を見ていただきたい。
Lightroom Classic CC | Lightroom CC | |
|---|---|---|
| オリジナル画像の保管場所 | ローカル(自分のPCの中) | クラウド |
| 各種デバイスから 画像データへのアクセス | 低解像度で代用 | オリジナルの高解像度データを利用 |
| ファイルのバックアップ | 手動にてバックアップ(マニュアル) | 自動的にバックアップ |
| 画像データの調整ツール | 最も幅広く調整できるツール | 直感的、合理的なツール(バージョン1) |
| 写真の検索 | メタデータ、付加されたキーワード | Adobe Sensei |
上の表を説明していこう。
●オリジナル画像の保管場所
オリジナル画像の保管場所がローカルかクラウドか、というのが最も大きな違いなのだが、使っていると、ここが一番混乱してしまうところだろう。
大事な写真、二度と撮れない写真が一体どこにあるのか? クラウドにあると言われても、不安で不安で…。みたいなことは僕も感じた。今回はこの部分をテーマに解説していこうと思う。それは後半にするとして。
●各種デバイスから画像データへのアクセス
次に、デバイスから画像データへのアクセスだが、Classicは自分のPC内にある画像をいじるので、その際は問題ない。Classicからモバイル版Lightroom CCでクラウドに上げた時、画像データのスマートプレビューをクラウドに上げることになり、オリジナル画像よりは低解像度になる。Lightroom CCではクラウドにオリジナル画像を上げて、デバイスからはそれを利用するということになるので、「オリジナルの高解像度データを利用」となる。
●ファイルのバックアップ
Classicでは基本的にバックアップはない。ユーザー個人個人が自分でバックアップをする(よくカタログのバックアップがある、と言う人もいるが、あれはカタログのバックアップで、画像データのバックアップではない)。
Lightroom CCはそもそもがクラウドベースのアプリケーションなので、画像データは基本すべてクラウドに上がる。これは自動的にだ。クラウドに上がった画像データのバックアップは? と思う人もいるだろうが、そこはアドビが、サーバーのバックアップという方法で保証している(その保証よりもさらに自分でという人は、後半の解説をお読み頂きたい)。
●画像データの調整ツール
画像データの調整は、Classicはすべての調整ツールが使える。たぶん、世の中にある画像編集アプリケーションの中でもトップクラスのツールを誇っているのがLightroom Classic CCだろう。
Lightroom CCはさすがにそこまでのツールはない。今のところ。ただし、現状でも十分な調整はできる。注目点はジュリアンさんの表で「バージョン1」となっている点。これは、今後のバージョンアップを予感させている。
前回の解説直後、マイナーバージョンアップがあってトーンカーブが追加されたが、そういう変更がどんどん入っていくだろう。今はClassicには及ばないが、いずれは同等となる日、そして追い越す日が来るかもしれない。
●写真の検索
写真を検索する際の違いも面白い。Classicは、撮影時のメタデータとClassicで付けたキーワードだけが検索のポイントとなる。キーワードを自分で付けるのは面倒な作業だが、これがないと後々の検索ができないこととなり、仕方なしにやっているという人も多い。
Lightroom CCは、アドビの開発したAdobe SenseiというAIが画像データを自動解析して、検索に利用する。これは、クラウドに画像データを上げることが前提のアプリケーションだから可能になった方法だ。アドビのクラウドに画像データがあるので、24時間365日、休みなく画像解析される。しかも、解析するアプリケーションは学習機能を持っているので、随時、高機能、高等化していくだろう。それを考えると、未来が怖くなるくらいだが、恩恵もまた計り知れない。
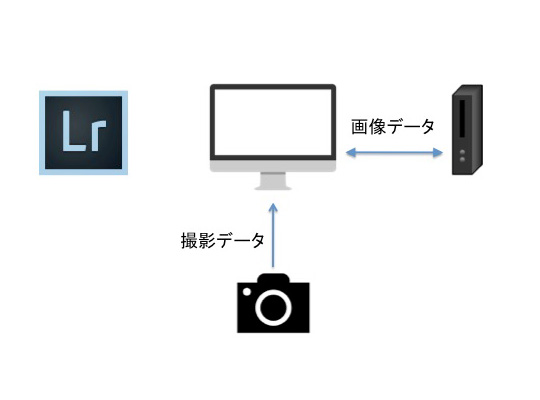 データの流れ:Lightroom Classic CCの場合
データの流れ:Lightroom Classic CCの場合
前回の解説でも使った図だが、今回のために整理してみた。Classicでは左図のようになる。
1つのAdobe IDで使えるPCは2台だが、2台同時には使えない。何台PCを持っていても、Lightroom Classic CCで同じ画像データを使えるのは1人で1台だけだ(裏技はあるが、ここでは省略)。
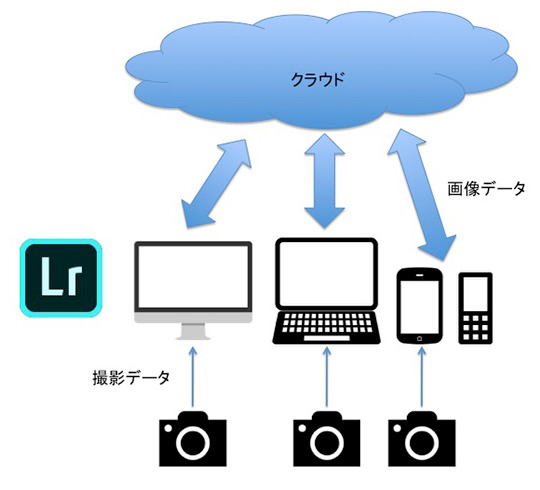 データの流れ:Lightroom CCの場合
データの流れ:Lightroom CCの場合
Lightroom CCだと、いろいろなデバイスから撮影データをクラウドに上げることができ、さらにその画像データへアクセスすることができる。
1つのAdobe IDで2台のPCから、また、スマートフォンやiPadなどタブレットからもアクセスできる。さらにはAdobe Creative Cloudに入っていないまったく別のPCからも、IDとパスワードを入れれば、Webサイトからアクセスが可能となる。
どのデバイスから来た画像データもクラウドに集約されるので、アップロード後の使い勝手がいいのが特徴だ。
ここ数ヵ月Lightroom CCを使っていて、スゴいなと思ったのはまさにココ。デバイスを選ばず、常に自分の写真にアクセスできるのは夢のようだ。
満杯のクラウドから画像を消しても消してもまた復活。なぜ?
便利な反面、ちょっとしたところで訳が分からなくなってしまうのも、まさにこの画像データがどこにあるのか? ということに由来する。
今年の1月、バルセロナに旅行したのだが、その時、現地で撮った写真を、持っていったMacBookにコピーをしていた。もちろんLightroom CCを使って。海外なので、相当な量の写真になったが、バックアップも兼ねているし、Lightroom CCのテストにもなるしで、毎日撮った写真をMacBookのLightroom CCに入れていた。
僕の契約は100GBなので、旅の後半にはそれをオーバーしてしまった。が、アップロードはできないが、MacBookに入れておく分には大丈夫なので、そのまま旅の終了まで画像データは溜まっていった。
日本に戻ってきて、必要ない画像を削除したりして100GBのクラウド容量に空きを作っていき、Lightroom CCを使えるようにしていったのだが…。
消したはずの画像が時間が経つと戻ってきてしまう。まるでゾンビのように、消しても消しても時間が経つと現れてしまう現象にあった。
これは訳が分からなくなってしまう。と、半ばパニックになって、Lightroom CCの画像をすべて消してしまった。元の撮影データはSDカードに残っているし、さらにそれのバックアップも取ってあるから、Lightroom CCに読み込ませてあるものを全部削除しても平気だ。
やっぱりクラウドベースのは分かりにくいな〜。と、その時はそういう感想だった。
落ち着いて整理して考えると…。
海外に持っていったのはMacBookで、現地ではその中に画像を読み込ませていた。Lightroom CCは次々とその画像データをクラウドに上げていくわけだが、海外なので通信環境も悪く、転送が遅い。そして、挙げ句の果てにはクラウド容量を使い切ってしまい、途中からはアップロードさえも中断していた。
帰国後、自宅のWi-FiでMacBookをつないだ。
元データはアップロードされないが、サムネイルのような軽いデータは最初上がるようで、表向き、すべての画像がクラウドに上がっているかのようだった。が、元データはクラウド容量に空きができないと同期が止まる。
自宅のMacBookと事務所のMacPro、両方で必要ない画像データを消したりしていたのだが、どうやら元データを読み込ませていたMacBookに画像データがある限りは、クラウドに無くなっても再度アップロードをしてしまうようだ。
事務所のMacProでいくら削除しても、自宅のMacBookから戻してしまう…それがトラブルの原因だったようだ。
使えるデバイスが多くなるということはメリットでもあるが、今回のような混乱を起こす元にもなる。使っているユーザーにある程度の知識が必要で、それを知った上で使う、という教訓になった。
Classicでコレクション化、同期させたLightroom CCからクラウドへ
今回は僕の失敗を元にした解説だ。
再び、バルセロナでの写真を整理しようと思い、Classicで読み込ませた画像をモバイル版Lightroom CCでクラウドに上げていく。
今回使ったのは、Mapからマイロケーションを作って、コレクション化、それをモバイル版Lightroom CCと同期させた。
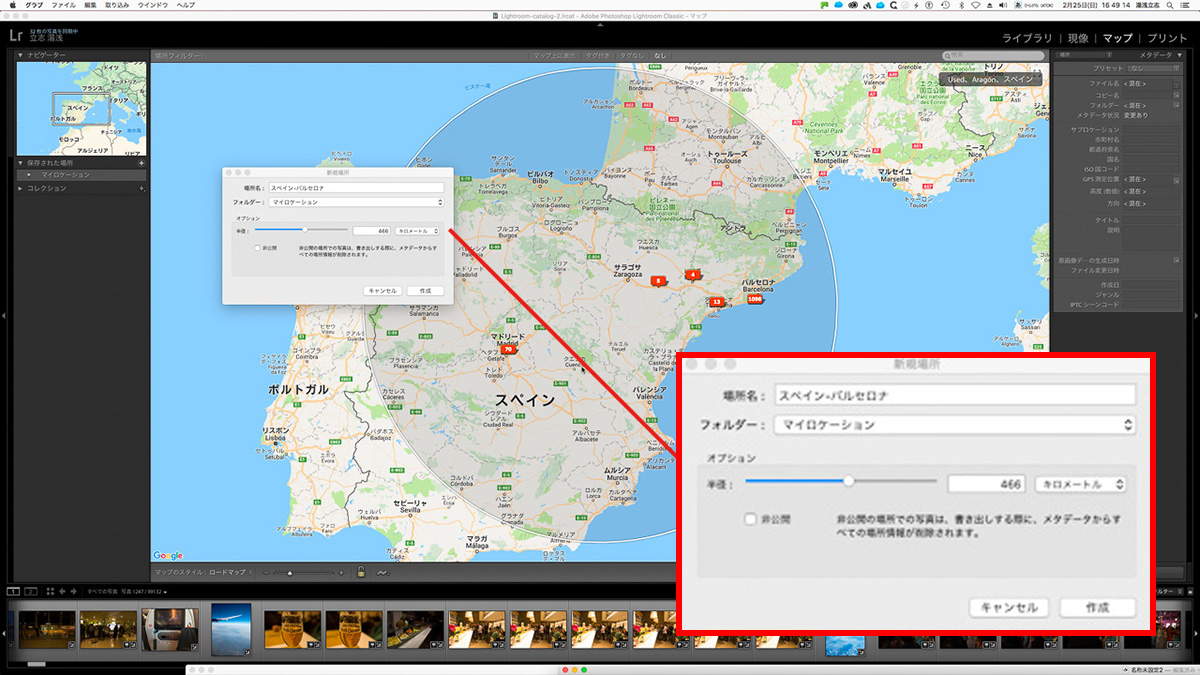
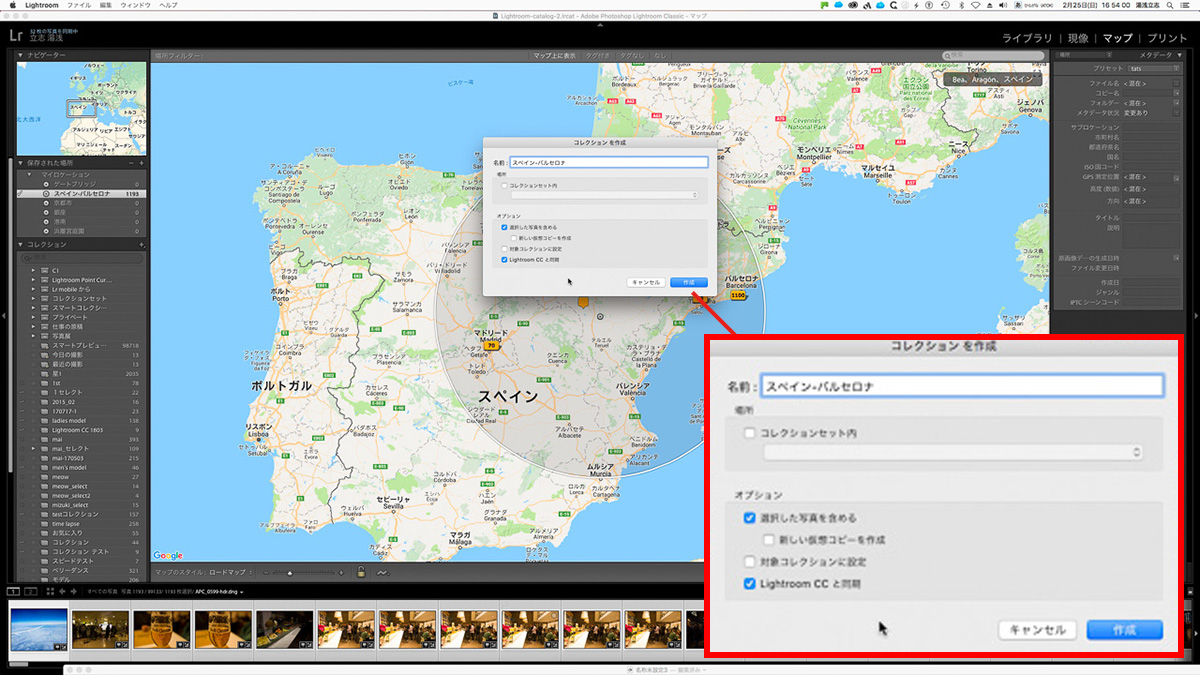
こうやってクラウドに画像データは上がっていくが、Classicでクラウドに上がるのはフル解像度の撮影された画像データではなく、縮小されたスマートプレビューだ。詳しく知りたい人はこちらへ。
Classicからモバイル版Lightroom CC、そしてLightroom CCへ画像データをアップロードすると、オリジナルの画像データは手元のPCにある。いつまで待ってもオリジナルの高解像度データはクラウドには上がらない。
また、Lightroom CCを使って、クラウド経由でその画像データを見たり調整したりはできるが、削除はできない。表向き削除されるように見えて、手元のPCに入っている画像データまでは削除されない。
これはコレクションを作って、クラウドに上げているので、クラウド上での削除はコレクションからの削除という意味になる。コレクションには入っていないが、カタログには入っていて元画像も消えていない。
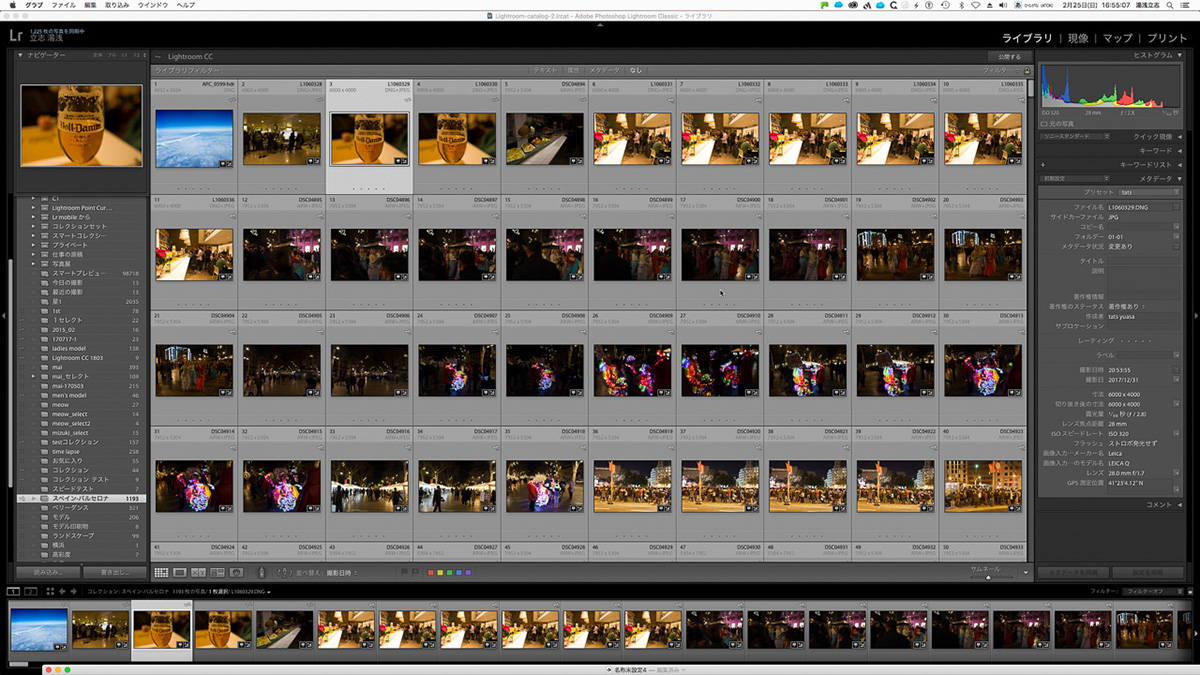 Lightroom Classicのカタログ
Lightroom Classicのカタログ
混乱しそうだがPCアプリケーション版のLightroom CCではどうなるだろう? そう、Lightroom CCはモバイルアプリだけじゃなく、ちゃんとPCでのアプリケーションもある。
PC版のLightroom CCで画像データを読み込んだ時は、オリジナルの高解像度データをクラウドに上げる。
この時、同一PCでのLightroom Classic CCでは、その画像データは高解像度データではなく、クラウドからダウンロードしたスマートプレビューになる。
オリジナルデータかスマートプレビューか?その見分け方
クラウドベースになったことで、画像データは一元化されて、どこからアップロードされようが、どこからそれを見ようが、いつでもどこでも同じ画像が見られる。これがLightroom CCの最大のメリットだが、どこから上がったかによって、オリジナルの高解像度データではないケースも出てくる。でも、表向きそれが分かりにくい。自分で撮影して自分で読み込ませているにも関わらず、それを忘れてしまう。
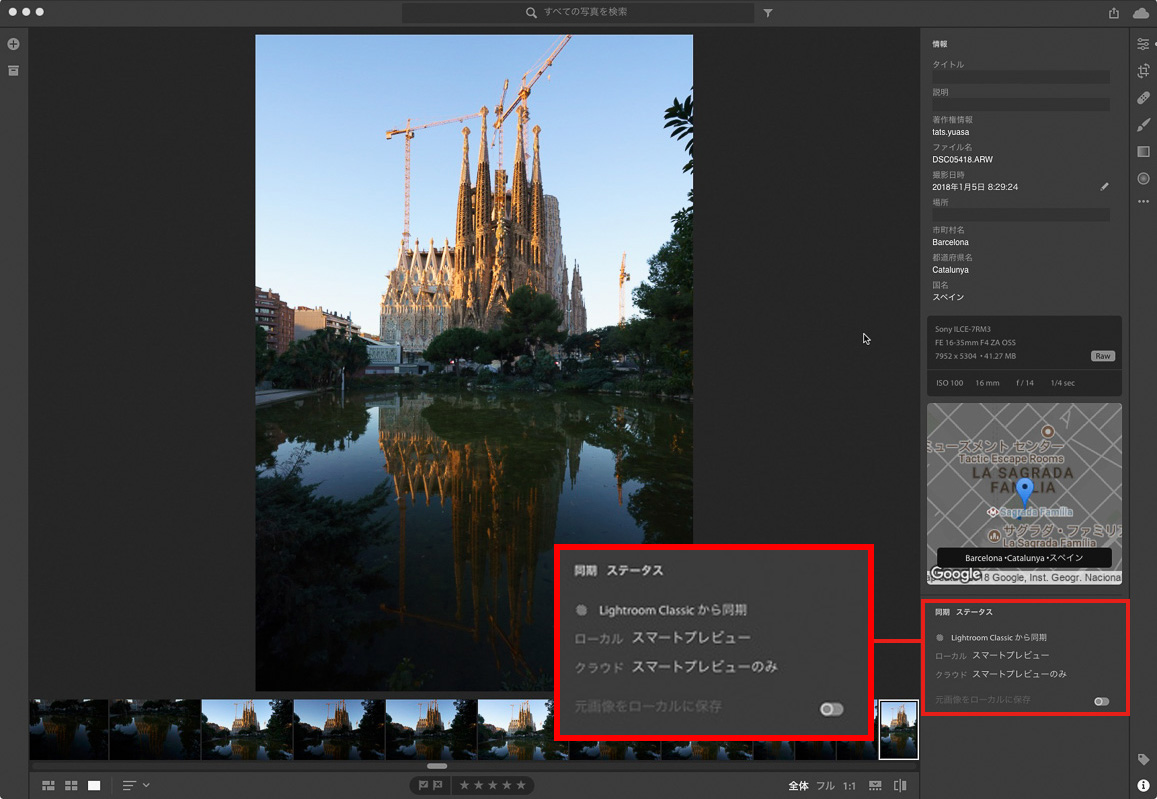 PC版Lightroom CCで「情報」を表示
PC版Lightroom CCで「情報」を表示
画面の右下のインフォメーションボタンを押すと、その画像データの情報が出てくる。上の画面はClassicからのアップロードなので、同期ステータスのところに「Lightroom Classicから同期」と出ていて、ローカルとクラウドの両方にスマートプレビューがある状態となっている。
グリッド表示にした時、コマの右下のチェックボタンがグレーになっているのが特徴。ローカルにもクラウドにもスマートプレビューしかないという意味。クリックすると同じように情報が出てくる。
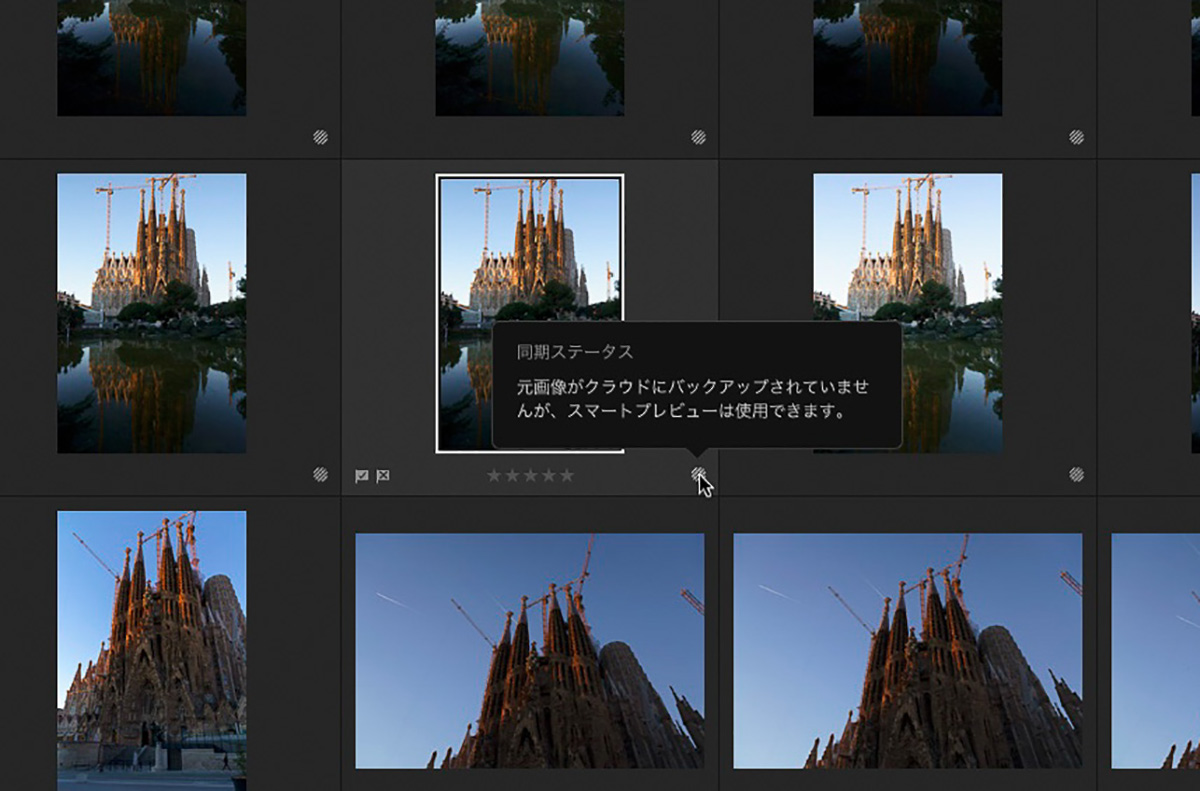
このPCにはLightroom Classic CCが入っていて、そこからモバイル版Lightroom CCでクラウドに上げている画像である。つまり、元画像はこのPCにある。だからといって、Lightroom CCではその管理はしていない。Classicが管理しているので上のような表示になった。
もう一点、Lightroom Classic CCからの画像でのデメリットだが、Lightroom CCでその画像を100%拡大すると、ジャギーが出るなど、低解像度での拡大表示しかできない。理由は、元画像はローカルである自分のPCにあって、クラウドに上がっているのは低解像度スマートプレビューだからだ。これは昨今の高画素のデジタルカメラを使うと、余計顕著に表れる。元画像が2000万画素以下のデータだと問題ない。
Classicからモバイル版Lightroom CCを経由し、PC版Lightroom CCでピントチェックしようなど、厳密なチェックはほとんど無理だ。
Lightroom CCでは、元画像とスマートプレビューが混在することも
PCアプリケーション版のLightroom CCで読み込んだ画像データを見てみよう。コマの右下のチェックボタンはチェックされた状態になる。次に示す2枚の画面の上下で違うのは、「同期 ステータス」項目の「ローカル」の状態だ。
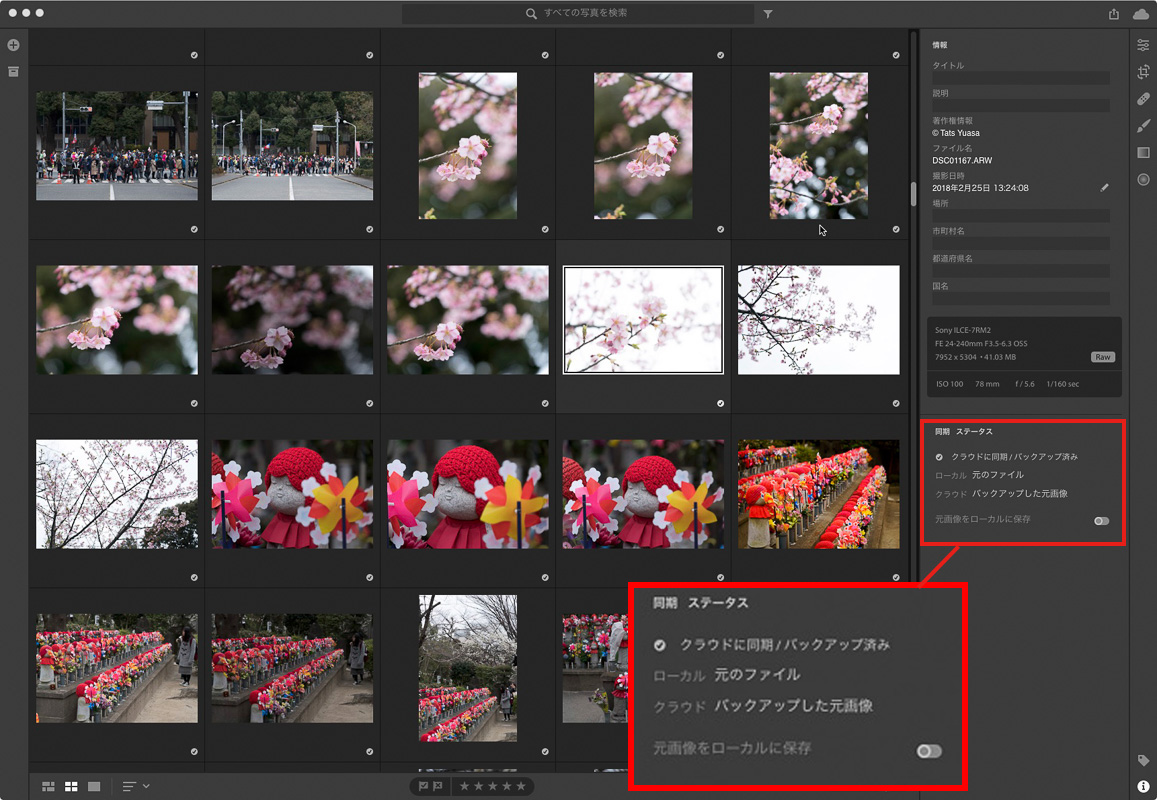 桜の写真を選択したところ
桜の写真を選択したところ
 お地蔵さんの写真を選択したところ
お地蔵さんの写真を選択したところ
桜の写真はローカルに元のファイルがある状態なのに、お地蔵さんの写真はローカルがスマートプレビューになっている。どちらも同時期に撮って、同時にPC版のLightroom CCで読み込ませたものなのに。
この違いは、Lightroom CCの仕組みを表現している。
最初のグリッド表示や全体表示では軽いデータを使っている。クラウドからはその軽いデータだけダウンロードされている。ピントチェックなどで100%拡大すると、自動的に元データをダウンロードし、そこから100%の高解像度データを表示する。だから、このような表示の違いが出てくるのだ。
ということは、ネットにつながっていないと、Lightroom CCではピントチェックもできないということを意味する。これは意外な盲点なので、頭の片隅にでも入れておくと良いだろう(それを回避する方法もあるが次回以降解説する)。
データを読み込んだLightroom CCからそのままクラウドへ
それではiPad、iPhoneなどからLightroom CCを使う時はどうだろう?

iPad、iPhoneに画像データを読み込ませる時は、SDカードアダプターからコピーとなる。まず、純正の写真アプリが立ち上がり、カード内の画像データをコピーしていく。
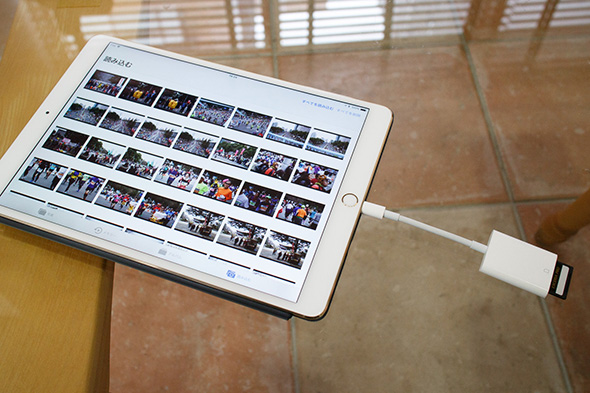
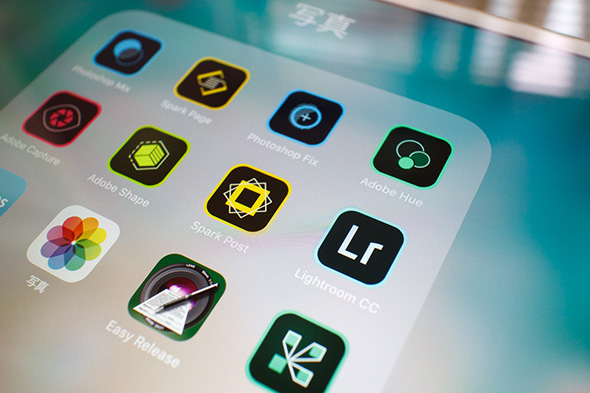
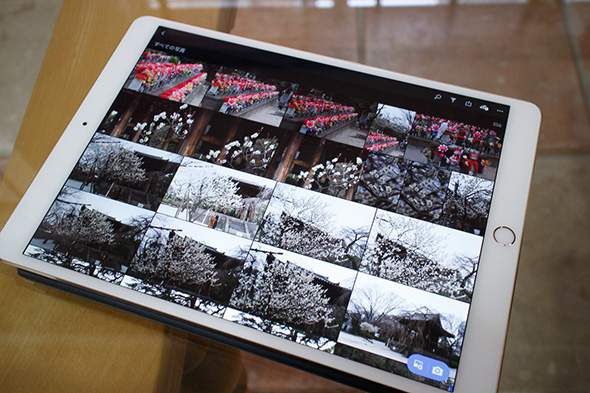
写真アプリで読み込みが終わってからLightroom CCを起動させると、自動的に写真ロールにある画像データを読み込んでいく(初期設定では「写真を自動追加」がオンになっている。読み込まない時は、Lightroom CC>設定>一般>「写真を自動追加」をオンにする)。
読み込み後、順次、クラウドへアップロードが始まる。
このようにiPhone、iPadから画像データを読み込んだ時は、かなりストレージを食う。
写真アプリで読み込んでからLightroom CCで読み込む、という2段階の読み込みがその原因だ。写真アプリは、Lightroom CCで読み込まれたからと言って削除はされない。つまりはLightroom CCを使うと、iPad内だけで画像データは二重に存在してしまうことになる。
最近のiPhone、iPadは容量も大きいので、それを持っている人なら良いが、容量が逼迫している人は、Lightroom CCに読み込ませたら、元データである写真アプリで読み込み後の写真をこまめに削除しよう。
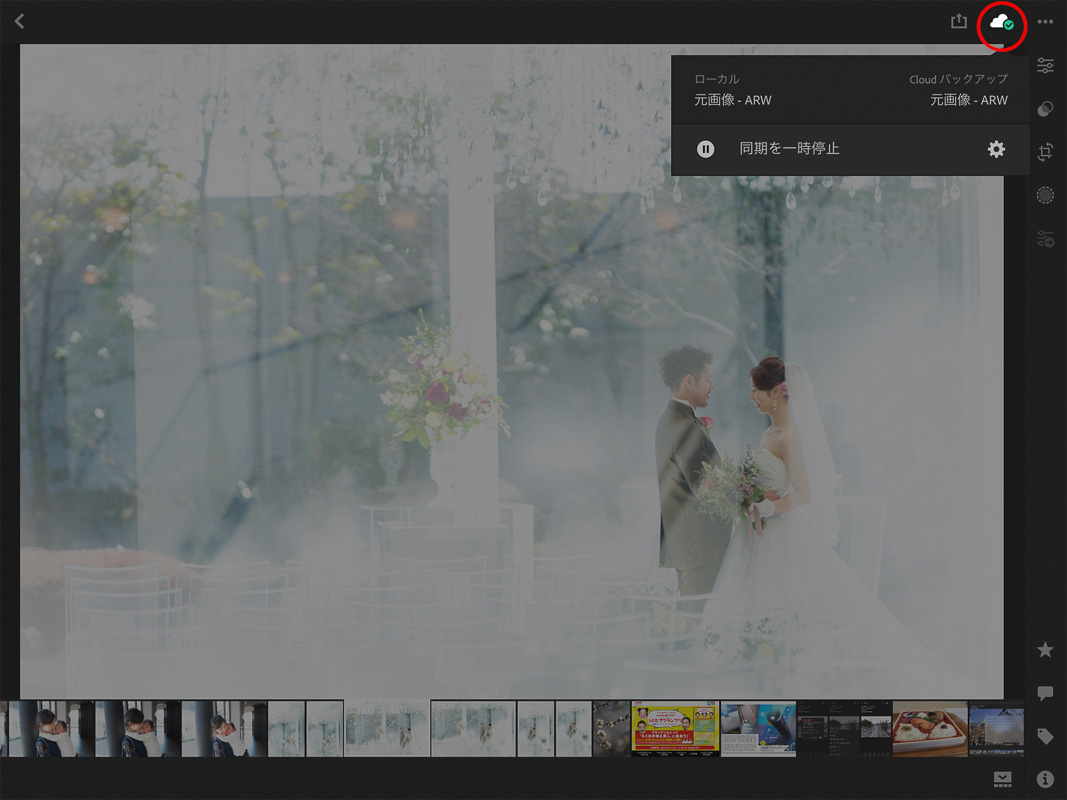
Lightroom CCで画面の右上のクラウドアイコンをタップすると、その画像データがどこにどんな状態であるのかが分かる。
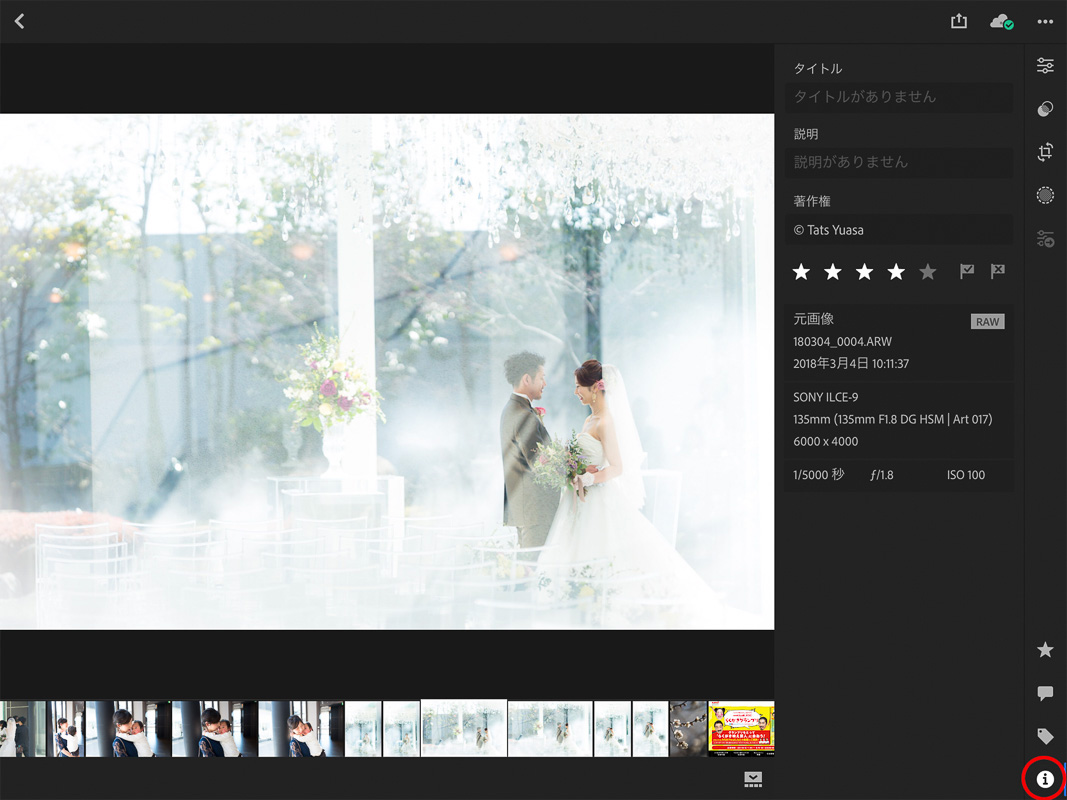
右下のインフォメーションボタンでも同じように、そのステータスが分かる。
iPadのLightroom CC>環境設定の「クラウドストレージと同期」で、各種設定ができる。
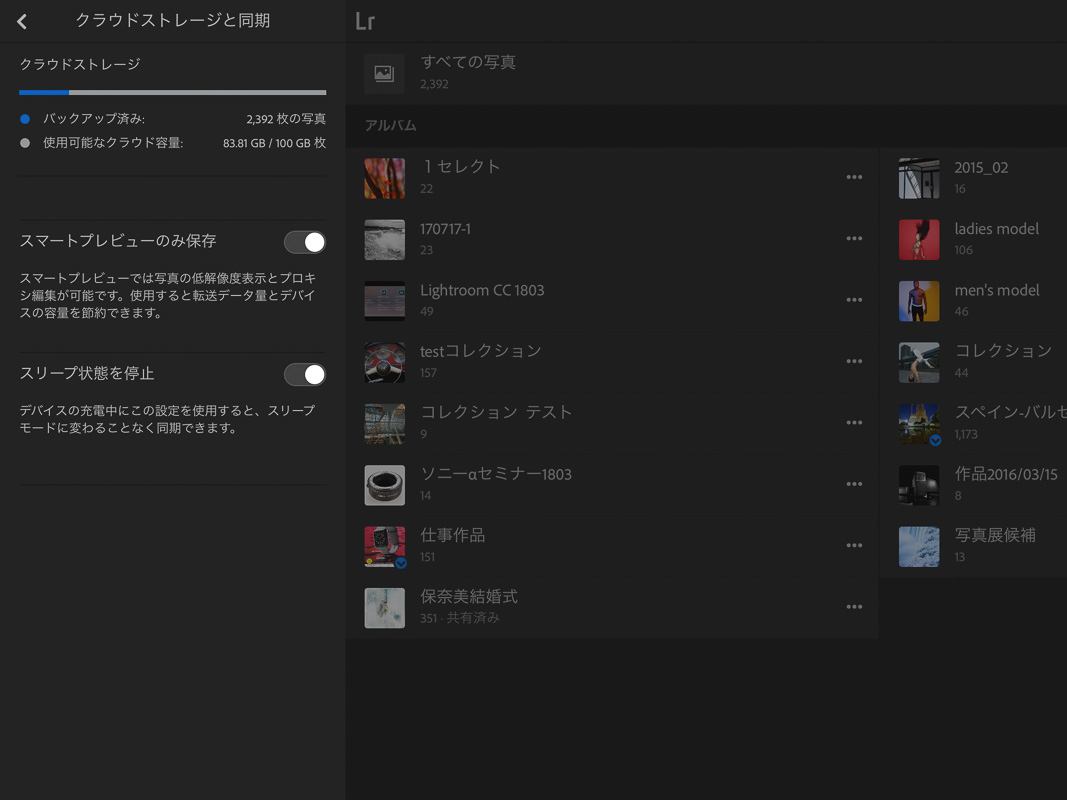
上の画面はデフォルトだが、このままで問題ないだろう。
「スマートプレビューのみ保存」をオフにすると、高解像度データでクラウドとのやりとりになり、ローカルであるiPad内にも高解像度データを保存するようになる。Wi-Fiにつないでいなくても、高解像度データから100%拡大もできる。デバイスのストレージも食う。
「スリープ状態を停止」は、充電状態になっていれば、Lightroom CCをフロントにしているとiPadはスリープしなくなる。iPadに直接画像データを読み込ませた後、クラウドにアップロードする時にはこの機能が便利だ。
以上のように、デバイスによって、さらにデスクトップパソコンでは同じLightroomと言っても元画像の扱いが違う。
削除もせずに使い続けている分には問題ないが、削除したり、バックアップしたいとか、削除したのを取り消したいとか、違う作業をした時など、元画像の状態は知っておいた方がいいだろう。
バックアップがクラウドだけでは不安、というなら
さて、お待ちかねバックアップについて。
クラウドベースのLightroom CCだが、大事な画像データがクラウドにしかないのは不安だから手元にも確実に保存しておきたい、という要望もあるだろう。
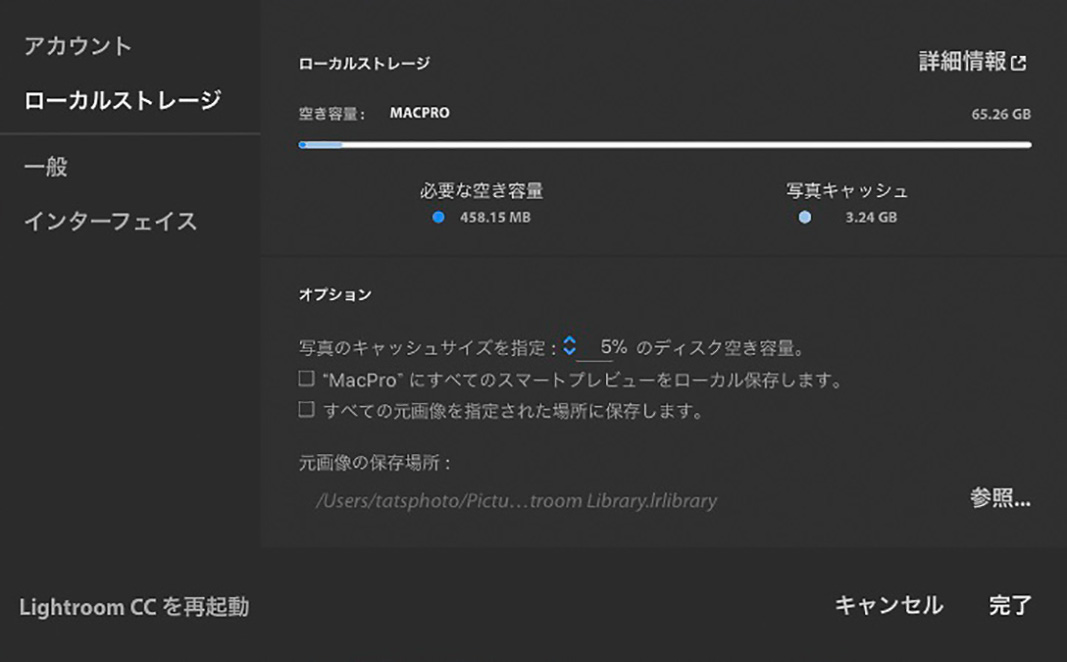
Lightroom CCの環境設定から「ローカルストレージ」を選択すると、デフォルトでは上のようになっている。
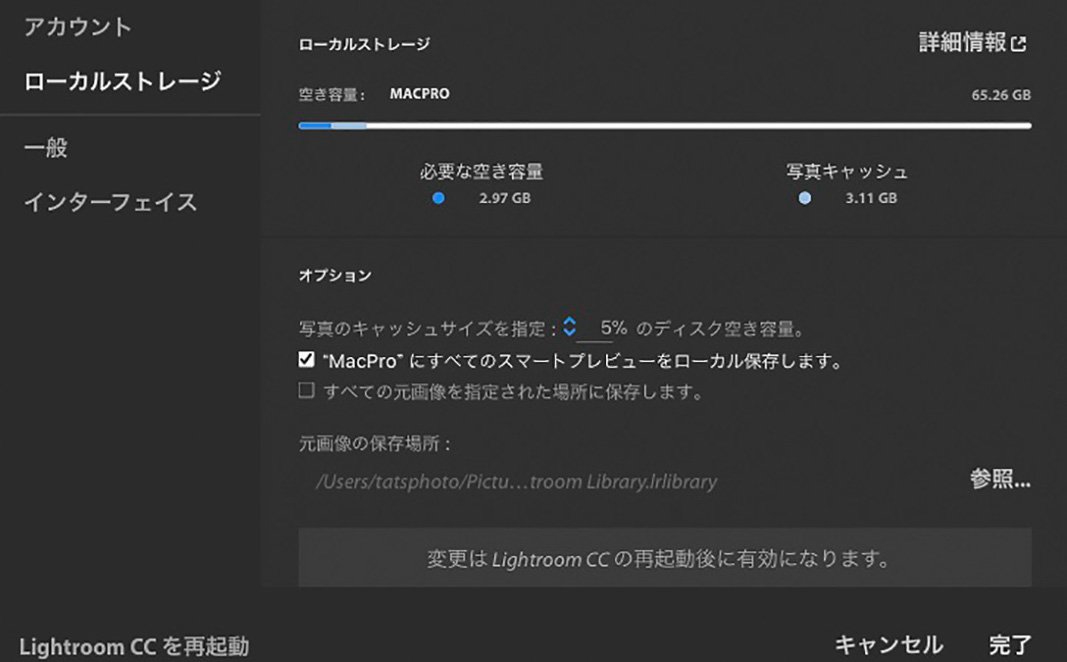
オプションの項目で、「すべてのスマートプレビューをローカルに保存」をチェックすると、Lightroom CCがクラウドで持っている全画像のスマートプレビューを、ローカルである自分のPCに保存する。上のバーはローカルストレージの空き状況を示しているので、自分のPCの空きを確認できる。
スマートプレビューなので、低解像度だからそれほどローカルのストレージを食わない。例えばノートブックPCで出先でも画像を見たい、調整したいという時は、この状態にしておけばネットにつながっていなくてもネット環境と同じようにストレスなく調整ができる。
「すべての元画像を指定された場所に保存」をチェックしておけば、指定の場所に保存される。
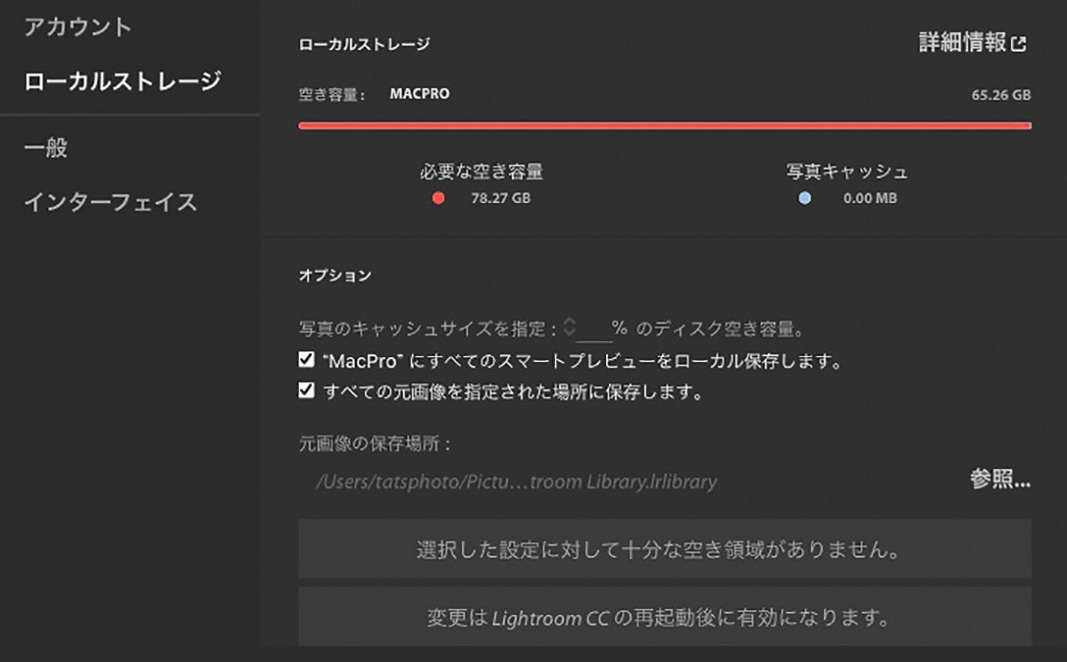
チェックした途端に、上の画面のようにバーが真っ赤になった。これは僕のMacProの空き容量が少ないためだ。クラウドよりもローカルストレージが少ないとこうなる。このような時は、「元画像の保存場所」の「参照」をクリックすれば選択できる。
使っているMacProの内蔵SSDが256GBと小さいため、画像データは外付けハードディスクにすべて納めているので、保存場所はそのハードディスクとした。
こうしておけば、Lightroom CCでの画像データバックアップは、クラウドとローカルである自分のPCの二重にできる。
実はLightroom Classic CCでも、クラウドにある画像データは保存される。
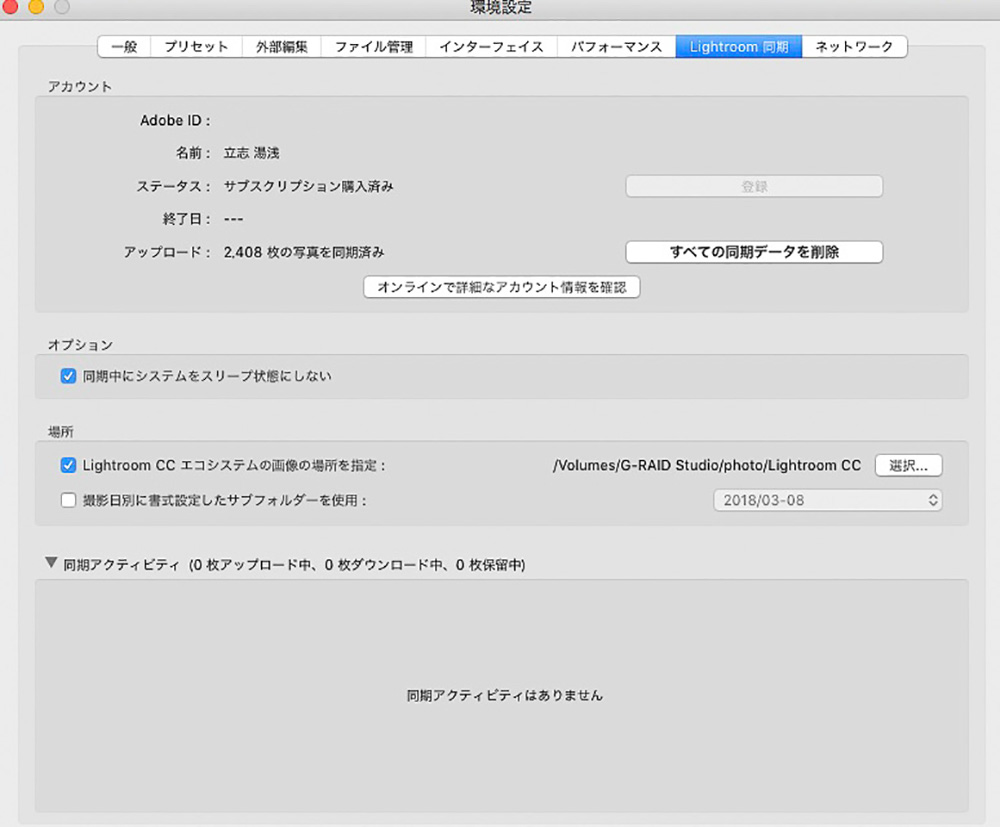
Classicの環境設定から「Lightroom 同期」で「Lightroom CCエコシステムの画像の場所を指定」をチェックしておき、「選択...」で任意のフォルダを指定しておくと、そこにLightroom CCからダウンロードされた元画像が保存される。
Classicからの設定なので、モバイル版Lightroom CCでクラウドに行く画像データはこれに含まれない。理由は、元画像はそもそもがローカルにあるから。
ここでのエコシステムとは、クラウドにしかない元画像をローカルストレージに保存する、という意味だ。
ということで、以上の設定をすると、Lightroom CCのクラウドにしかない元画像は自分のPCの中、2ヵ所にコピーされることになる。これをストレージの無駄遣いと思うか、バックアップと思うかはあなた次第。自分のPCでバックアップできるということ、これが重要だ。
* * * * *
以上、今回はかなり分かりにくい内容となってしまった。が、Lightroom CCを使っていくと、いつかは誰もがこの問題に直面するはずだ。だったら早く書いておいた方がいいだろうと思った。耳障りの良いメリットばかり並べても、使ってみてガックリと感じてしまうのでは誰も得をしない。
クラウドを使ったアプリケーションの特徴として、たいていはローカル側にもコピーを作り、それの差分をやりとりするような方法を使っているが、Lightroom CCも同じ方法論だ。クラウドベースだからといって手持ちのPC、スマートフォンの容量が少ないと、かなりつらい思いをする。
春ということで、スマートフォン、タブレットなどを買い替えようと思っている人も多いだろうが、買い替えは思い切って容量の大きいものにしよう。快適になること請け合いだ。
次回以降、もう少し実際の写真をいじることをやっていこうと思う。お楽しみに。
湯浅立志 Tatushi Yuasa
1981年東京写真専門学校卒業。広告写真スタジオの社員カメラマンとして15年勤務。独立後は雑誌、広告、WEB媒体でモデル撮影から商品撮影まで幅広く活動。2004年(有)Y2設立。日本広告写真家協会会員。「ADOBE PHOTOSHOP LIGHTROOM 2 ハンドブック」(コマーシャル・フォト2008年10月号付録)を始め、デジタルフォトに関する原稿執筆多数。 http://tatsphoto.air-nifty.com/
- Lightroom CC 保存/編集など基本的ポイントを総まとめ
- Lightroom CC プロファイルから始める画像調整
- 仕事にも遊びにも使える Lightroomの新しいプロファイル
- フォトグラファーが徹底的にLightroom CCを使ってみた
- 画像データはどこにある? Lightroom CCでのバックアップ
- 新しくなった「Lightroom CC」は、いつでもどこでもLightroom
- 第40回 Lightroom CCで簡単に作品を公開しよう。スライドショーとAdobe Slate
- 第39回 Lightroom CC GPU支援とフィルターブラシ機能
- 開発者トーマス・ノールが語る「PhotoshopとLightroomが目指すもの」
- 第38回 Lightroom CCでパノラマを使いこなせ
- 第37回 Lightroom CC で今日から仕事で使えるHDR
- 第36回 Lightroom mobileを使いこなす その3 iPhone編
- 第35回 Lightroom mobileを使いこなす その2
- 第34回 Lightroom mobileを使いこなす その1
- 第33回 快速ワークフローを実現する「自動補正」
- 第32回 Upright™テクノロジー超活用法
- 第31回 より進化したスポット修正ツール
- 第30回 更に充実したスライドショー
- 第29回 円形フィルターを使いこなす
- 第28回 Adobe Photoshop Lightroom 5 パブリックベータ版公開 スマートプレビューについて
- 第27回 ソフト校正 その2
- 第26回 ソフト校正 その1
- 第25回 カラーフリンジ補正コントロール
- 第24回 Lightroom 4で行なうビデオ編集
- 第23回 新設されたマップモジュール
- 第22回 Lightroom 4で強化された補正ブラシ
- 第21回 Lightroom 4 Betaの現像モジュール
- 第20回 Lightroom 4 Beta 公開
- Lightroom Q&A ⑥ スピードアップのためのセッティング
- Lightroom Q&A ⑤ 2台以上のPCからLightroom 3を使うには?
- Lightroom Q&A ④ Capture One Proとの違いは?
- Lightroom Q&A ③ LightroomとBridge、どちらが良い?
- Lightroom Q&A ② フォルダーごとにファイルを書き出す
- Lightroom Q&A ① 複数のフォルダーを同期させる
- 第19回 スライドショー機能による表現
- 第18回 大切な写真はクラウドへ保存しよう
- 第17回 写真の保存と外付けハードディスク
- 第16回 公開サービスでFlickrを使いこなそう
- 第15回 新しくなったトーンカーブ
- 第14回 レンズ補正の使いこなし
- 第13回 カメラキャリブレーションの処理バージョンについて
- 第12回 Lightroom3へのバージョンアップ
- 第11回 「公開サービス」の使いこなし
- 第10回 テザー撮影の実践的使いこなし
- 第9回 Adobe Photoshop Lightroom 3 Beta2 公開
- 第8回 Lightroomからの書き出しとWeb公開
- 第7回 メタデータの使いこなし
- 第6回 「世界のプリセット」を楽しみながらバリエーションを使いこなす
- 第5回 操作を快適にするショートカットと周辺機器
- 第4回 カメラプロファイルの特性を試す
- 第3回 自動読み込みを利用した撮影ワークフロー
- 第2回 過去の写真をカタログ化してアーカイブしておこう!
- 第1回 カタログの使いこなし











