2013年04月23日
4月16日、アドビ システムズは、Adobe Photoshop Lightroom 5 パブリックベータ版の提供を開始した。数々の新機能の中から、今回は「スマートプレビュー」について解説する。
Adobe® Photoshop® Lightroom® 5 パブリックベータ版公開とともに、このLightroom 実践力アップ講座も約半年ぶりの再開になる。こうしてまたLightroomのことを書ける機会を頂いたことに感謝している。
再開第一回の今回は、概要の紹介にとどめようかと思っていた。が、程度の浅い紹介なら他のサイトを見ればよいわけで、わざわざここをご覧頂き、また、再開を待ち望んでいた方々のご期待に応える上でも、今回からガンガン行くことにする。
Lightroom 5 パブリックベータ版、公開
まず、毎度のことながらベータ版ダウンロード手順の紹介から。
いったん日本のアドビのサイトに行き、そこの説明を読んでから、本国のAdobe Labsというサイトからアプリケーションをダウンロードする順番になる。
このLightroom 実践力アップ講座でも、ベータ版が出る度に手順を説明しているので、過去の記事も参考にしてほしい。
最大の注意点は、今まで使ってきたバージョン4のカタログはLightroom 5 パブリックベータ版(以下、LR5と略す)では、読み込めないという点だ。これは製品版ではちゃんと読めるようになるので、ご心配無用。Twitterなどで、今までのカタログが読めないから使えない!とつぶやいている人を何人か見かけたが、あくまでもベータ版での仕様で、発売後は古いカタログをバージョンアップして今まで通りに使えるようになる。
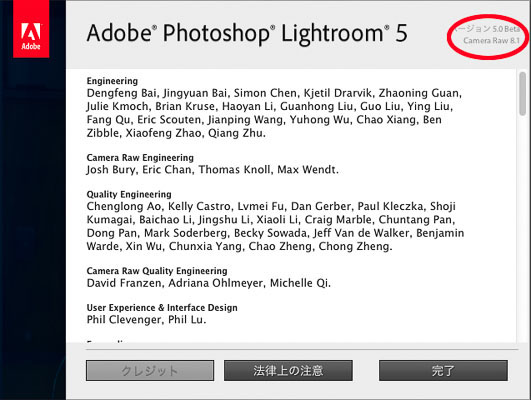
LR5の新機能はすでにいろいろなニュースサイトやWeb、ブログなどで紹介されているので、ここでは書かないが、Camera Raw エンジンのバージョンが8.1となっているので、過去の例からするといずれPhotoshopでも同じような機能が入ってくるのではないか?と想像される。
さて、今回はあまり語られていないスマートプレビューについて解説していきたい。この機能は、今回のバージョンアップで最大の目玉ではないかと、個人的に思っているものだ。スマートプレビューについては、他のWebではなぜか多くを紹介されていないので、最初に取り上げてみようと思う。
忙しく飛び回るフォトグラファー待望のスマートプレビュー
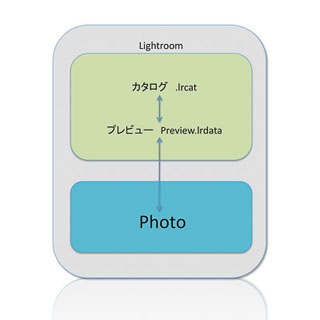 Lightroomの特徴であるカタログを、またイチから解説するのもなんだが…スマートプレビューとはどういうものか?を説明する上で、もう一度カタログについて図で紹介していこう。
Lightroomの特徴であるカタログを、またイチから解説するのもなんだが…スマートプレビューとはどういうものか?を説明する上で、もう一度カタログについて図で紹介していこう。
左はPCの中でLightroomを使う概略図として見て頂きたい。
写真本体を閲覧する形で、Lightroomのカタログが存在する。これが普通の形。
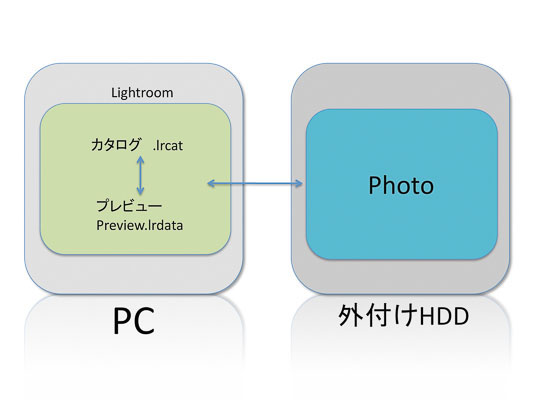
写真の容量が膨大になった時など、上図のように外付けHDDなどに画像本体を置いておくこともできた。
その外部HDDが接続されていないと、いくらLightroom上で画像が表示されていても、「元のファイルが見つからない」という表示が出てしまい、見ることはできても、書き出すことができなかった。
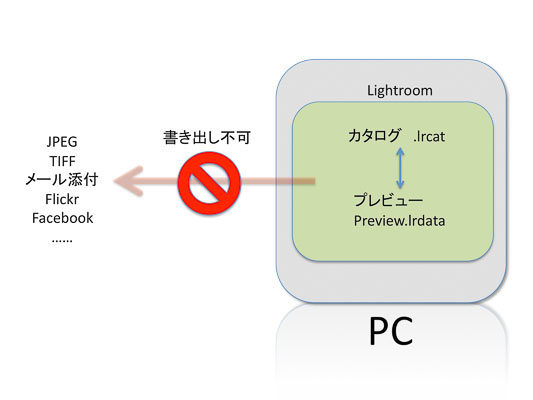
書き出しができないのはまだ我慢できるとして、画像本体がない場合、調整も、タグ付けもレイティングも、何もかもができなかったのが、今までのLR4の仕様だった。
これは仕方ないと理解はできるが、実際に使うとなると、いちいちHDDをつながなければならないなど、面倒以外の何物でもなかった。
今回、LR5から、スマートプレビューという機能が入った。
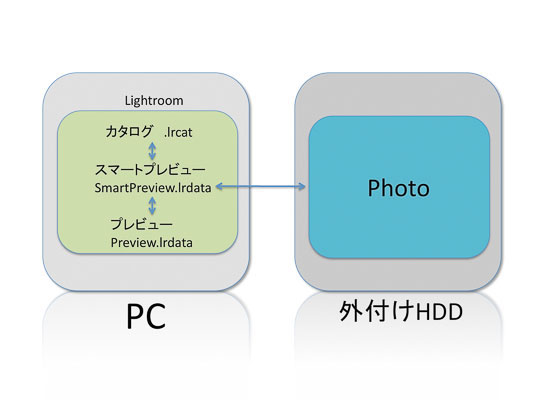
これは上のように今まで持っていたプレビューデータとは別に、画像本体がなくても使える、言わば、「もう一つのプレビューデータ」と言えるものを内部に作ることで可能になった機能だ。
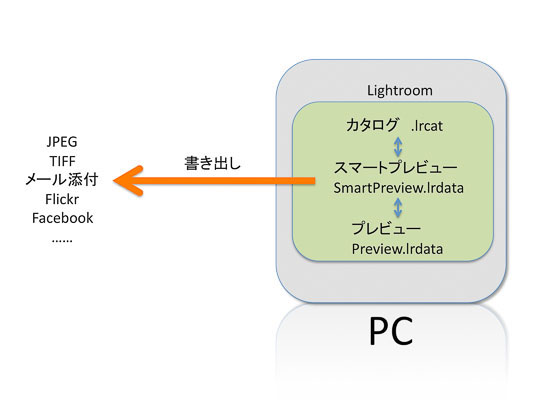
この機能を使うと、画像本体をPC内に持っていなくても、スマートプレビューデータからJPEGなどの画像ファイルが書き出せるのだ。
さらに、画像本体がなくても、画像の調整からタグ付け、レイティングなど、ほとんどのことが画像本体がある時と同じようにできるというものだ。
これにより、ロケ先で撮影後にノートPCに画像をコピーして、その画像を持ち歩かなければならなかったLR4に比べ、LR5では画像本体は外付けHDDに入れておき、ノートPCの内部HDDにカタログを置いておけば、たとえば移動中のクルマ、電車などの中で、そのノートPCだけ開いて、セレクト、調整、見本書き出しまでできてしまうのだ。
これは忙しく飛び回るフォトグラファーにとって、革命とも言える出来事だろう。
もちろん、画像本体をすべてノートPCに入れておけば同じなのだが、たとえばMacBook Airなど、小型軽量のノートを使うシーンを想像してほしい。PC内部のドライブは128GB程度のSSDなので、そこにRAWデータを入れるよりは外付けHDDにある方がよほどスマートだろう。
それでは実際のスマートプレビューを見ていこう。
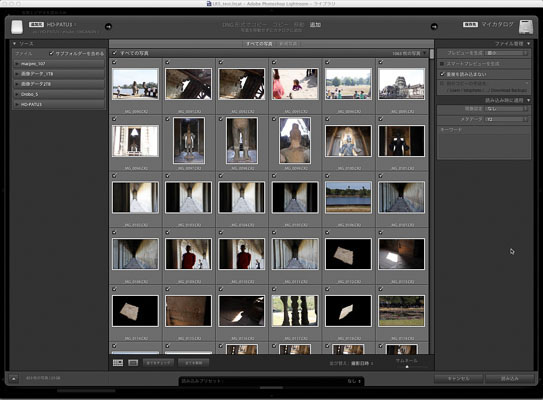
上は画像を読み込む時の画面だが、これは外部HDDの写真を読み込むところだ。
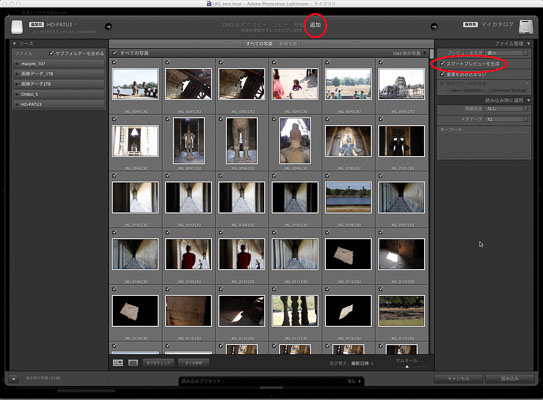
読み込み時からスマートプレビューを作るのが、分かりやすい。
読み込みの画面で「追加」を選択し、「スマートプレビューを生成」をチェックすると、その外部HDDの写真のある場所はそのままで、読み込みながらスマートプレビューを作る。
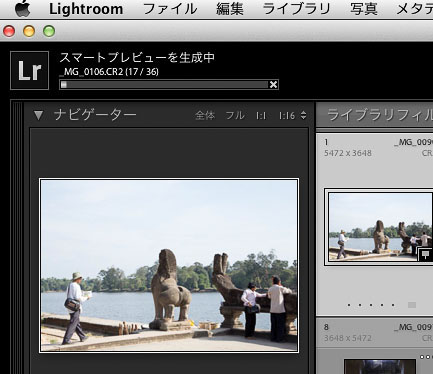 スマートプレビューを作っている最中は、右のように表示が出る。
スマートプレビューを作っている最中は、右のように表示が出る。
なお、スマートプレビューの実態はDNGファイルだ。画像一枚一枚からDNGに変換して、スマートプレビューの内部に格納される。
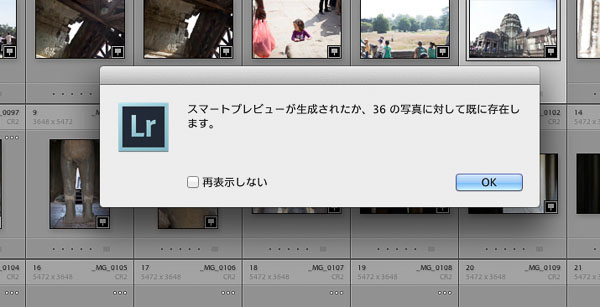
生成が終わると、上のようなアラートが出る。毎回出るのがうっとうしい人は「再表示しない」をチェックすれば出なくなる。
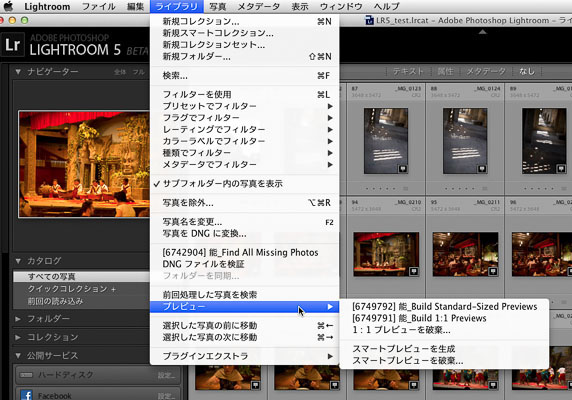
すでに読み込み済みの写真からスマートプレビューを作りたい時は、ライブラリ>プレビュー>スマートプレビューを生成 を選択する。
なお、上図のように、部分的に意味不明の表示があるが、これはベータ版なので、まだ完全に日本語化されていないためだ。製品になればきちんとした日本語になる予定。
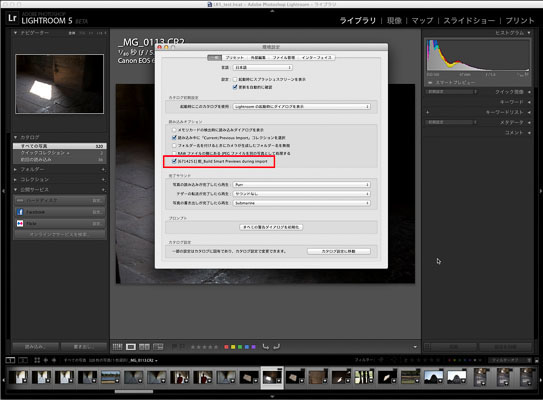
スマートプレビューが気に入って、これからも使っていきたいという人は、環境設定で上の赤枠箇所をチェックすれば、読み込み時に自動的にスマートプレビューを作る。
こうして作ったスマートプレビューだが、早速、試してみよう。
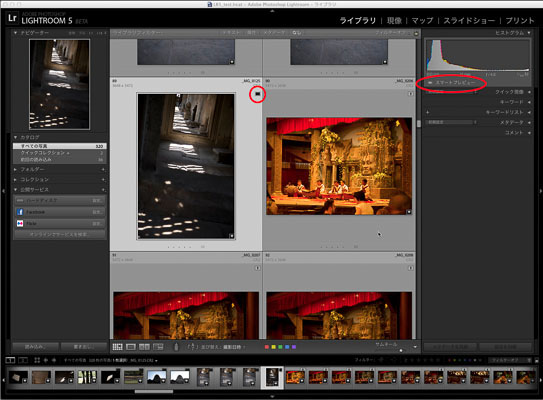
スマートプレビューを作った画像は、左の影を映した写真だ。右のステージを撮った写真にはスマートプレビューはない。
画像本体はどちらも、外付けHDDにある。その状態で、外付けHDDをはずすと、上のような表示になる。
サムネイルの右上にある黒の四角のマークは、本体はないがスマートプレビューがある場合の表示になる。
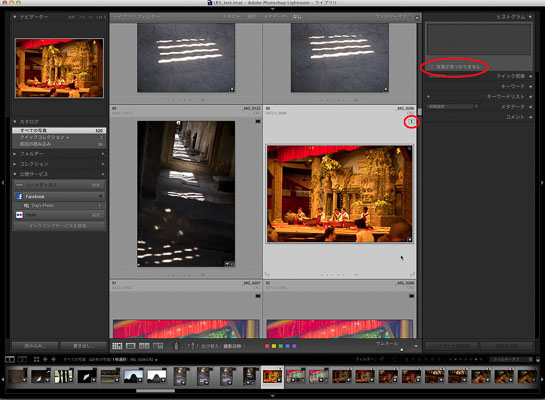
スマートプレビューがない画像は右のステージを撮った写真だが、画像本体がないとLR4と同じようにビックリマークが出る。
この表示の違いを覚えておくこと。
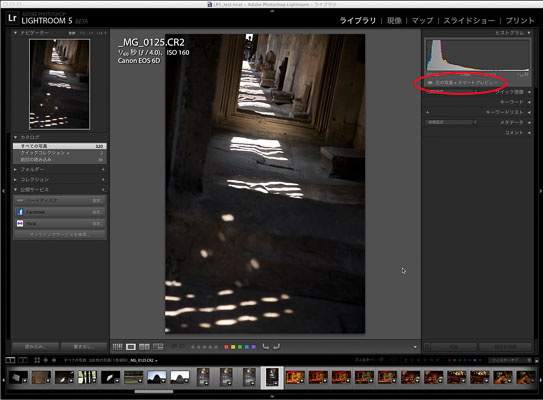
拡大表示した時、ヒストグラムパネルは上のような表示になる。
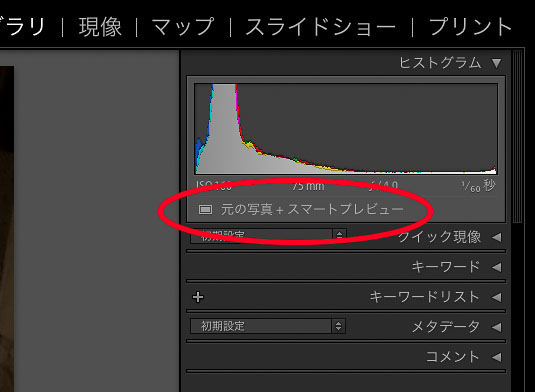
元の写真+スマートプレビューがあるという意味だ。
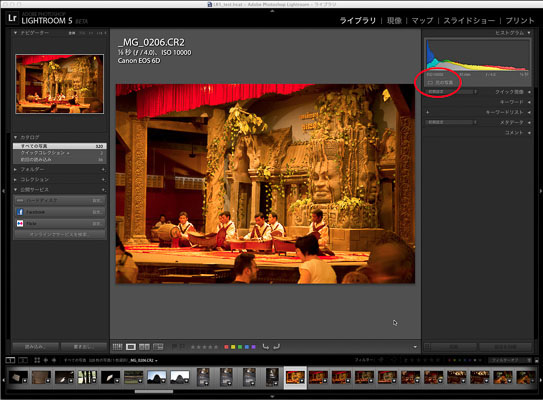
こちらはスマートプレビューがない場合。
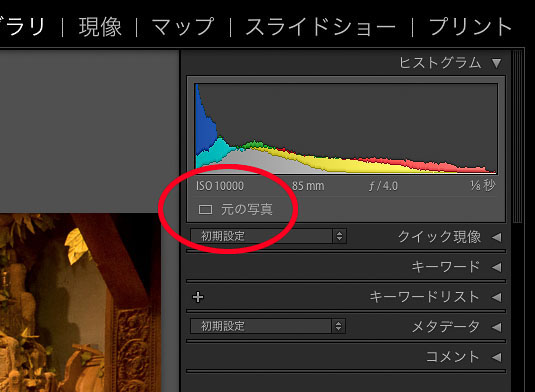
元の写真しかありませんということ。
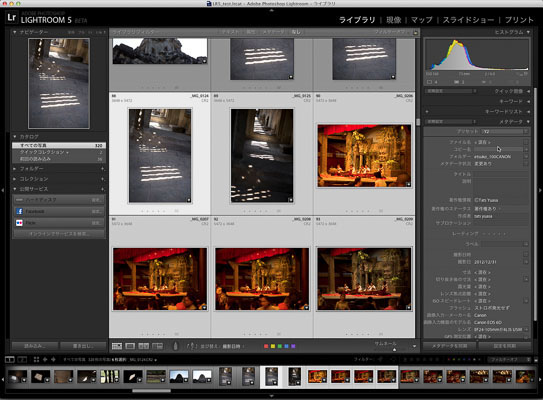
6個の画像を選択する。

左から
- 元の写真がある点数 4点
- 元の写真+スマートプレビューの点数 2点
- スマートプレビューだけがある点数 0点
- 元の写真、スマートプレビュー、両方ともない 0点
という表示になる。
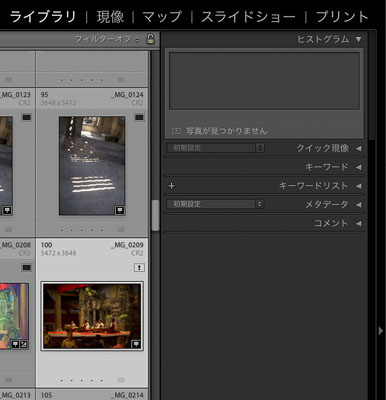 なお、外付けHDDを外した時、スマートプレビューを作ってない画像は左のように表示される。
なお、外付けHDDを外した時、スマートプレビューを作ってない画像は左のように表示される。
これは今までのLR4と同じで、スマートプレビューがなければ、ヒストグラムも出ないし、なんの調整もできない。
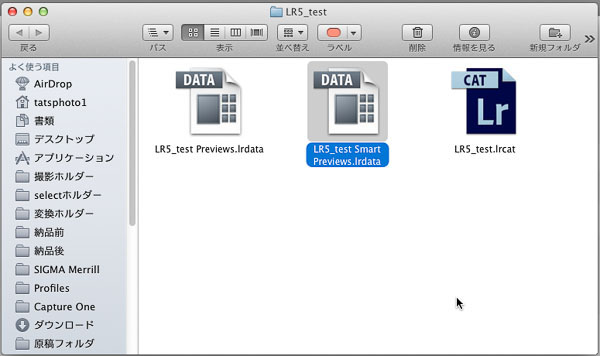
上は、実際にLR5でスマートプレビューを作った時のファイルの構造。
真ん中のファイルがスマートプレビューが入っているファイル。
スマートプレビューを使う際の注意点だが、便利だからと言って、大量の画像をすべてスマートプレビュー作成しない方がよいだろう。作成にはそれなりの時間がかかる。前に書いたように、一枚一枚をDNGファイルに変換するためだ。
時間だけではなく、スマートプレビューはプレビューと言いながらも、大量の画像になればそれなりの容量になる。
先日ロケで実際に使ってみたが、3日間のロケで、2000枚のRAW画像(44GB)を読み込んだスマートプレビューデータは総量で2GBになっていた。
10万点以上ある自分の写真、すべてを持って歩きたい、という人もいるだろうが、それなりの時間と容量が必要になるということを頭に入れておいてほしい。
スマートプレビュー自体はDNGファイルなので、色温度や、明るさ、色調整などの調整幅はかなり広い。極端な調整をしても破綻することなく表示され、外部HDDを再接続した際には、その調整がピッタリ行なわれるのは、魔法のようだ。
また、書き出しの際にはそのスマートプレビューデータを使うことになる。スマートプレビューデータは元の画像ファイルと同じ大きさではなく、長辺2540ピクセルを最大とした画像なので、書き出せるサイズもおのずとそれが最大限のサイズになることを覚えておくこと。これはたとえバックタイプのような8000万画素の画像でスマートプレビューを作っても同じだ。長辺2540ピクセルという数字が、若干中途半端な感じはするが、現実的に最大クラスのモニターである27インチモニターでは2560×1600(WQXGA)の解像度なので、2540ピクセルあればピントが合っているかどうかも分かるし、問題ないだろう。
今回はここで終わるが、このスマートプレビューについては、機会を改めてまた書くつもりだ。それほどまでに僕は気に入っている機能であり、今後のフォトグラファーのワークフローの革命にもなるかもしれない機能だとさえ思っている。
次回のテーマは決めていないが、時期的に製品版が出ていれば、それを使って解説するつもりなのでお楽しみに。
湯浅立志 Tatushi Yuasa
1981年東京写真専門学校卒業。広告写真スタジオの社員カメラマンとして15年勤務。独立後は雑誌、広告、WEB媒体でモデル撮影から商品撮影まで幅広く活動。2004年(有)Y2設立。日本広告写真家協会会員。「ADOBE PHOTOSHOP LIGHTROOM 2 ハンドブック」(コマーシャル・フォト2008年10月号付録)を始め、デジタルフォトに関する原稿執筆多数。 http://tatsphoto.air-nifty.com/
- Lightroom CC 保存/編集など基本的ポイントを総まとめ
- Lightroom CC プロファイルから始める画像調整
- 仕事にも遊びにも使える Lightroomの新しいプロファイル
- フォトグラファーが徹底的にLightroom CCを使ってみた
- 画像データはどこにある? Lightroom CCでのバックアップ
- 新しくなった「Lightroom CC」は、いつでもどこでもLightroom
- 第40回 Lightroom CCで簡単に作品を公開しよう。スライドショーとAdobe Slate
- 第39回 Lightroom CC GPU支援とフィルターブラシ機能
- 開発者トーマス・ノールが語る「PhotoshopとLightroomが目指すもの」
- 第38回 Lightroom CCでパノラマを使いこなせ
- 第37回 Lightroom CC で今日から仕事で使えるHDR
- 第36回 Lightroom mobileを使いこなす その3 iPhone編
- 第35回 Lightroom mobileを使いこなす その2
- 第34回 Lightroom mobileを使いこなす その1
- 第33回 快速ワークフローを実現する「自動補正」
- 第32回 Upright™テクノロジー超活用法
- 第31回 より進化したスポット修正ツール
- 第30回 更に充実したスライドショー
- 第29回 円形フィルターを使いこなす
- 第28回 Adobe Photoshop Lightroom 5 パブリックベータ版公開 スマートプレビューについて
- 第27回 ソフト校正 その2
- 第26回 ソフト校正 その1
- 第25回 カラーフリンジ補正コントロール
- 第24回 Lightroom 4で行なうビデオ編集
- 第23回 新設されたマップモジュール
- 第22回 Lightroom 4で強化された補正ブラシ
- 第21回 Lightroom 4 Betaの現像モジュール
- 第20回 Lightroom 4 Beta 公開
- Lightroom Q&A ⑥ スピードアップのためのセッティング
- Lightroom Q&A ⑤ 2台以上のPCからLightroom 3を使うには?
- Lightroom Q&A ④ Capture One Proとの違いは?
- Lightroom Q&A ③ LightroomとBridge、どちらが良い?
- Lightroom Q&A ② フォルダーごとにファイルを書き出す
- Lightroom Q&A ① 複数のフォルダーを同期させる
- 第19回 スライドショー機能による表現
- 第18回 大切な写真はクラウドへ保存しよう
- 第17回 写真の保存と外付けハードディスク
- 第16回 公開サービスでFlickrを使いこなそう
- 第15回 新しくなったトーンカーブ
- 第14回 レンズ補正の使いこなし
- 第13回 カメラキャリブレーションの処理バージョンについて
- 第12回 Lightroom3へのバージョンアップ
- 第11回 「公開サービス」の使いこなし
- 第10回 テザー撮影の実践的使いこなし
- 第9回 Adobe Photoshop Lightroom 3 Beta2 公開
- 第8回 Lightroomからの書き出しとWeb公開
- 第7回 メタデータの使いこなし
- 第6回 「世界のプリセット」を楽しみながらバリエーションを使いこなす
- 第5回 操作を快適にするショートカットと周辺機器
- 第4回 カメラプロファイルの特性を試す
- 第3回 自動読み込みを利用した撮影ワークフロー
- 第2回 過去の写真をカタログ化してアーカイブしておこう!
- 第1回 カタログの使いこなし











