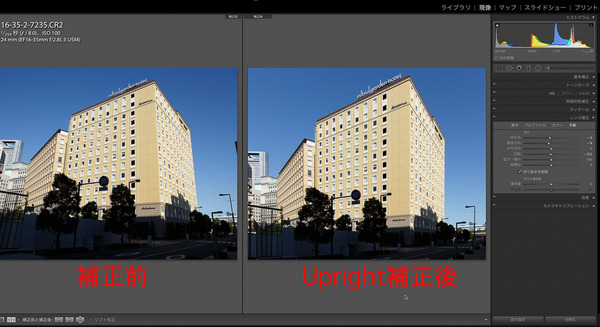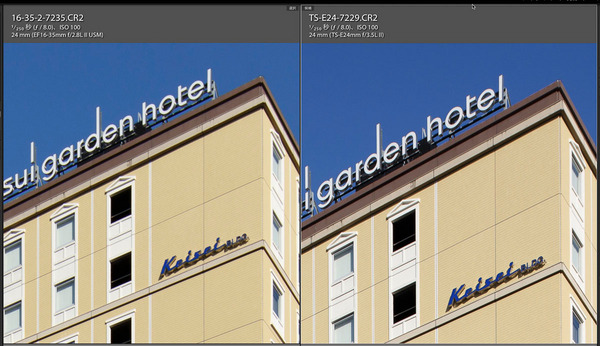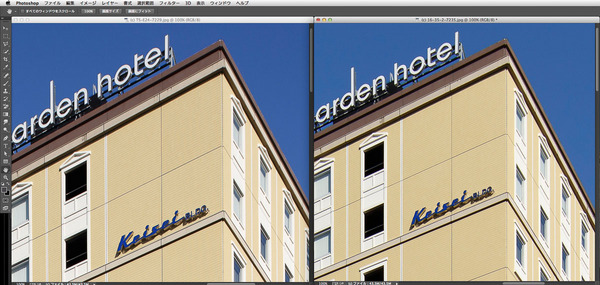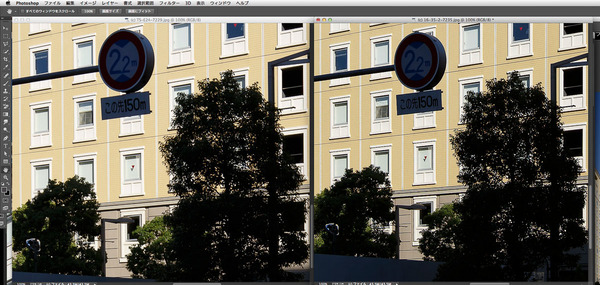2013年11月07日
Lightroom5の大きな特長の1つである「Upright™テクノロジー」。ボタン1つで画像の歪みを補正してくれるこの機能を、さらに高精度に、効率的に使いこなす方法をお伝えする。
今回の解説はLightroom5最大の目玉と言っても良い、Upright™テクノロジーによる自動補正について解説しよう。
Uprightとは「直立した」とか「まっすぐに立つ」という意味の英語だが、LightroomでのUpright™テクノロジーは歪んで写った画像をまっすぐにするという機能、と思って頂いて良いだろう。
すでにLR5をお使いの方は多いと思う。たぶん、真っ先に試したのはこの機能ではないだろうか? 見た目の変化も顕著だし、ボタン一発で建物がまっすぐになるのは、分かりやすく、面白い。
本来ならこの機能を真っ先にここの「Lightroom 実践力アップ講座」で取り上げるべきだろうが、あまりに分かりやすい機能のため、あえて解説が必要なのか?どうか。僕なりにもう少し時間をおいて、使い込んでから解説を書きたいという気持ちだったので、このLightroom 実践力アップ講座、終了間際の今回まで引き延ばしてしまった。
前口上はこのへんにして、解説にいこう。
歪んだ画像をボタン1つでまっすぐに
Upright™テクノロジーはレンズ補正の中に新設された。
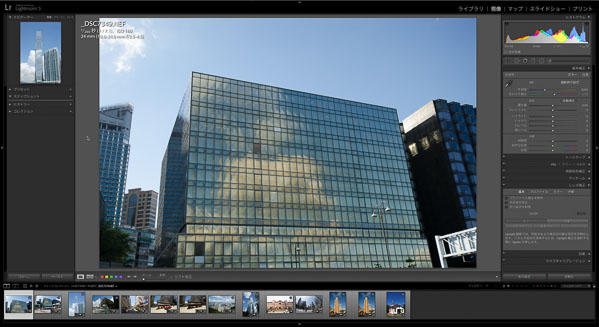
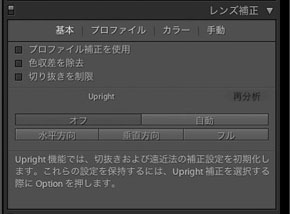
基本というタブの中に入っている、「オフ」「自動」「水平方向」「垂直方向」「フル」の4個のボタンがそれに当たる。
上図のような建物を下から撮影した写真を例にしてそれぞれのボタンを押してみよう。
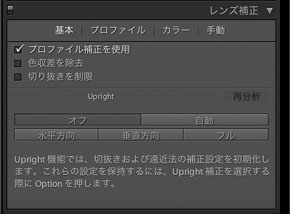
さて、Upright™テクノロジーを使う前にやっておくことがある。
それは「プロファイル補正を使用」にチェックを入れることだ。プロファイル補正については過去に解説しているので、こちらをご覧頂きたい。

なぜここのチェックを入れないとならないか? 上の画像と下の画像、チェックの有り無しで建物が変化した。何かというと、レンズの収差、歪みをプロファイル補正によって補正したからだ。広角レンズの場合、レンズ特有の歪みが必ずあり、直線が直線に写っていない。それを直線に直すのが、まずやるべきことだ。
Upright™テクノロジーは簡単に言うと、画像を解析して、直線部分をまっすぐにするという機能だと理解して良い。画像の中の直線部分を見つけなければならないので、元になる画像はレンズの歪みで曲がっていたのでは、精度が落ちるのだ。
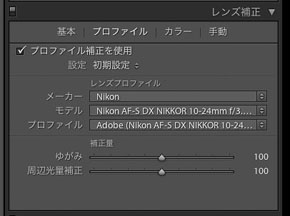
もちろん、世の中のすべてのレンズにプロファイルがあるわけではないので、無いレンズではそのままUpright™テクノロジーを使うしかないのだが、プロファイルのあるレンズに関しては、先に歪みを取っておくのが使い方の基本だ。
水平方向ボタン。
 手持ちの撮影では、たいていカメラがまっすぐになっていないので、水平線が曲がって写る。それを水平にするのが水平ボタンだ。
手持ちの撮影では、たいていカメラがまっすぐになっていないので、水平線が曲がって写る。それを水平にするのが水平ボタンだ。
垂直方向ボタン。
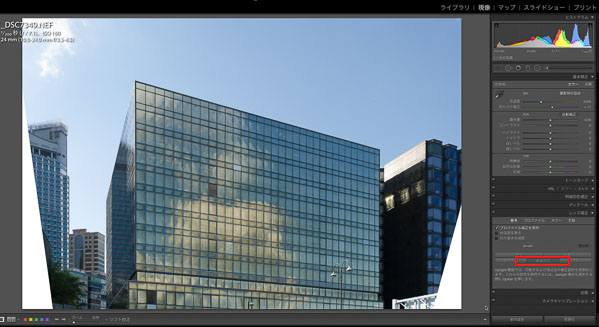 このボタンは建物の垂直線をすべて垂直に直す。建物が下から上まで平行になる。
このボタンは建物の垂直線をすべて垂直に直す。建物が下から上まで平行になる。
フルボタン。
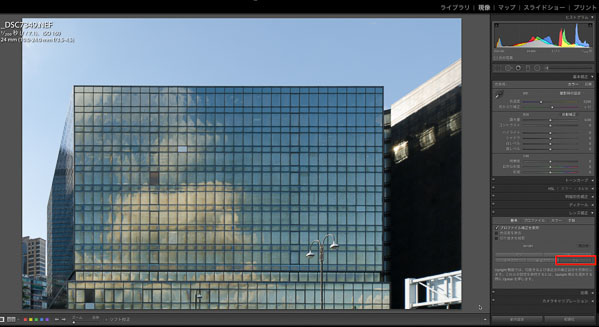 このボタンは縦と横の線を検出し、それぞれまっすぐに、直角になるように補正する。
このボタンは縦と横の線を検出し、それぞれまっすぐに、直角になるように補正する。
自動ボタン。
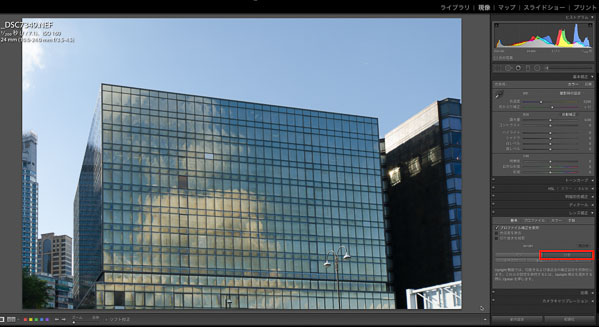 Upright™テクノロジーが画像解析して良いと考えた補正をする。ほどほどに補正をして、見た目のバランスを考慮しているようだ。
Upright™テクノロジーが画像解析して良いと考えた補正をする。ほどほどに補正をして、見た目のバランスを考慮しているようだ。
いくつか実験をしてみよう。

この写真は上の写真と同じ場所で撮っている。画角が違うのはズームの望遠側と広角側での撮影による違いだ。
これにUpright™テクノロジーを使ってみよう。
水平方向ボタン。

垂直方向ボタン。
 真ん中の建物に注目すると、補正がかかりすぎているようだ。
真ん中の建物に注目すると、補正がかかりすぎているようだ。
フルボタン。
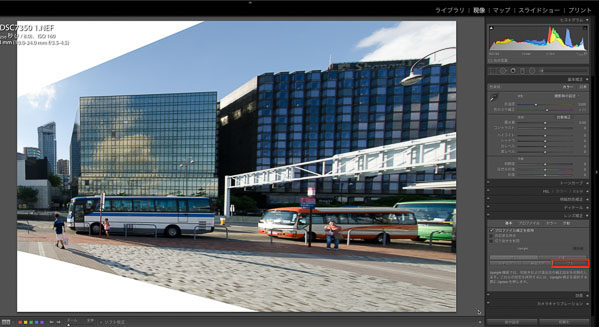 画面の中のすべての建物に対して縦横を補正するので、強烈な補正になってしまう。
画面の中のすべての建物に対して縦横を補正するので、強烈な補正になってしまう。
自動ボタン。
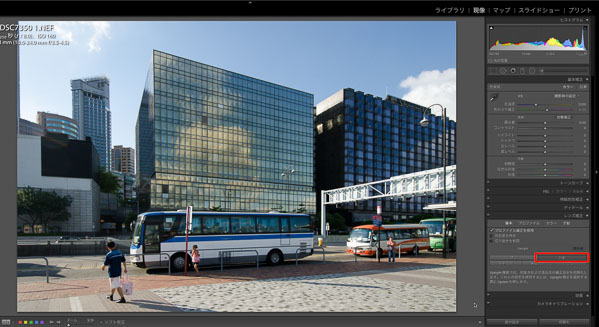 ぱっと見は良いが、やはり真ん中の建物に対して、垂直線は過補正になる。
ぱっと見は良いが、やはり真ん中の建物に対して、垂直線は過補正になる。
このように、同じ建物が写っていても、ちょっとした画角の違いで、画面内に写っているものが違うと、補正も違ってしまうのが、Upright™テクノロジーの弱点だろう。
もう一つ、弱点とは言えないが、すべての画像に対してUpright™テクノロジーは機能するわけではない。下のようにぶれている写真には当然のごとくかからない。
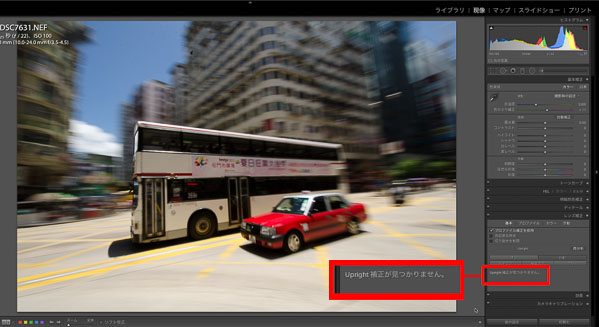
Upright™テクノロジーによる自動補正は、とにかく「やってみなはれ」というものだ。ボタンを押して、自分の意図どおりになったらラッキー、というくらい、気楽に使ってほしい。
オフ。
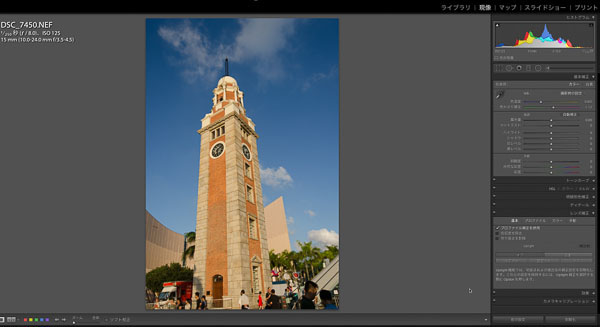
水平方向。
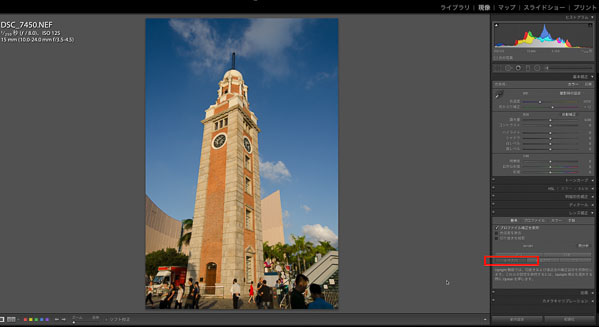
垂直方向。
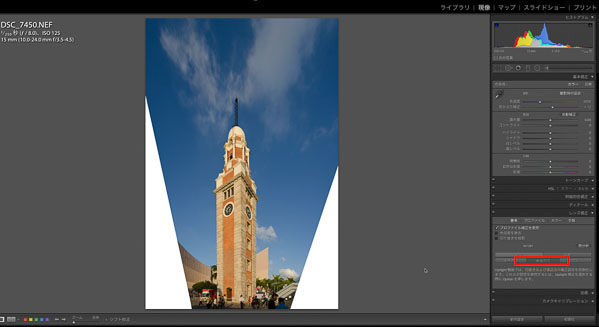
フル。
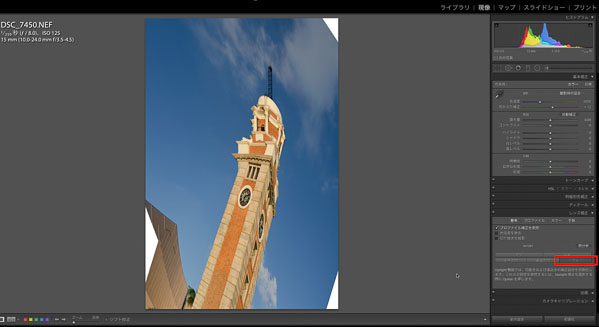
自動。
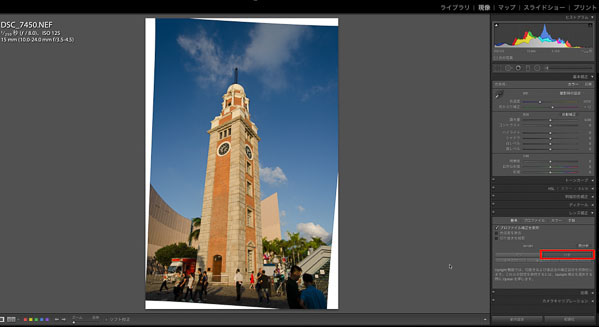
さて、上の写真、いろいろやってみた結果、自動で良いかな〜と思ったら、四隅に白い部分が出てしまっている。
それをトリミングで切らなければならないのだが、「切り抜きを制限」をチェックすると下のように自動で白い部分を切ってくれる。
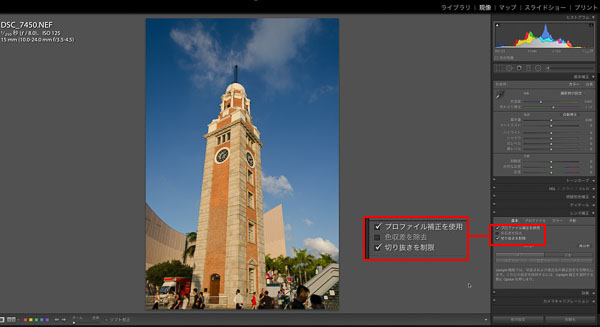
ただ、この例ではうまくいっているが、極端な変形がかかっているときには、これをやると肝心な建物もカットされるので、注意したい。
そういうときは、切り抜きツールに切り換えて、自分で切る。
補正の設定を他のカットにも利用する方法
次に、同じような修正を、他のカットにもかける方法を解説しよう。
補正が分かりやすいように魚眼レンズで撮った渋谷の写真にしてみた。
 補正前の画像
補正前の画像
まずレンズプロファイルを当てる。いつものことだが、ここまで補正してくれるプロファイルには感動する。

自動が良いようなので、その補正を他のカットに同じ補正をかけたい。

設定をコピーしてかけるわけだが…
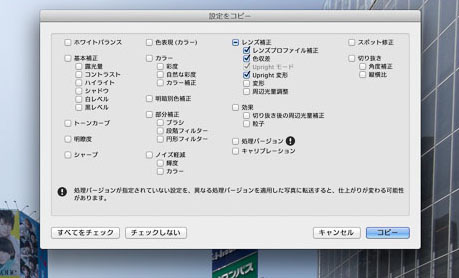
別カットに単純にコピーすると、このようにヘンな補正になってしまう。

実は設定をコピーするときに、2つの方法があるのだ。
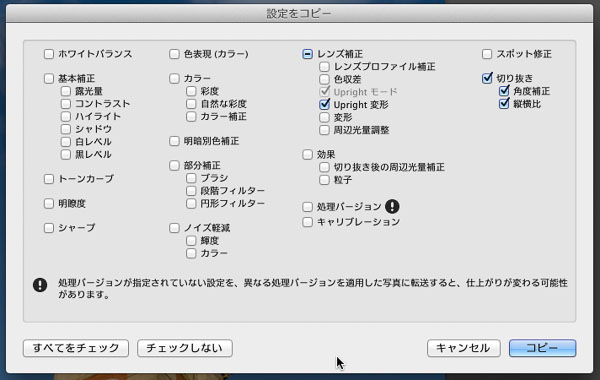
上を見ていただきたいが、「Uprightモード」と「Upright変形」の2つのUprightがある。
「Uprightモード」は自動とか、フルとか、垂直方向など、その機能としてのボタンをコピーするという意味。
「Upright変形」は、そのボタンを押して、かかった補正値をコピーするという意味だ。
分かりにくいと思うが、Upright自動で変形させた縦横の変形補正値を数値としてコピーして別の画像にかけるのが「Upright変形」で、それが上のようにヘンな変形になってしまった原因だ。
本来なら、ここでも、その画像を自動解析して、最適な補正をかけたい訳だが、数値上、同じ補正をかけてしまうのが、「Upright変形」なのだ。
それでは、自動で変形させたい時はどうするか? というと、下のように「Uprightモード」にだけチェックを入れておく。
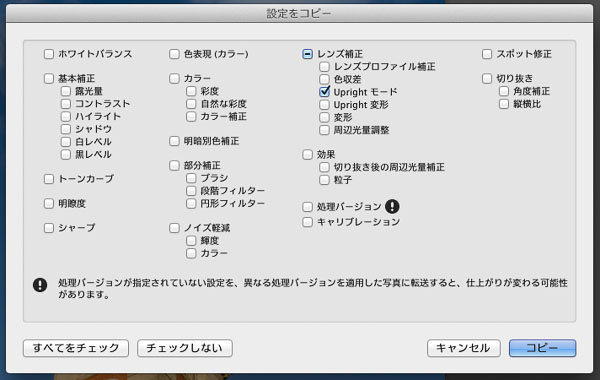
なお、「切り抜き」のチェックも外しておく方が良いだろう。
上の状態で設定をコピーしてかけたのが下の画像だ。

画像を独自に解析して、Upright自動で補正したという意味だ。
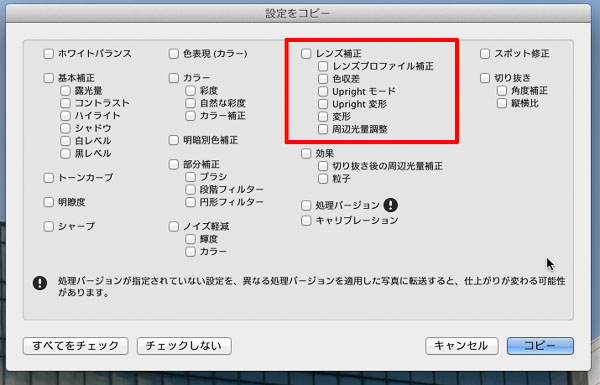
分かりにくいと思うが、設定をコピーする際に、赤で囲んだ部分の、それぞれの意味が1つずつ違うということを、よく理解していただきたい。
それは、自分が何をしたいのか?を整理しておくことだと思う。
使うと便利な機能のUpright™テクノロジーなのだが、1回ごとにボタンを押して、結果を見るのも面倒だ。
何か良い方法がないか?と考えたのが、プリセットを使う方法だ。
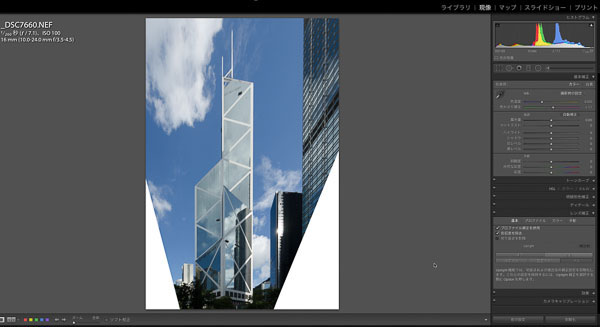
なんの画像でもよいので、ボタンを押して、Upright™テクノロジーで変形させる。この例ではフルボタンにした。
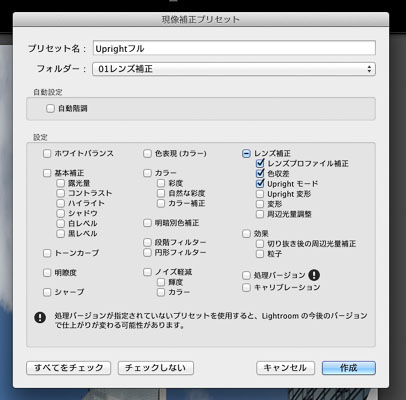
プリセットの作り方はもう何度も出てきている。
ここで重要なのは、上のように「レンズプロファイル補正」と「Uprightモード」にチェックを入れておくことだ。
上での解説のように、Uprightモードの設定なので、フルという機能だけをプリセットに入れられるという点だ。
こうやってそれぞれのボタンでプリセットを作っておく。
僕の場合、それをひとまとめにしてフォルダーに入れて「レンズ補正」としている。
写真を選んで、現像モジュールに表示させて、このプリセットの上にマウスカーソルを置けば下の動画のようになる。
上のサムネイル画像でそれぞれの変形具合を表示してくれるのだ。
これであらかた当たりを付けられる。あとはそのプリセットボタンを押すだけ。それだけでレンズプロファイル補正もかかるし、Upright™テクノロジーの自動補正もかかるという、非常に便利で、スマートな方法だと思う。
さらに高精度な補正をかけるには
簡単な補正は上のやり方で効率的になった。次は高精度に仕上げていく方法を解説しよう。

上はよくある建物の外観写真だ。プロフェッショナルなフォトグラファーならよく経験する撮影だろう。
この手の撮影には2種類の方法がある。
1つは広角レンズで上のように撮影して、Photoshopで修正する方法。
もう1つはアオリのできるレンズで撮影時に形を修正して撮影し、最終的にPhotoshopでさらに修正をする方法。
LR5にUpright™テクノロジーの自動補正が入った今となっては、建物の外観写真はプロの領域ではなくなったと言ってもいいだろう。誰でもがボタン一発でそこそこの補正ができてしまうのだから。
ここではこの2つの方法を比べてみよう。
いろいろ試した結果、この画像では自動が良いようなので、この補正から始める。
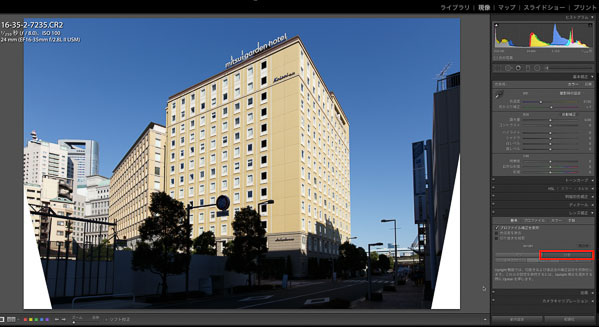
なお、ここから先は、1点の写真の完成度を高めるためのものだ。この自動でOK、という人も多いだろう。手間をかけても、ここから先の差はわずかと感じる人もいるだろう。そこにこだわるかどうかは自分次第だ。
ビューワーにグリッド線を出して詳細に各部をチェックしてみよう。
グリッドの出し方は、Command + Option + Oキー
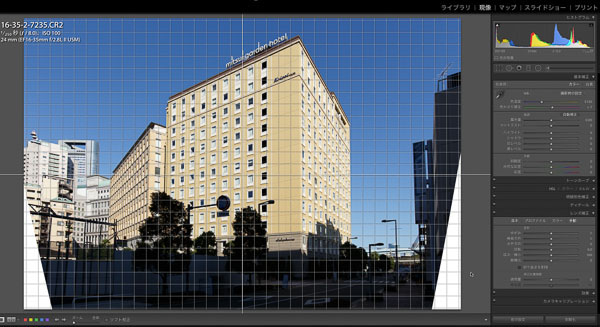
グリッドのマス目と線の濃さは、Commandキーを押すと上部にメニューが出るので、そのメニューをドラッグすると変更できる。
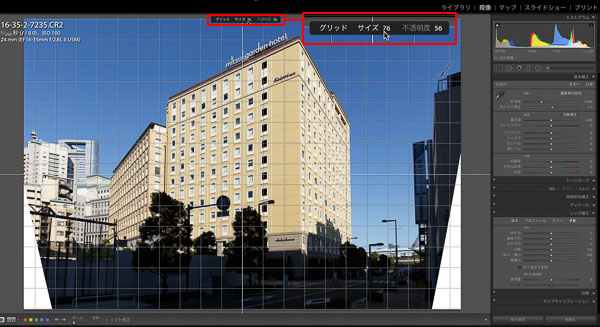
若干の歪みと垂直線の修正を行なった。
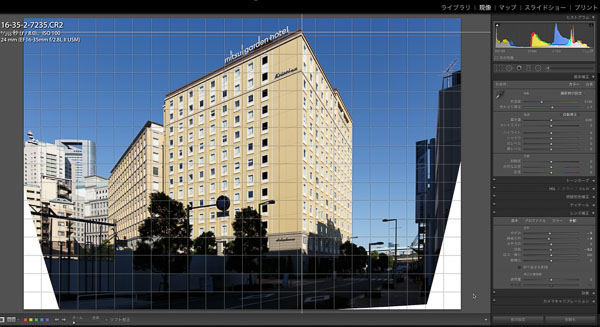
切り抜きをし。
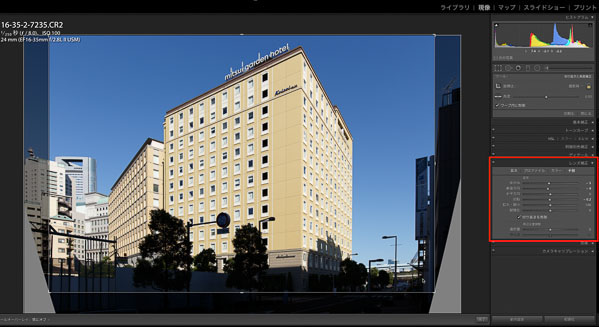
こうして一応の完成状態にした。左が元画像で右がUpright™テクノロジーの自動補正からさらに手動で補正をかけた状態。
色温度や露出などはいじっていないので、その点はご了承いただきたい。
比較として、キヤノンTS-E24mm-2型で撮影時にアオリを使って形を補正した画像だ。まったく同じ位置から、同じボディでレンズ交換して撮影した。明るさ、色温度の違いは無視してほしい。
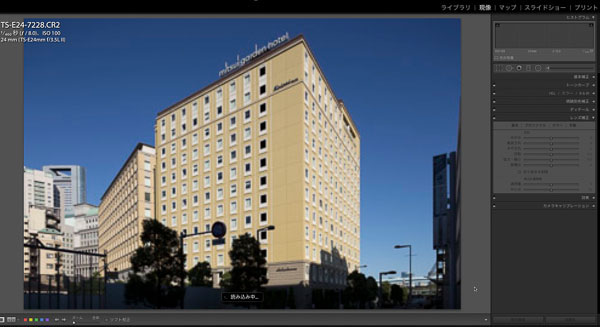
左はキヤノンTS-E24mm-2型で撮影時にアオリ補正したもの。右はEF16-35mm/2.8L-2型ズームで撮影、Upright™テクノロジーの自動補正と手動補正したもの。
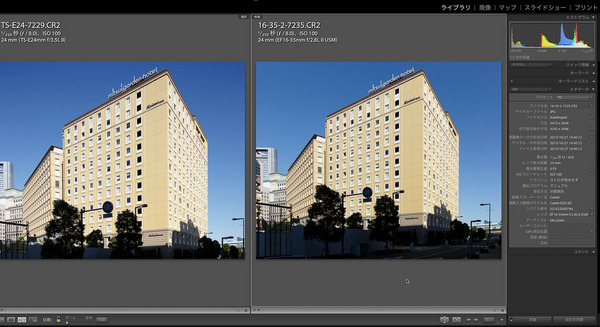 ※画像をクリックして拡大
※画像をクリックして拡大
建物の縦横比が違う。シフトレンズを使った方が正しいということはないが、ここはシフトレンズの方に合わせるように、さらに変形をかけて見よう。
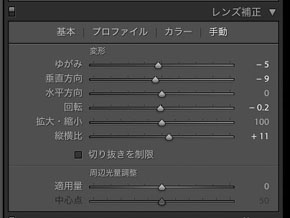
シルエットの違いは縦横比のスライダーによって調整する。
上と左右が逆になってしまい申し訳ない。右がキヤノンTS-E24mm-2型で撮影時にアオリ補正したもの。左はEF16-35mm/2.8L-2型ズームで撮影、Upright™テクノロジーの自動補正と手動補正でさらに近づけたものだ。
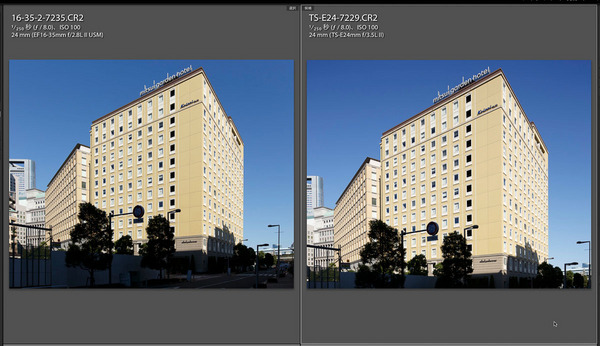 ※画像をクリックして拡大
※画像をクリックして拡大
決して同じではないが、ほぼほぼ良い感じというところだろうか。シフト系レンズを使わなくても、LR5だけでここまでできるのはすごいことだ。
それではもう、シフト系レンズはいらないのだろうか?
拡大して細部を見てみよう。右側のアオリを使ったキヤノンTS-E24mm-2型で撮影したカットの方が当然シャープだ。
形の補正は、大幅に画像を変形させることによって成り立っている。元画像よりも縮小される部分はそれでもまだ良いが、元画像よりも拡大される部分では元画像よりも解像感が落ちてくる。
この画像の場合、画像上部を拡大し、画像下部を縮小しているので、左の部分のように、建物の上の方では差が出ることになる。
両方の画像をLR5で書き出して、Photoshopで開いた。
同じくらいの解像感を持たせるために、ズームを使った画像にスマートシャープを200%掛けて見た。これくらいならまあまあという感じか。
ただ、画像全部にスマートシャープがかかってしまうので、建物下部の部分を見ると、右側はシャープネスをかけすぎになってしまった。
このあたりは前回の解説である、円形フィルターを使うことで解決できる部分だろう。
LR5のUpright™テクノロジー自動補正はシフト系レンズには及ばないものの、必要十分なシーンは多々あるだろう。
複写に使えるUprightテクノロジー
長くなってしまったが、もう少しお付き合い願いたい。
Upright™テクノロジー自動補正は、複写にも使える。
僕は古い世代のフォトグラファーだ。スタジオマン、アシスタント時代には「複写ができて一人前」と言われてきた。複写は単純だが、非常に高度、そして基本的な撮影技術、ライティングが要求されているジャンルだからだ。
だが、もうそれも過去の話になってしまった。
複写の基本は、対象物と正対させてカメラを据えるところから始まる。
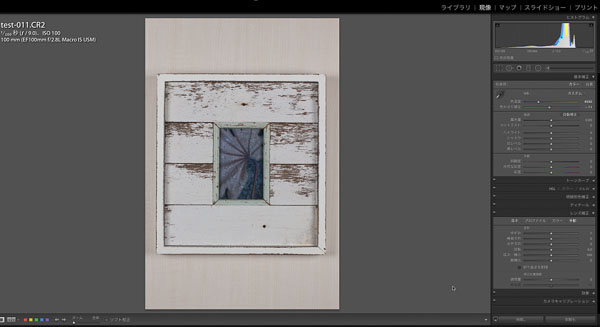
たとえばこのように斜めから撮っていたのでは、形が水平垂直にならない。
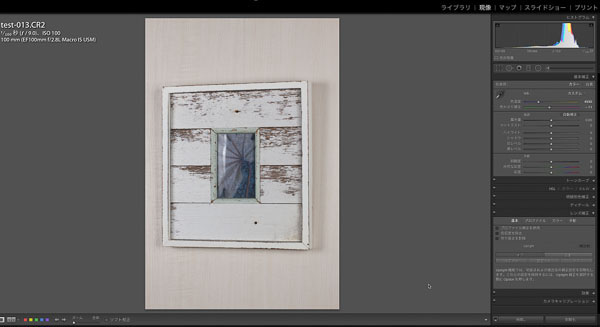
もうお分かりのように、そんな複写もフルボタンを一発押すだけで、水平垂直になってしまう。
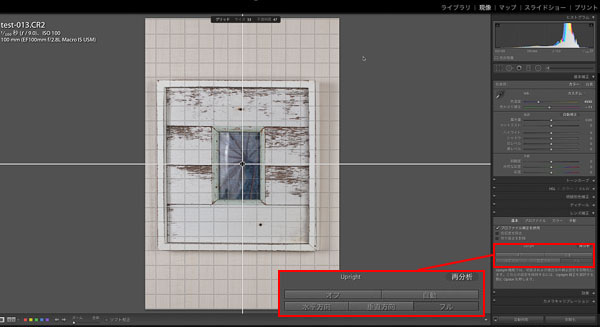
もちろん、この画像のように額縁の厚みが見えてしまっているものは、その厚みまでは消えないので、おかしくなるのだが、フチを切り取って、中だけ使う分にはこれでOKだ。
同じように、高さが変わっていても…
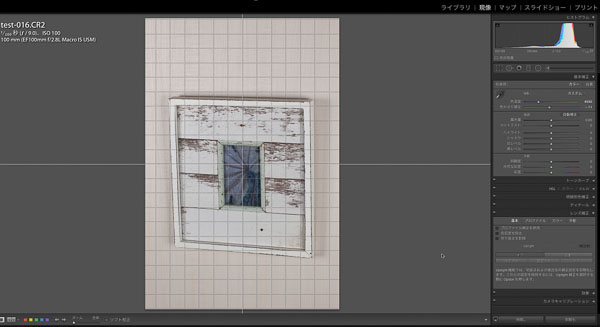
ボタン一発。
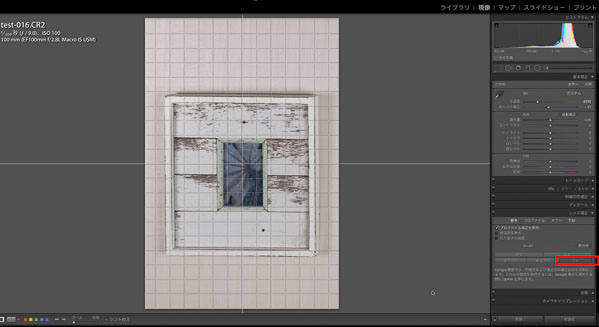
ただし、このようにうまくいくのは、縦横のラインがハッキリしている必要がある。縦横がハッキリしていないと、Upright™テクノロジーは解析できないからだ。コツとしては、背景を黒くするとか、絵柄との分離感をはっきりとしておくことだ。
もう複写でプロを雇うことはなくなるだろう。どんなに適当に撮影しても、ボタン一発で形は直るのだから。
よくガラス面の反射があるからシフトレンズを使っているというフォトグラファーもいるが、シフトレンズでずらして撮っても、Upright™テクノロジーの自動補正しても、差はないだろう。
長くなってしまったが、今回はここまで。
自分で解説していても思うのだが、プロとしてフォトグラファーが生きていくのは大変な時代になったなと、改めて思わざるを得ない。昔は複写ができて一人前だったが…同じことはデザイナーさんも言っていて、直線が引ければよかった時代が大昔にはあったけど、今は猿でも引けるし…と、お互い笑ってしまった。
LR5のようなアプリケーションが出てくると、プロは別なところでの勝負になってくる。それはどこなのか?大変だが先行きを見てみたい。
湯浅立志 Tatushi Yuasa
1981年東京写真専門学校卒業。広告写真スタジオの社員カメラマンとして15年勤務。独立後は雑誌、広告、WEB媒体でモデル撮影から商品撮影まで幅広く活動。2004年(有)Y2設立。日本広告写真家協会会員。「ADOBE PHOTOSHOP LIGHTROOM 2 ハンドブック」(コマーシャル・フォト2008年10月号付録)を始め、デジタルフォトに関する原稿執筆多数。 http://tatsphoto.air-nifty.com/
- Lightroom CC 保存/編集など基本的ポイントを総まとめ
- Lightroom CC プロファイルから始める画像調整
- 仕事にも遊びにも使える Lightroomの新しいプロファイル
- フォトグラファーが徹底的にLightroom CCを使ってみた
- 画像データはどこにある? Lightroom CCでのバックアップ
- 新しくなった「Lightroom CC」は、いつでもどこでもLightroom
- 第40回 Lightroom CCで簡単に作品を公開しよう。スライドショーとAdobe Slate
- 第39回 Lightroom CC GPU支援とフィルターブラシ機能
- 開発者トーマス・ノールが語る「PhotoshopとLightroomが目指すもの」
- 第38回 Lightroom CCでパノラマを使いこなせ
- 第37回 Lightroom CC で今日から仕事で使えるHDR
- 第36回 Lightroom mobileを使いこなす その3 iPhone編
- 第35回 Lightroom mobileを使いこなす その2
- 第34回 Lightroom mobileを使いこなす その1
- 第33回 快速ワークフローを実現する「自動補正」
- 第32回 Upright™テクノロジー超活用法
- 第31回 より進化したスポット修正ツール
- 第30回 更に充実したスライドショー
- 第29回 円形フィルターを使いこなす
- 第28回 Adobe Photoshop Lightroom 5 パブリックベータ版公開 スマートプレビューについて
- 第27回 ソフト校正 その2
- 第26回 ソフト校正 その1
- 第25回 カラーフリンジ補正コントロール
- 第24回 Lightroom 4で行なうビデオ編集
- 第23回 新設されたマップモジュール
- 第22回 Lightroom 4で強化された補正ブラシ
- 第21回 Lightroom 4 Betaの現像モジュール
- 第20回 Lightroom 4 Beta 公開
- Lightroom Q&A ⑥ スピードアップのためのセッティング
- Lightroom Q&A ⑤ 2台以上のPCからLightroom 3を使うには?
- Lightroom Q&A ④ Capture One Proとの違いは?
- Lightroom Q&A ③ LightroomとBridge、どちらが良い?
- Lightroom Q&A ② フォルダーごとにファイルを書き出す
- Lightroom Q&A ① 複数のフォルダーを同期させる
- 第19回 スライドショー機能による表現
- 第18回 大切な写真はクラウドへ保存しよう
- 第17回 写真の保存と外付けハードディスク
- 第16回 公開サービスでFlickrを使いこなそう
- 第15回 新しくなったトーンカーブ
- 第14回 レンズ補正の使いこなし
- 第13回 カメラキャリブレーションの処理バージョンについて
- 第12回 Lightroom3へのバージョンアップ
- 第11回 「公開サービス」の使いこなし
- 第10回 テザー撮影の実践的使いこなし
- 第9回 Adobe Photoshop Lightroom 3 Beta2 公開
- 第8回 Lightroomからの書き出しとWeb公開
- 第7回 メタデータの使いこなし
- 第6回 「世界のプリセット」を楽しみながらバリエーションを使いこなす
- 第5回 操作を快適にするショートカットと周辺機器
- 第4回 カメラプロファイルの特性を試す
- 第3回 自動読み込みを利用した撮影ワークフロー
- 第2回 過去の写真をカタログ化してアーカイブしておこう!
- 第1回 カタログの使いこなし