2011年11月29日
Lightroom 3(以下LR3)のスピードは、他の現像ソフトと同じように「より速く」を求められている。今回は、どうしたらLR3をより快適に使っていけるかを考えていこう。
今回のテーマはLR3のスピードについて。
いただいた質問は以下の2つだ。
プレビュー表示が遅い
1. 動作を軽くするセッティングが知りたいです。具体的にはプレビューが遅くて待たされます。
2. プレビュー画像100%の状態の読み込み速度にストレスを感じます。一画像に対し、約3〜5秒位かかるのですが、早く表示する方法はありますか? この秒数が、妥当なものなのか分からなく、質問させて頂きました。動作環境は、Mac Pro Quad-Core(2009) メモリ16G、カメラはキヤノンEOS 5D Mark IIとなっております。
まず、スピードだが、具体的には何を指すのか。その定義付けからしていこう。
(1)プレビューのスムーズさ
(2)拡大のスムーズさ
(3)現像の速さ
以上の3点が現像ソフトに求められるスピードだ。質問1が(1)に当たり、質問2が(2)に当たると思う。
プレビュー表示をスピードアップさせる
まず、(1)のプレビューについて。
LR3に限らず、たいていの現像ソフトは、読み込まれた画像から画面表示するためのプレビューデータを作成する。これは、画像本体をいちいち表示していたのでは画面表示が遅くなるので、簡易的な画面表示をするためのデータ、プレビューデータを別に作っている。これはLR3も同じだ。プレビューデータの設定は「カタログ設定」で設定できる。
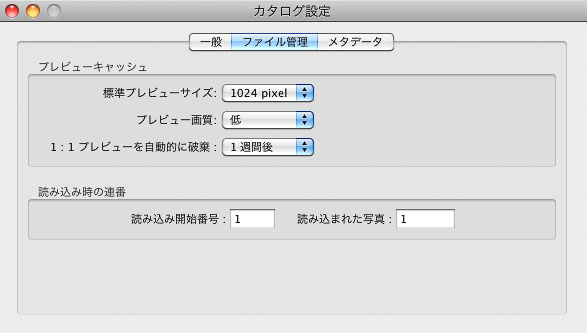
「カタログ設定」の「ファイル管理」から、「プレビューキャッシュ」がそれに当たる。
上記は僕の使っている設定だ。
ここでの「標準プレビューサイズ」は、ライブラリモジュールでの表示で、グリッド表示から1コマ表示したところまでの画面表示に使う。
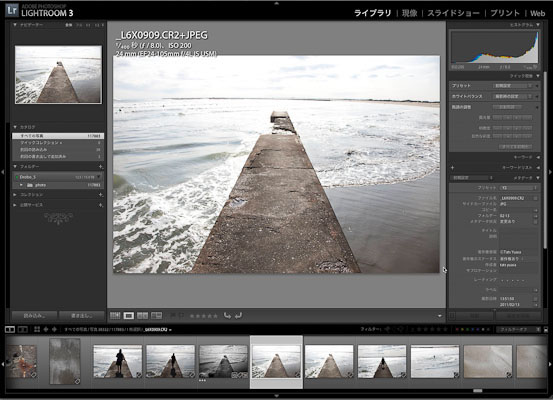
ここは自分で使っているモニターの解像度に応じて、プレビューサイズをできるだけ小さくしたほうがいいだろう。また、画質だが、ここのプレビュー画質を高くしても低くしても、見た目的にはほとんど分からない。という理由から、僕は最低限のプレビューデータ(1024 pixel)に設定してある。
次に1:1プレビューについて。
1:1プレビューとは、画像を100%表示させたときに使う画面表示データのことだ。上記画面をクリックすると下のように拡大される。
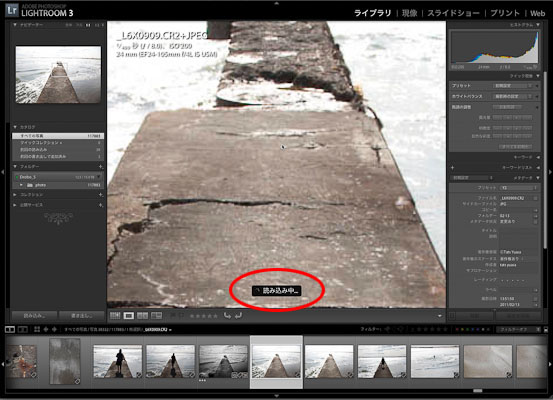
ここで「読み込み中」とアラートが出るのだが、これが遅いと感じさせる1つの要因になっている。この「読み込み中」は、1:1プレビューデータがないとき、元画像からLR3の各種設定を反映したプレビューデータを作成している時間だ。
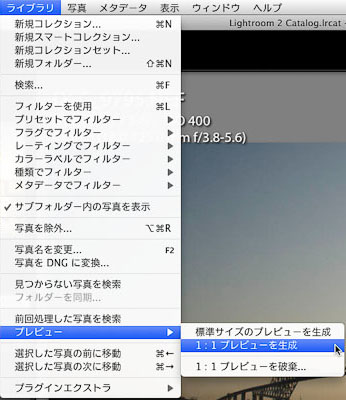 このアラートを出ないようにするには、あらかじめ画像データの1:1プレビューデータを作成しておけばよい。
このアラートを出ないようにするには、あらかじめ画像データの1:1プレビューデータを作成しておけばよい。
アラートで「どのプレビューを作るか?」を聞いてくる。表示した1枚だけなら「1つを生成」で、ライブラリのすべての写真で1:1プレビューを作りたいときは「すべてを生成」を押す。また、必要な点数をあらかじめ複数選択しておけば、それだけを1:1プレビュー生成できる。
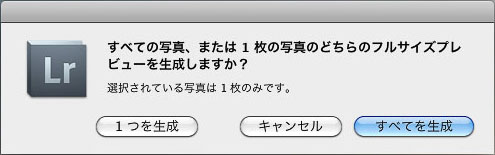
先ほどの環境設定で、この作られた1:1プレビューデータをいつまで保存しておくかの設定ができる。
スピードアップのためのさまざまな設定
以上がLR3の表示スピードに関しての設定、その基本的な部分をおさらいした。
LR3のスピードを上げたいとき、何をしたらよいか? これはまるで車のスピードを上げることと似ている。車のスピードを上げるには、馬力を上げる、重量を軽くする、空気抵抗(走行抵抗)を減らす…と、方法論がいくつかあるが、LR3を速くするのも同じだ。これはいろいろなフォトグラファーがいろいろな試行錯誤をしている。僕も僕なりの使い方での方法論を出してみた。
まず、当たり前だが速いPCを使うこと。そして搭載メモリもできるだけ多くしておくこと。ハードディスクも速いものを使うこと。
一例だが、搭載メモリによる現像速度の違いを計ってみた。
| Mac Pro(2010) 8Core 2.4GHz |
キヤノンEOS-1Ds MarkIIのRAWデータ100コマを TIFFデータにする時間 |
|---|---|
| メモリ6GB | 3分42秒08 |
| メモリ16GB | 3分13秒01 |
| メモリ20GB | 3分12秒00 |
メモリ6GBはMac Proの標準状態のままだが、その最低限よりはできるだけ多く搭載したほうが良いという結果になっている。ただ、時間が半分になるとかの歴然な違いではない。もちろん、体感としては標準よりも多く搭載しているほうが早い気がする。ただ、体感を数値化できないので、単純な現像時間の比較でしかお見せできない。
プレビューサイズを小さくする
次にマシンを現状のままで、LR3を速くする方法を考えてみた。
抵抗を減らす方法論は、上記の設定でも書いたが、僕がやっているのは標準プレビューサイズを小さく、そして低画質にすることだ。これが正解かは分からないが、自分が使っている限りではこれで十分だと思う。標準プレビューサイズを小さく低画質にすると有利になる理由は、プレビューデータ1枚のファイルサイズが小さくなるからと想像している。つまり、画面表示するには蓄積されたプレビューデータから画面表示に必要なファイルだけをLR3は抜き出さなければならないので、このファイルは小さい方が有利だろうという想像からだ。
また、1:1プレビューデータだが、これをあらかじめ作っておく方が拡大したときの表示は速い。これは間違いないことなのだが、1つのカタログに数万点も入っているときは、そのすべてでの1:1プレビューを作っておくのはあまり効率が良いとは言えない。これも標準プレビューと同じように、LR3が画面表示のためにプレビューデータを探して、それを読み出し、表示というLR3内部のフローを考えると、数万点の1:1プレビューを持ち続けていることが有利なのか、?ちょっと疑問だ。
速いPCを使っているフォトグラファーだったら、1:1プレビューデータは定期的に破棄して、LR3で拡大表示したときだけ、その写真の1:1プレビューデータを生成するというやり方でよいのではないかと思う。
カタログを分割して軽量化
次に重量を軽くすることだが、LR3の単一のカタログに入っている写真点数を少なくする方法だ。
僕自身、LR3を使って3、4年になると思うが、その間、このカタログと写真本体の置き方は、試行錯誤の連続だった。この連載も丸2年以上になるが、以前と違う方法論でLR3を使っている場面もある。書いているやり方が、以前と違うこともあるが、常にそのときには最善と思ってやってきたことだ。
と言うことで、現状の僕の環境を元に解説していく。
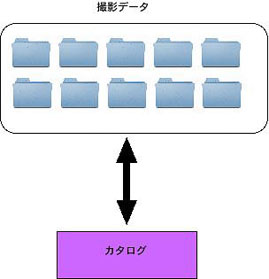 左は以前の僕の使い方だ。
左は以前の僕の使い方だ。
写真は1カ所にまとめて、それを1つのカタログに登録して管理していた。単一カタログに登録されている写真点数は、多いときで20万点弱になることもあった。
当初はこれで、いつでも任意の写真を好きなように出力できるというメリットがあり、目標は達成されていた。
が、どうしてもLR3の動きが緩慢になる。これは写真データが膨大なので、外付けのRAIDディスクに入れていることも大きい。スピードを考えるなら、Mac Pro内蔵のHDDの方が速いが、バックアップや、数TBにもなる容量を内蔵させるのも困難だ。
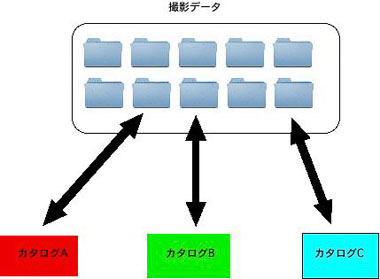 現在の状況。
現在の状況。
外付けのRAIDディスクには、増加の一途の写真データを入れていく。これはDroboを使っているので、写真の増加には耐えられる(Droboについては、第17回 写真の保存と外付けハードディスクを参照)。
カタログの登録数を減らすには、カタログを分散させることだ。
ここでの注意点は、元となる写真の保管場所は同じになっている点。つまり同じ保存フォルダを、複数のLR3のカタログで管理しているわけだ。
分散の仕方はフォトグラファーそれぞれ。プロフォトグラファーなら、仕事での撮影と、作品などのカタログを分けるとか、クライアントで分けるとか、いろいろやり方はあるだろう。
今使っているカタログから、他のカタログへの分け方を解説していこう。
ここではメインのカタログから、仕事用のカタログに写真を移すことにする。仕事用のカタログは、あらかじめ作っておくこと。
まず、メインの分けたいカタログを開いて、対象となる写真を選別する。
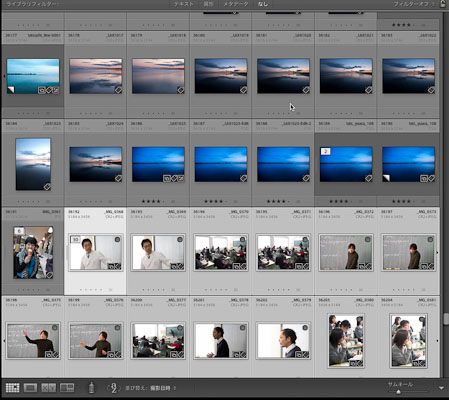
ライブラリモジュールでの表示で見ながらでもよいし、キーワードを付けているのならそれでセレクトしてもよい。
今回はベーシックに、クィックセレクションを使っていこう。キーボードのBを押すと、クィックセレクションに登録される。LR3で写真を選ぶときの基本中の基本だ。
ある程度選別できたら、クィックセレクションを表示させる。ショートカットではcommand + B(WindowsはCtrl + B)だ。
その状態でオプションキーを押すと、左下の「書き出し」ボタンが「カタログを書き出し」に変わる。
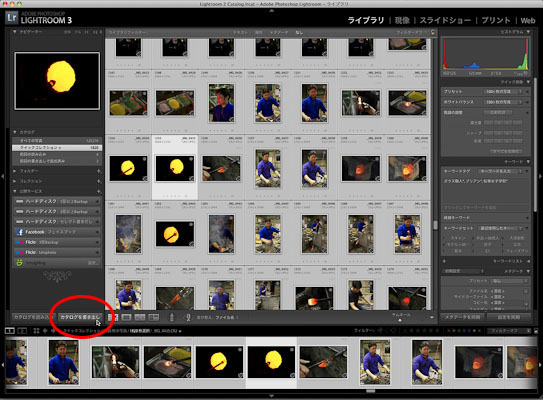
optionキー(WindowsではAltキー)を押しながら、「カタログを書き出し」ボタンを押すと、カタログ書き出しウィンドウが開く。
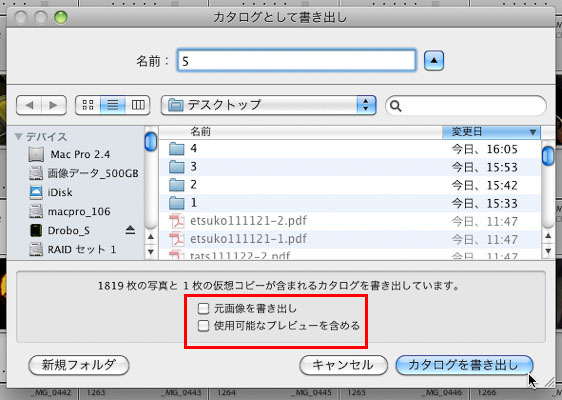
カタログをどこに書き出すか、場所を聞いてくるが、場所はどこでもよい。このカタログは一時的なものなので、分かりやすいところでよい。ここではデスクトップにした。
ここでの注意点はメニューで、「元画像を書き出し」「使用可能なプレビューを含める」の2つのチェックを外しておくこと。そうしておかないと、書き出しに異常な時間がかかる。
元画像は元々あるフォルダのままにしておくわけだから、書き出しの必要はないし、使用可能なプレビューも再度作り直した方が速い。だから、プレビューデータは書き出しに入れないこと。
名前も適当につけて「カタログを書き出し」をクリックする。書き出しはあっと言う間に終わるはずだ。
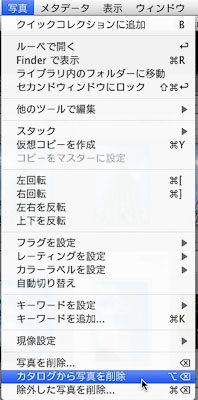 書き出しが終わったら、元のカタログから書き出した写真を削除しておこう。
書き出しが終わったら、元のカタログから書き出した写真を削除しておこう。
クィックセレクションの中の写真がすべて選択されている状態で、「写真>カタログから写真を削除」を選択する。
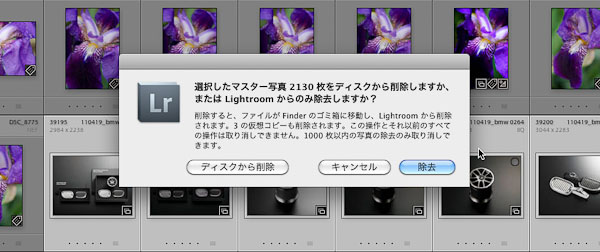
今回は、カタログから削除するということを理解するように。
写真自体を削除(消去)するわけではない。カタログからの削除は、このアラートでは「除去」をクリックすること。間違っても「ディスクからの削除」を押してはいけない。
また、アラートにも書かれているように1000枚以上まとまって削除すると、取り消しができないので注意しよう。
元のカタログから移動したい写真が見えなくなったら、カタログから削除されたことになる。
確認後、移動先のカタログを開く。
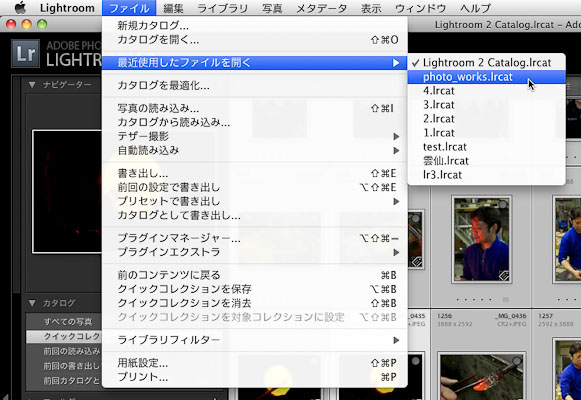
今回は仕事用のカタログということで、「photo_works」というカタログになる。
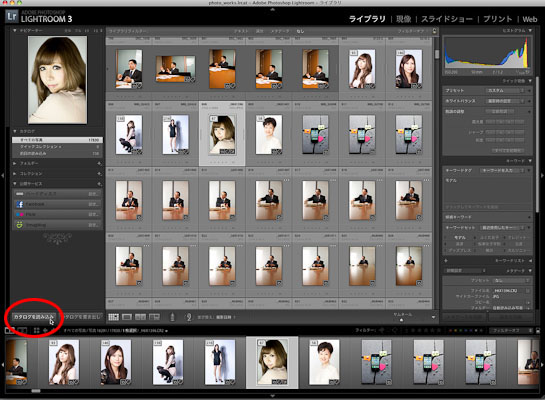
仕事用のカタログを開いたら、ライブラリモジュールでoptionキー(WindowsではAltキー)を押すと、左下の「読み込み」ボタンが「カタログを読み込む」に変わるので、そのボタンをクリックする。
読み込みのウィンドウが開く。
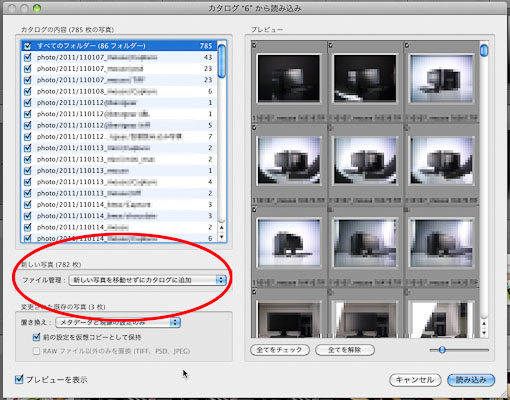
ここでの注意点は、ファイル管理の部分で「新しい写真を移動せずにカタログに追加」を選ぶこと。
これで、写真の保管されているフォルダは今のままで、カタログにだけ、その写真が登録される。
もし、そのカタログの中に同じ写真が登録されているときは、その下の「置き換え」も選択する。
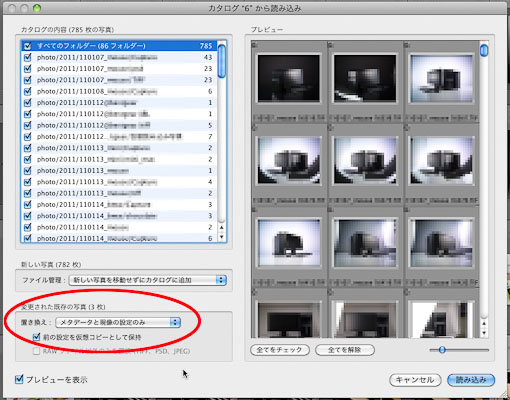
同じ写真にいくつかの設定が存在しているわけで、どちらを活かすか決められないときは、上のように仮想コピーとして複数存在させることができる。
以上がカタログの分割の方法だ
このやり方で分割すると、写真に付けられていたレイティング、キーワードはもちろんのこと、現像パラメータ、その他各種処理もその写真に付いたまますべて別のカタログに移行できる。今回は、元のカタログから移行した写真を「カタログから除去」したが、除去しないでもよい。そのときは、同じ元写真に複数のカタログが付いていることになるので、使い方によっては便利かもしれない。
今回はLR3のスピードについて考えてみた。
どの現像ソフトにも言えることだが、すべてにおいて勝っている現像ソフトはない。LR3は多くの面で優れた機能が備わっているが、速度という側面だけから見れば、他のソフトの方が優位なこともあるだろう。
使うフォトグラファーによって、妥協点は違ってくる。また、今回のようにちょっとした工夫で改善もされることだろう。
良い面、悪い面、向いている作業、不向きな作業をよく理解し、今後もLR3を使っていってほしい。
【特典】オリジナルプリセット30個ダウンロードポートレートRAW現像入門
関一也 著
紙版2,000円+税(電子書籍版1,900円+税)
基礎テクニック+Nik Collectionで魅力度アップ!Lightroom カラー作品を仕上げるRAW現像テクニック
桐生彩希 著
紙版1,800円+税(電子書籍版1,700円+税)
Lightroom CC/6で写真編集力アップ!作品づくりが上達するRAW現像読本
澤村 徹 著
紙版1,800円+税(電子書籍版1,600円+税)
湯浅立志 Tatushi Yuasa
1981年東京写真専門学校卒業。広告写真スタジオの社員カメラマンとして15年勤務。独立後は雑誌、広告、WEB媒体でモデル撮影から商品撮影まで幅広く活動。2004年(有)Y2設立。日本広告写真家協会会員。「ADOBE PHOTOSHOP LIGHTROOM 2 ハンドブック」(コマーシャル・フォト2008年10月号付録)を始め、デジタルフォトに関する原稿執筆多数。 http://tatsphoto.air-nifty.com/
- Lightroom CC 保存/編集など基本的ポイントを総まとめ
- Lightroom CC プロファイルから始める画像調整
- 仕事にも遊びにも使える Lightroomの新しいプロファイル
- フォトグラファーが徹底的にLightroom CCを使ってみた
- 画像データはどこにある? Lightroom CCでのバックアップ
- 新しくなった「Lightroom CC」は、いつでもどこでもLightroom
- 第40回 Lightroom CCで簡単に作品を公開しよう。スライドショーとAdobe Slate
- 第39回 Lightroom CC GPU支援とフィルターブラシ機能
- 開発者トーマス・ノールが語る「PhotoshopとLightroomが目指すもの」
- 第38回 Lightroom CCでパノラマを使いこなせ
- 第37回 Lightroom CC で今日から仕事で使えるHDR
- 第36回 Lightroom mobileを使いこなす その3 iPhone編
- 第35回 Lightroom mobileを使いこなす その2
- 第34回 Lightroom mobileを使いこなす その1
- 第33回 快速ワークフローを実現する「自動補正」
- 第32回 Upright™テクノロジー超活用法
- 第31回 より進化したスポット修正ツール
- 第30回 更に充実したスライドショー
- 第29回 円形フィルターを使いこなす
- 第28回 Adobe Photoshop Lightroom 5 パブリックベータ版公開 スマートプレビューについて
- 第27回 ソフト校正 その2
- 第26回 ソフト校正 その1
- 第25回 カラーフリンジ補正コントロール
- 第24回 Lightroom 4で行なうビデオ編集
- 第23回 新設されたマップモジュール
- 第22回 Lightroom 4で強化された補正ブラシ
- 第21回 Lightroom 4 Betaの現像モジュール
- 第20回 Lightroom 4 Beta 公開
- Lightroom Q&A ⑥ スピードアップのためのセッティング
- Lightroom Q&A ⑤ 2台以上のPCからLightroom 3を使うには?
- Lightroom Q&A ④ Capture One Proとの違いは?
- Lightroom Q&A ③ LightroomとBridge、どちらが良い?
- Lightroom Q&A ② フォルダーごとにファイルを書き出す
- Lightroom Q&A ① 複数のフォルダーを同期させる
- 第19回 スライドショー機能による表現
- 第18回 大切な写真はクラウドへ保存しよう
- 第17回 写真の保存と外付けハードディスク
- 第16回 公開サービスでFlickrを使いこなそう
- 第15回 新しくなったトーンカーブ
- 第14回 レンズ補正の使いこなし
- 第13回 カメラキャリブレーションの処理バージョンについて
- 第12回 Lightroom3へのバージョンアップ
- 第11回 「公開サービス」の使いこなし
- 第10回 テザー撮影の実践的使いこなし
- 第9回 Adobe Photoshop Lightroom 3 Beta2 公開
- 第8回 Lightroomからの書き出しとWeb公開
- 第7回 メタデータの使いこなし
- 第6回 「世界のプリセット」を楽しみながらバリエーションを使いこなす
- 第5回 操作を快適にするショートカットと周辺機器
- 第4回 カメラプロファイルの特性を試す
- 第3回 自動読み込みを利用した撮影ワークフロー
- 第2回 過去の写真をカタログ化してアーカイブしておこう!
- 第1回 カタログの使いこなし













