2012年06月13日
今回はバージョン4から大幅に強化されたビデオ編集について。写真と同じように動画も扱える機能について解説する。
前回のマップモジュールの解説から1ヵ月ぶりの今回になるが、今回はバージョン4から大幅に強化されたビデオ編集について解説していきたい。
と、その前に、LR4が4.1にアップデートした。
しばらくRC(出荷候補版)の4.1だったが、最近発売されたカメラの対応をして正式に4.1となった。LR4を起動すれば自動でアップデートチェックしてくれると思うが、環境設定でそのチェックを切っている人だと、古いバージョンのまま使っていることもあるので、念のため、チェックした方がよいだろう。
今回のビデオ編集機能だが、多くのデジタルカメラに撮影モードの1つとしてムービーモードが付いているので、使っているフォトグラファーも多いと思う。今回のLR4でのビデオ編集機能は、静止画と同じようにムービーもLR4で一元的に管理、編集、利用するものだと思っていただきたい。
ムービー編集にはムービー編集に特化したアプリケーションがある。たとえばAdobeではPremiereシリーズがあるが、編集機能だけを言えば、当然、専用アプリケーションの方が機能が充実している。ただ、多くのフォトグラファーがそうだと思うが、そこまでの動画編集は要求していないという層も少なくないと思う。
実は、まさに僕自身がその層なわけで、ムービー機能が付いているデジタルカメラを使ってはいるものの、それほど使用頻度が多くないし、それを編集して作品に仕上げる、というつもりもない。だから、ムービーのために新たにアプリケーションを買うのもためらうし、使い方を勉強するのも億劫と感じている。LR4のビデオ編集は、そういったフォトグラファー諸氏に向けて、写真と同じように動画も扱える、ということを狙って作られたと、僕自身は思っている。
それでは早速、LR4のビデオ編集機能を見ていこう。
ムービーを読み込む
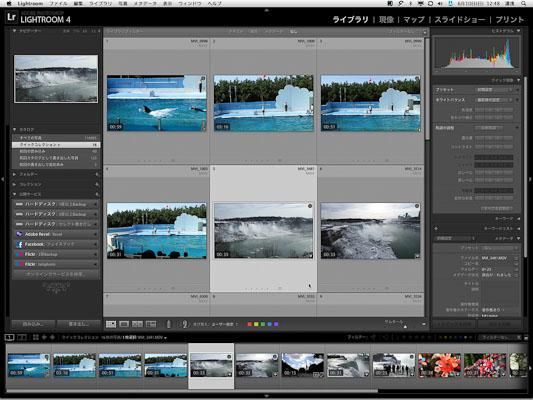
LR4ではムービーを写真と同じように読み込んでおくと便利だ。
フォトグラファーの場合、手持ちのデジタルカメラで写真も撮っているついでに、ムービーも撮るというシーンが多い。PCに読み込むときに、静止画と動画を分けて読み込むのは面倒だ。LR4のカタログで一括読み込みすると、管理が面倒がなくてよい。
読み込んだ後は、LR4の検索機能を使って、写真と同じように探し出せる。
上の画面はビデオのファイル形式でフィルターをかけてセレクト、そこからクイックコレクションで表示させた。
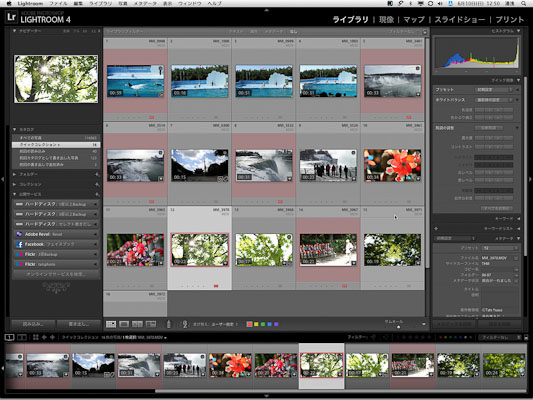
LR4のライブラリでは、静止画と同じようにクイックコレクションをはじめ、カラータグ、レーティングなど、いつも通りのセレクト、分類ができる。もちろん、キーワード登録も可能だ。
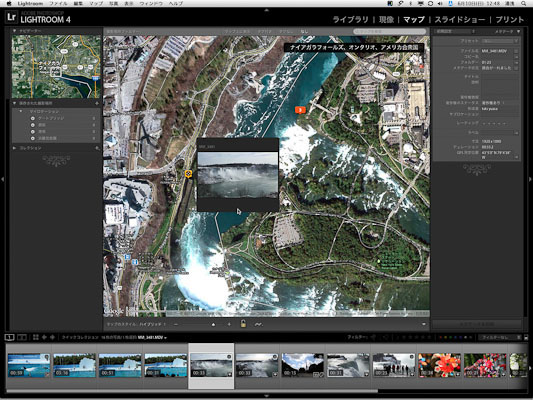
前回のマップモジュールの解説でも取り上げた、地図へのリンク。これもムービーにタグ付けできる。風景をムービーで撮って、それにGPSデータをタグ付けしておくと、ロケハンの時にも便利だ。
LR4に読み込まれたムービーは、ライブラリモジュールで、その内容確認が簡単にできる。
Lightroomスクラブ再生の動画
上の動画を見ていただければおわかりいただけるだろう。ムービーのサムネイル上でマウスを左右に動かすだけで、そのムービーを簡易再生する。これをスクラブというが、ライブラリからセレクトする際に便利な機能だ。
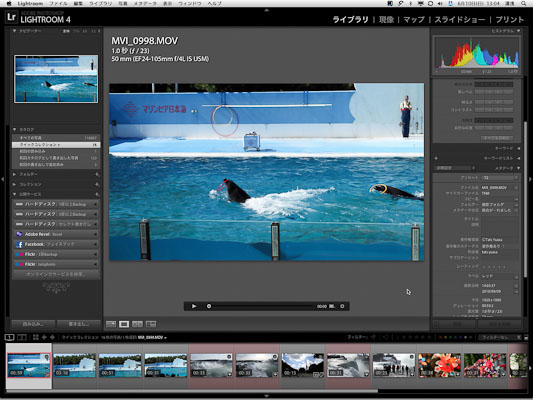
ライブラリでのサムネイル表示では、ムービーの場合、そのムービーの最初のシーンがサムネイルとして使われている。
たとえば、上のようにイルカショーを撮っているムービーだと、まだイルカがジャンプする前から撮っているので、そのカットがサムネイルになっているのだが、これだと、そのムービーを象徴とするサムネイルとは言いがたい。サムネイルは、一発でそのムービーの内容が分かるようなカットを使った方が、後々判別しやすいし、何よりも楽しい。
LR4のムービー機能を使えば、そのムービーの象徴となるサムネイルに変更するのも簡単だ。
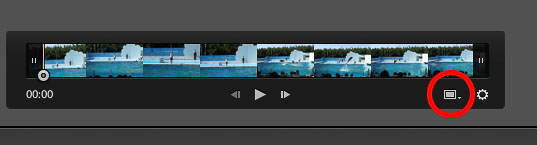
ライブラリからダブルクリックで再生画面(もしくはスペースキーを押すと再生画面になる)にして、再生ボタンの右にある、フレームマークのボタンを押す。
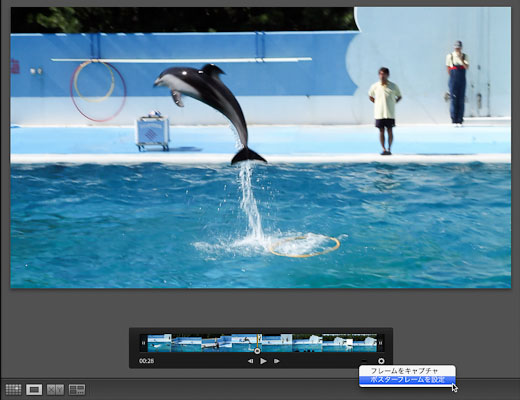
ここから「ポスターフレームを設定」を選ぶ。
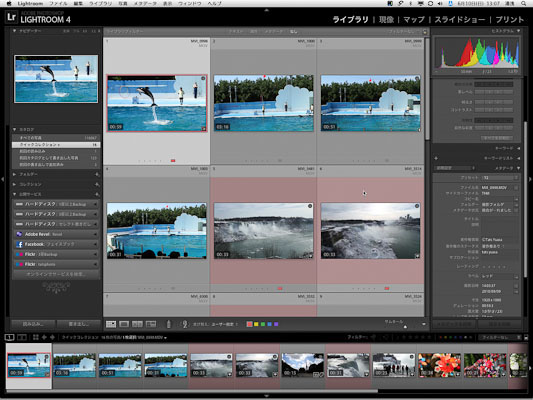
グリッド表示に戻れば、先ほどのムービーはイルカのジャンプしているカットがサムネイルになった。
クイック現像で画像を調整
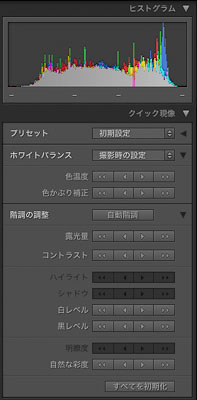 ここから調整機能に入るが、ムービーに加える画像調整はライブラリモジュールのクイック現像で行なう。静止画と違って、調整できるパラメータは限られているが、簡単に調整できるので、便利だと思う。
ここから調整機能に入るが、ムービーに加える画像調整はライブラリモジュールのクイック現像で行なう。静止画と違って、調整できるパラメータは限られているが、簡単に調整できるので、便利だと思う。
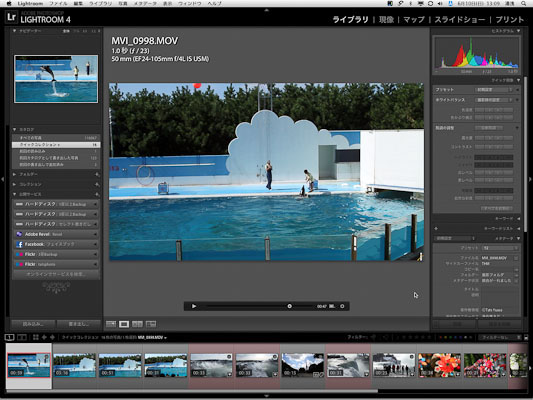
簡単な例を挙げてみよう。
よくあることだが、上のような白い壁が画面内にあると、AE機能がそれを拾ってしまい、全体に暗めに写ることがある。これは写真でもムービーでも同じだ。
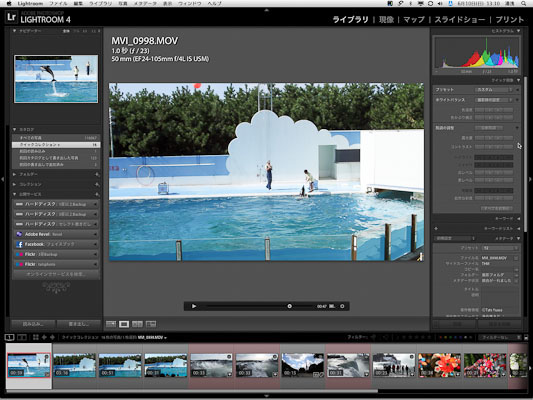
クイック現像で明るくして、さらに少し彩度を強調した。
補正前の動画
補正後の動画
上の補正前と補正後の動画を見比べて頂ければその効果は歴然だ。
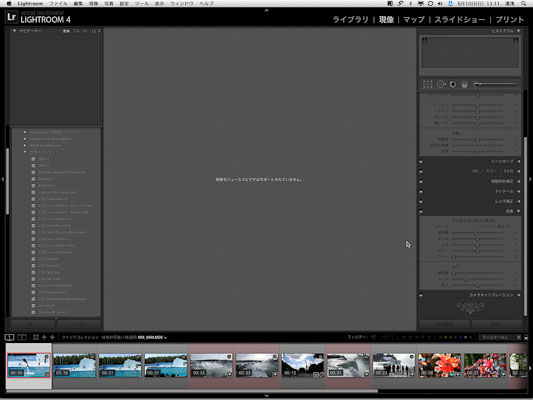
このクイック現像での調整では物足りない、という方も多いだろう。ムービーファイルは現像モジュールでは扱えない(上の画面のように「現像モジュールではビデオはサポートされていません」と表示される)のだが、それでもやる方法はある。
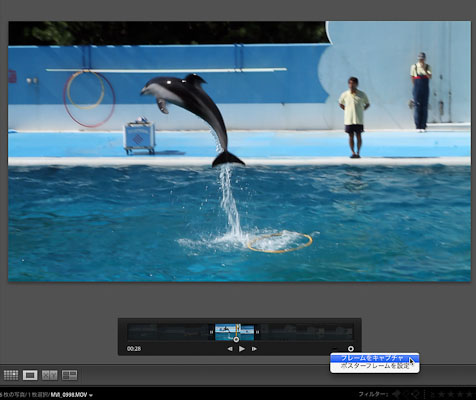
まず、ライブラリモジュールの再生画面からフレームマークボタンを押して、「フレームをキャプチャ」を選択する。
これで、この表示されているカットが静止画としてムービーから切り出される。
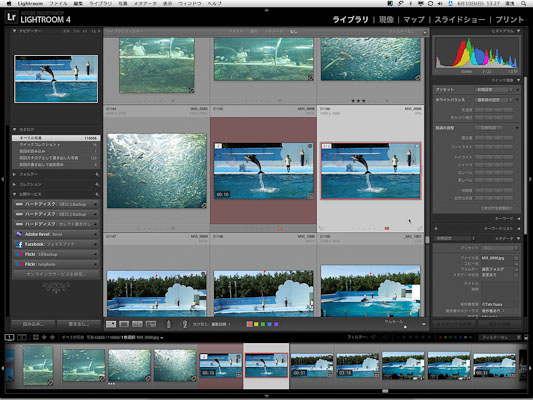
ライブラリモジュールに戻り、ファイル名の順番で表示させると、となりに同じファイル名の静止画ファイルができている。
この静止画ファイルを現像モジュールで調整するわけだ。
JPEGファイルなので、LR4の調整はほとんど可能になる。が、後で述べるが、ここでの調整は以下の調整のみにすること。
- 自動設定
- ホワイトバランス
- 基本補正
- トーンカーブ
- 色表現(カラー、白黒)
- 明暗別色補正
- 処理バージョン
- キャリブレーション
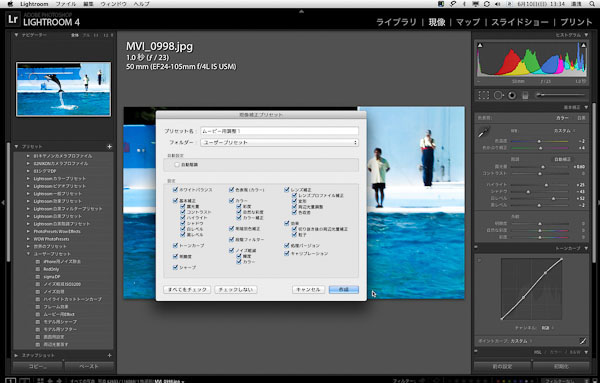
調整を行なったら、それをプリセットとして登録する。
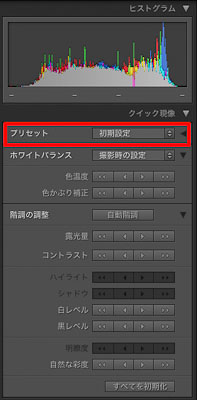 ライブラリモジュールに戻って、元のムービーファイルをセレクトして、クイック現像からプリセットで先ほどのプリセットを選択する。
ライブラリモジュールに戻って、元のムービーファイルをセレクトして、クイック現像からプリセットで先ほどのプリセットを選択する。
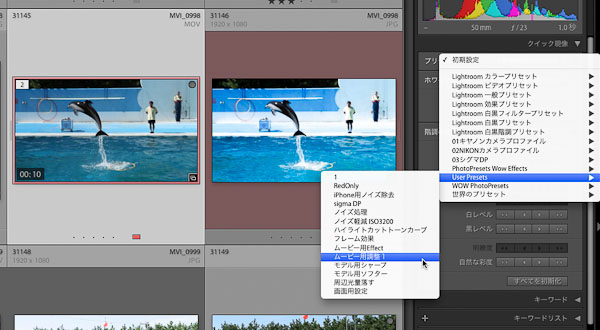
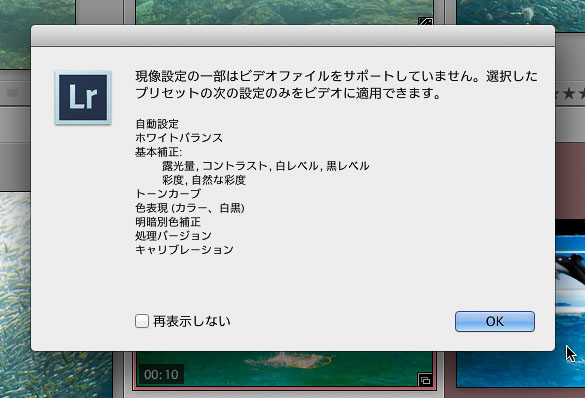
調整のところでも触れたが、ムービーにかけられる調整は限られている。先に挙げたパラメータのみ、ムービーにかけられる。
補正後2の動画
これ以外の調整をしても、それは無視されて適用できるものだけが適用されるので、取りあえず調整したプリセットをかけてしまってもよいだろう。
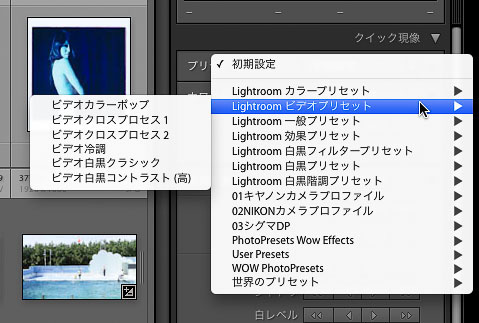
なお、LR4になって、最初から登録されているプリセットが大幅に増えている。ムービーファイル専用のものもこれだけあるので、試してみると面白い。
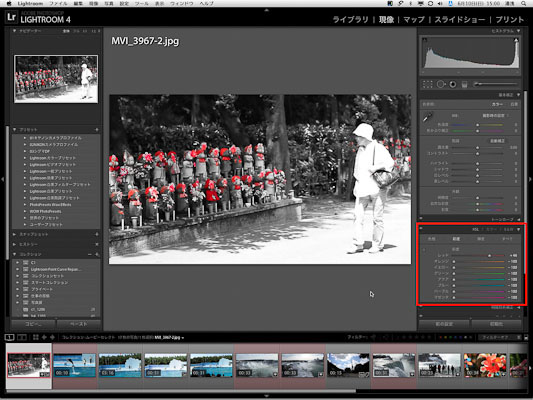
また、面白い効果としては、1色だけを残して白黒化させることも簡単だ。これも上のようなプリセットを作っておき、ムービーファイルにかけたものだ。
RedOnlyEffectの動画
ムービーファイルから静止画をプリントアウト
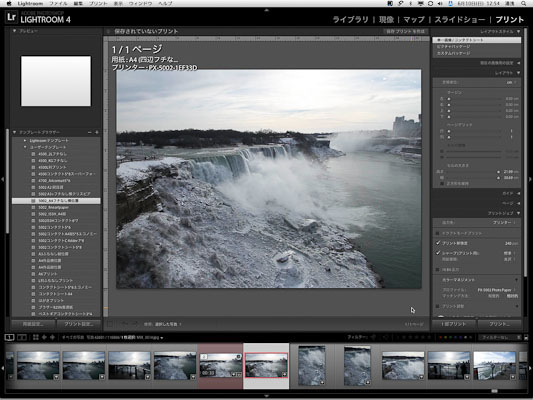
ムービーファイルからの「フレームキャプチャ」で静止画ファイル保存をすると、調整に使えるだけではなく、そこからプリントアウトもできる。
ムービーファイルからのプリントはできないので、いったんこの「フレームキャプチャ」を利用してプリントさせる方法論だ。
撮影現場でムービーと写真を一緒に記録するのはかなりしんどい作業だと、僕も思う。ムービーファイルから静止画を切り出してプリントできれば、簡易的な写真としても使えることもあるだろう。
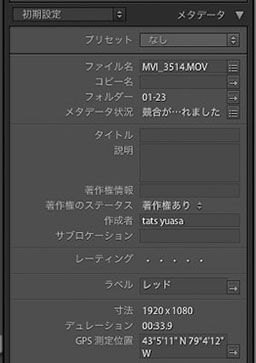
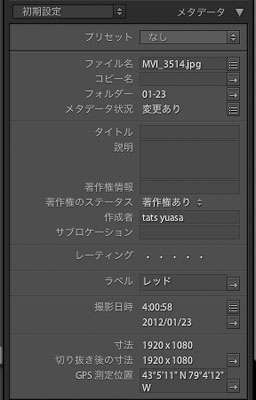
ただし、解像度はかなり低い。左がムービーファイル、右が切り出し後のJPEGファイルでそのメタデータを表示したものだ。
結局のところ、ムービーファイルと同じ1920×1080pixelのJPEGファイルしか切り出せないので、それをプリントするとせいぜいはがきサイズかLサイズのプリントまでだろう。
また、動画で記録しているので、当然、パンしていることが多く、ブレの要素が大きい。
もう1つ注意点として、切り出し後のJPEGファイルにはカラープロファイルは入っていない。JPEGとして使うときはsRGBになっているので、その点も頭に入れておきたい。
制約はあるものの、JPEGファイルも使える手がある、ということは覚えておくといつかは役に立つかもしれない。
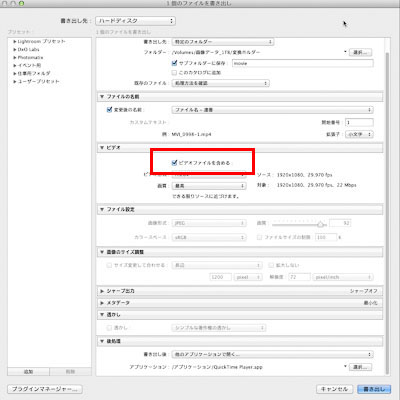
調整後のムービーファイルは書き出して使う。この点も静止画ファイルと同じ。
「ビデオファイルも含める」にチェックを入れておかないと、書き出せないので注意しよう。
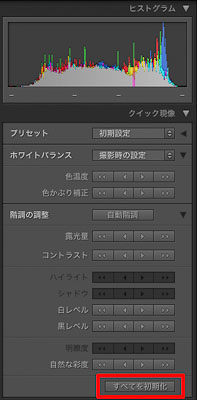
LR4でムービーファイルを扱うメリットは様々あるが、最大のポイントは、どんなに調整をしても元のファイルにすぐ戻れるということ。これはLRの一貫した姿勢であり、それはムービーファイルであっても同じだ。
話は変わるが、Photoshop CS6はお使いだろうか?
新しいPhotoshop CS6はムービーファイルも扱えるようになった。CS5でも対応していたが、Extendedバージョンのみ。CS6からはExtendedバージョンではない普通のPhotoshop CS6でもムービーファイルが扱えるようになったのが大きな変更点だ。
ムービーの編集では、LR4からPhotoshopへ連携させることはまだできない。
単純にLR4からムービーファイルを書き出し、それをPhotoshopで開いて編集することはできる。そのファイルをPSDファイルとして保存したものは、LR4で読み込むことはできる。しかし、PSDファイル形式のムービー再生はLR4上ではできない。その点は注意しよう。
将来的には静止画同様、LR4とPhotoshopを自由に行き来できる時代が来るだろう。その時にまた、ここで解説をしたいと思っている。
湯浅立志 Tatushi Yuasa
1981年東京写真専門学校卒業。広告写真スタジオの社員カメラマンとして15年勤務。独立後は雑誌、広告、WEB媒体でモデル撮影から商品撮影まで幅広く活動。2004年(有)Y2設立。日本広告写真家協会会員。「ADOBE PHOTOSHOP LIGHTROOM 2 ハンドブック」(コマーシャル・フォト2008年10月号付録)を始め、デジタルフォトに関する原稿執筆多数。 http://tatsphoto.air-nifty.com/
- Lightroom CC 保存/編集など基本的ポイントを総まとめ
- Lightroom CC プロファイルから始める画像調整
- 仕事にも遊びにも使える Lightroomの新しいプロファイル
- フォトグラファーが徹底的にLightroom CCを使ってみた
- 画像データはどこにある? Lightroom CCでのバックアップ
- 新しくなった「Lightroom CC」は、いつでもどこでもLightroom
- 第40回 Lightroom CCで簡単に作品を公開しよう。スライドショーとAdobe Slate
- 第39回 Lightroom CC GPU支援とフィルターブラシ機能
- 開発者トーマス・ノールが語る「PhotoshopとLightroomが目指すもの」
- 第38回 Lightroom CCでパノラマを使いこなせ
- 第37回 Lightroom CC で今日から仕事で使えるHDR
- 第36回 Lightroom mobileを使いこなす その3 iPhone編
- 第35回 Lightroom mobileを使いこなす その2
- 第34回 Lightroom mobileを使いこなす その1
- 第33回 快速ワークフローを実現する「自動補正」
- 第32回 Upright™テクノロジー超活用法
- 第31回 より進化したスポット修正ツール
- 第30回 更に充実したスライドショー
- 第29回 円形フィルターを使いこなす
- 第28回 Adobe Photoshop Lightroom 5 パブリックベータ版公開 スマートプレビューについて
- 第27回 ソフト校正 その2
- 第26回 ソフト校正 その1
- 第25回 カラーフリンジ補正コントロール
- 第24回 Lightroom 4で行なうビデオ編集
- 第23回 新設されたマップモジュール
- 第22回 Lightroom 4で強化された補正ブラシ
- 第21回 Lightroom 4 Betaの現像モジュール
- 第20回 Lightroom 4 Beta 公開
- Lightroom Q&A ⑥ スピードアップのためのセッティング
- Lightroom Q&A ⑤ 2台以上のPCからLightroom 3を使うには?
- Lightroom Q&A ④ Capture One Proとの違いは?
- Lightroom Q&A ③ LightroomとBridge、どちらが良い?
- Lightroom Q&A ② フォルダーごとにファイルを書き出す
- Lightroom Q&A ① 複数のフォルダーを同期させる
- 第19回 スライドショー機能による表現
- 第18回 大切な写真はクラウドへ保存しよう
- 第17回 写真の保存と外付けハードディスク
- 第16回 公開サービスでFlickrを使いこなそう
- 第15回 新しくなったトーンカーブ
- 第14回 レンズ補正の使いこなし
- 第13回 カメラキャリブレーションの処理バージョンについて
- 第12回 Lightroom3へのバージョンアップ
- 第11回 「公開サービス」の使いこなし
- 第10回 テザー撮影の実践的使いこなし
- 第9回 Adobe Photoshop Lightroom 3 Beta2 公開
- 第8回 Lightroomからの書き出しとWeb公開
- 第7回 メタデータの使いこなし
- 第6回 「世界のプリセット」を楽しみながらバリエーションを使いこなす
- 第5回 操作を快適にするショートカットと周辺機器
- 第4回 カメラプロファイルの特性を試す
- 第3回 自動読み込みを利用した撮影ワークフロー
- 第2回 過去の写真をカタログ化してアーカイブしておこう!
- 第1回 カタログの使いこなし











