2014年05月09日
「Adobe Lightroom mobile」のリリースから1ヵ月。どう使えば仕事や作品作りに役に立つのか、様々に試した湯浅氏が見つけた「Lightroom mobile」一番のメリットとは?
特別編「Lightroom mobileを使いこなす」の第2回である今回は実際の使いこなしについて。
Lightroom mobileが発表されてからそろそろ1ヵ月になるが、フォトグラファーの皆さんは継続的に使っているだろうか? たぶん、多くの人が数回使ってみて、そのまま…という感じではないだろうか。実際に使って見たものの、最初は面白かったけど、それをどう使っていけば自分の仕事や作品作りに役に立つのか? 今回はそんな視点で、僕はこうしてるという実例紹介的に解説していこうと思う。
前回の後半にLightroom mobileの弱点を書いたが、その土俵の上でも「使える!」というやり方はいくらでもある。
僕もこのサービスを使う前は「自分の写真を全部Lightroom mobileに入れてどこでも見られたら最高だな〜」と漠然と思っていたが、いざ現実となってみると、そうでもなかった。そうならなかった理由のいくつかは先の弱点に由来するものだった。
最初に夢見ていた、何でもかんでも撮ったその場からLightroom mobileにぶち込んで、空き時間にセレクトしてどこからでもクライアントに送って…みたいな野望は、不可能ではないが、現実的ではなかった。もちろん可能だが、それをやるにはそれなりの環境も必要だし、iPadで写真のセレクトは数千枚というレベルだと、もはやPCでやった方がはるかに効率的、と思うしかなかった。
僕が1ヵ月使ってきた今、言えることは、
「Lightroom mobileの一番のメリットはコレクションの整理」
ということだ。
本題に入る前に、Lightroom mobileと同期していたカタログを切り換えることについて、少し解説しておく。
Lightroom mobileに同期するカタログを変更する
僕が当初、テストのためとはいえ、撮影で使っていたカタログから数万という単位でLightroom mobileと同期させていた。今回、このままだと使いにくいので、カタログをメインPCで使っている、仕事での撮影以外自分の写真すべてを読み込ませているカタログと同期させることにした。
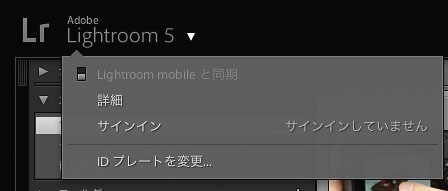
同期させたいカタログを起動させて、メニューバーの左をクリック、上のようなウィンドウが出るので、ここで同期のスイッチを入れればよい。
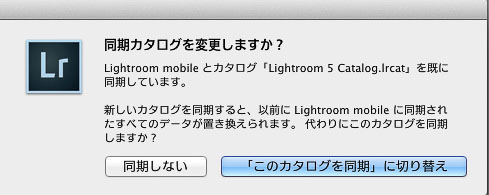
アラートが出てくるので、切り替えボタンを押すだけで切り替わる。
上記の方法で、うまく変わらないこともある。クラウドに上げてある画像データが膨大だと、切り替えがうまくいかないようだ。その時は以下の方法でうまくいくと思う。
今まで同期させていたLightroom mobileの同期を切る。
まず使っていた古いカタログから、環境設定で「Lightroom mobile」の項目を開く。
そこから「すべてのデータを削除」ボタンを押す。
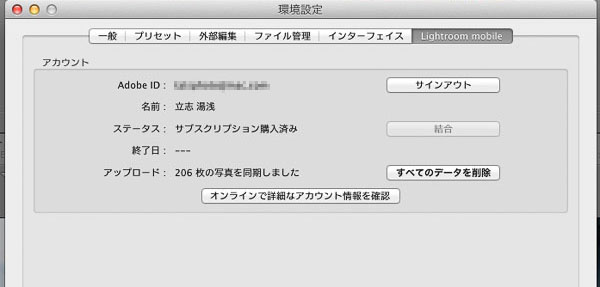
下のようなアラートが出るので、「すべてのLightroom mobileデータを削除」ボタンを押せば、クラウドにあるデータを削除できる。
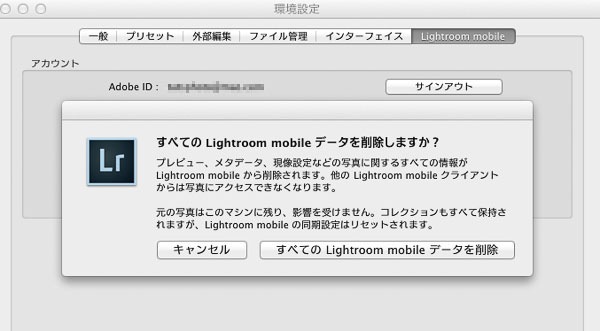
なお、ここにも書いてあるが、元の写真は削除されない。あくまでも、クラウドにアップロードしたデータだけだ。
その後、iPadからLightroom mobileを起動すると、下のような画面になる。
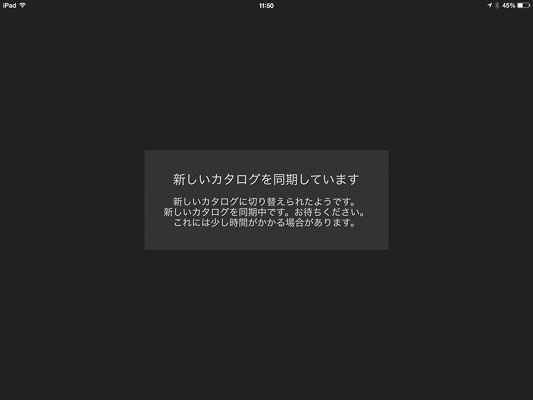
今まで使っていたカタログが切り替わったことをお知らせしている。
なお、iPadの中にすでに以前のカタログデータが大量に入っていることがある。僕はそのパターンだったが。
その時はiPadのLightroom mobile、メニューの左にある自分の名前をタップすると左のような設定ウィンドウが出てくるので、その中から「キャッシュをクリア」をタップする。
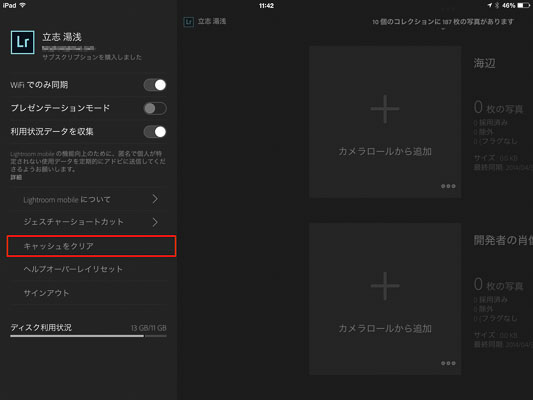
iPad内のLightroom mobileで使っていたキャッシュをクリアする。
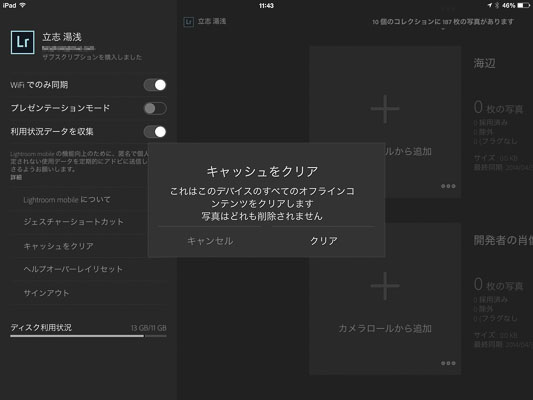
これで新しく同期するLightroom mobileの準備は完了。
対象コレクションに最初のセレクト画像を入れる
それでは本題に入ろう。
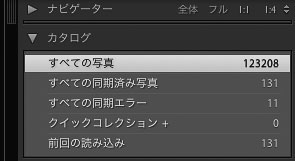
左は僕が使っているカタログだ。
ここで見てほしいのはクイックコレクションだ。
クイックコレクションの右に+マークが付いていると思う。これは何を意味するか? これは対象コレクションというもので、デフォルトではクイックコレクションが対象コレクションになっている。
対象コレクションを今までちゃんと解説してこなかったが、一時的なコレクションで、キーボードのBを押すことにより、そのコレクションに加えたり削除したりができる。クイックコレクションは、その対象コレクションの機能を利用して、一時的なコレクションをクイックコレクションとしている。
この対象コレクションを別のコレクションに切り換えることが可能なのだ。
まず、コレクションを作成する。
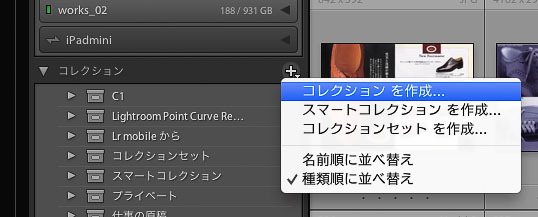
作成ウィンドウが出るので、そこで「対象コレクションに設定」と「Lightroom mobileと同期」の二つをチェックする。
コレクションの名前は「1stセレクト」にした。
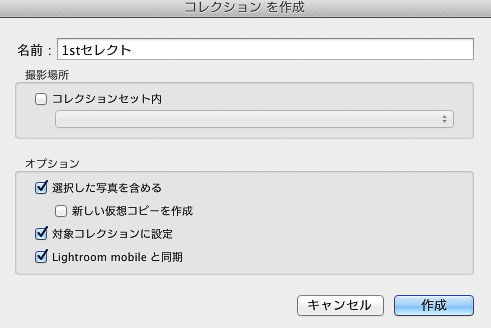
対象コレクションはキーボードのBを押すだけでセレクトができるので、最初のセレクトには便利な機能だ。それを「最初のセレクト」という意味でコレクションを作ってしまおうというのが、今回の目的だ。
これでセレクトをしていく。
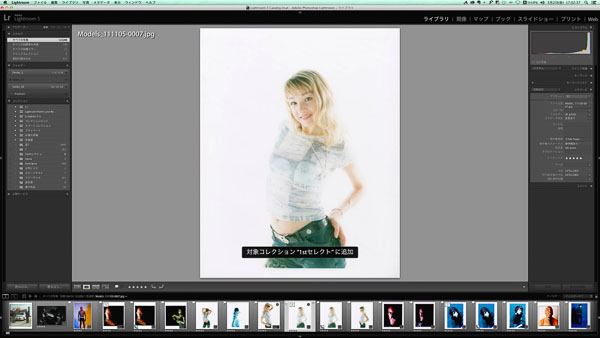
今回はモデルの作品をまとめていく。気になったモデル作品を適当に選んでいく。
写真を見ながらBを押していくと、このように300点が選ばれた。
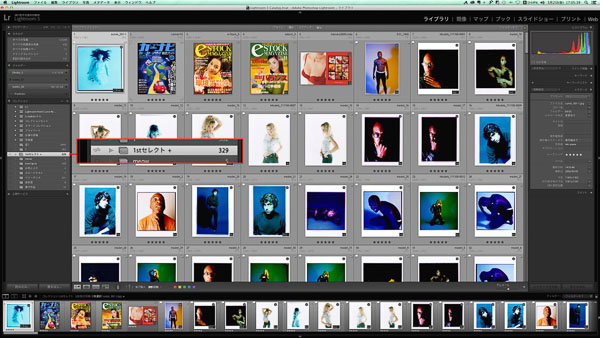
写真を見ているうちにだんだん選択の幅がぶれてくるのが普通だろう。あれも良いこれも良いという感じで。
ここから、「どういう方向性」で作品をまとめていくか? それを考えながら見ていくことも楽しい作業だが、実際のところ、時間がかかる。
たとえば適当に選んだところで、今日のところは時間切れ。続きは家でビールでも飲みながらやるか〜、っていうことができるのがLightroom mobileだ。
また、対象コレクションにするメリットは、選びながらLightroom mobileのクラウドにアップロードも順次されていることだ。LRの動作を見ていれば分かるが、Bを押し、「1stセレクト」に入ると、同期が始まる。この対象コレクションを利用した方法なら、クラウドにアップロードの時間を待つ必要もない。PCでのLRをすぐに終了させても、Lightroom mobileにはほとんどの場合、同期されている。
Lightroom mobileで最初のセレクトからジャンル分け
iPadに移る。
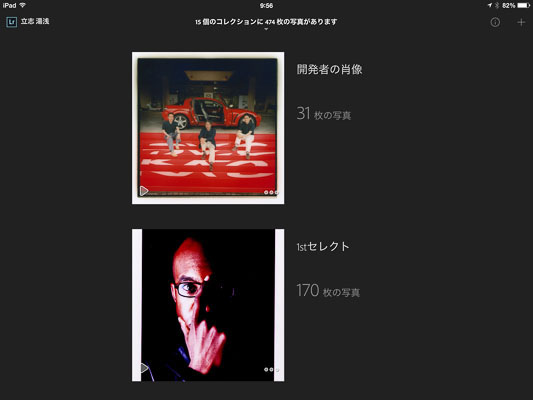
Lightroom mobile起動後にこの画面キャプチャーを撮ったので、枚数が違っていることをご容赦頂きたい。
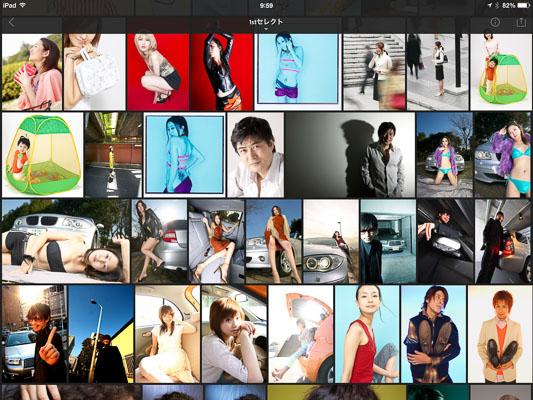
いいと思ったところで選んでいるので、結果がバラバラだ。このままではまとまりも何もない。
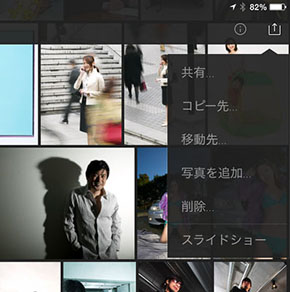
ここからジャンル分けをしていこう。
まず、クルマがからんでいる写真はクルマのジャンルにも入れておきたい。
メニューバーの右の矢印マークをタップすると、このようなウィンドウが出る。
ここで「コピー先..」をタップ。
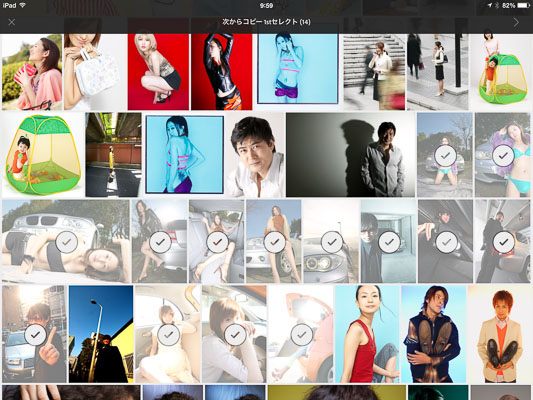
セレクト画面になるので、クルマが写っている写真をタップして選んでいく。選び終えたらメニューバーの右矢印をタップ。
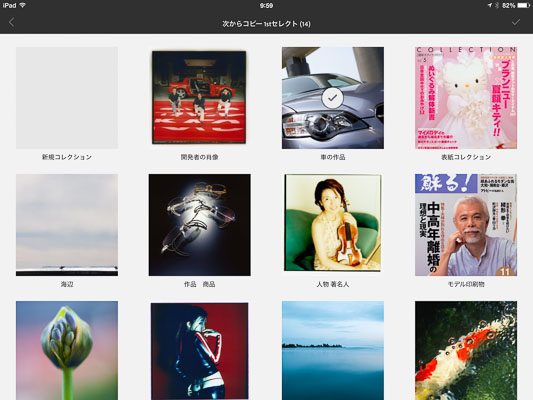
どのコレクションにコピーするか?を聞いてくる。この場合は、既存のコレクション「車の作品」に入れるので、そのコレクションを選択する。
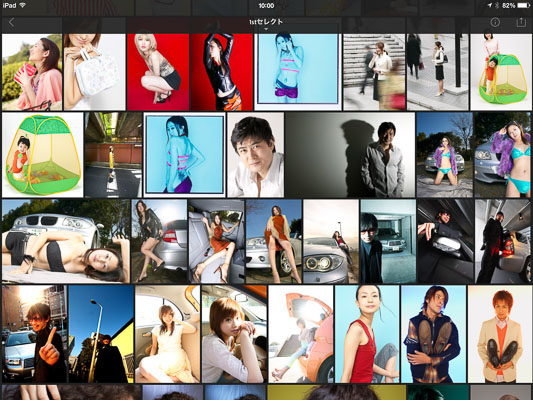
「1stセレクト」に戻ってみても、以前と同じ写真が並んでいる。
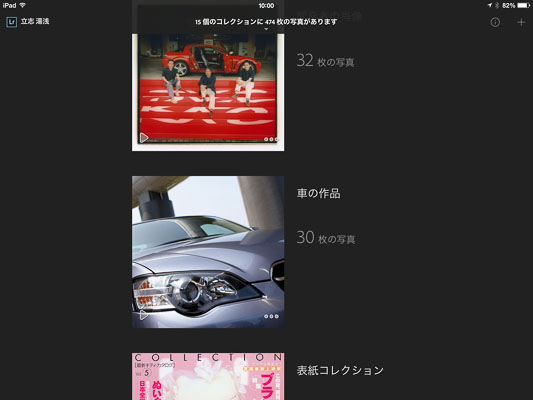
コレクション「車の作品」を見てみよう。
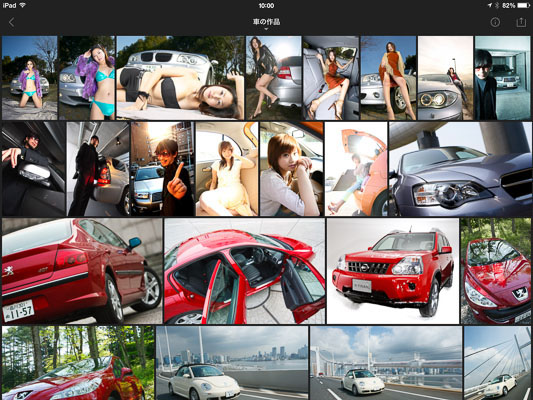
このように、車とモデルの写真が入っている。
これは「コピー先..」を選んだので、「車の作品」と「1stセレクト」には同じ写真が入っているということになったのだ。
さらに写真をセレクトしていこう。
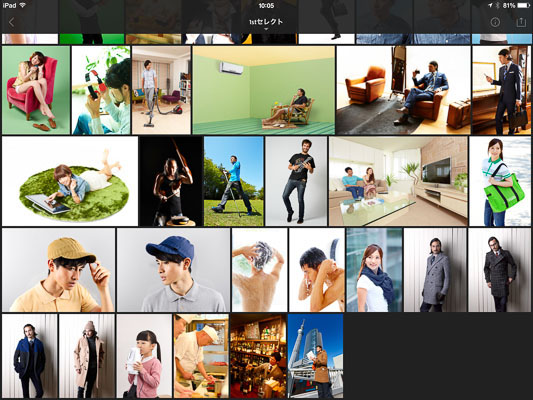
モデルの作品ということで選んだはずだが、下の方にプロのモデルを使っての写真ではないカットがある。広い意味ではモデルの作品になるかもしれないが…。
当座は除外しておきたい。
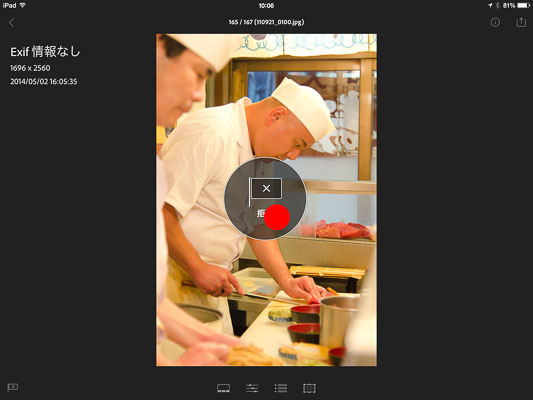
Lightroom mobileでのセレクトにはフラグを付けることしかできないので、これで仕分ける。
このコレクションからいったん見えないようにしたい時には、フラグの「拒否」を付ける。
写真を表示して、指でiPadの画面を触りながら下にずらすことで、フラグの「拒否」になる。間違えた時は、指を上にずらせばよい。
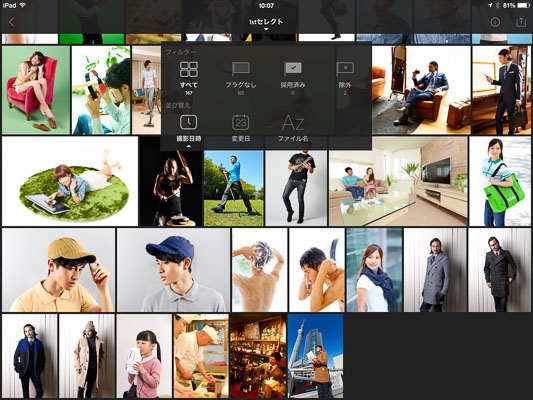
コレクションから一時的に見えないようにするには、このサムネイル画面でフィルターをかける。
時間の矢印をタップするとフィルターウィンドウが出るので、「フラグなし」を選ぶと、フラグの付いていない画像のみ表示される。
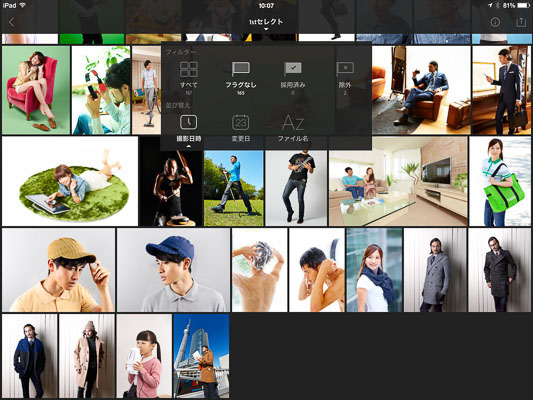
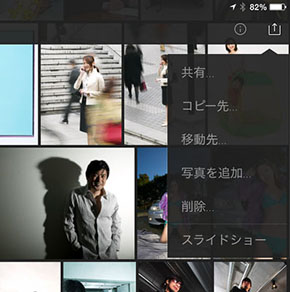
セレクトを進めていこう。
雑多な作品群からメンズモデルとレディースモデルの作品を分けることにした。
今度は「移動先...」を選ぶ。
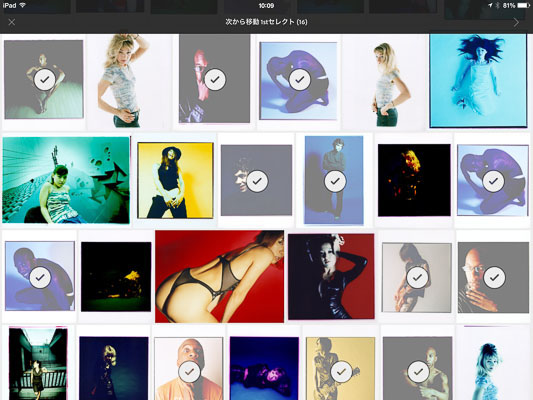
男性モデルのカットを選んでいく。
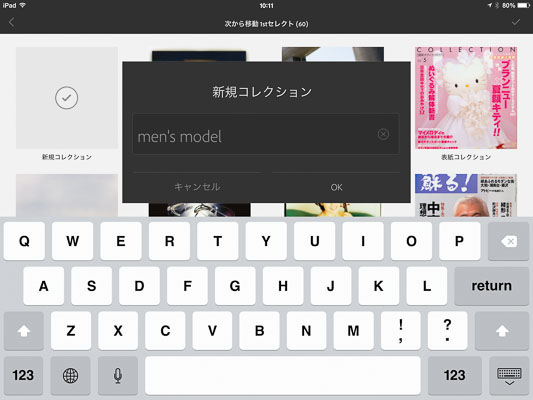
選び終えたら、コレクションを作る。新規コレクションで名前は「men's model」にした。
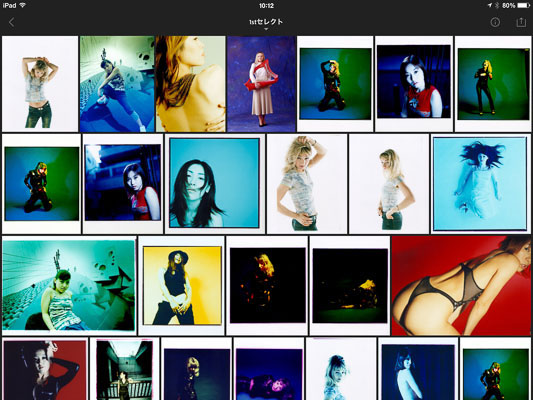
「1stセレクト」には男性モデル以外、女性の写真だけが残る。あとは女性モデルのコレクションにすればよい。
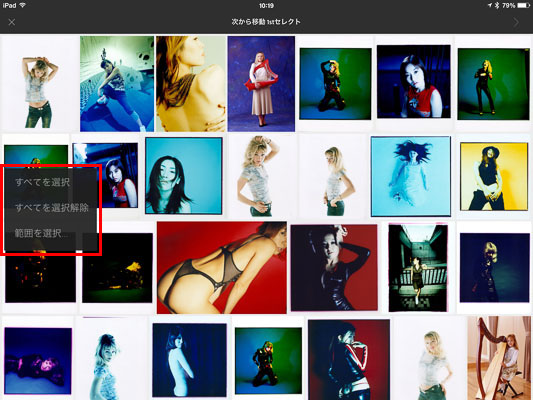
また一枚一枚タップして選択していくのも面倒くさい。このサムネイル画面で一本指で長押ししていると、上のようなメニューが出てくる。
これで「すべてを選択」を選ぶと…
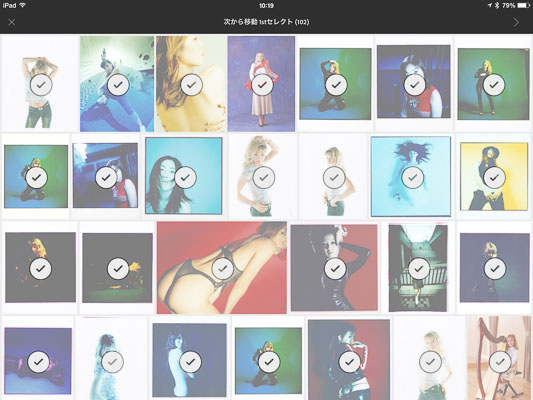
このようにすべてのカットが選ばれる。
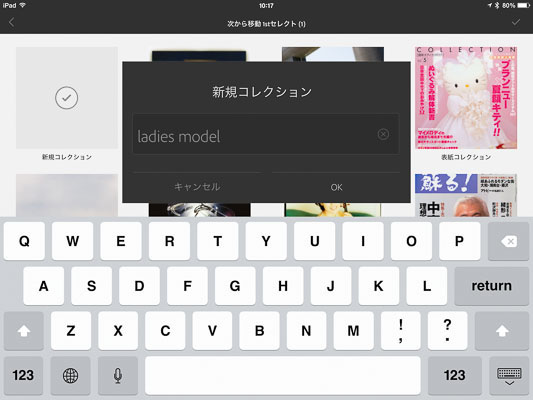
そこからまた、新たなコレクションを作る。
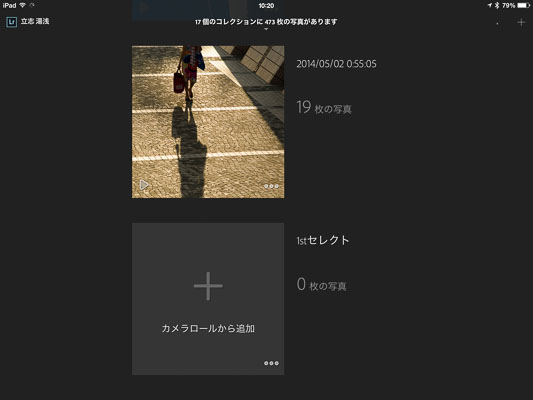
こうして「1stセレクト」は空になった。
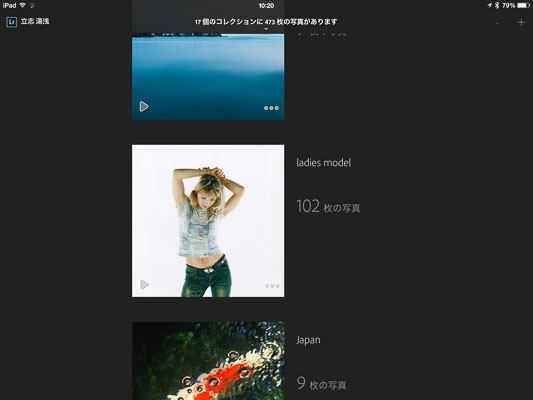
男性モデルと女性モデルの写真のコレクションはこうして簡単に仕分けできた。
この仕分け、夜、自宅のソファーに寝転びながらやったものだ。
もちろん、自宅にもMacがあるので、それでセレクトの続きはできるが、家では仕事したくない。でも、iPadがあれば、ふと思いついた時に続きができるのだ。
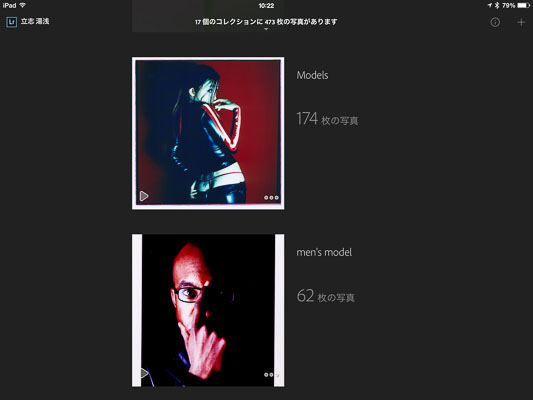
ちなみに、men's modelの上にあるmodelsのコレクションには、先ほど分けた、men'sとladiesの両方の写真を入れてある。
このように一枚の写真をどのコレクション入れるか? どうまとめるか? それが簡単にできるのがLightroom mobileだ。
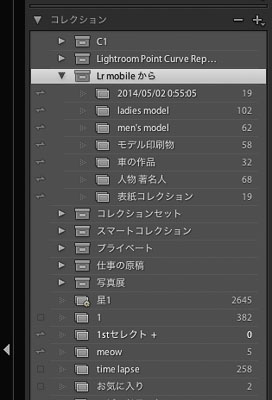
翌日、事務所に行って、Lightroom 5を起動すると、当たり前のようにコレクションができている。
コレクションの中に「Lr mobileから」というフォルダができるが、このフォルダにiPadで作成したコレクションが入る。
なぜ別のフォルダになってしまうか? というと、iPadでコレクションを作る際に、カタログ内の別のコレクションと名前が重複する可能性があるからだ。人間、誰しもが付けがちな名前を付ける。すると、PCのコレクションと、iPadのコレクションが同じ名前になった時、Lightroom mobileでコンフリクトを起こしてしまうので、このような仕様になっている。
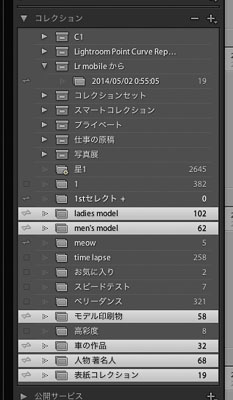
そのまま使ってもよいが、Lightroom mobileのフォルダから出して、普通のコレクションとして表示させることも可能だ。
コレクションをドラッグして、好きな場所に移動できる。
最後に、対象コレクションはいつでも他のコレクションに設定ができる。
対象コレクションにしたいコレクションを選んで、右クリックで「対象コレクションに設定」を選ぶだけで、どのコレクションにも設定できる。クイックコレクションに戻したい時も同じやり方だ。
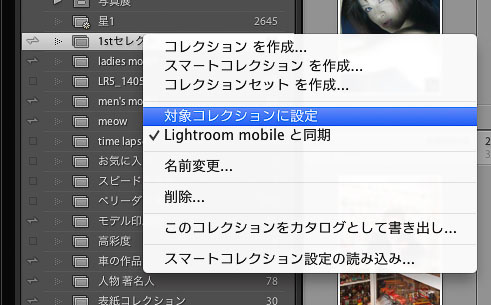
以上が、実際に僕が使っているLightroom mobileだ。
最初にも書いたように、Lightroom mobileの可能性はものすごく大きいが、向き不向きがある。現状では、と言うべきだが。
一度に大量のカットをアップロードしたりとか、それはLightroom mobileでなくても無理なことなのだ。それよりも、いかにクラウドに上げる写真の点数を絞るか? それをまず考えるべきだろう。そうすることによって、それ以降のLightroom mobileでの効率が上がる。ロケ現場ですべてのカットをLightroom mobileに上げるのではなく、必要なカットを粗選びする一手間を入れれば、使える局面はすごく広がるはずだ。
今回のLightroom mobileの解説でAdobe Photoshop Lightroom 5の実践的使いこなしもいったんお休みに入る。また新機能などが追加されることがあれば、随時再開していく予定なので、楽しみにしておいてほしい。
湯浅立志 Tatushi Yuasa
1981年東京写真専門学校卒業。広告写真スタジオの社員カメラマンとして15年勤務。独立後は雑誌、広告、WEB媒体でモデル撮影から商品撮影まで幅広く活動。2004年(有)Y2設立。日本広告写真家協会会員。「ADOBE PHOTOSHOP LIGHTROOM 2 ハンドブック」(コマーシャル・フォト2008年10月号付録)を始め、デジタルフォトに関する原稿執筆多数。 http://tatsphoto.air-nifty.com/
- Lightroom CC 保存/編集など基本的ポイントを総まとめ
- Lightroom CC プロファイルから始める画像調整
- 仕事にも遊びにも使える Lightroomの新しいプロファイル
- フォトグラファーが徹底的にLightroom CCを使ってみた
- 画像データはどこにある? Lightroom CCでのバックアップ
- 新しくなった「Lightroom CC」は、いつでもどこでもLightroom
- 第40回 Lightroom CCで簡単に作品を公開しよう。スライドショーとAdobe Slate
- 第39回 Lightroom CC GPU支援とフィルターブラシ機能
- 開発者トーマス・ノールが語る「PhotoshopとLightroomが目指すもの」
- 第38回 Lightroom CCでパノラマを使いこなせ
- 第37回 Lightroom CC で今日から仕事で使えるHDR
- 第36回 Lightroom mobileを使いこなす その3 iPhone編
- 第35回 Lightroom mobileを使いこなす その2
- 第34回 Lightroom mobileを使いこなす その1
- 第33回 快速ワークフローを実現する「自動補正」
- 第32回 Upright™テクノロジー超活用法
- 第31回 より進化したスポット修正ツール
- 第30回 更に充実したスライドショー
- 第29回 円形フィルターを使いこなす
- 第28回 Adobe Photoshop Lightroom 5 パブリックベータ版公開 スマートプレビューについて
- 第27回 ソフト校正 その2
- 第26回 ソフト校正 その1
- 第25回 カラーフリンジ補正コントロール
- 第24回 Lightroom 4で行なうビデオ編集
- 第23回 新設されたマップモジュール
- 第22回 Lightroom 4で強化された補正ブラシ
- 第21回 Lightroom 4 Betaの現像モジュール
- 第20回 Lightroom 4 Beta 公開
- Lightroom Q&A ⑥ スピードアップのためのセッティング
- Lightroom Q&A ⑤ 2台以上のPCからLightroom 3を使うには?
- Lightroom Q&A ④ Capture One Proとの違いは?
- Lightroom Q&A ③ LightroomとBridge、どちらが良い?
- Lightroom Q&A ② フォルダーごとにファイルを書き出す
- Lightroom Q&A ① 複数のフォルダーを同期させる
- 第19回 スライドショー機能による表現
- 第18回 大切な写真はクラウドへ保存しよう
- 第17回 写真の保存と外付けハードディスク
- 第16回 公開サービスでFlickrを使いこなそう
- 第15回 新しくなったトーンカーブ
- 第14回 レンズ補正の使いこなし
- 第13回 カメラキャリブレーションの処理バージョンについて
- 第12回 Lightroom3へのバージョンアップ
- 第11回 「公開サービス」の使いこなし
- 第10回 テザー撮影の実践的使いこなし
- 第9回 Adobe Photoshop Lightroom 3 Beta2 公開
- 第8回 Lightroomからの書き出しとWeb公開
- 第7回 メタデータの使いこなし
- 第6回 「世界のプリセット」を楽しみながらバリエーションを使いこなす
- 第5回 操作を快適にするショートカットと周辺機器
- 第4回 カメラプロファイルの特性を試す
- 第3回 自動読み込みを利用した撮影ワークフロー
- 第2回 過去の写真をカタログ化してアーカイブしておこう!
- 第1回 カタログの使いこなし











