2018年08月17日
Lightroom CCの編集パネルにある「プロファイル」と「プリセット」。これらを画像に適用するだけである程度のイメージに近づけたり、さらにそこからアレンジを加えてより完成度を高めることもできる。今回は、画像調整の目的に合わせた「プロファイル」と「プリセット」の活用法を解説する。
Lightroom CCとClassic版のショートカットキー比較
今回はLightroom CCでの調整について解説していこう。前回のプロファイルに続いての解説になる。プロファイルを決めてから調整するのが、画像調整の基本だ。今回はその後半部分になる。
Classic版のLightroomに慣れている人なら、ほぼ同じようにLightroom CCを使える。Lightroom CCを使っていて戸惑うのは、一部にClassic版と同じではない部分があることだ。例えばショートカットキー。Classic版のヘビーユーザーであればあるほど、ショートカットキーを多用しているはずだが、同じ調子でLightroom CCを使おうとすると、いくつかの部分で違っていることに気がつく。
アドビからはLightroom CCのショートカットキー一覧が出ていないようなので、作ってみた。以下のファイルを見ていただきたい(注意:個人的に作ったものなので、間違いもあると思う。アドビ公式のものではない)。
Classic版との比較も入れてある。黄色く塗った部分がLightroom CCとClassic版で違っているショートカットキーだ。同じキーを押しても、違う挙動をしてしまう。
Lightroom CCのショートカットキーはこれで全部だが、ここには機能比較という意味で並列としているだけで、Classic版はこれ以外にもまだたくさんある。また、iPadなどのLightroom CCアプリでの例も記載してある。
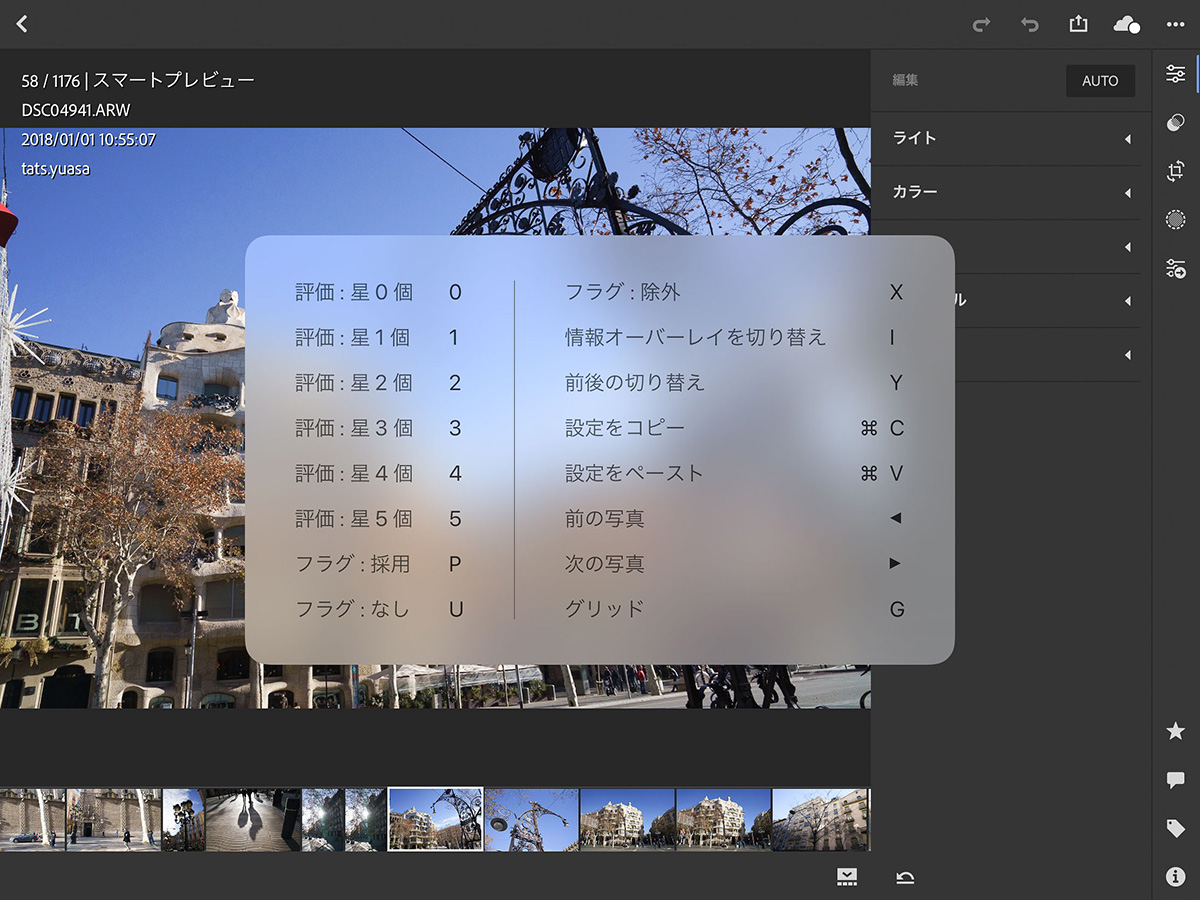
iPad、iPhoneでのアプリでは上のようなショートカットキーが用意されている。が、使えるのは外部キーボードを接続した時だけだ。外部キーボードでcommandキーを長押しすると表示される。
余談だが、iPadでLightroom CCを使うのなら、絶対にキーボードは使った方が良い。上のショートカットキーが使えるだけで作業効率が数段アップする。特に設定のコピー・ペーストがショートカットで使えるのは大きい。

上はアップル純正のキーボードだが、サードパーティー製のキーボードでもショートカットキーは同じように動作する。
プリセットを元にして好みの画像を仕上げる
それでは調整に入っていくが、調整には大きく分けて2通りある。
①自分の目的、ターゲット、目標がハッキリ分かっていて、それに近づけるようにする。
②ある程度の方向性はあるが、明確な目的、目標を決めず、結果として自分の好きな写真となる。
①は主に仕事での撮影、写真、納品作業に当たる。②は自分の作品や、日々の記録、Facebookやインスタなどに上げるなどが該当する。
誤解しないでほしいが、すべてがこれに分類されるわけではなく、作品でもしっかりとした目標があれば①になるし、仕事でもクライアントが許してくれるなら②ということもあるだろう。
まず、②の方向性での画像調整を考えてみよう。こういう時に便利なのがプリセットだ。Classic版のプリセットと同じものがLightroom CCにも入っている。
グリッド表示から写真を選んで、編集パネルに行く。
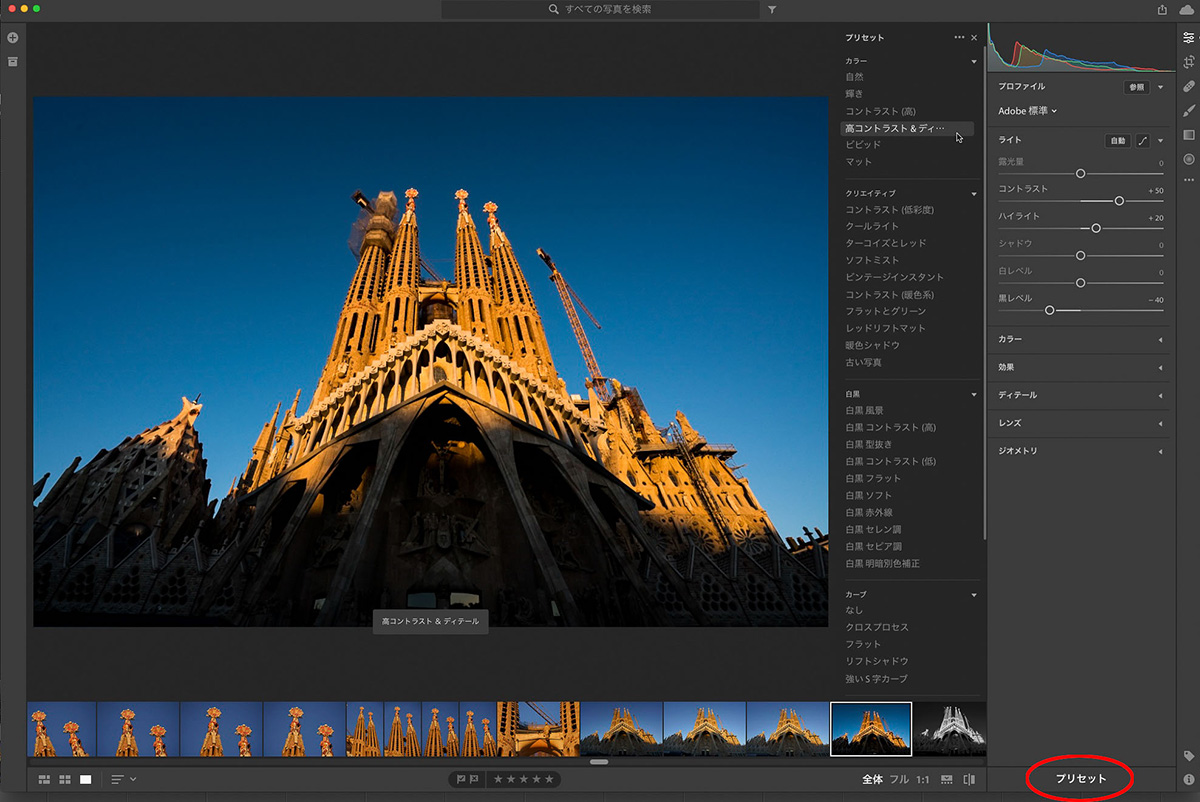
編集ツールの一番下に「プリセット」ボタンがあるのでそれをクリックすると左側にプリセット項目が広がる。
オンマウスで右にある各種パラメーターが変わり、左のビューワーがその反映した結果を表示する。
これはリアルタイムに変更していくので、ここから自分の気に入ったプリセットを探していっても良いだろう。
下にその様子をムービーでキャプチャーしたので見てほしい。パラメーターがグリグリ動くのは面白い。
最初に、アンダー気味の作例写真を「自動設定」で簡単に明るくする。「自動設定」はClassic版の解説時にも書いているが、今でもよく使う機能だ。取りあえず押して、ダメな部分は後で直すというスタンス。
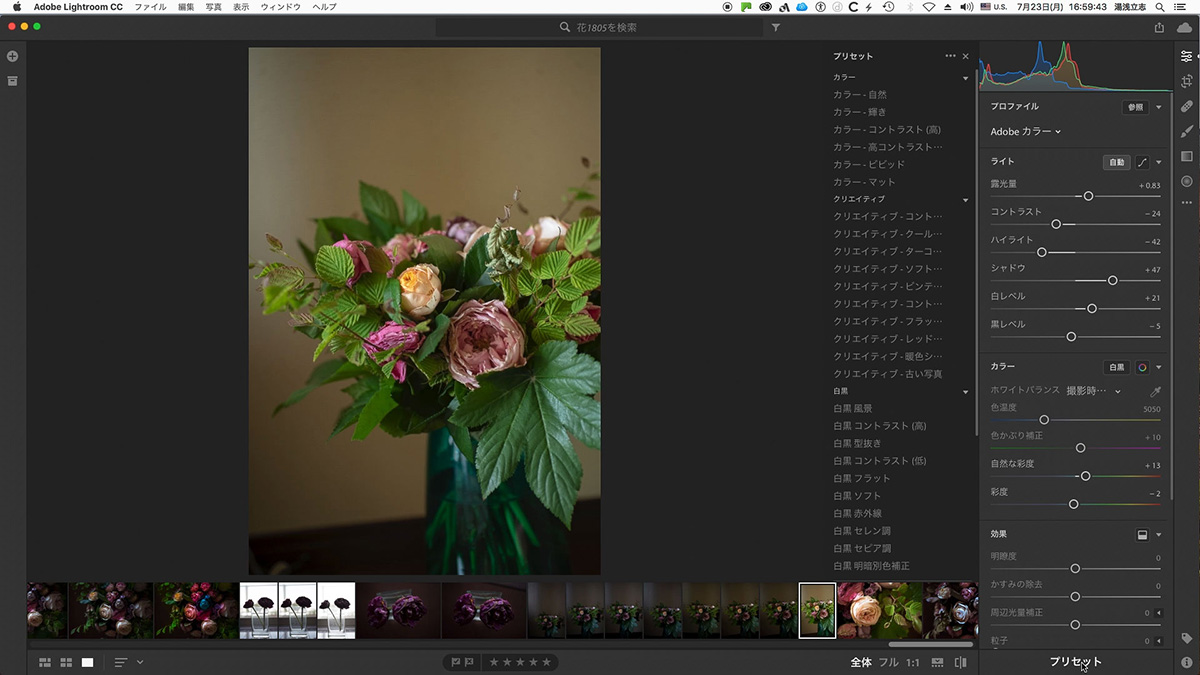
プリセットを変更してみると、動くのは「露光量」ではなく、コントラストやハイライト、シャドーなどのパラメーターだと分かる。
プリセットを変えてみて、自分が面白いと思ったところにして、そのパラメーターをよく覚えておくと良いだろう。どういう調整をすればどうなるか?というのを勉強するのに有効な手段だ。
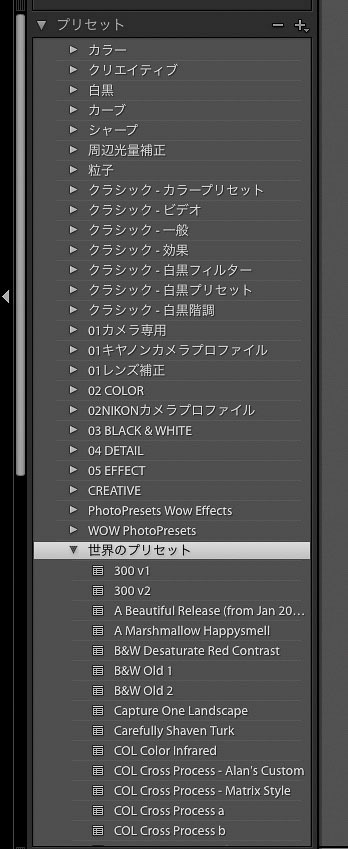
キャリアのあるLightroomユーザーだと、自分で作ったプリセットを使っている人も多い。また、世界中で公開されているプリセットをコレクションしている人もいるだろう。
Lightroom CCでは、以前から使っていたプリセットを読み込むこともできる。
右図は、僕が使っているClassic版のプリセットだ。過去にネットを探していろいろなプリセットを集めていたことがある。それを「世界のプリセット」という名前を付けて、1つのフォルダにしてまとめている。
これをLightroom CCに読み込んでみよう。
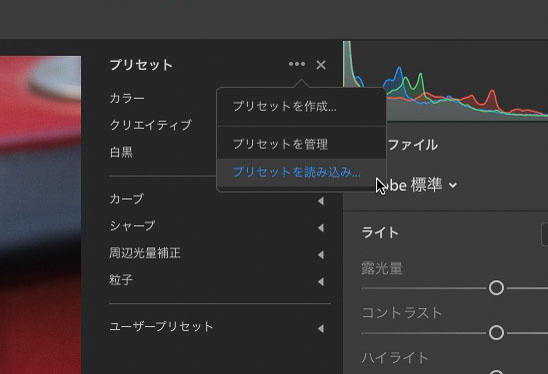
デスクトップ版のLightroom CCでプリセットを表示させて、そのメニューの一番上にある「...」をクリックすると、下にメニューが広がる。そこから「プリセットを読み込み..」をクリックする。
Lightroom Classic CCで使っているプリセットは、
ユーザ>ライブラリ>Application Support>Adobe>Lightroom>Develop Preset
と、階層がかなり深い。しかも、Macの場合、ユーザからライブラリフォルダを表示させるのが難しい。
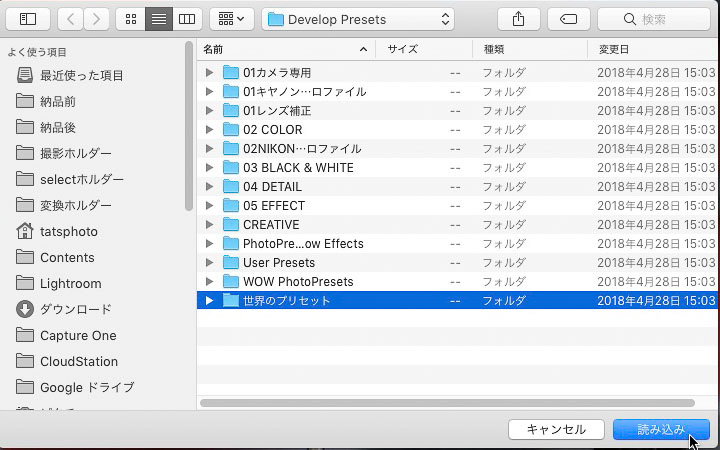
僕はどうしているかというと、Finderからoptionキーを押しながら「移動」で、ライブラリフォルダを表示させ、そこから上記のLightroomフォルダまでたどっていき、そのフォルダをウィンドウの「よく使う項目」にドラッグ&ドロップして登録させている。
これを事前にやっておくと、プリセットなどをいじる時に、目的のフォルダまで最短で行けるので便利だ。
「世界のプリセット」フォルダが、まるごとプリセット項目に加わった。
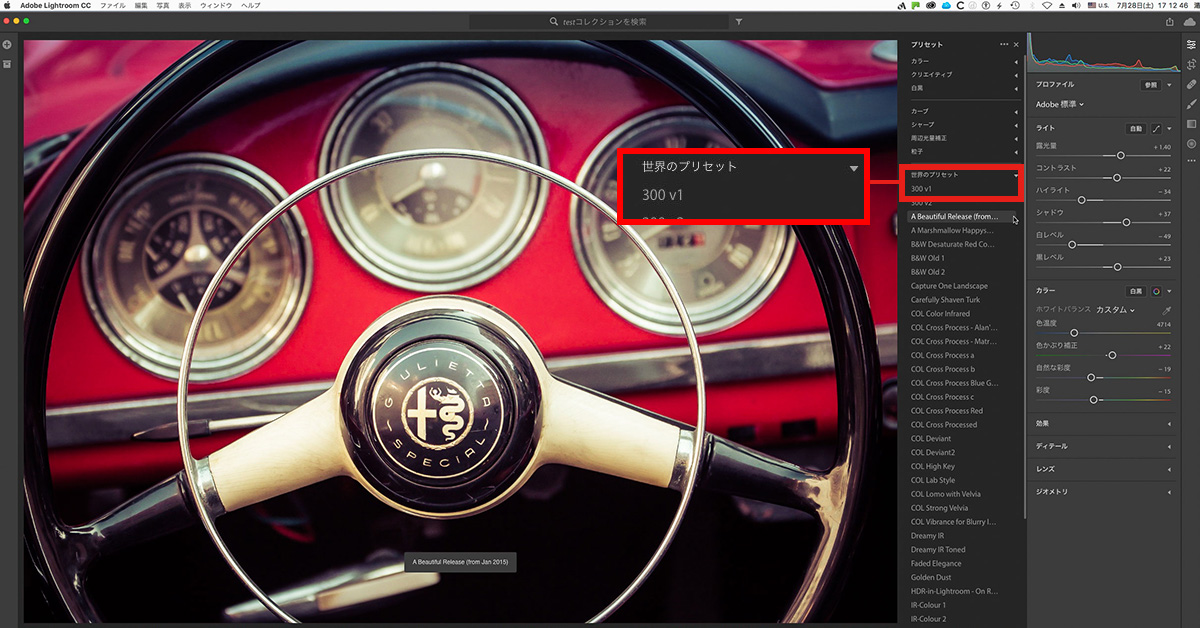
当然だが、iPadなどのLightroom CCアプリにもプリセットは同期される。
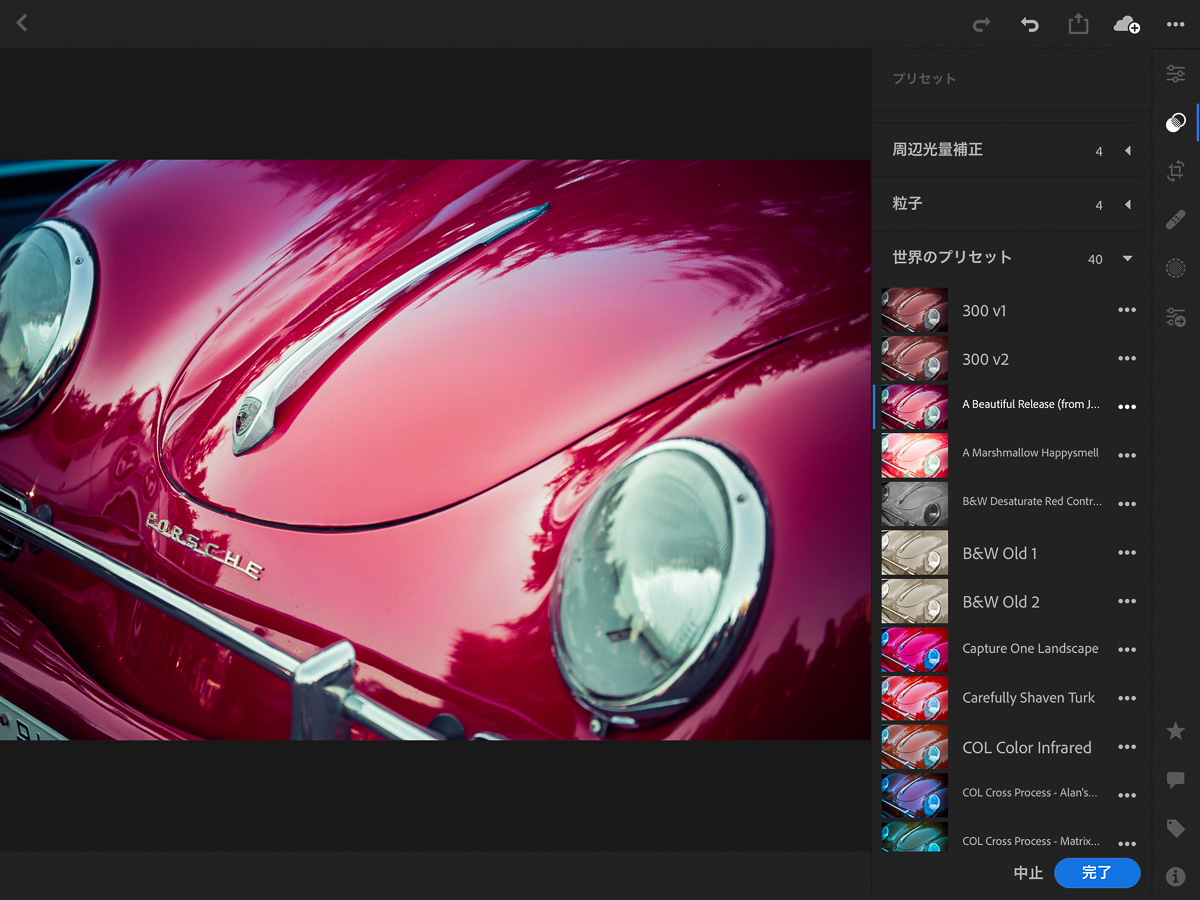
余談だが、2018年8月1日からデスクトップ版のLightroom CCから直接Facebookに投稿ができなくなった。
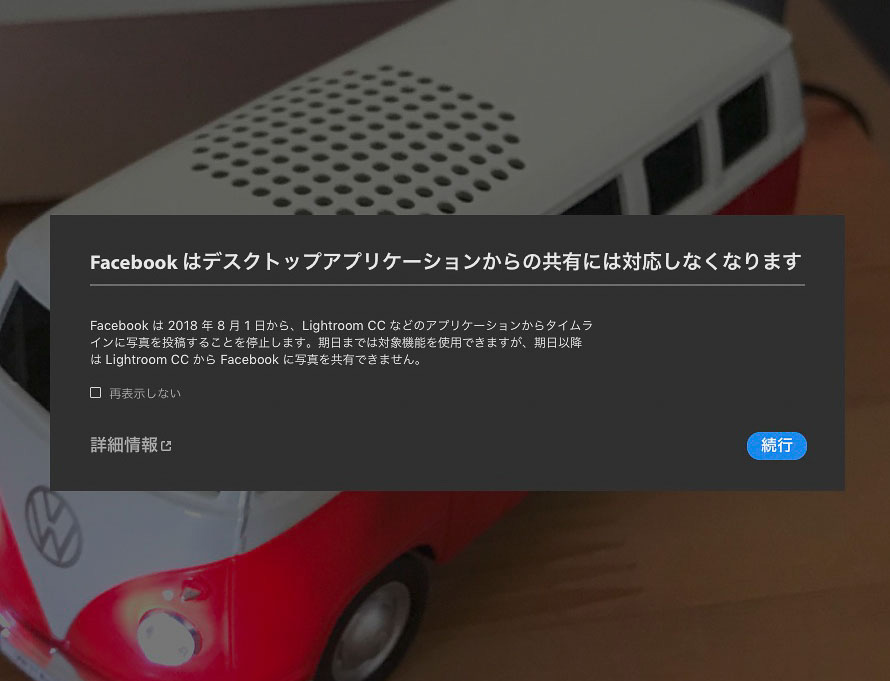
これはFacebookの仕様変更によるもので、Facebookに投稿する時はいったん画像を書き出してから、ウェブブラウザでFacebookにアクセスして投稿することになる。
プロファイルを決めて目的の画像に近づける:人物
さて次に、目的が決まっている時の調整をやってみよう。
下の画像が、撮ったままのRAWデータをLightroom CCに読み込んだところ。
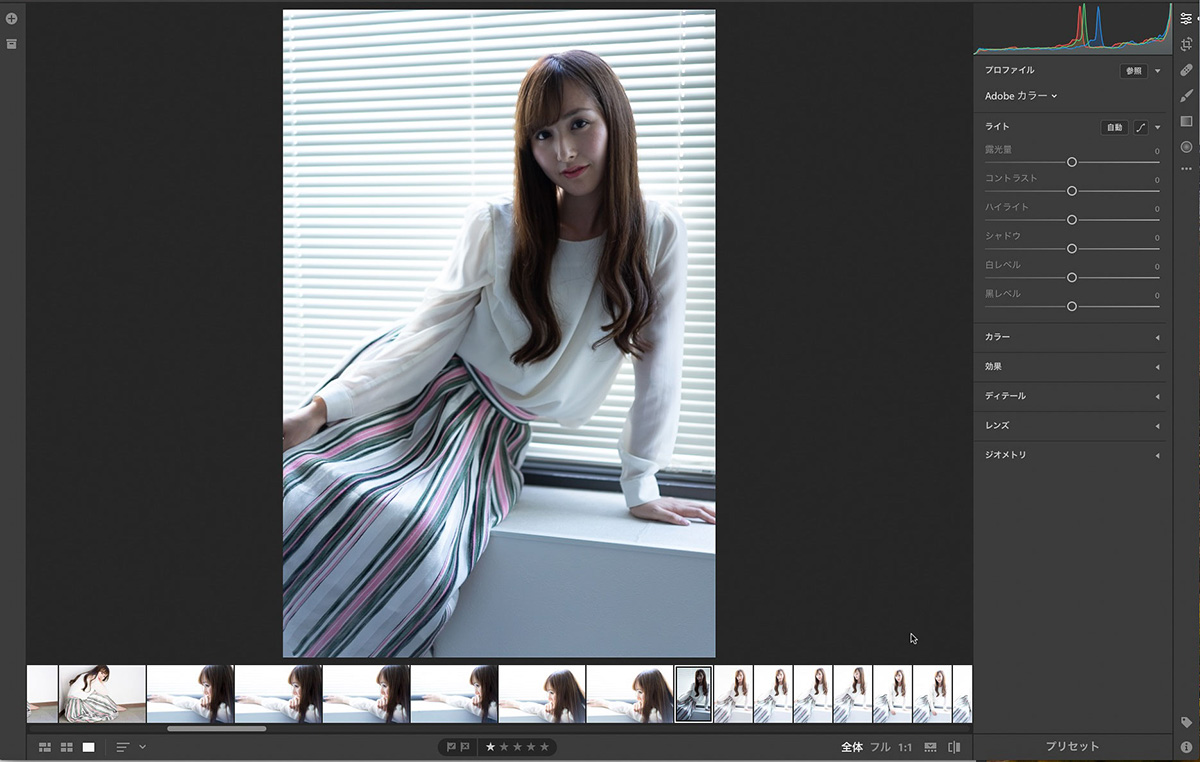
背景が窓だったことで、撮影がアンダーになりすぎた。ハイライトを飛ばしたくなかったので、アンダーだと分かっていたが、RAW現像でそこは何とかなるという予想で撮影したカットだ。
プロファイルはデフォルトのAdobeカラーで、各種パラメーターはすべてデフォルト。
このままだと調整しにくいので、露光量を簡単に上げてから、プロファイルを「Adobe人物」に変更する。プロファイルは、モデルだからと言って「Adobe人物」を選ぶ必要はないが、以前の人物用プロファイルに比べてかなり結果が良いので、僕は最近はモデルの撮影ではこれを使っている。
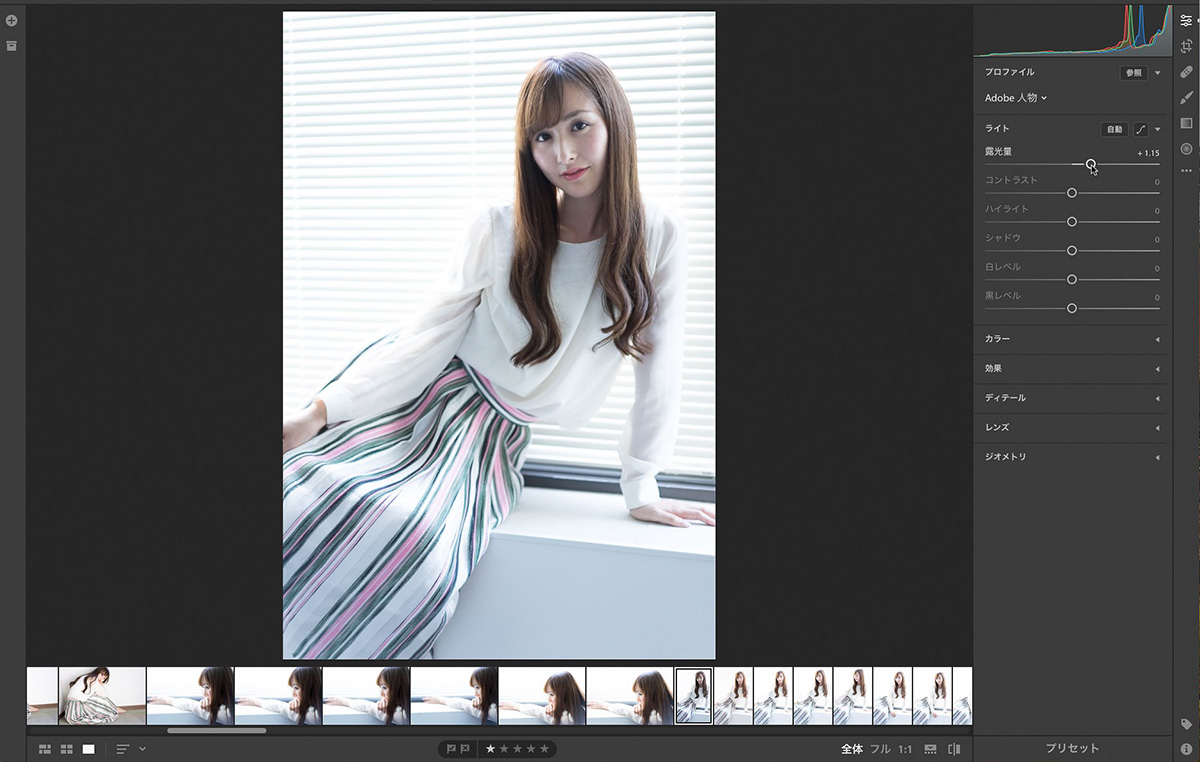 プロファイルを「Adobeカラー」から「Adobe人物」に変更
プロファイルを「Adobeカラー」から「Adobe人物」に変更
撮影時のホワイトバランスが太陽光だったので、それも調整し直す。撮影時にグレーカードを入れていないので、ブラウスのグレー部分でホワイトバランスを取った。
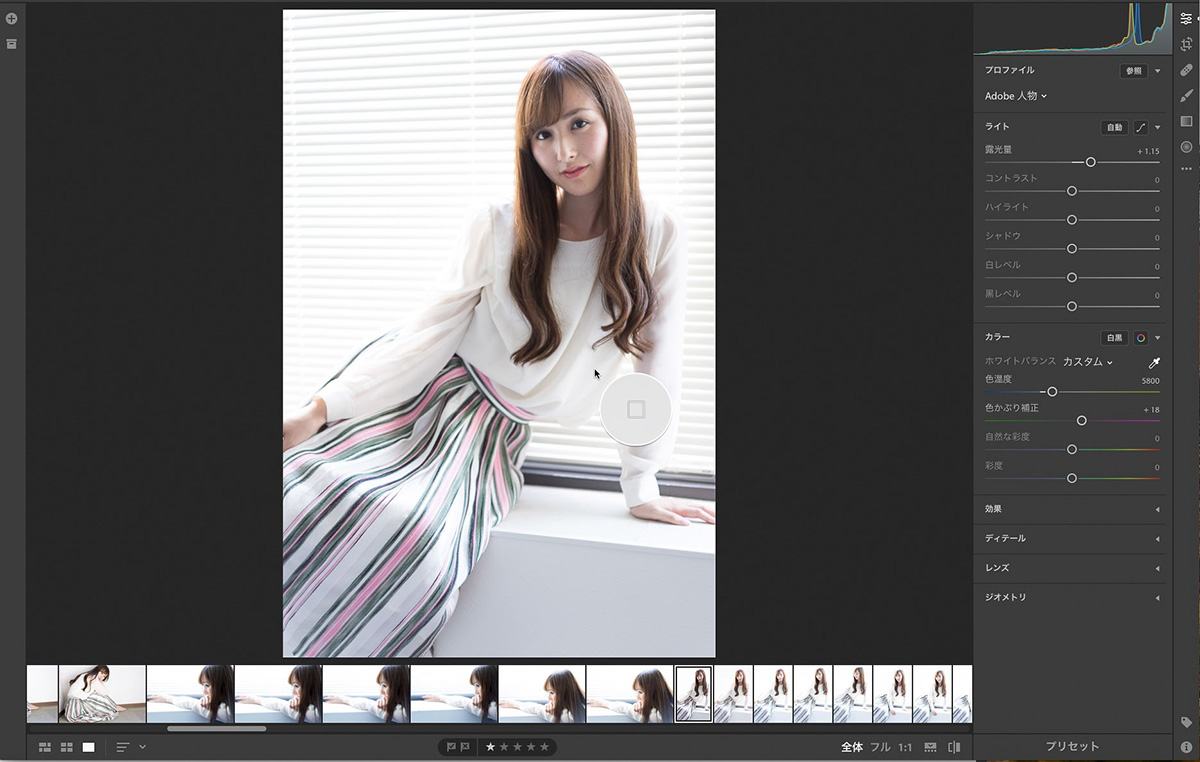 ホワイトバランスを調整
ホワイトバランスを調整
ホワイトバランスのショートカットキーは「W」で、Classic版と違い、一度クリックしたらそのままでいろいろな場所でのホワイトバランスを取れる。これはかなり便利で、この時も壁面、ブラインド、ブラインドでも羽根の上と下で色が違った。結果として、ブラウスの部分で取ったときが肌色が好ましかった。
再度、露光量を調整、コントラスト、ハイライト、シャドーなどを調整していく。
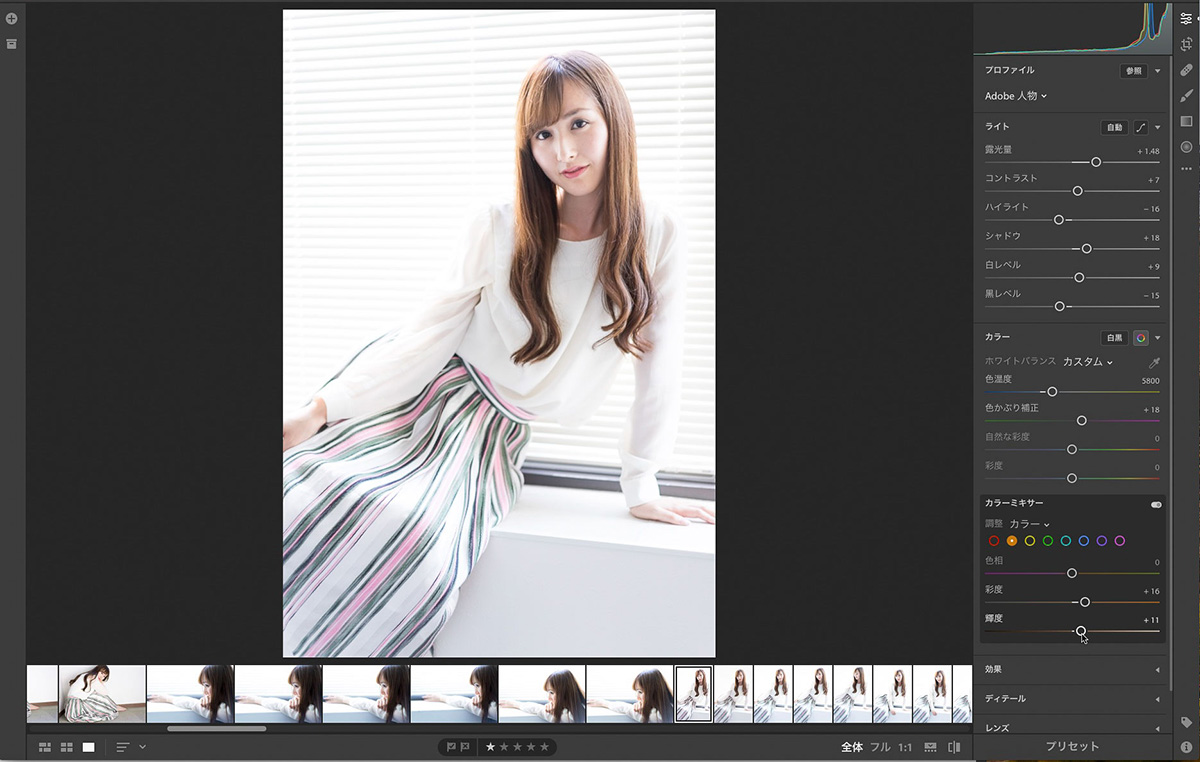
モデル撮影の時によく使うのは「カラーミキサー」というツール。色をそれぞれのパートに分けて調整できるツールだ。肌色はオレンジの調整範囲になるので、オレンジの彩度と明るさを上げている。
女性モデルの時に欠かせないのは明瞭度調整。明瞭度をマイナス方向に少し動かす。肌の質感を柔らかくするのに使う。
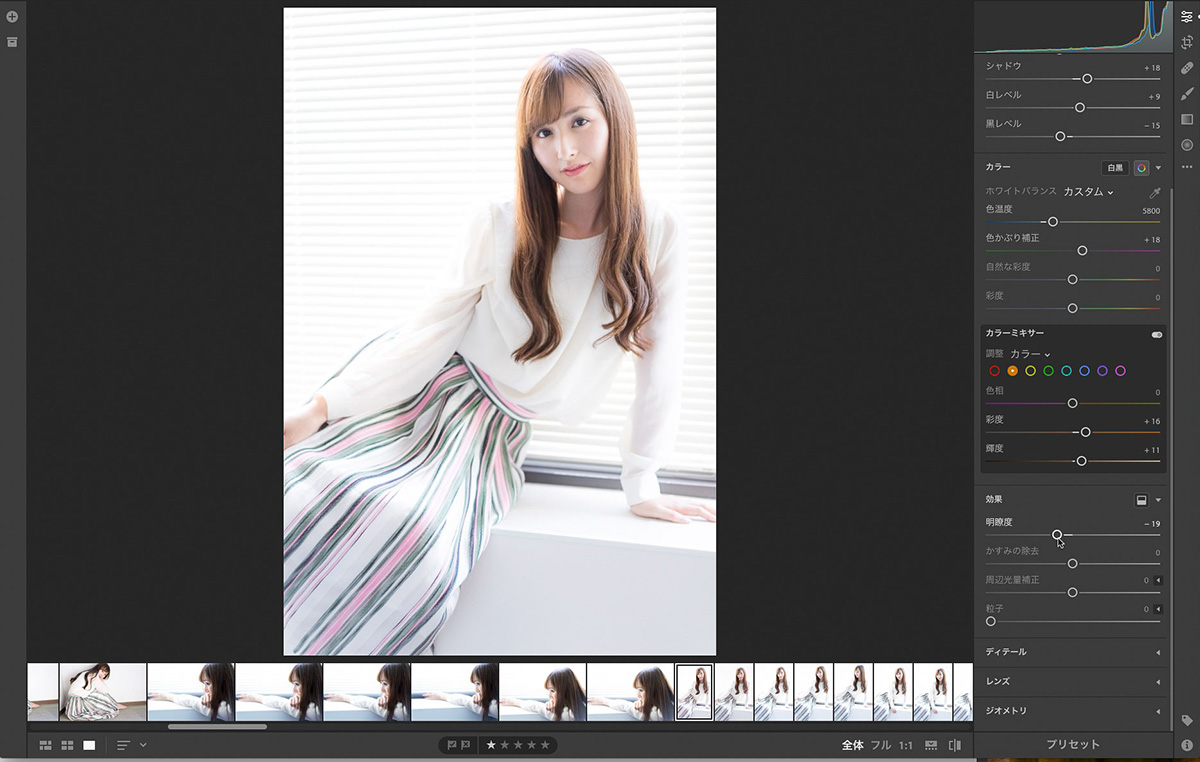
地明かりだけで撮っているので、撮影感度が高い。必然的にノイズが出てくるので、それを押さえる。

最後に「レンズ」で色収差の補正をする。カメラ、レンズによっては自動設定となる場合もあるが、最後にチェックしておきたい。
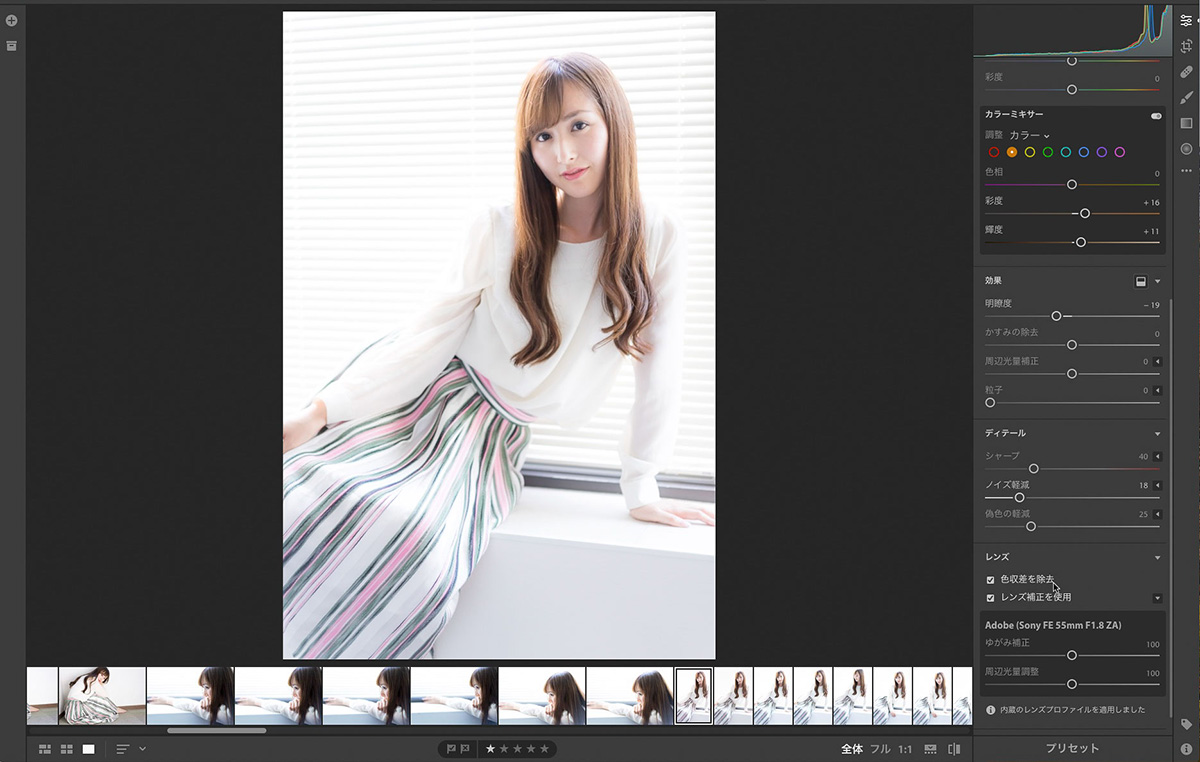 モデル:airi 協力:ソニー
モデル:airi 協力:ソニー
以上で完成。この写真もメインは着ている服なのか? それとも被写体としての女性なのか?によって調整は変わってくる。
プロファイルを決めて目的の画像に近づける:風景
前項では女性モデルに対しての調整だった。もう1つ、風景の写真を調整していこう。
バルセロナでの夕方、空がキレイだった。建物がシルエットでそれはそれで良いが、もうちょっとバルセロナの街並みの夕景としたい。
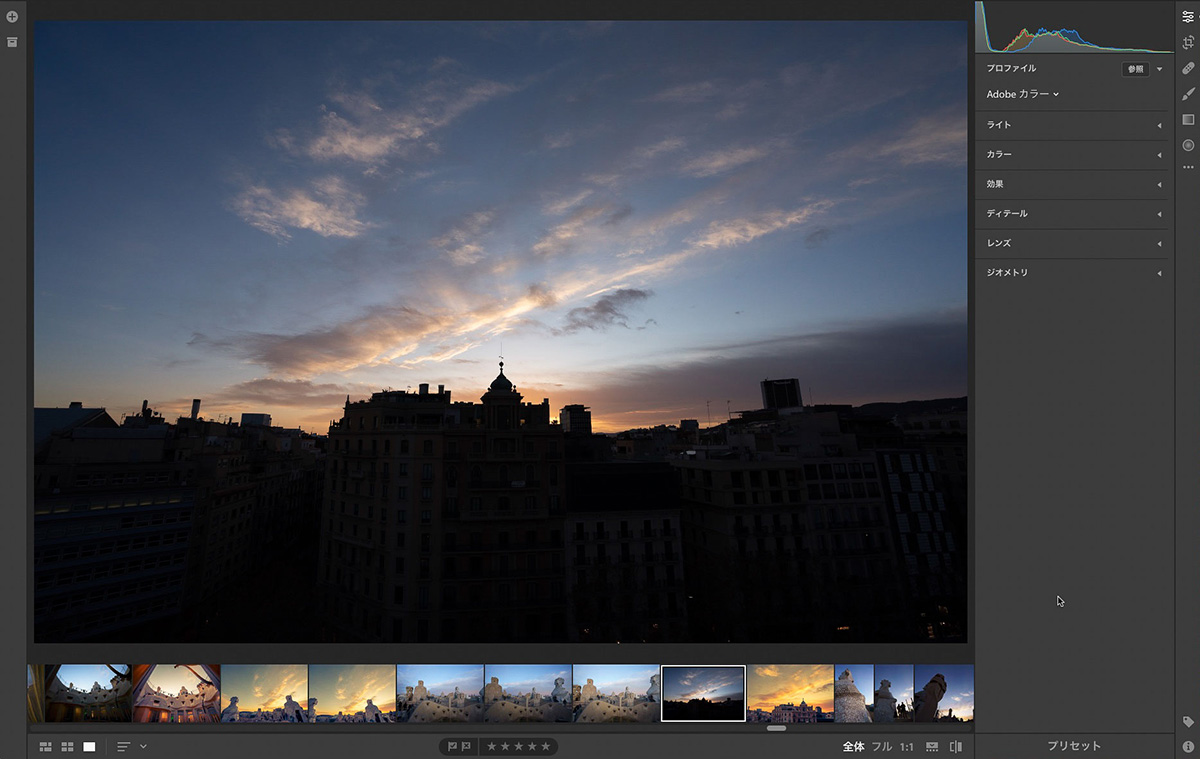
プロファイルを「Adobe風景」にして、「自動設定」をクリックしてみた。全体をそこそこのレベルにするには、このくらいだろう。
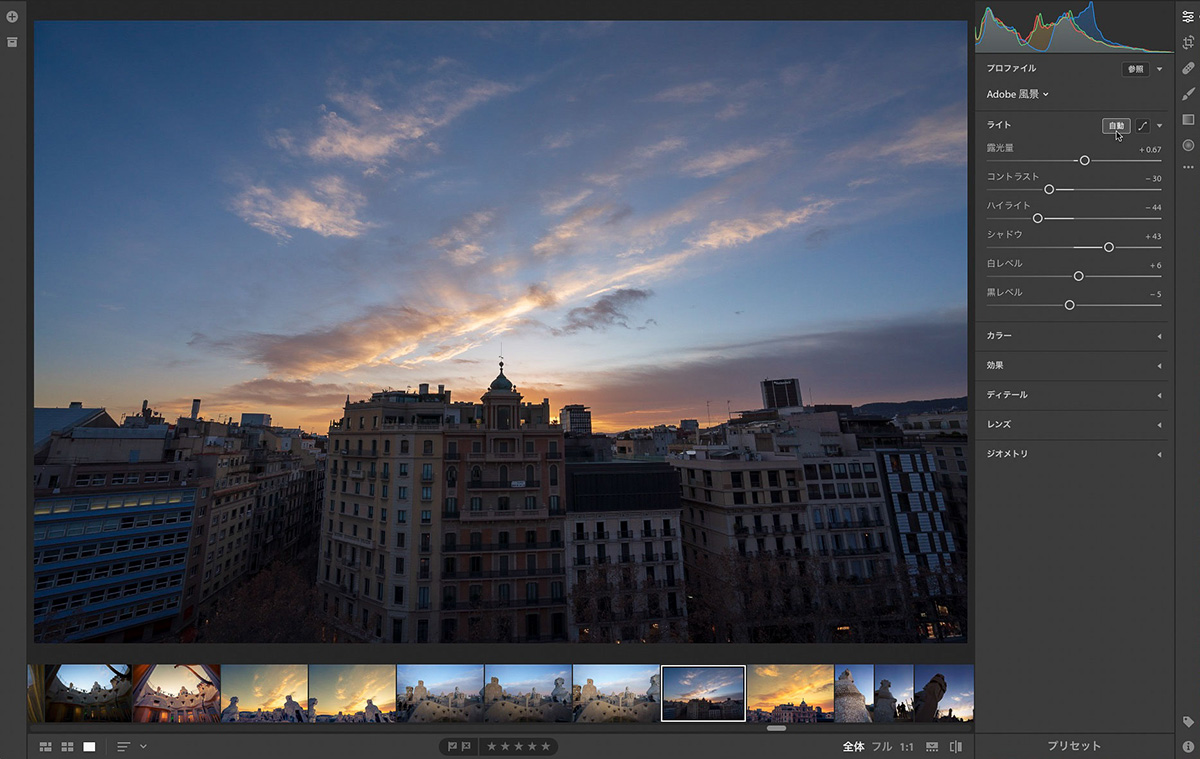 プロファイル:Adobe風景 ライト:自動
プロファイル:Adobe風景 ライト:自動
スライダーをもっと動かしていく。RAWデータなのでシャドーもハイライトも余裕があることが分かる。
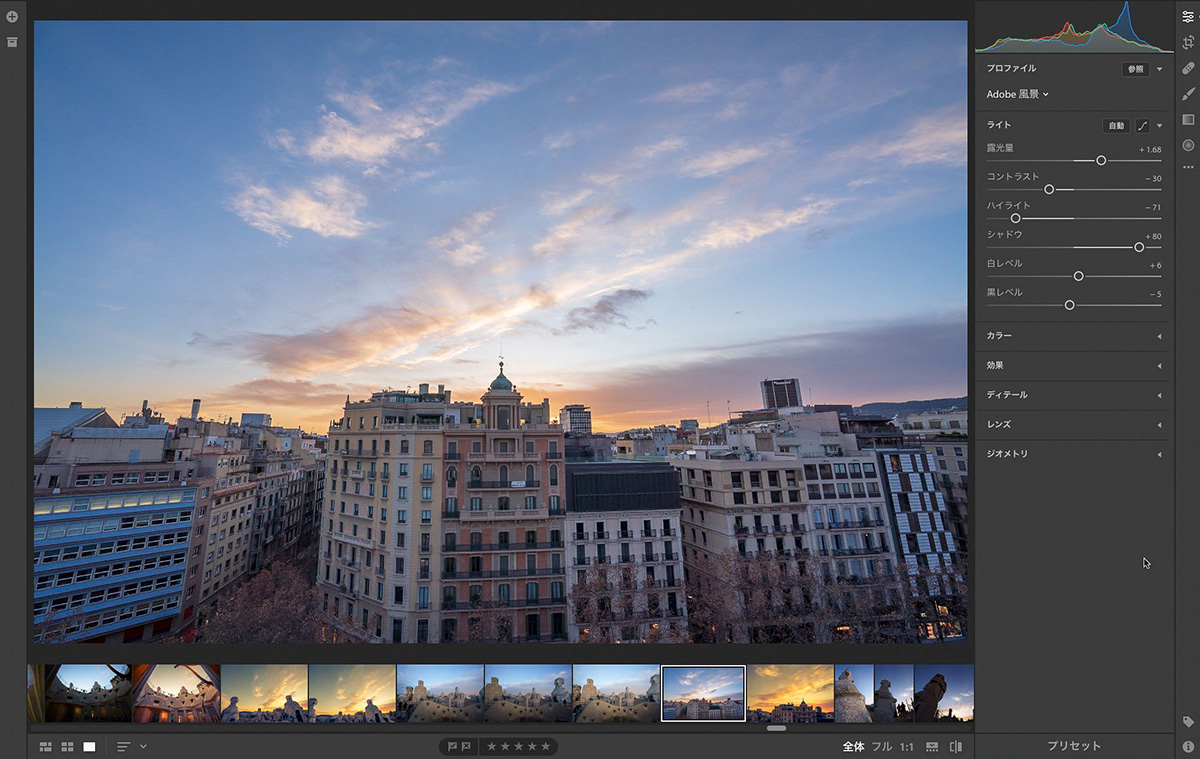
線形グラデーションで画像の上部分を落としていく。同時に色とコントラストを調整する。このツールで明瞭度もかけられるので、空だけクッキリさせる。
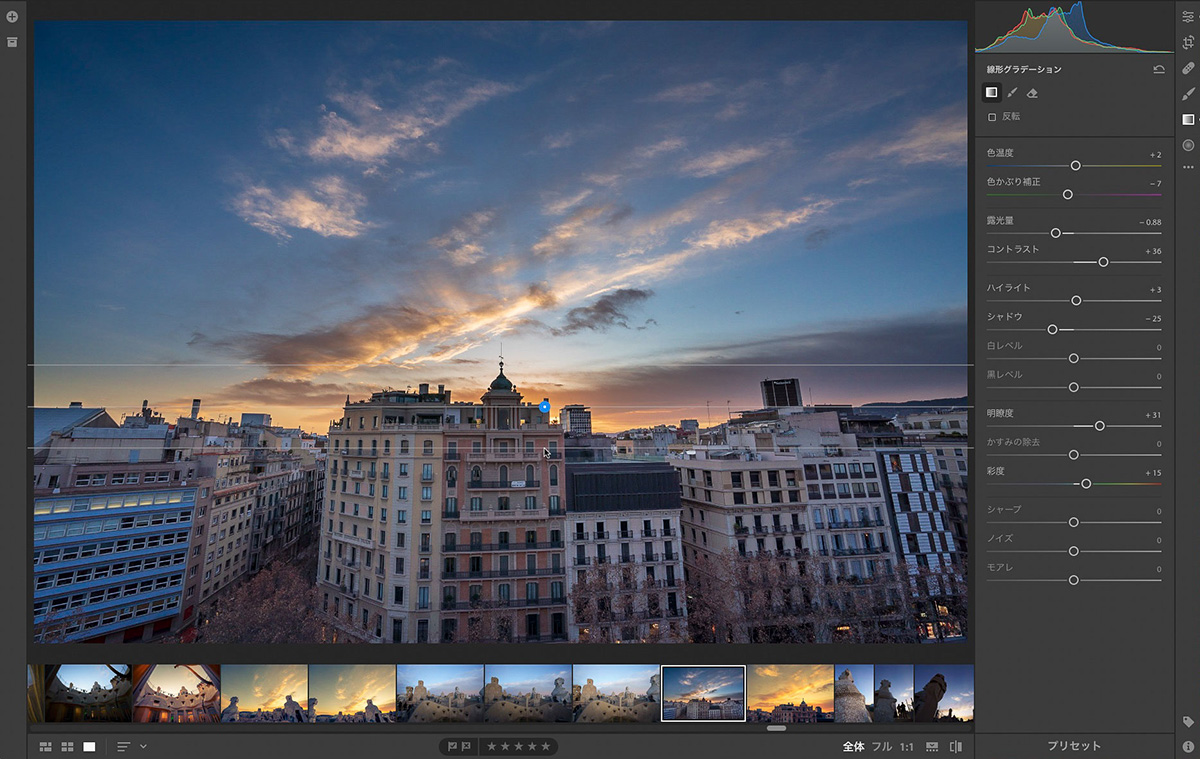
線形グラデーションなど、マスクをかけての調整の時、どこに調整がかかっているのか?を見やすくするため、マスクに色をつけられる。ショートカットキー「O」で、マスクの表示/非表示が変わる。
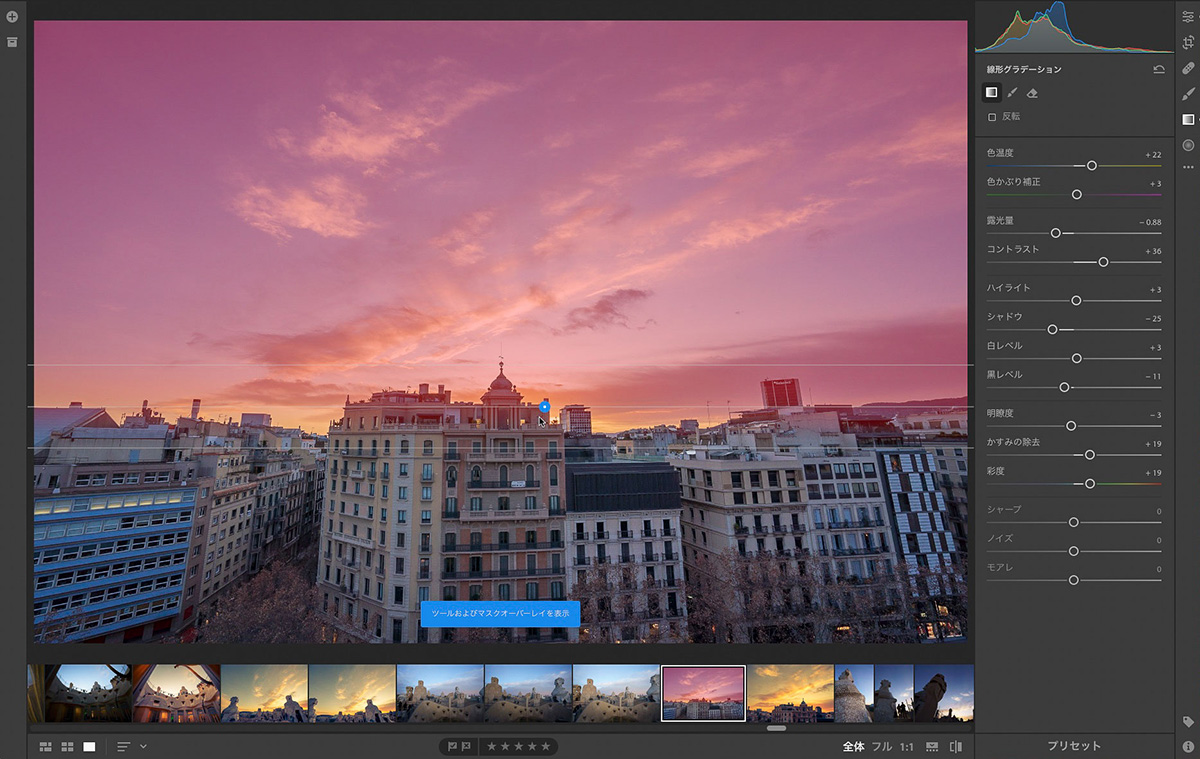 マスクオーバーレイを表示
マスクオーバーレイを表示
さらに夕景を強調してみる。
効果ツールの右側にある四角いアイコンが「明暗別色補正」ツールで、明るい部分と暗い部分を別々に調整できるツールになる。
このような夕景の場合、空は明るく、建物は暗い部分なので、空を黄色く夕焼けを強調、建物をそのシャドー部としてほんの少し青みがかかるようにした。
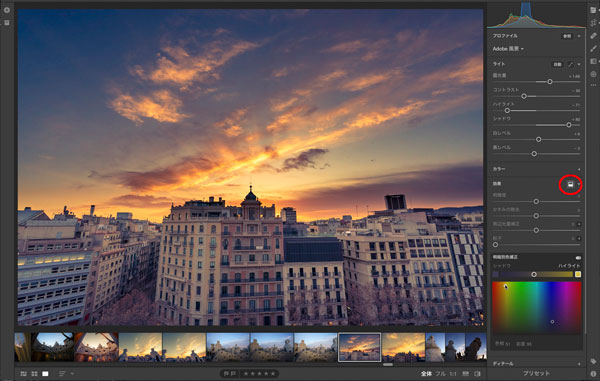 明暗別色補正を使って調整
明暗別色補正を使って調整
最後にレンズ補正をして、ジオメトリツールから垂直方向の歪みを少し弱くした。レンズが16ミリだったので、撮ったままでは相当歪んでいたため、少しだけ弱めた。
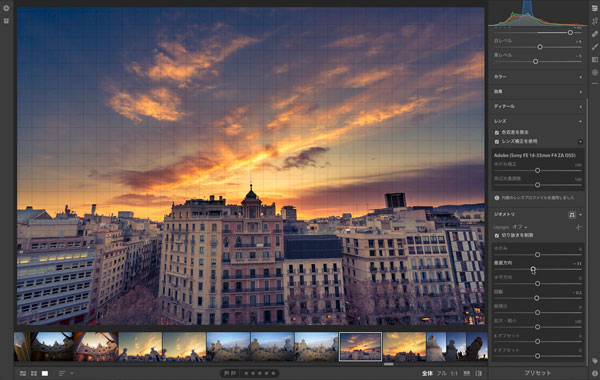
これで完成。
最初のダークなシルエットからすると、想像以上に変わったと思う。夕景の撮影では輝度差があるので、HDRもよく使うが、動かないように数枚撮らないといけない。海外スナップのような状況ではなかなかそこまでできないが、RAWデータとLightroom CCがあれば、ある程度は思いどおりになる。
上記のような画像調整はiPhone、iPadでも同様にできる。ただし、問題になるのは携帯端末での画面表示が正しいのか?という点だ。
管理されたデスクトップ機と違い、携帯端末での画面表示は当てにならない、というのが正直な感想だ。
が、iPad Proなど最新の端末なら割といける印象がある。
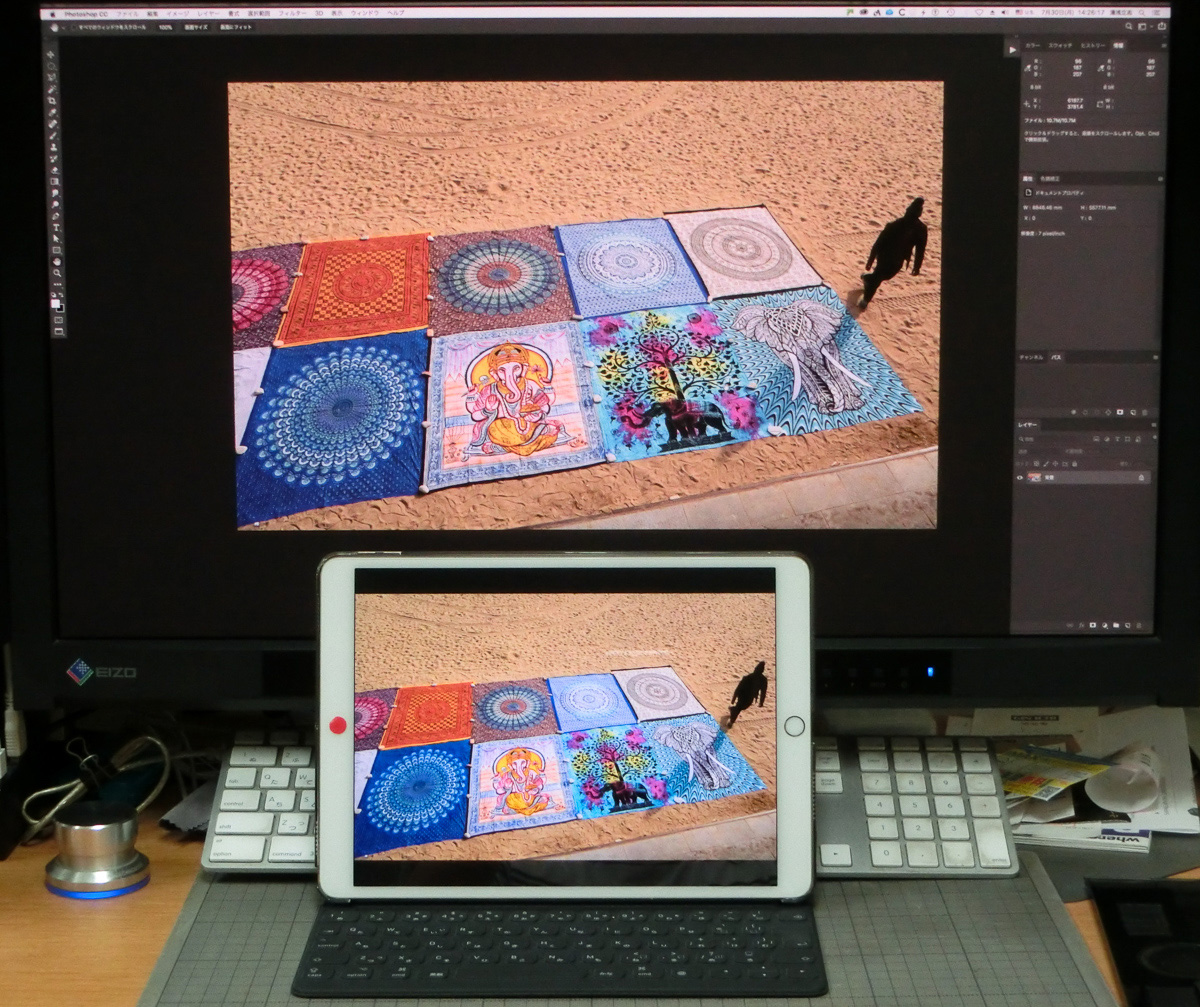
上の画像は、Lightroom CCで調整した画像をデスクトップパソコンでPhotoshopを使って開いたところだ。モニターはColorEdgeで、室内の環境光は色評価用蛍光灯で統一されている。
iPadとの差はあるが…。
ちなみにだが、iPadとの色の差に関してはこちらのサイトが参考になる。
* * *
今回は重点的にLightroom CCで画像調整をやってみた。
本来なら各ツール毎に細かく解説したいところだが、限られたWeb解説なので多少細部がわかりにくいかもしれない。ただ、自身でやってみて、失敗を繰り返していけば、このくらいはすぐにできるようになるはずだ。
また、紹介していない調整ツールも多い。それはまたの機会にしよう。
湯浅立志 Tatushi Yuasa
1981年東京写真専門学校卒業。広告写真スタジオの社員カメラマンとして15年勤務。独立後は雑誌、広告、WEB媒体でモデル撮影から商品撮影まで幅広く活動。2004年(有)Y2設立。日本広告写真家協会会員。「ADOBE PHOTOSHOP LIGHTROOM 2 ハンドブック」(コマーシャル・フォト2008年10月号付録)を始め、デジタルフォトに関する原稿執筆多数。 http://tatsphoto.air-nifty.com/
- Lightroom CC 保存/編集など基本的ポイントを総まとめ
- Lightroom CC プロファイルから始める画像調整
- 仕事にも遊びにも使える Lightroomの新しいプロファイル
- フォトグラファーが徹底的にLightroom CCを使ってみた
- 画像データはどこにある? Lightroom CCでのバックアップ
- 新しくなった「Lightroom CC」は、いつでもどこでもLightroom
- 第40回 Lightroom CCで簡単に作品を公開しよう。スライドショーとAdobe Slate
- 第39回 Lightroom CC GPU支援とフィルターブラシ機能
- 開発者トーマス・ノールが語る「PhotoshopとLightroomが目指すもの」
- 第38回 Lightroom CCでパノラマを使いこなせ
- 第37回 Lightroom CC で今日から仕事で使えるHDR
- 第36回 Lightroom mobileを使いこなす その3 iPhone編
- 第35回 Lightroom mobileを使いこなす その2
- 第34回 Lightroom mobileを使いこなす その1
- 第33回 快速ワークフローを実現する「自動補正」
- 第32回 Upright™テクノロジー超活用法
- 第31回 より進化したスポット修正ツール
- 第30回 更に充実したスライドショー
- 第29回 円形フィルターを使いこなす
- 第28回 Adobe Photoshop Lightroom 5 パブリックベータ版公開 スマートプレビューについて
- 第27回 ソフト校正 その2
- 第26回 ソフト校正 その1
- 第25回 カラーフリンジ補正コントロール
- 第24回 Lightroom 4で行なうビデオ編集
- 第23回 新設されたマップモジュール
- 第22回 Lightroom 4で強化された補正ブラシ
- 第21回 Lightroom 4 Betaの現像モジュール
- 第20回 Lightroom 4 Beta 公開
- Lightroom Q&A ⑥ スピードアップのためのセッティング
- Lightroom Q&A ⑤ 2台以上のPCからLightroom 3を使うには?
- Lightroom Q&A ④ Capture One Proとの違いは?
- Lightroom Q&A ③ LightroomとBridge、どちらが良い?
- Lightroom Q&A ② フォルダーごとにファイルを書き出す
- Lightroom Q&A ① 複数のフォルダーを同期させる
- 第19回 スライドショー機能による表現
- 第18回 大切な写真はクラウドへ保存しよう
- 第17回 写真の保存と外付けハードディスク
- 第16回 公開サービスでFlickrを使いこなそう
- 第15回 新しくなったトーンカーブ
- 第14回 レンズ補正の使いこなし
- 第13回 カメラキャリブレーションの処理バージョンについて
- 第12回 Lightroom3へのバージョンアップ
- 第11回 「公開サービス」の使いこなし
- 第10回 テザー撮影の実践的使いこなし
- 第9回 Adobe Photoshop Lightroom 3 Beta2 公開
- 第8回 Lightroomからの書き出しとWeb公開
- 第7回 メタデータの使いこなし
- 第6回 「世界のプリセット」を楽しみながらバリエーションを使いこなす
- 第5回 操作を快適にするショートカットと周辺機器
- 第4回 カメラプロファイルの特性を試す
- 第3回 自動読み込みを利用した撮影ワークフロー
- 第2回 過去の写真をカタログ化してアーカイブしておこう!
- 第1回 カタログの使いこなし











