2012年07月10日
先日のマイナーバージョンアップのLightroom 4.1から加わった新機能、フリンジ補正について、解説していこう。
パープルフリンジを「レンズ補正」で除去する
まず、下の写真を見ていただきたい。

ベランダでモデルを撮るというのはよくあることだが、そういうシーンでいつも気になるのはフリンジだ。上の写真だとイスの周囲に出ている紫色の縁取りだ。このくらいの写真サイズでさえも分かる現象で、これだけ盛大に出ていると一般の人でも気がついてしまうだろう。
これはパープルフリンジと言われている現象だが、デジタルカメラを使うようになって、よく見かけるようになってしまった現象だ。パープルフリンジの詳細についてはWikipediaなどを見ていただきたいが、レンズ固有の色収差と、撮像素子特有の現象と、2つあるらしい。
フォトグラファーにとっては、原理はどうでもよくて、とにかくこれを何とかしたい、と思うだろう。フリンジが出るからといって撮影しないわけにはいかないのだから。
特にモデル撮影などのように、レンズを開けて、しかも反逆光など背景が明るいシーンで顕著に出てしまうこのフリンジは、一度気になるとそこばかり見てしまい、他のことが考えられなくなるほどイヤなものだ。
今回は、このやっかいなパープルフリンジをLR4で消す方法を解説する。
LR4の新しい機能の「フリンジ軽減」は、現像モジュールの「レンズ補正」の中に入っている。
スライダーがいくつかあって、ちょっと難しそうに感じる。簡単に解説していこう。
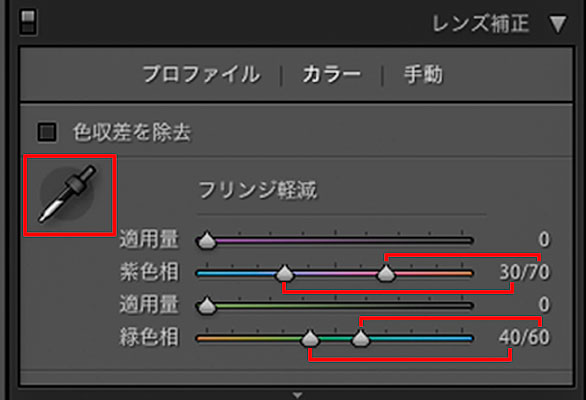
まず、左上の「色収差を除去」はレンズ固有の色収差を取るものだ。まずはここをチェックしてみる。これで取れるようなら、それ以上はやらなくてよい。
次にフリンジ軽減のスライダー。Photoshopを使っている人なら何となくなじみやすいと思う。フリンジ軽減を画像のどの部分に効かせるか? それを指定するのがここだ。
適用量は0から20まで。効き具合を表す。
紫と緑の色相は、2つのスライダーの間に挟まれた色相についてフリンジ除去するということだ。上の図の「紫色相」を例に取ると、30から70までの色相についてフリンジ除去が効きます、という見方になる。
左にあるスポイトツールは、直感的に画像のフリンジが出ているところをスポイトして色相の範囲を決めるというツールだ。
使い方を文字で解説していくのも限界なので、下の動画を見ていただきたい。実際にフリンジ軽減をしていくやり方がおわかり頂けるかと思う。
だいたいの使い方は以上の通りだが、そもそもフリンジ軽減はどういう仕組みになっているんだろう? という疑問を少し解いていこう。
●紫色相:30/70 適用量:20
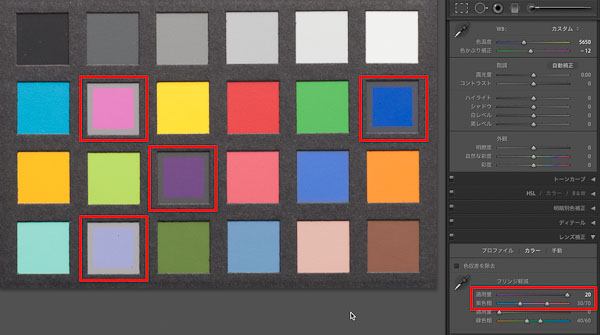
上の画面は、カラーチャートに対してフリンジ軽減をかけてみたもの。
まず、紫色相のスライダーは、デフォルトのままで効果が分かりやすいように適用量はマックスの20にした。
カラーチャートの赤枠で囲んである色が、グレーの縁取りになってしまったのが分かるだろう。
次に緑色相で同じようにテストすると、赤枠で囲んだ緑色について、グレーの縁取りが出た。
●緑色相:40/60 適用量:20
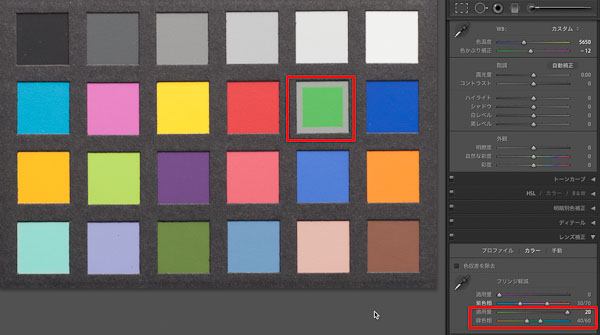
紫色相のスライダーで適用範囲を広げてみよう。するとこれだけの色でグレーの縁取りが出る。
●紫色相:0/100 適用量:20
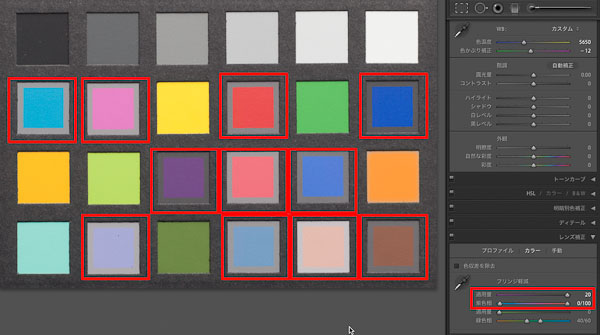
同じように緑色相の適用範囲を広げてみた。
●緑色相:0/100 適用量:20
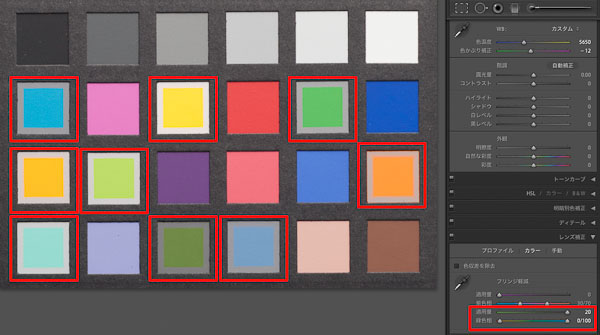
最後に紫色相のスライダーと緑色相のスライダーを広げて、さらに適用量はマックスにするとどうなるか?
●紫色相:0/100 適用量:20、緑色相:0/100 適用量:20
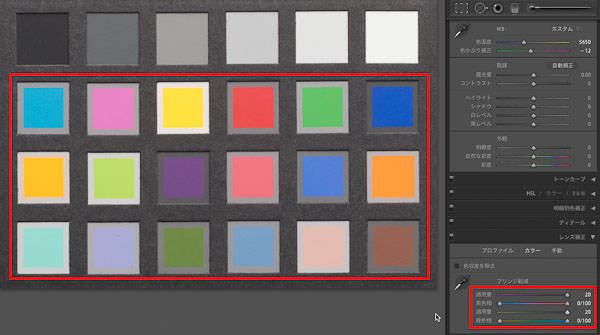
全ての色でグレーの縁取りが出るようになった。
以上のことから、フリンジ除去はその指定された色の輪郭を無彩色にしているらしいという推測ができる。最初から無彩色のグレーチャートには何の変化も起きていない。
適用量のスライダーは、この輪郭の範囲を大きくしたり、小さくしたりするという調整をしていることも分かるだろう。
このフリンジ軽減機能の使いこなしは、まさにここの理解から始まる。
フリンジ軽減スライダーの使い方
実際のフリンジ軽減スライダーの使い方だが、目視で効果を確かめながら行なうのが基本になる。
やり方は人それぞれなので、どういうやり方が良いとはなかなか言いにくいのだが、1つ例を挙げよう。
optionキー(WindowsではAltキー)を押しながらスライダーを動かすやり方だ。この方法論は、なにもフリンジ軽減のスライダーに限った話ではなく、他の機能のスライダーでも効果が目視できるので、やってみて欲しい。
例によって、下に動画を上げておいたので、見ていただきたい。
スライダーを動かす際に、optionキー(WindowsではAltキー)を押しながら、マウスクリックで画像がグレーに変わる。
言葉で説明しにくいが、グレーになった部分に効果がかかるというものだ。
色相のスライダーで効果を掛ける部分のみ、グレーになるようにする。
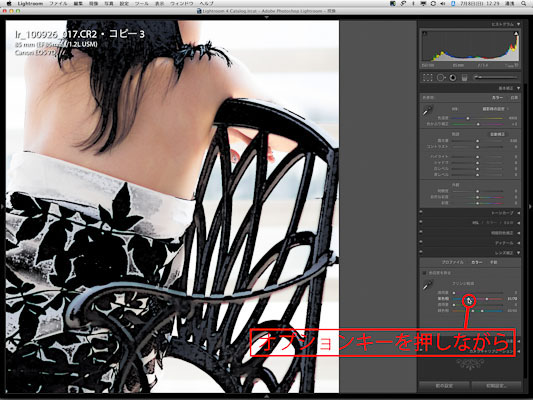
色相をおおよそ選んだら、適用量を調整する。この時もoptionキー(WindowsではAltキー)を押しながら調整すると、効果のかかる部分が黒く表示されるので、できるだけ必要最小限にかかるようにする。
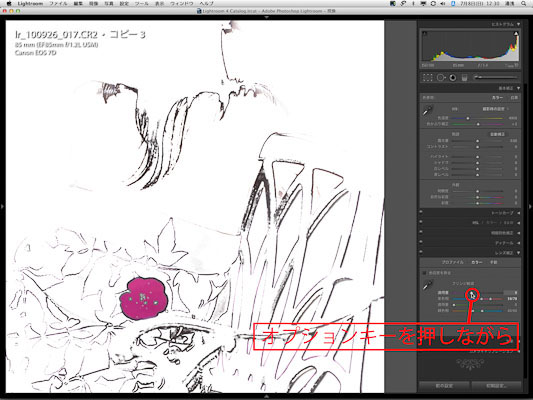
もし、あなたがモデル撮影が多くて、かなりの頻度でこの現象に悩まされるというフォトグラファーなら、こうして作ったフリンジ軽減の設定値は、プリセット登録しておくと便利だ。
プリセットの作り方は、以前の解説を参考にして欲しい。
設定は下のように「色収差」と「処理バージョン」の項目にチェックをする。同じレンズで同じような絞りで撮影したカットには使えるので便利だ。
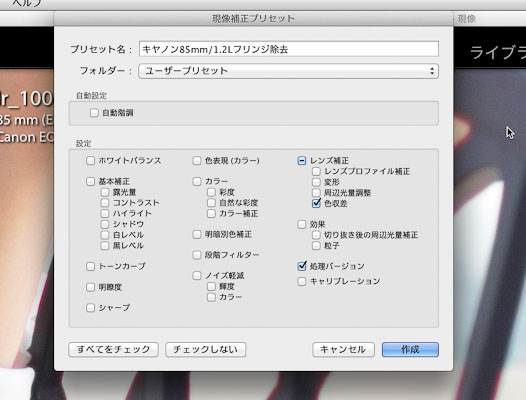
さて、ここまでフリンジ軽減のスライダーを調整しても、実際のところ、画像の中で全てのフリンジをなくすことはできない。やってみれば分かるが、フリンジが全てなくなるほどかけると、無関係の部分にまで悪影響が出てしまう。カラーチャートのテストと同じようなことが起きる。
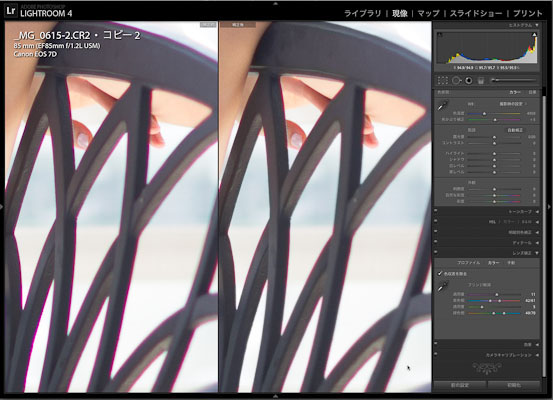
ここから先はフォトグラファーの選択になる。
ある程度のところで止めて、スピードを重視するか? 数点の修正なので、手間がかかっても可能な限り消したいか?
次に、手間はかかるが、できるだけ消していく方法を解説しよう。
消しきれないフリンジをさらに取り除く
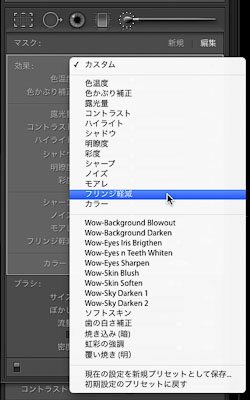 画像はある程度、フリンジ軽減を施したというところから始める。消しきれないフリンジをどうするか?
画像はある程度、フリンジ軽減を施したというところから始める。消しきれないフリンジをどうするか?
1つは現像モジュールの「補正ブラシ」を使う方法だ。LR4.1から「補正ブラシ」にも「フリンジ軽減」が付いた。これで気になる部分をブラシで塗っていく方法だ。
効果的に、しかも局所的にフリンジ軽減できるが、かなり地道な作業になる。
2つ目の方法は、「段階フィルター」を使う方法だ。LR4.1から「段階フィルター」にも「フリンジ軽減」が付いた。
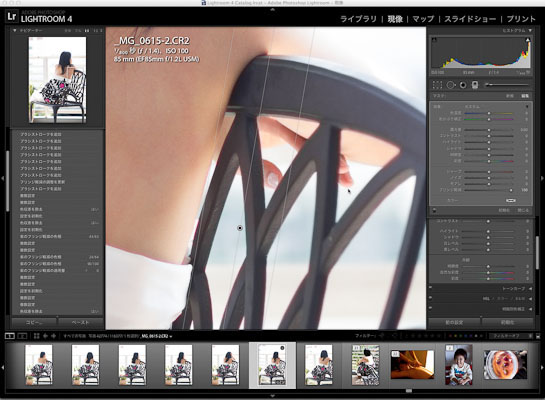
上の絵柄のように、画面内で無彩色の多い場所が偏っていて、その部分にフリンジが出ている時に使える。上の例だと向かって右側のイスに多くのフリンジが発生しているので、「段階フィルター」でモデルには影響させず、そこから右側に向かってかけていくというやり方でフリンジ軽減できる。
使えるシーンは限られるが、簡単に場所を限定してフリンジ軽減できる。
3番目の方法だが、1の方法の逆を行なうやり方だ。
下は無補正の状態。
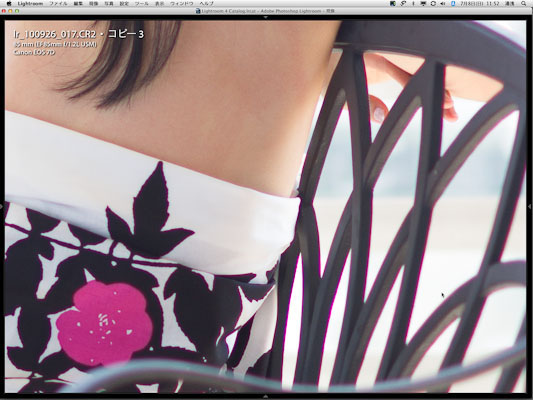
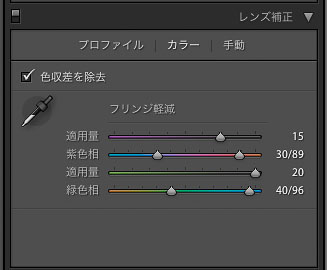 まず、ほとんどのフリンジが消えるくらい、思いっきりフリンジ軽減をかける。
まず、ほとんどのフリンジが消えるくらい、思いっきりフリンジ軽減をかける。
すると、当然ながら、フリンジが出ていない部分にまで悪影響が出る。下の画面だと、指先など肌の周囲、花の絵柄などにそれが見てとれる。

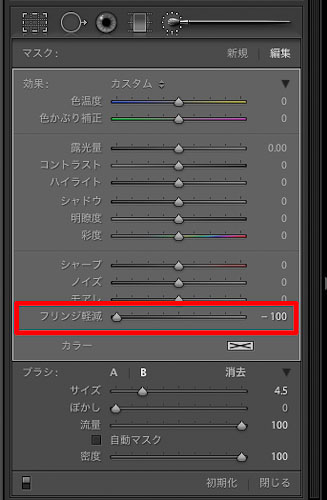 「補正ブラシ」ツールにして、「フリンジ軽減」を-100にする。
「補正ブラシ」ツールにして、「フリンジ軽減」を-100にする。
このブラシで肌色部分など、「フリンジ軽減」で悪影響が出てしまった部分を塗っていく方法だ。
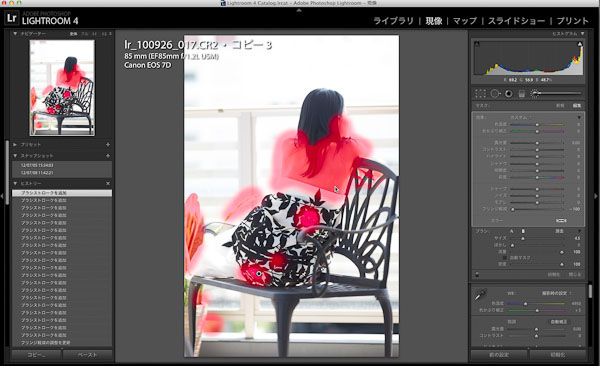
「補正ブラシ」や「段階フィルター」では、「フリンジ軽減」のスライダーをマイナス方向に動かすことともできる。これは、全体的にかけたフリンジ軽減を弱めることを意味する。-100なら、フリンジ軽減の効き目をなくすという意味だ。
以上、フリンジ軽減について解説したが、いかがだっただろうか?
最初にも書いたが、フリンジと言っても、レンズ固有のものと撮影シーンによるものの2つがある。レンズ固有の色収差なら、レンズプロファイルである程度は良くなるはずだ。それでも出てしまったフリンジをどこまで消すか? は、フォトグラファー個人によると思う。その際にここに上げたやり方を参考にして頂ければ、より効率的なフリンジ除去ができると思う。参考にして頂ければうれしい。











