2010年06月08日
前回はLightroom 3(以下LR3と略す)の新機能、テザー撮影を解説した。今回はそのほかの新機能について書いていこうか、とも思ったが、テザー撮影について1回書いただけで他の話にしてしまってはLR3の特徴である「写真のトータルソリューション」を解説するこの企画の趣旨がぼやける。現時点ではLR3がまだベータ版でもあることを鑑み、テザー撮影から後の工程を実践的に解説していこうと思う。
さて、この連載の読者の皆さんは、前回の記事以降、テザー撮影を試してみただろうか? 便利に使っているフォトグラファーもいれば、そうでもないという人もいるだろう。プロフォトグラファーというのは、その仕事のやり方は100人いれば100通りある職種だ。この「LR3実践的使いこなし」がすべてのフォトグラファーに役立つわけでもなく、ちょっとでも自分の仕事に取り入れられるもの、そして、それで今までよりも少しでも仕事の流れがスムーズになればそれでよいと思う。
参考までに僕の話をしよう。
僕の撮影は主にブツ撮りが多い。自分のスタジオがあるので、そこでの撮影が主だ。スタジオには撮影画像の取り込み専用のMac Proがあり、すべての撮影画像はこの中にいったん入る。これはロケでの撮影でも同じで、ロケに持っていったMacBook ProからスタジオのMac Proに画像データはコピーするようにしている。そしてその画像は、すべてLR3に読み込ませている。このスタジオのLR3で粗方選んだ画像を社内サーバー(僕の場合はアップルのTime Capsule)、もしくは小型ハードディスクのようなSSD(Solid State Drive、フラッシュメモリを使用した記憶装置)にコピーして、別フロアにある画像編集用のMac Proで修正、納品作業をするという流れだ。

テザー撮影は日常的に使って撮影をしている。だが、LR3を使ってのテザー撮影か? と言われればその比率は低い。ブツ撮りにはライブビューが便利なので、カメラメーカー純正アプリケーションを使って撮影をしていることが多い。が、それは撮影時だけで、撮影のインターバル時にLR3を起動させ、LR3に撮影画像を読み込ませている。LR3は自動読み込み設定になっているので、起動と同時に撮影された画像を読み込んでいってくれる。(このやり方は「LR実践力アップ講座 第3回」に解説してある。)
読み込み後は、画像の選択、比較、拡大確認などはLR3を使った方が圧倒的にやりやすい。撮影時にいくつものアプリケーションを使い分けるのは面倒と思われるが、セレクトなどしにくいアプリケーションを無理に使う必要はない。トータルで効率が上がればそれでよいはずだ。
以上の僕のやり方をベースに解説をしてみたい。テザー撮影、もしくは自動読み込み設定を使って、LR3に撮影画像が読み込まれたところから始めよう。
スマートコレクションとクイックコレクション
撮影が終わり、ここから必要な画像を選んでいくわけだが、「Lightroomに慣れない」と言う人の多くは、「必要な写真が見つけられない」と言う。
慌ただしい撮影現場で、その日に撮った写真だけを一発で表示させる。これをやっておくだけでも相当使いやすくなるはずだ。
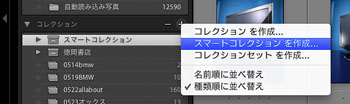 それにはスマートコレクションを使う。ライブラリからコレクションの+ボタンを押して「スマートコレクションを作成...」を選択。
それにはスマートコレクションを使う。ライブラリからコレクションの+ボタンを押して「スマートコレクションを作成...」を選択。
作成ウィンドウが出たら、名前に「本日の撮影」と入れる。
設定は「スマートコレクション」のまま。その下のルールの作成で「撮影日」を選ぶ。「撮影日」の次の項目は「撮影日がいつなのか?」を指定する箇所だ。
ここで「今日」を選択する。
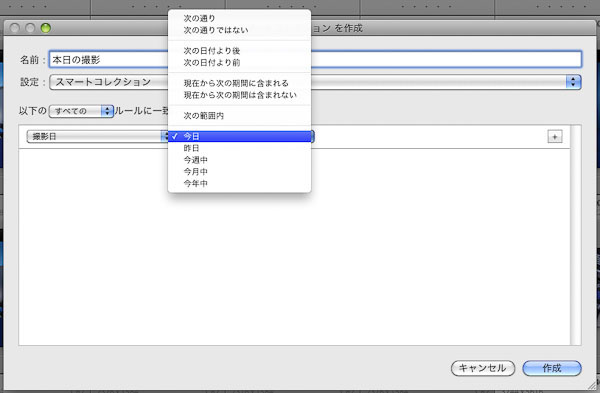
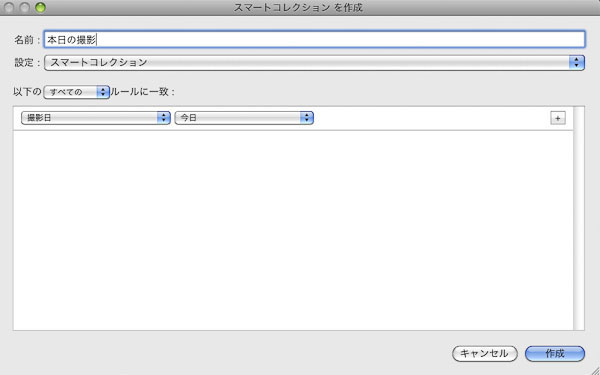 設定が終わったところ。
設定が終わったところ。
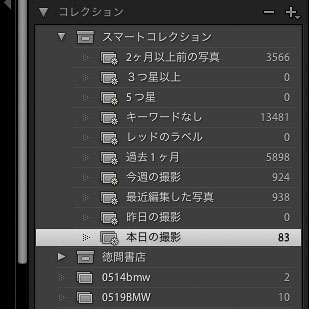 これで「作成」をクリック。コレクションに「本日の撮影」というコレクションができた。
これで「作成」をクリック。コレクションに「本日の撮影」というコレクションができた。
これ以降は、今日撮った写真はここをクリックするだけで全部表示されるようになる。
同じやり方で僕は「昨日の撮影」「今週の撮影」「2ヶ月以上前の撮影」というようなコレクションを作っている。
「2ヶ月以上前の撮影」のコレクションは、このMac Proから古い画像を削除する時に使うものだ。取り込み専用なので、古い写真は定期的に消すようにしている。
下図が、このコレクションを使って今日の撮影分を表示させたところ。
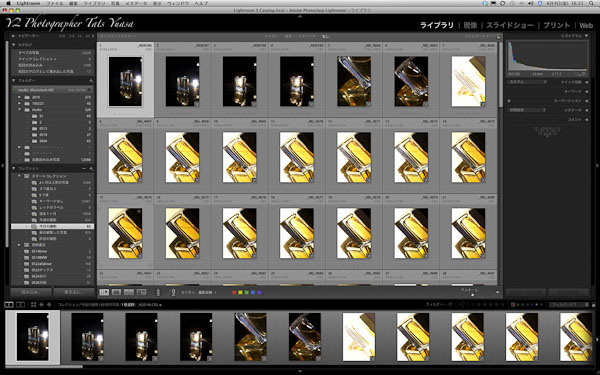
これならLightroomのライブラリに他のクライアントの写真が読み込まれていても、うっかり見せてしまうというリスクは減る。
「本日の撮影」のコレクションから、今度は使う写真だけをセレクトしていく。

セレクトのやり方は、今回はクイックコレクションを使った。Bキーを押して選択。セレクト画像の一覧は、command + Bで表示できる(Windowsでは Ctrl + B)。
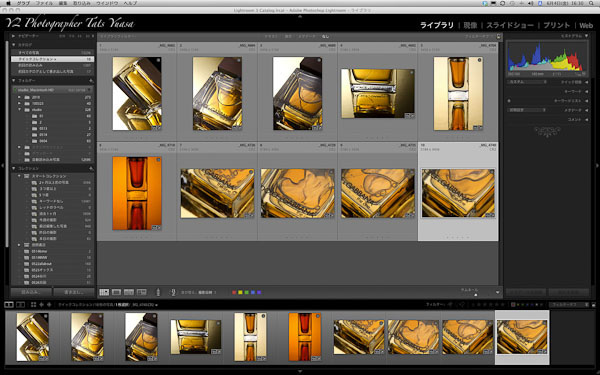
クライアント立ち会いの撮影だと、ここでおおよその色味などの方向性をお互いに確認できる。作例では、香水をアンバーっぽくしたほうが印象が強そうということで、下図右のように若干の補正を加えた。
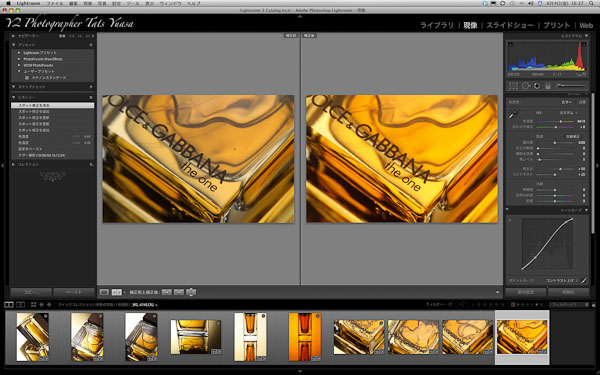
撮影現場でLR3を使うメリットは、このようにその場で修正、補正を見せながら撮影を進められる点だ。
必要なカットが決まったら、それを次の工程に渡すわけだが、このままセレクト画像を書き出してしまってもよいが、その前にコレクションを作ってしまおう。これは後々、撮影現場でどの写真を選んだか、確認する時に便利だ。
クイックコレクションで選んだカットは、あくまでも短期的なセレクト。中長期的なセレクトには向いていない。なぜなら翌日に撮影があったら、またクイックコレクションを使うからだ。それまでにはクイックコレクションの内容はクリアしておきたい。
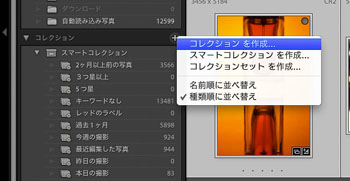 さて、話を戻してセレクト済み画像のコレクションの作成である。この場合は、先ほどのスマートコレクションではなく、単なる「コレクションを作成..」を選択。
さて、話を戻してセレクト済み画像のコレクションの作成である。この場合は、先ほどのスマートコレクションではなく、単なる「コレクションを作成..」を選択。
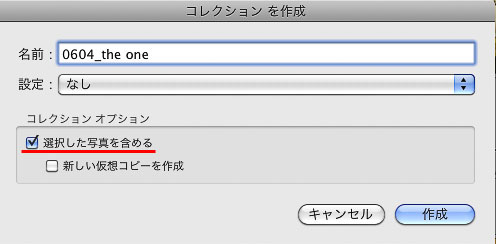
LR3のコレクションなので、自分だけが分かる名前で大丈夫。もちろん日本語でも問題ない。僕の場合、日付4桁とクライアント名を入れている。
コレクションを作る前に写真を全選択しておき、コレクションオプションで「選択した写真を含める」にチェックを入れておく。
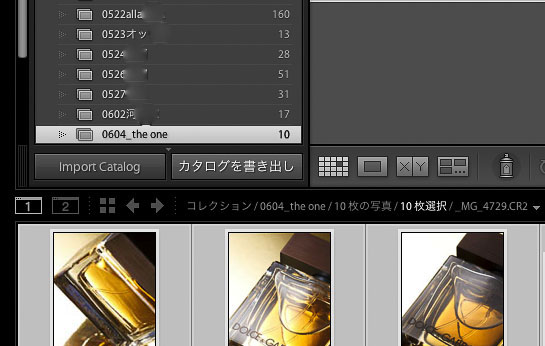 コレクションに加わった。
コレクションに加わった。
このコレクションから画像データを書き出す。optionキーを押すと、すぐ下の「書き出し」ボタンが「カタログを書き出し」になるので、そこから書き出す。
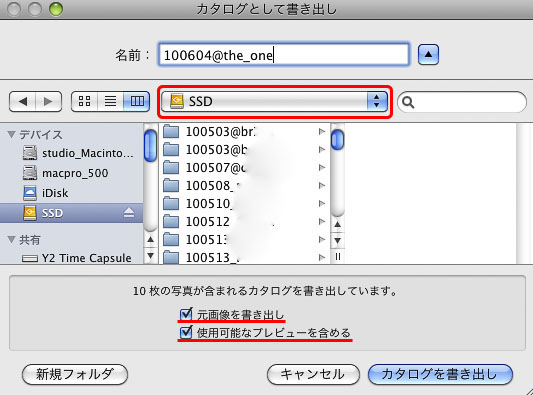
外付けメモリディスクのSSDを指定した。下の「元画像の書き出し」「使用可能なプレビューを含める」のチェックは必ず付けること。
これで書き出せば元データはそのままでコピーが作成される。
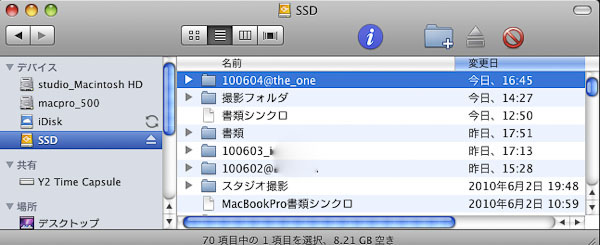 SSDに新たなフォルダが作られている。
SSDに新たなフォルダが作られている。
画像データは、下のようにフォルダの中に入っている。それとともにこの写真だけのカタログも作られる。
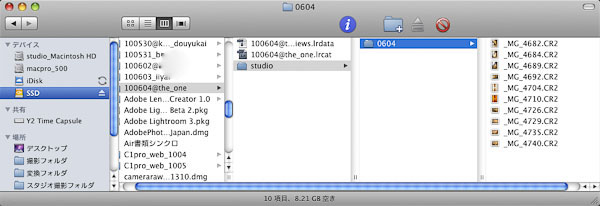
新機能「公開サービス」のメリット
以上が今までのやり方だった。LR3からは、さらに「公開サービス」という新機能が加わった。
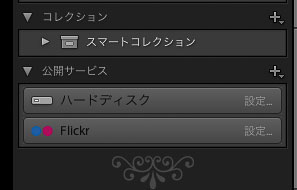 使いようによっては、仕事の流れを一新するほどのものだ。「公開サービス」という名前を聞いただけではよく分からないと思うだろうが、一度試してみてほしい。
使いようによっては、仕事の流れを一新するほどのものだ。「公開サービス」という名前を聞いただけではよく分からないと思うだろうが、一度試してみてほしい。
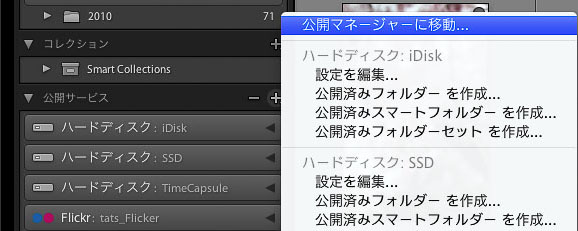
「公開サービス」の右にある+ボタンを押して「公開マネージャーに移動...」を選択。
現在提供されているサービスは「ハードディスク」と「Flickr」だけだ。今回は社内サーバに書き出すので、「ハードディスク」を選択して「追加」をクリックする。下図のように「新規公開接続を作成」のウィンドウが現れるので、名前を付ける。名前は自分の好きなように付ければよい。
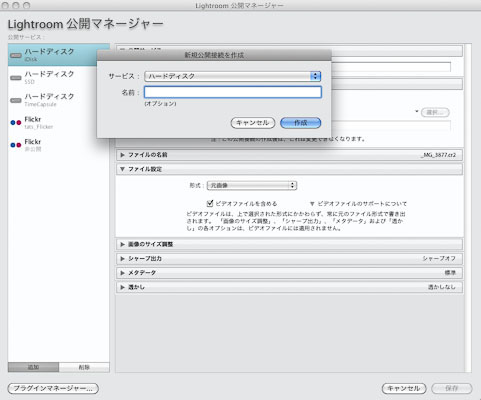
この例では社内LANに入っているネットワーク・サーバ(NAS)の名前にした。スタジオ内の画像データをNASの特定フォルダに保存して、次工程である画像処理を他のPCから行なうためだ。
「Time Capsule」はNASの名前で、書き出し先はその中の「Y2_share」というフォルダを指定した。
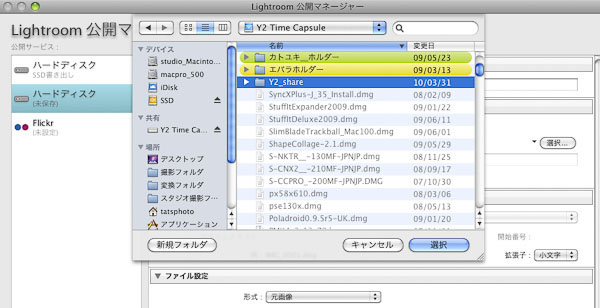
「ファイル設定」では撮影されたオリジナル画像にする。撮影はRAWデータで行なっている。
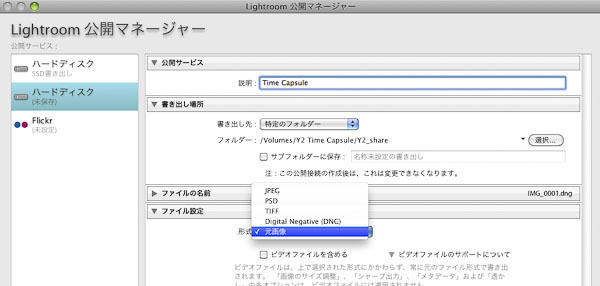
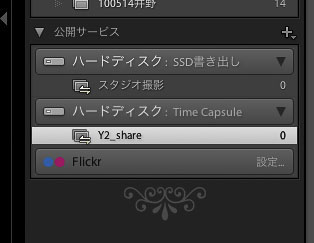 「保存」をクリックすると「ハードディスク:Time Capsule」という公開サービスができる。その中には「Y2_share」というフォルダができている。
「保存」をクリックすると「ハードディスク:Time Capsule」という公開サービスができる。その中には「Y2_share」というフォルダができている。
撮影後、セレクトされた画像を全選択しておき、それをこの公開サービスの「Y2_share」にドラッグすることで公開サービスに指定するということになる。
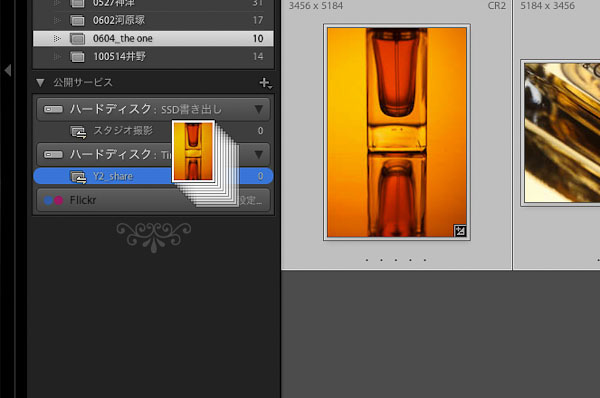
ドラッグすると、下のように登録されたことが分かる。
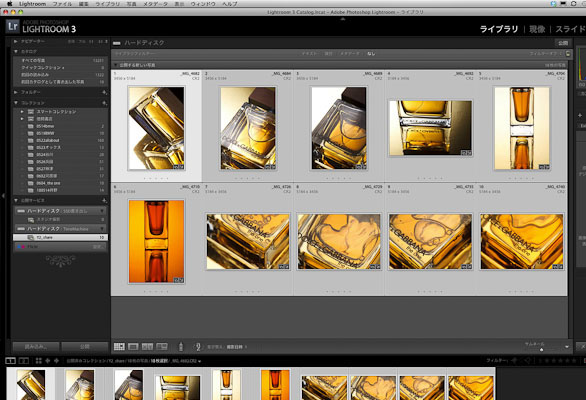
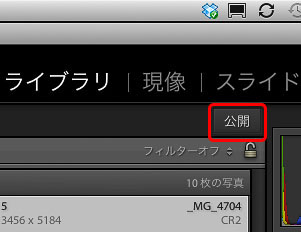 右上に「公開」というボタンがあるので、それをクリックすると、先ほど指定した「Y2_share」フォルダに画像がコピーされる。
右上に「公開」というボタンがあるので、それをクリックすると、先ほど指定した「Y2_share」フォルダに画像がコピーされる。
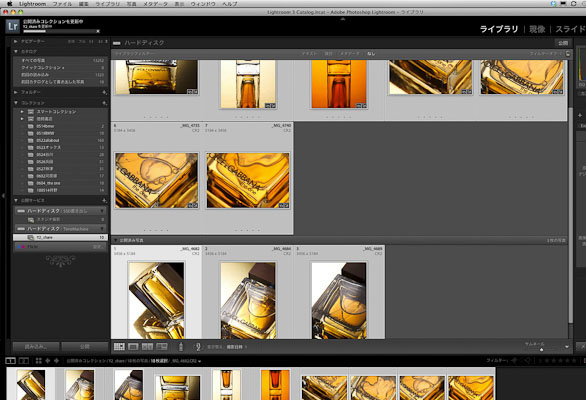 コピー中の画面。
コピー中の画面。
下図が、コピーの終了した「Y2_share」フォルダの中。元画像であるRAWデータと、その調整したデータであるXMPファイルが収納される。
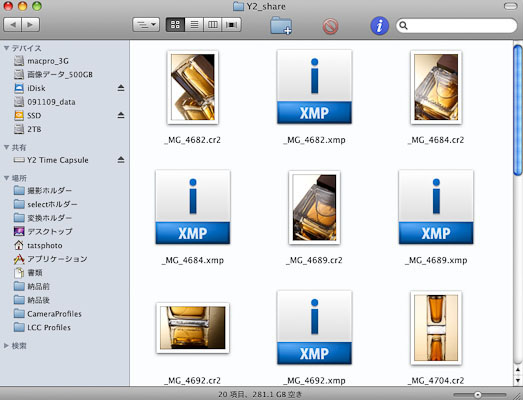
ネットワーク上の別のPCからこの「Y2_share」フォルダを参照すれば、調整した続きから作業を進められるというわけだ。
ここでの注目ポイントは、別PCから参照するアプリケーションはLR3でなくてもかまわないという点。Photoshopからでも、Bridgeからでもよい。
Lightroomになじめないという人は僕の周りにもいるが、その理由でもっとも多いのは、カタログの作成が面倒だ、あるいはカタログという概念自体になじめないというものだ。いちいちカタログを作るのが面倒と思う人には、この公開サービスを使って次工程はPhotoshopでやればいい。
Lightroomは写真の整理、収納、選別、セレクト、比較、簡単な修正では他のアプリケーションの追従を許さないほど便利だ。便利な部分だけでもLightroomを使えばいいし、そうして慣れていってくれればうれしい。
この公開サービスのメリットはまだある。
いったん公開した後でも、クライアントやデザイナーから色味の再調整などの注文が出ることもあるだろう。LR3でセレクトをしていれば、その場で調整や簡単な修正も可能だから、その作業自体は面倒ではない。
しかし先ほど社内サーバに画像データを公開しているので、これを新しいものに差し替えなければならない。やれやれ、またデータコピーをやり直さなければ…と思ってしまうだろうが、公開サービスでは、データの再更新がとても簡単に行なえるのだ。
下のように2点の写真を調整したとしよう。
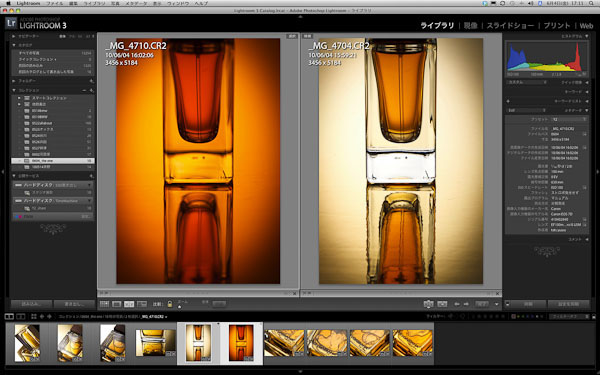
公開サービスに戻ってみると、「再公開対象の変更された写真」に調整した2点の写真が分類されている。ユーザーがどの写真をいじって、どの写真をいじっていないか? 意識することはない。
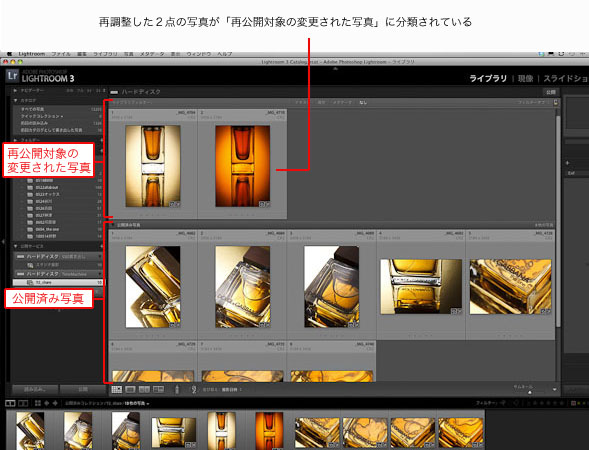
このまま再度、「公開」ボタンを押せば、先ほど指定した「Y2_share」フォルダの中は最新の修正データになるというわけだ。
この「公開サービス」は使い方によっては、非常に有意義に使える機能になると思う。
今回は長くなってしまったのでここまでにするが、次回以降、Flickrへの登録も含めて、さらに面白い公開サービスの使い方を解説したい。
最後になったが、6月8日、ついにLightroom 3 の製品版が発表された。製品版の発売日は6月25日。いっぽう、これまで使ってきたベータ版の使用期限は6月いっぱいとなっている。製品版では新たな機能がさらに追加されているが、その解説は次回以降に行なっていきたい。
【特典】オリジナルプリセット30個ダウンロードポートレートRAW現像入門
関一也 著
紙版2,000円+税(電子書籍版1,900円+税)
基礎テクニック+Nik Collectionで魅力度アップ!Lightroom カラー作品を仕上げるRAW現像テクニック
桐生彩希 著
紙版1,800円+税(電子書籍版1,700円+税)
Lightroom CC/6で写真編集力アップ!作品づくりが上達するRAW現像読本
澤村 徹 著
紙版1,800円+税(電子書籍版1,600円+税)
湯浅立志 Tatushi Yuasa
1981年東京写真専門学校卒業。広告写真スタジオの社員カメラマンとして15年勤務。独立後は雑誌、広告、WEB媒体でモデル撮影から商品撮影まで幅広く活動。2004年(有)Y2設立。日本広告写真家協会会員。「ADOBE PHOTOSHOP LIGHTROOM 2 ハンドブック」(コマーシャル・フォト2008年10月号付録)を始め、デジタルフォトに関する原稿執筆多数。 http://tatsphoto.air-nifty.com/
- Lightroom CC 保存/編集など基本的ポイントを総まとめ
- Lightroom CC プロファイルから始める画像調整
- 仕事にも遊びにも使える Lightroomの新しいプロファイル
- フォトグラファーが徹底的にLightroom CCを使ってみた
- 画像データはどこにある? Lightroom CCでのバックアップ
- 新しくなった「Lightroom CC」は、いつでもどこでもLightroom
- 第40回 Lightroom CCで簡単に作品を公開しよう。スライドショーとAdobe Slate
- 第39回 Lightroom CC GPU支援とフィルターブラシ機能
- 開発者トーマス・ノールが語る「PhotoshopとLightroomが目指すもの」
- 第38回 Lightroom CCでパノラマを使いこなせ
- 第37回 Lightroom CC で今日から仕事で使えるHDR
- 第36回 Lightroom mobileを使いこなす その3 iPhone編
- 第35回 Lightroom mobileを使いこなす その2
- 第34回 Lightroom mobileを使いこなす その1
- 第33回 快速ワークフローを実現する「自動補正」
- 第32回 Upright™テクノロジー超活用法
- 第31回 より進化したスポット修正ツール
- 第30回 更に充実したスライドショー
- 第29回 円形フィルターを使いこなす
- 第28回 Adobe Photoshop Lightroom 5 パブリックベータ版公開 スマートプレビューについて
- 第27回 ソフト校正 その2
- 第26回 ソフト校正 その1
- 第25回 カラーフリンジ補正コントロール
- 第24回 Lightroom 4で行なうビデオ編集
- 第23回 新設されたマップモジュール
- 第22回 Lightroom 4で強化された補正ブラシ
- 第21回 Lightroom 4 Betaの現像モジュール
- 第20回 Lightroom 4 Beta 公開
- Lightroom Q&A ⑥ スピードアップのためのセッティング
- Lightroom Q&A ⑤ 2台以上のPCからLightroom 3を使うには?
- Lightroom Q&A ④ Capture One Proとの違いは?
- Lightroom Q&A ③ LightroomとBridge、どちらが良い?
- Lightroom Q&A ② フォルダーごとにファイルを書き出す
- Lightroom Q&A ① 複数のフォルダーを同期させる
- 第19回 スライドショー機能による表現
- 第18回 大切な写真はクラウドへ保存しよう
- 第17回 写真の保存と外付けハードディスク
- 第16回 公開サービスでFlickrを使いこなそう
- 第15回 新しくなったトーンカーブ
- 第14回 レンズ補正の使いこなし
- 第13回 カメラキャリブレーションの処理バージョンについて
- 第12回 Lightroom3へのバージョンアップ
- 第11回 「公開サービス」の使いこなし
- 第10回 テザー撮影の実践的使いこなし
- 第9回 Adobe Photoshop Lightroom 3 Beta2 公開
- 第8回 Lightroomからの書き出しとWeb公開
- 第7回 メタデータの使いこなし
- 第6回 「世界のプリセット」を楽しみながらバリエーションを使いこなす
- 第5回 操作を快適にするショートカットと周辺機器
- 第4回 カメラプロファイルの特性を試す
- 第3回 自動読み込みを利用した撮影ワークフロー
- 第2回 過去の写真をカタログ化してアーカイブしておこう!
- 第1回 カタログの使いこなし













