2011年10月26日
サーバにカタログを置き、複数のPCからアクセスしたい、という要望は以前からあった。LR3はパーソナルな環境での使用が前提とも思われるが、今回は2台以上のPCでの作業を共有する方法について解説する。
今回のテーマは「2台以上のPCからLR3を使う」をテーマに考えてみた。
頂いた質問は以下の内容だ。
2台以上のPCを使う場合のLR3の操作について
1. 2台以上のPCでの作業の共有について、現在は同期ソフトでLightroomのファイルをコピーして共有しているが、時間がかかるのが難点。いい方法があれば教えてください。
2. 作業用PC2台、プレゼンテーション用PC1台で運用しているのですが、LR2では画像管理が各PCごとになり、不自由しています。(特に撮影後すぐのプレゼンテーションにおいて) LR3では、サーバなどを利用した画像の一元管理が可能でしょうか? もし、不可能な場合、このような運用をされている方は、どのように画像管理をされているのでしょうか? よろしくお願いいたします。
以上のお二方からの質問だが、正直なところ、LR3はパーソナルな環境での使用を前提に作られていると、僕は想像している。なので、Adobe CS5のようなグループワークを前提にしたアプリケーションのようにはいかない。これは、“現状では”という前提付きだ。バージョン1のころから機能の要望として、サーバにカタログを置き、複数のPCからアクセスできるように、という希望はあった。が、その機能を追加してしまうと、それはもうLightroomとは違うものになってしまうのではないか? という思いは僕にもある。あくまでも「個人の写真家が使いやすく」、ということを第一に考えて作られているアプリケーションであると、僕は信じている。
さて、そんなことを言っていても、仕事は待ってくれないし、次のバージョンアップでどうなるかも分からない。現状はサーバにカタログを置き、複数のPCから同時アクセスは無理だが、やり方によっては少しでもそれに近づけることができそうだ。今回はその解説をしていこう。
LAN接続したハードディスク内のファイルを共有する
弊社の環境を例にとって解説する。

メイン機はMac Pro、別の人間がiMacを使っているという想定だ。社内は有線LANでつながっている。このほか、別フロアのスタジオに撮影用のMac Proがある。
簡易的なサーバとしてアイ・オー・データのHDL-C500というLAN接続のハードディスクが同じ社内LANに入っている。
サーバへの接続は、Finderから「サーバへ接続」を選び、LAN接続のハードディスクを接続する。設定さえすれば次からは簡単だ。
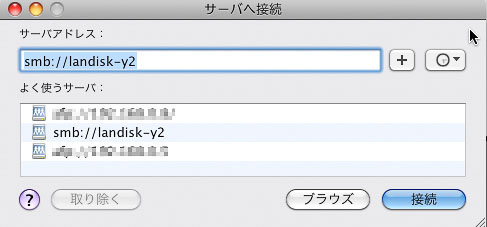
LAN接続のハードディスクの中に「lr3_photo」という名前のフォルダがあり、その中に写真が保存されている。
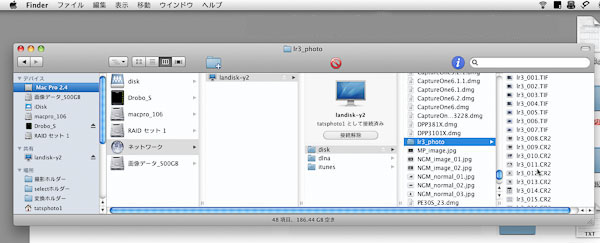
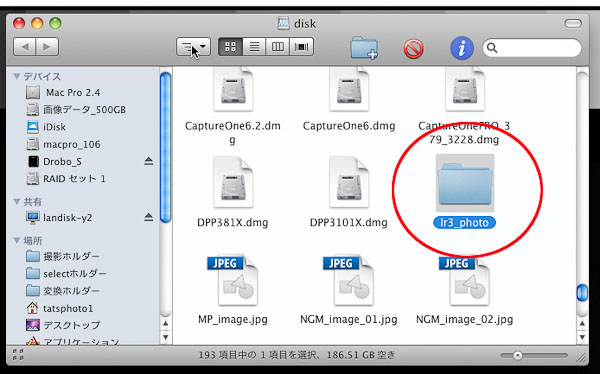
今回はこのサーバ上にある写真をLR3のカタログに読み込ませる。
新規カタログを作成 → 読み込み
LR3の設定によるが、僕の場合、起動時にカタログを選択する設定にしているので、LR3を起動させるとこのウィンドウが開く。ここから「新規カタログを作成..」ボタンをクリックする。

デフォルトのカタログが開く人は、ファイル>新規カタログを作成.. を選択し、新しいカタログを作る。
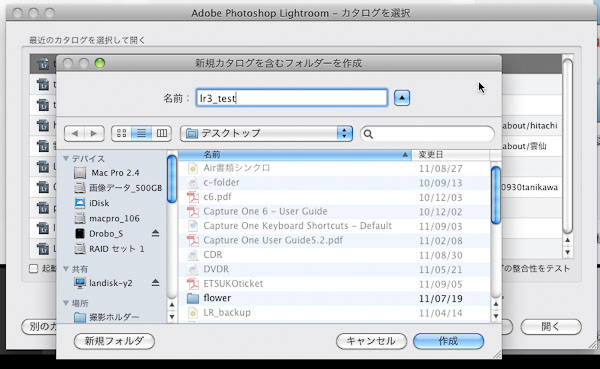
新規カタログは、分かりやすいように今回はデスクトップに作る。
「lr3_test」という名前にしたが、名前は自由でかまわない。入力したら、作成をクリック。
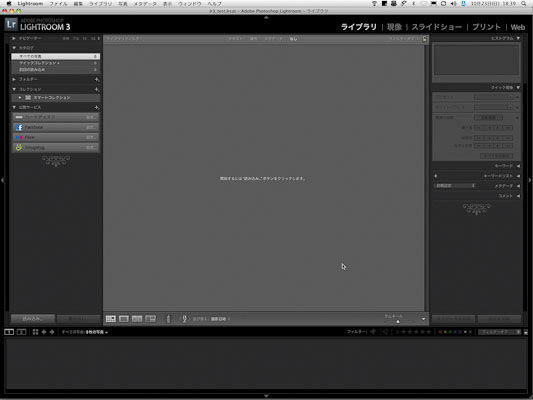
上が、新しいカタログでのLR3の画面。まだ画像を読み込んでいないので、画像表示がない。ここから、先ほどの使いたい画像を集めた「lr3_photo」を読み込む。
カタログへの読み込みは「読み込み」ボタンを押してもよいが、ディレクトリを追いかけることになるので、ハードディスクがいくつもつながっている人、階層が深い人には面倒に感じる作業だ。
僕もこれを面倒に思っている1人…。僕の場合、読み込ませたい画像のフォルダをファインダーで表示させておいて、そのフォルダを直接、LR3のライブラリ画面にドラッグ&ドロップさせることで代用している。人によると思うが、こちらの方が直感的に分かりやすいと思う。なお、このやり方はライブラリ表示の時でないと読み込みができないので注意。
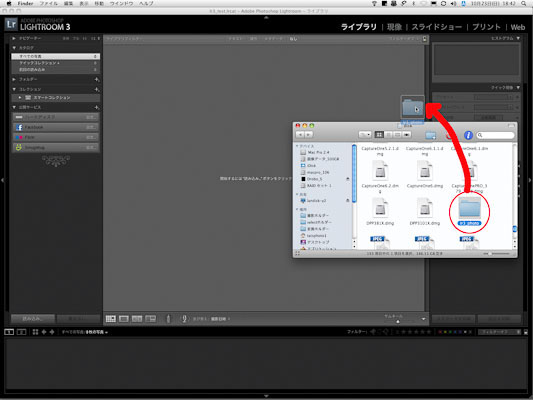
LR3の読み込みの画面。
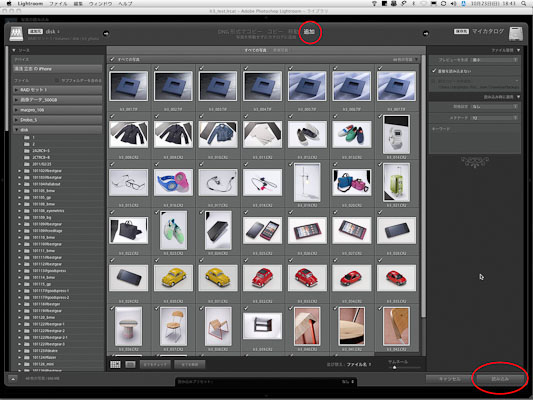
ここでは読み込み画像を「追加」すること。追加は、画像を元のフォルダから動かさずに、そのままの状態でLR3が画像を読み込む方法だ。画像を自分の分かりやすいところに置いておきたい、というフォトグラファーも多いと思う。また、今回のようにサーバー上に画像を置いておくやり方をするときは、必ず、画像は「追加」を選ぶ。
内容を確認したら、読み込みボタンを押す。
これが読み込み後の画面。
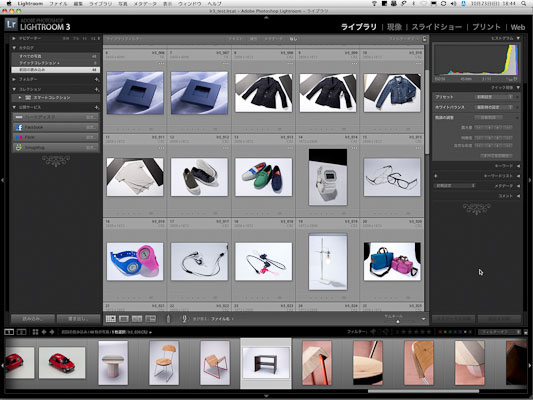
LR3のカタログは、操作しているPCのデスクトップにある。元画像は、サーバの中の画像フォルダに入ったままだ。
LR3は、元の画像はどこにあってもかまわないというアプリケーションだ。ただし、読み込み後はその元画像を勝手に動かしてしまうと、LR3のリンクが切れてしまい、面倒なことになる。その点だけは注意してほしい。
これ以降の説明が分かりやすいように、便宜的に全ての画像をB&Wにした。
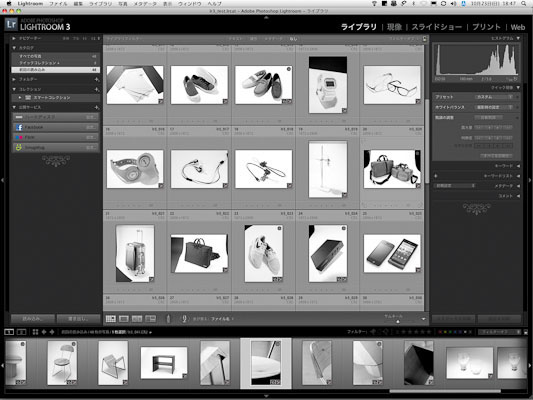
更にクィックセレクトで8点選択。この状態で、このPCからの作業は終了する。
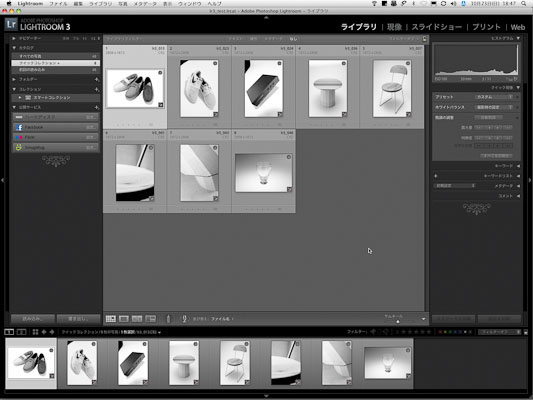
作成したカタログをサーバにアップ
メインPCから作業が終わったら、そのカタログフォルダ「lr3_test」をサーバにコピーする。
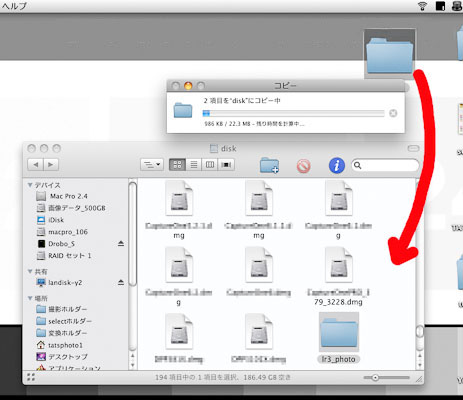
試しに、サーバにあるLR3のカタログが起動するかどうかやってみよう。
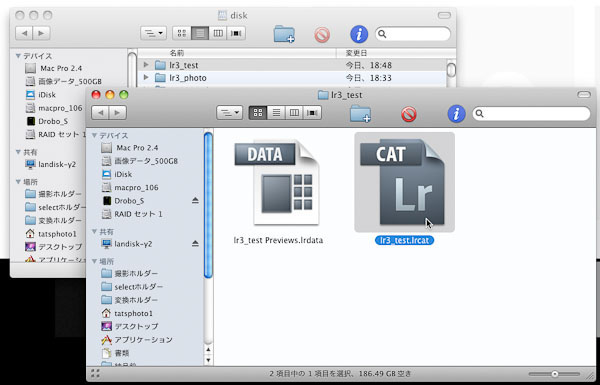
LR3のカタログは「.ircat」という拡張子のファイルがそれだ。そのファイルをダブルクリックすると、先ほどのカタログが起動する。
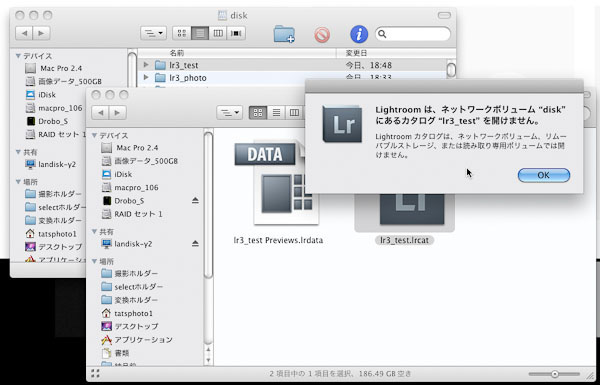
が、最初にも書いたように、LR3のカタログはネットワーク上にあると起動しないという仕様になっている。
つまり、これがLR3のネックになっているわけだ。最初にカタログをデスクトップに作った意味も、ここにある。
サーバにアップしたカタログをデスクトップにコピー
次に、別のiMacからサーバに繋ぐ。
サーバにつないだら、先ほどのカタログフォルダ「lr3_test」をデスクトップにコピーする。
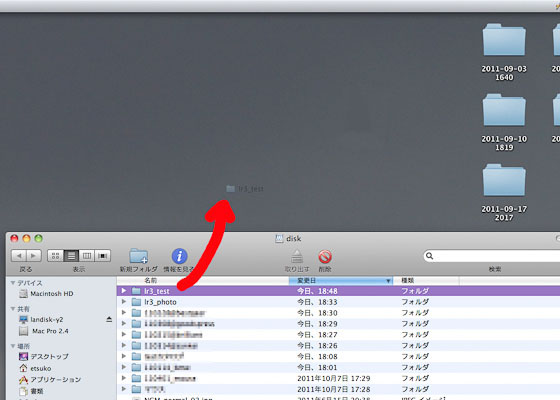
デスクトップのカタログフォルダ「lr3_test」から「.ircat」という拡張子のファイルをダブルクリックして、作業中のカタログを開く。

ご覧のように、先ほどのメインPCでやっていた作業のままLR3が開く。
このやり方なら、フォトグラファーが粗方セレクトだけしておいて、後はアシスタントに調整をさせるなどが可能になる。
次の流れが分かりやすいように、クィックコレクションの画像のみ、カラーに戻した。更にレイティングも加えた。
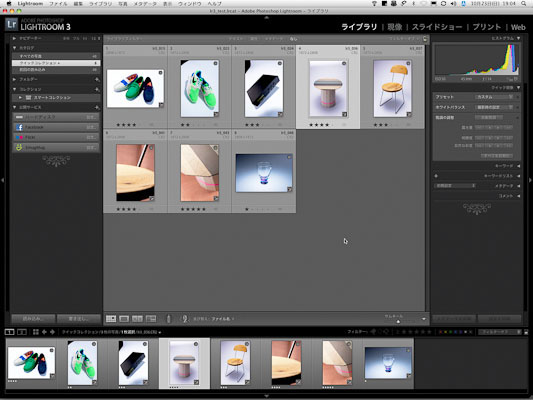
これで、このiMacの作業を終わる。
LR3を終了したら、デスクトップにあるカタログフォルダ「lr3_test」をサーバに戻す。
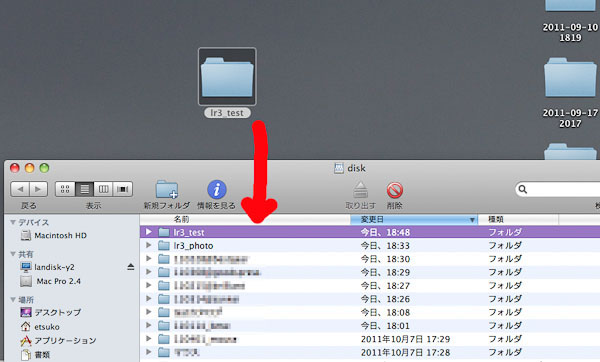
当然、サーバには古いカタログが残っている。
上書きして良いか?を聞いてくるので、「置き換える」をクリックする。
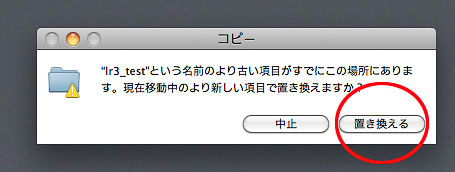
同じ方法で今度はメインPCの方へ、サーバからカタログフォルダ「lr3_test」をコピーして、このカタログを起動させる。
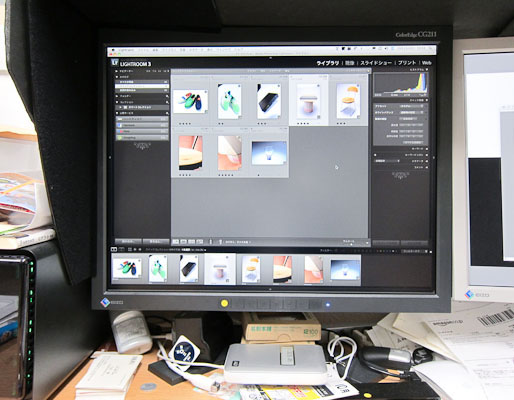
すると、先ほどのiMacでの作業がシームレスで表示される。調整もレイティングも、反映されている。
さて、いかがだったろうか? 複数の人間が同時にアクセスはできないものの、同じ写真を連続的に調整できるのは、いろいろな局面で便利に使えると思う。
この方法の注意点は、元画像をLR3が読みにいくので、ハードディスクとLANのスピードに依存する点だ。LAN接続のハードディスクは便利な反面、直結に比べて遅い。点数が多いとか、バックタイプのような大画素のファイルをいじる場合などは、ストレスになる。
僕も一時はこのやり方をやっていたが、今はやっていない。
理由は2点。
1:アシスタントがいなくなって、自分1人で作業をしているため。
2:コピー時間がかかる。
ということで、僕個人は今は外付けのFW800接続のハードディスクを使っている。
フォトグラファー1人なら、外付けに画像ファイルとカタログを入れて持ち歩いた方が、速度と手間という点では良いと思う。
以上、お読み頂いたフォトグラファーの参考になってくれればうれしい。
【特典】オリジナルプリセット30個ダウンロードポートレートRAW現像入門
関一也 著
紙版2,000円+税(電子書籍版1,900円+税)
基礎テクニック+Nik Collectionで魅力度アップ!Lightroom カラー作品を仕上げるRAW現像テクニック
桐生彩希 著
紙版1,800円+税(電子書籍版1,700円+税)
Lightroom CC/6で写真編集力アップ!作品づくりが上達するRAW現像読本
澤村 徹 著
紙版1,800円+税(電子書籍版1,600円+税)
湯浅立志 Tatushi Yuasa
1981年東京写真専門学校卒業。広告写真スタジオの社員カメラマンとして15年勤務。独立後は雑誌、広告、WEB媒体でモデル撮影から商品撮影まで幅広く活動。2004年(有)Y2設立。日本広告写真家協会会員。「ADOBE PHOTOSHOP LIGHTROOM 2 ハンドブック」(コマーシャル・フォト2008年10月号付録)を始め、デジタルフォトに関する原稿執筆多数。 http://tatsphoto.air-nifty.com/
- Lightroom CC 保存/編集など基本的ポイントを総まとめ
- Lightroom CC プロファイルから始める画像調整
- 仕事にも遊びにも使える Lightroomの新しいプロファイル
- フォトグラファーが徹底的にLightroom CCを使ってみた
- 画像データはどこにある? Lightroom CCでのバックアップ
- 新しくなった「Lightroom CC」は、いつでもどこでもLightroom
- 第40回 Lightroom CCで簡単に作品を公開しよう。スライドショーとAdobe Slate
- 第39回 Lightroom CC GPU支援とフィルターブラシ機能
- 開発者トーマス・ノールが語る「PhotoshopとLightroomが目指すもの」
- 第38回 Lightroom CCでパノラマを使いこなせ
- 第37回 Lightroom CC で今日から仕事で使えるHDR
- 第36回 Lightroom mobileを使いこなす その3 iPhone編
- 第35回 Lightroom mobileを使いこなす その2
- 第34回 Lightroom mobileを使いこなす その1
- 第33回 快速ワークフローを実現する「自動補正」
- 第32回 Upright™テクノロジー超活用法
- 第31回 より進化したスポット修正ツール
- 第30回 更に充実したスライドショー
- 第29回 円形フィルターを使いこなす
- 第28回 Adobe Photoshop Lightroom 5 パブリックベータ版公開 スマートプレビューについて
- 第27回 ソフト校正 その2
- 第26回 ソフト校正 その1
- 第25回 カラーフリンジ補正コントロール
- 第24回 Lightroom 4で行なうビデオ編集
- 第23回 新設されたマップモジュール
- 第22回 Lightroom 4で強化された補正ブラシ
- 第21回 Lightroom 4 Betaの現像モジュール
- 第20回 Lightroom 4 Beta 公開
- Lightroom Q&A ⑥ スピードアップのためのセッティング
- Lightroom Q&A ⑤ 2台以上のPCからLightroom 3を使うには?
- Lightroom Q&A ④ Capture One Proとの違いは?
- Lightroom Q&A ③ LightroomとBridge、どちらが良い?
- Lightroom Q&A ② フォルダーごとにファイルを書き出す
- Lightroom Q&A ① 複数のフォルダーを同期させる
- 第19回 スライドショー機能による表現
- 第18回 大切な写真はクラウドへ保存しよう
- 第17回 写真の保存と外付けハードディスク
- 第16回 公開サービスでFlickrを使いこなそう
- 第15回 新しくなったトーンカーブ
- 第14回 レンズ補正の使いこなし
- 第13回 カメラキャリブレーションの処理バージョンについて
- 第12回 Lightroom3へのバージョンアップ
- 第11回 「公開サービス」の使いこなし
- 第10回 テザー撮影の実践的使いこなし
- 第9回 Adobe Photoshop Lightroom 3 Beta2 公開
- 第8回 Lightroomからの書き出しとWeb公開
- 第7回 メタデータの使いこなし
- 第6回 「世界のプリセット」を楽しみながらバリエーションを使いこなす
- 第5回 操作を快適にするショートカットと周辺機器
- 第4回 カメラプロファイルの特性を試す
- 第3回 自動読み込みを利用した撮影ワークフロー
- 第2回 過去の写真をカタログ化してアーカイブしておこう!
- 第1回 カタログの使いこなし













