2012年01月18日
2ヵ月ぶりになる「Lightroom 実践力アップ講座」2012年の第1回目は、1月11日に公開された「Lightroom 4 Beta」について速報する。
なんの前情報もなく登場した「Lightroom 4 Beta」(以後、LR4と略す)だが、AdobeのCS(CreativeSuites)系アプリケーションが2012年にメジャーアップデートされるので、それに伴ってLRもバージョンアップされるかも?という予感はあった。LR3でも十分、フォトグラファー諸氏に溶け込んでいるわけだが、「ここがもう少しこうなってくれたら…」という要望がないわけではない。ただ、その要望は万人に共通するものではないので、何を採り入れて、何を入れないか? LRの今後を占う面でも、今回のバージョンアップは非常に注目される。
今回はこのLR4についての解説、というよりも、今後の解説の前段階として、紹介と、使用に際して気をつける点などを書いていこうと思う。
LR4をダウンロードする
まず、LR4はまだベータ版であるということ。これがまず最初に気をつける点だ。
公開になってから僕自身毎日のように使っているが、一部に不具合か?と思われる部分や、突然終了してしまう、いわゆる「落ちる」ことも経験している。LR3のカタログを移行できないようにしているのは、このような時でも今までのカタログを損傷させないためだ。あくまでも「ベータ版」であることを前提にして使用することに注意してほしい。
今更言うまでもないことだが、Adobeが市販の前段階として、多くの一般ユーザーに試用をしてもらい、その際の不具合点、改善点をAdobeの方にフィードバックしてほしい、という意図のベータ版だ。当然、使用に際して、画像の破損、システムのクラッシュなどがあっても、全て自己責任なので、注意して頂きたい。
と、脅かすようなことを最初に書くと、「じゃあ、やめておこうか」という気にもなりがちだが…たぶん、フォトグラファーという人種はそれでも使うという人が多いだろう。今回の解説を読んで少しずつ慣れていく手助けになればと思う。
LR4のダウンロードは以下から。
Adobe LabsというAdobeの新しいアプリケーションを専門に公開、それのフィードバックをしているサイトからダウンロードする。その際に、AdobeのIDが必要になるので、メールアドレスを登録、作成しておこう。ダウンロード、インストールの詳細はこのサイトに詳しく書かれている。
インストールについて、必要なシステム構成が変更になっている。
ウィンドウズではXPが対象外になり、マックでは10.5が対象外になった。どちらのOSも現行商品のPCでは64ビット対応の新しいOSに移行しているので、古いPC、OSで使っている方は注意が必要だ。
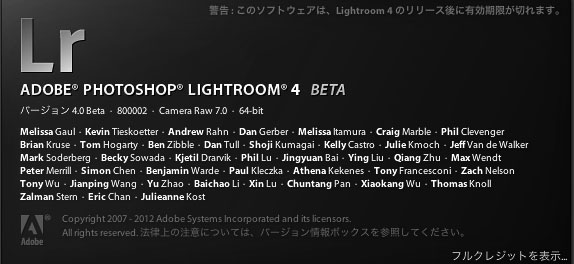
インストール後、いよいよ起動だ。
なお、このベータ版は今までのLRユーザーでなくても試用できる。ただし、試用期間は2012年3月末まで。たぶん、この前後には正規版のLR4が発売、公開されるのではないかと予想される。
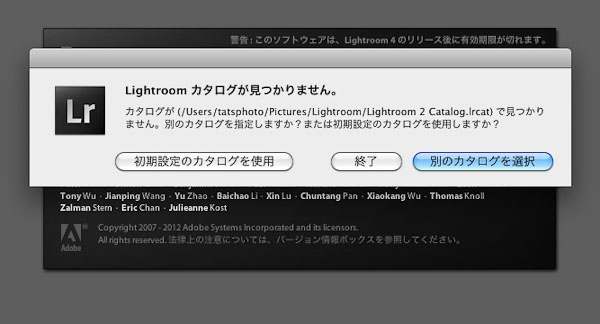
LR4を起動後、上のようなアラートが出る。
LR4ではベータ版のため、LR3以前のカタログを読み込めない。これはカタログの損傷などのリスクを避けるためだろう。たぶん正規版では読み込めるようになると予想される。
ここでは「初期設定のカタログを使用」でよいだろう。もし、テストだけということなら「別のカタログを選択」で違う場所にカタログを作ってもかまわない。
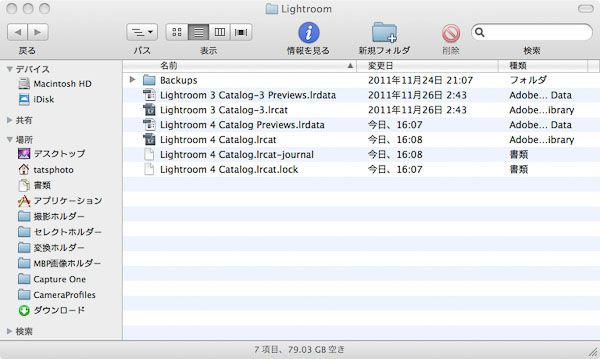
初期設定のカタログはLR3と同じフォルダに作られる。
ユーザ>ピクチャフォルダ>Lightroom
LR3と同じように「lrcat」「previews」の2つ。
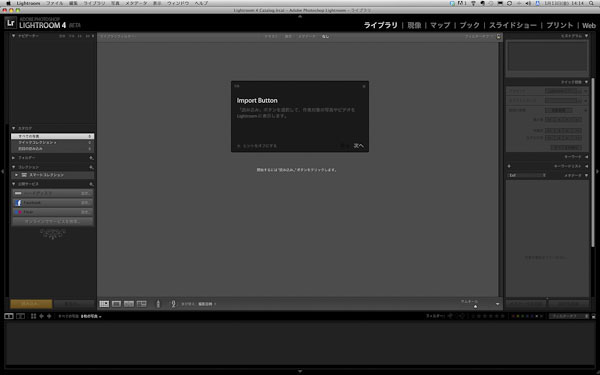
カタログ作成が終わったらLR4の画面になる。最初は各モジュールのヘルプが表示されるが、読んでもいいし、面倒なら「ヘルプを表示しない」にチェックして右上の×マークをクリックすれば消える。
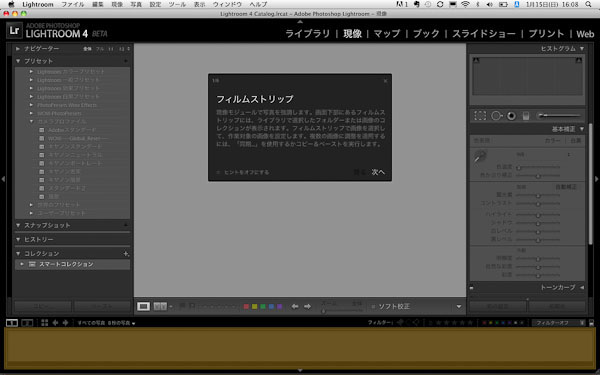
モジュール変更すると出てくるので、これも消す。
新しいカタログなので、まだ画像が一枚も入っていない。ここから画像を入れていく。
その前に落ち着いてウィンドウを見てみると、モジュールが増えていることに気がつくはずだ。増えたモジュールは「マップ」「ブック」の2つだ。
それでは画像を読み込んでいこう。
LR3からの変更点

画像の読み込みだが、今回はベータ版なので今ある画像をLR4のカタログが管理する際に「追加」を選択した方がよいだろう。おさらいになるが、「追加」は画像のある場所をそのままで、LR4がその画像を読みにいくという管理方法だ。
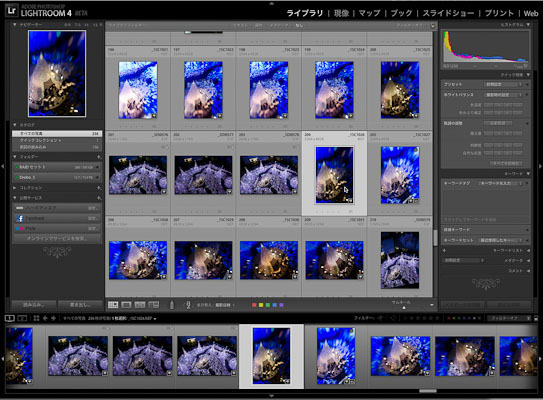 LR4の画面
LR4の画面
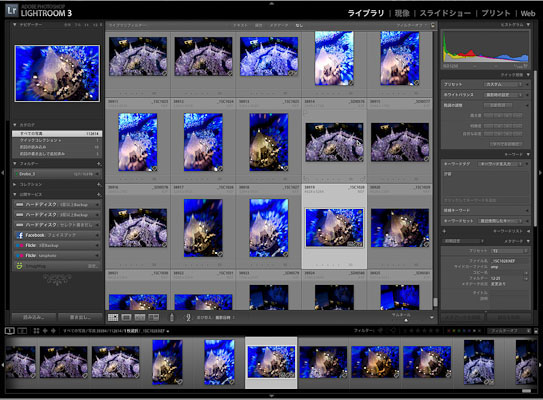 LR3の画面
LR3の画面
基本的な操作は全て同じと考えてよい。
モジュールが少し増えたことと、もっと違う点は現像モジュールだが、それについては次回に回すことにして、簡単に違いを見ていこう。
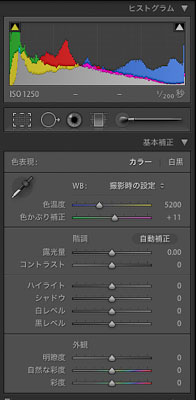
LR4

LR3
現像モジュールでの調整が大きく変わった。今回のバージョンアップの目玉と言うべきものだろう。
露光量はそのままだが、その下から白飛び軽減などがなくなってしまった。その代わりに「ハイライト」「シャドウ」「白レベル」が新たに入った。また「明るさ」もなくなってしまった。
この調整の刷新はかなり思い切った変更だと思う。なぜなら、Lrの初期からほとんど変更のなかった部分で、古いユーザーほどLR3の調整方法が染みついているはずだ。特に白飛び軽減、補助光効果などは便利なスライダーだっただけに、使っていたフォトグラファーも多い。このあたりの解説は次回以降にしよう。
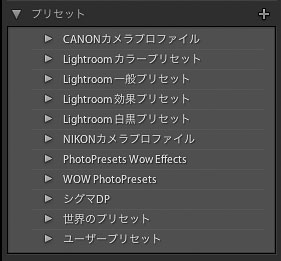
LR4
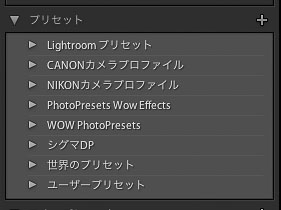
LR3
現像のプリセットもフォルダ分けされた。
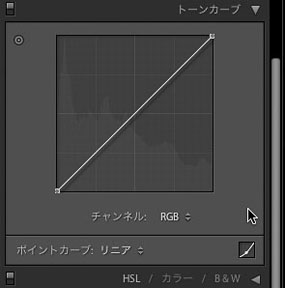
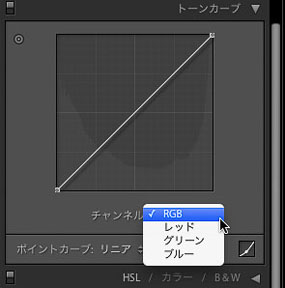
トーンカーブはリニアが基本になり、チャンネルごとの調整ができるようになった。
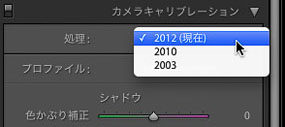
LR4
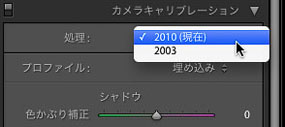
LR3
RAWデータに対しての処理が変わった。
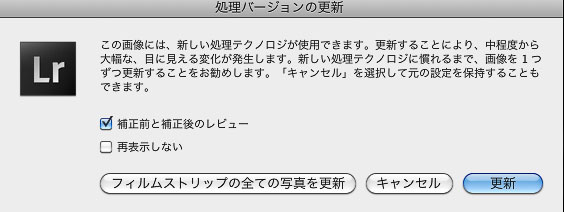 LR4
LR4
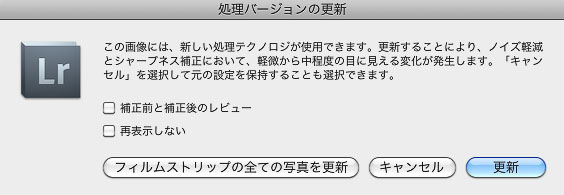 LR3
LR3
処理バージョンを更新する際に出るアラートが違う。
LR3では、2003から2010への変更は色が変わるというよりもノイズとシャープネスの違いがあったが、LR4では色の表現の違いを感じる。このあたりはどの処理方法が良いか? 各フォトグラファーの好みによって使い分けになるだろう。
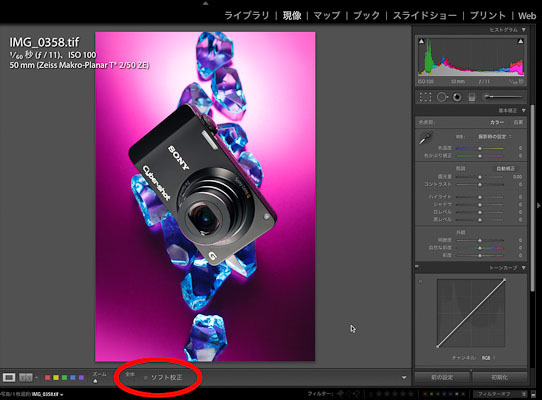 LR4
LR4
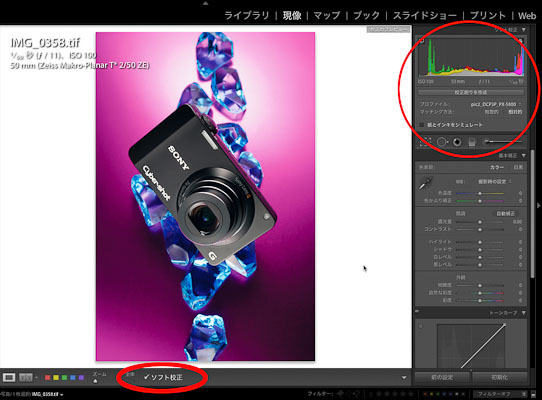 LR4 ソフト校正
LR4 ソフト校正
Lightroomを使わない、というフォトグラファーの多くが指摘する点が、LR上での色表現と、実際の書き出した画像の色再現の違いを挙げる。今回、それを解決する方法として「ソフト校正」という機能が入った。ソフト上でプルーフをシミュレーションするものだ。これも次回以降の課題としたい。
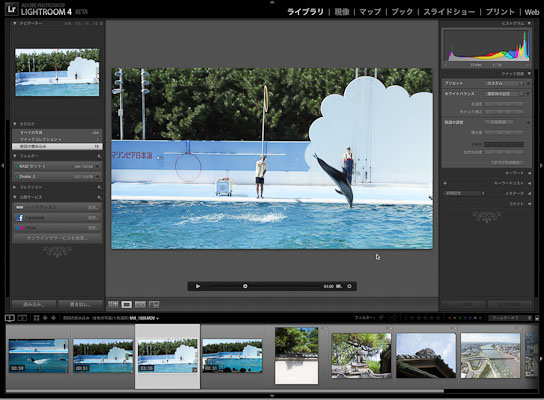
ライブラリモジュールではムービー再生が可能になった。また、ムービーの明るさ調整などもできるようになった。これは便利!
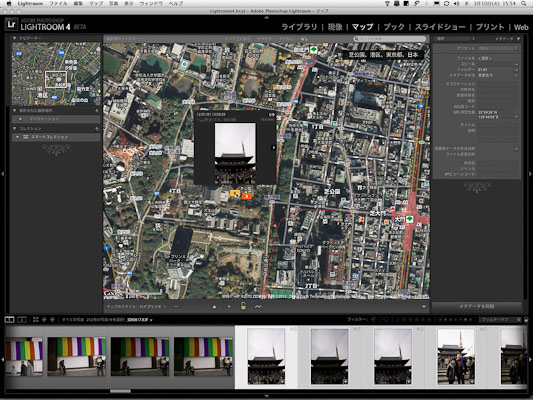
マップモジュールでは、画像を地図上で表示できるようになった。
カメラにGPSが入っているのなら当然その場所を表示するが、GPSなしのカメラで撮影した画像も、地図データを画像に乗せることができる。
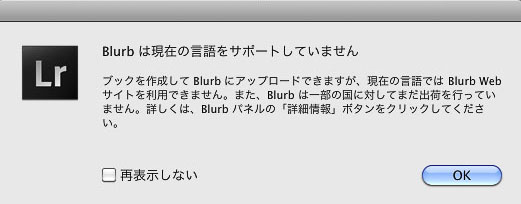
ブックモジュールは、残念ながらまだ日本では対応していない。
想像だが、アメリカ本国ではこのモジュールでフォトブックを作成、そのままオンデマンド印刷でフォトブックを注文できるようになっていると思う。日本での対応が楽しみだ。
LR4を以前のバージョンと共存させる方法
さて、このまま新機能を書き続けてもきりがない。今後、このShuffleサイトで順次詳細に解説していくので、それまでお待ち頂きたい。
今回はこのベータ版をテストとして使う際、LR3、もしくはそれ以前のバージョンと共存させていく方法をご紹介しよう。
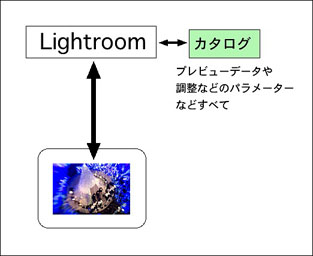 おさらいになるが、LRは画像データ本体を参照して、その画像自体はいじらず、調整などのパラメーターを別の場所(カタログ)に蓄積していくアプリケーションだ。
おさらいになるが、LRは画像データ本体を参照して、その画像自体はいじらず、調整などのパラメーターを別の場所(カタログ)に蓄積していくアプリケーションだ。
画像自体は撮影されたときのままなので、他のアプリケーションと共用しても大丈夫なのだ。ただし、LRでの調整はそのLRでなければ調整が反映されない。
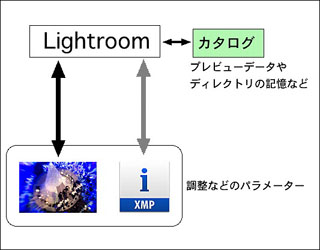 初期設定では、カタログにその調整などのパラメーターは記録されるが、環境設定を変更すると、画像データと同じフォルダにXMPファイルとして記録することができる。
初期設定では、カタログにその調整などのパラメーターは記録されるが、環境設定を変更すると、画像データと同じフォルダにXMPファイルとして記録することができる。
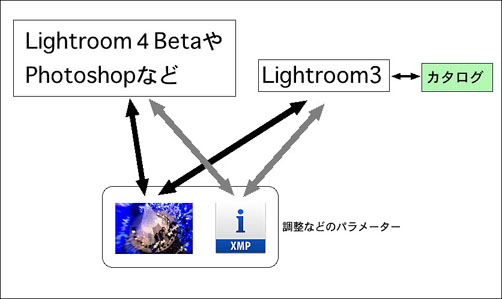
このやりかたを取ると、LR3の調整とLR4、またはPhotoshopで開いても同じ調整がかかることになる。
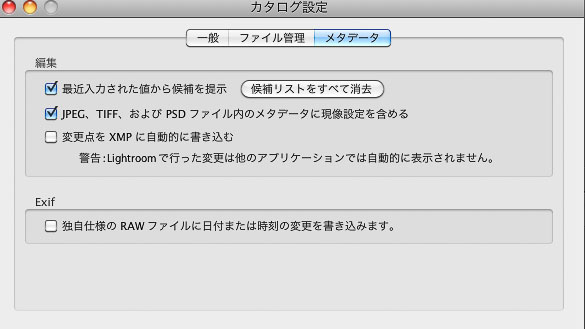 LR3
LR3
LRのカタログ設定から「変更点をXMPに自動的に書き込む」をチェックすると、調整などのパラメーターはXMPファイルに記録される。
上はLR3のカタログ設定。下はLR4のカタログ設定だ。
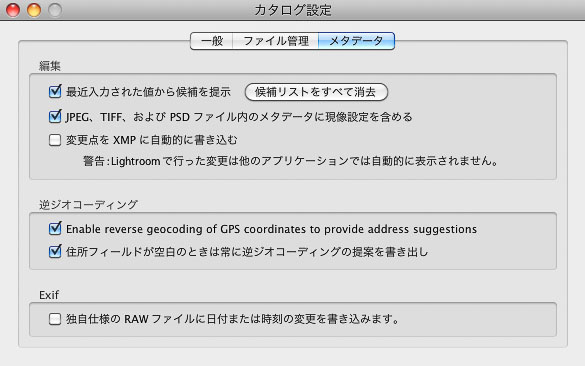 LR4
LR4
同じように「変更点をXMPに自動的に書き込む」をチェックする。これでどちらで調整しても、その調整は画面上に再現される。
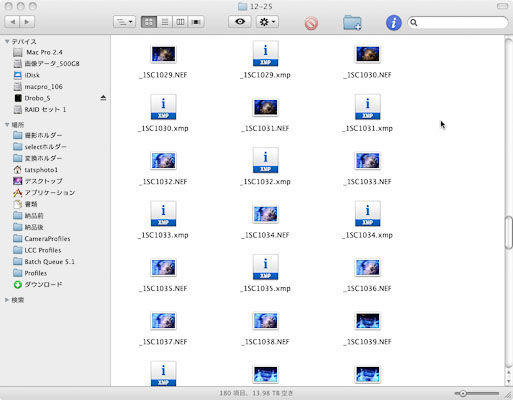
画像の入ったフォルダには、画像ファイル以外にその画像ファイルと同じ名前のXMPファイルが作られる。Adobe系の画像処理アプリケーションは、このXMPファイルを読み込めるので、調整が共用できるわけだ。
この設定はLRのデフォルトにはなっていないので、こういう使い方をしたい人は試してみよう。
僕自身はこの設定をしていない。画像フォルダに画像以外のファイルができるのがイヤなのだ。これは好き嫌いなので…。それと、私見だが、デフォルト設定よりも、「XMPに保存」の方が最初の読み込みに時間がかかる気がする。せっかちな僕には向いていない。
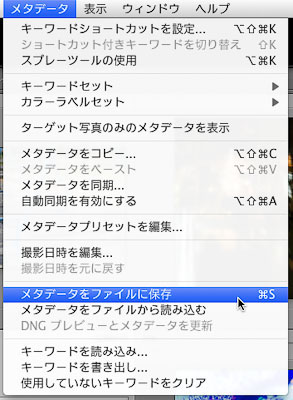 また、カタログ設定を変更しなくてもXMPファイルに調整を書き出せる。「メタデータをファイルに保存」にすれば、XMPファイルに保存される。
また、カタログ設定を変更しなくてもXMPファイルに調整を書き出せる。「メタデータをファイルに保存」にすれば、XMPファイルに保存される。
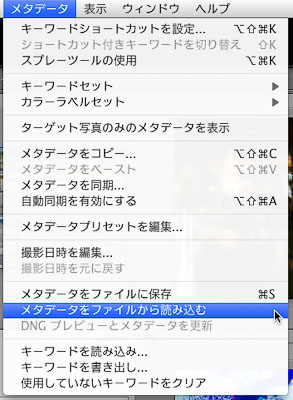 バージョンの違うLRでその調整を読み込むときは「メタデータをファイルから読み込む」を選択するだけで、調整が移行する。
バージョンの違うLRでその調整を読み込むときは「メタデータをファイルから読み込む」を選択するだけで、調整が移行する。
もう一つ、LR4をテストする際に便利な機能をご紹介しよう。
モジュールが増えたのはいいが、ブックは日本対応していないし、マップも使わないな〜、スライドショーも使っていないし…というフォトグラファーもいるかもしれない。
そんなフォトグラファーにはメニューからモジュールを表示させないということもできる。
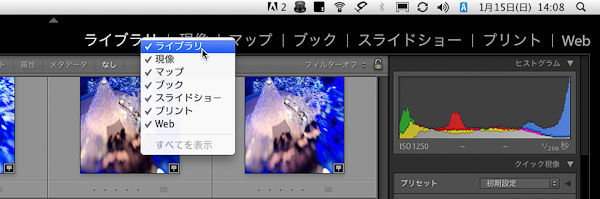
モジュール名のところで右クリックで、メニューバーに表示させるチェックが出る。デフォルトでは全て表示になっているが、いらないモジュールのチェックを外せば表示しなくなる。
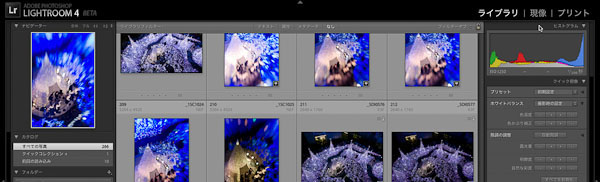
LRを仕事で使うフォトグラファーなら、ライブラリ、現像、プリントの3つのモジュールでよいかもしれない。マウスクリックでのモジュール移動で、違うモジュールをクリックしていらつくこともなくなる。LR3でも非表示は可能だったが、LR4の方が簡単だ。
今回は緊急的にこの解説を書いた。LR4をテストする際の手助けになればうれしい。来月からは順次、各機能をもっと掘り下げた解説を書いていくつもりだ。お楽しみに。
【特典】オリジナルプリセット30個ダウンロードポートレートRAW現像入門
関一也 著
紙版2,000円+税(電子書籍版1,900円+税)
基礎テクニック+Nik Collectionで魅力度アップ!Lightroom カラー作品を仕上げるRAW現像テクニック
桐生彩希 著
紙版1,800円+税(電子書籍版1,700円+税)
Lightroom CC/6で写真編集力アップ!作品づくりが上達するRAW現像読本
澤村 徹 著
紙版1,800円+税(電子書籍版1,600円+税)
湯浅立志 Tatushi Yuasa
1981年東京写真専門学校卒業。広告写真スタジオの社員カメラマンとして15年勤務。独立後は雑誌、広告、WEB媒体でモデル撮影から商品撮影まで幅広く活動。2004年(有)Y2設立。日本広告写真家協会会員。「ADOBE PHOTOSHOP LIGHTROOM 2 ハンドブック」(コマーシャル・フォト2008年10月号付録)を始め、デジタルフォトに関する原稿執筆多数。 http://tatsphoto.air-nifty.com/
- Lightroom CC 保存/編集など基本的ポイントを総まとめ
- Lightroom CC プロファイルから始める画像調整
- 仕事にも遊びにも使える Lightroomの新しいプロファイル
- フォトグラファーが徹底的にLightroom CCを使ってみた
- 画像データはどこにある? Lightroom CCでのバックアップ
- 新しくなった「Lightroom CC」は、いつでもどこでもLightroom
- 第40回 Lightroom CCで簡単に作品を公開しよう。スライドショーとAdobe Slate
- 第39回 Lightroom CC GPU支援とフィルターブラシ機能
- 開発者トーマス・ノールが語る「PhotoshopとLightroomが目指すもの」
- 第38回 Lightroom CCでパノラマを使いこなせ
- 第37回 Lightroom CC で今日から仕事で使えるHDR
- 第36回 Lightroom mobileを使いこなす その3 iPhone編
- 第35回 Lightroom mobileを使いこなす その2
- 第34回 Lightroom mobileを使いこなす その1
- 第33回 快速ワークフローを実現する「自動補正」
- 第32回 Upright™テクノロジー超活用法
- 第31回 より進化したスポット修正ツール
- 第30回 更に充実したスライドショー
- 第29回 円形フィルターを使いこなす
- 第28回 Adobe Photoshop Lightroom 5 パブリックベータ版公開 スマートプレビューについて
- 第27回 ソフト校正 その2
- 第26回 ソフト校正 その1
- 第25回 カラーフリンジ補正コントロール
- 第24回 Lightroom 4で行なうビデオ編集
- 第23回 新設されたマップモジュール
- 第22回 Lightroom 4で強化された補正ブラシ
- 第21回 Lightroom 4 Betaの現像モジュール
- 第20回 Lightroom 4 Beta 公開
- Lightroom Q&A ⑥ スピードアップのためのセッティング
- Lightroom Q&A ⑤ 2台以上のPCからLightroom 3を使うには?
- Lightroom Q&A ④ Capture One Proとの違いは?
- Lightroom Q&A ③ LightroomとBridge、どちらが良い?
- Lightroom Q&A ② フォルダーごとにファイルを書き出す
- Lightroom Q&A ① 複数のフォルダーを同期させる
- 第19回 スライドショー機能による表現
- 第18回 大切な写真はクラウドへ保存しよう
- 第17回 写真の保存と外付けハードディスク
- 第16回 公開サービスでFlickrを使いこなそう
- 第15回 新しくなったトーンカーブ
- 第14回 レンズ補正の使いこなし
- 第13回 カメラキャリブレーションの処理バージョンについて
- 第12回 Lightroom3へのバージョンアップ
- 第11回 「公開サービス」の使いこなし
- 第10回 テザー撮影の実践的使いこなし
- 第9回 Adobe Photoshop Lightroom 3 Beta2 公開
- 第8回 Lightroomからの書き出しとWeb公開
- 第7回 メタデータの使いこなし
- 第6回 「世界のプリセット」を楽しみながらバリエーションを使いこなす
- 第5回 操作を快適にするショートカットと周辺機器
- 第4回 カメラプロファイルの特性を試す
- 第3回 自動読み込みを利用した撮影ワークフロー
- 第2回 過去の写真をカタログ化してアーカイブしておこう!
- 第1回 カタログの使いこなし













