2018年10月11日
従来の「Lightroom Classic CC」にクラウドベースの「Lightroom CC」と、新しくなったLightroomについてこれまで5回にわたり解説してきた当連載は、今回でひと区切り。そこで、Lightroom CCを使用する上で注意したいポイントを改めてまとめる。最後に、画像データの整理術の一例として、湯浅氏が最近行なっているワークフローも披露。
Lightroom CCの連載も今回でいったん終了となる。今回は保存と編集についてと、最後ということもあるので、まとめ的なことを書いていこうと思う。
画像が見やすく探しやすく進化。Lightroom CC 8月アップデート
その前に、ひと月ほど前にあったバージョンアップについて。詳しくはこちらを参照していただきたい。
個人的に気になったことをいくつか紹介しておこう。
下の画像はiPadでのLightroom CCだが、以前とはガラリと表示が変わってしまい、若干戸惑ってしまった。アルバムとその内容表示は、より細かく指定ができるようになった。ここでは年ごとの表示だが、このままピンチでコマの拡大もできる。
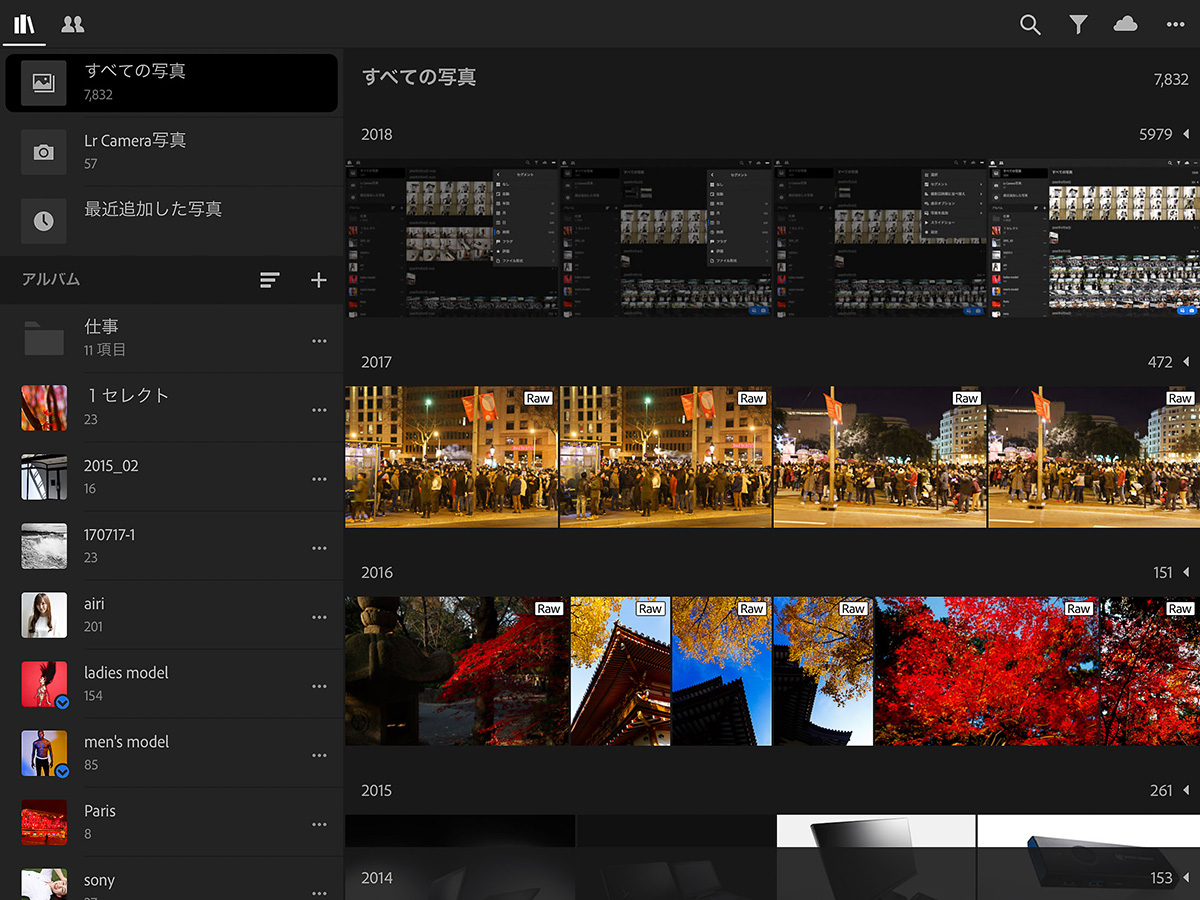
1コマを拡大したところ。小さいコマでザックリと探し、当たりを付けたところで拡大する、というような使い方ができて便利だ。
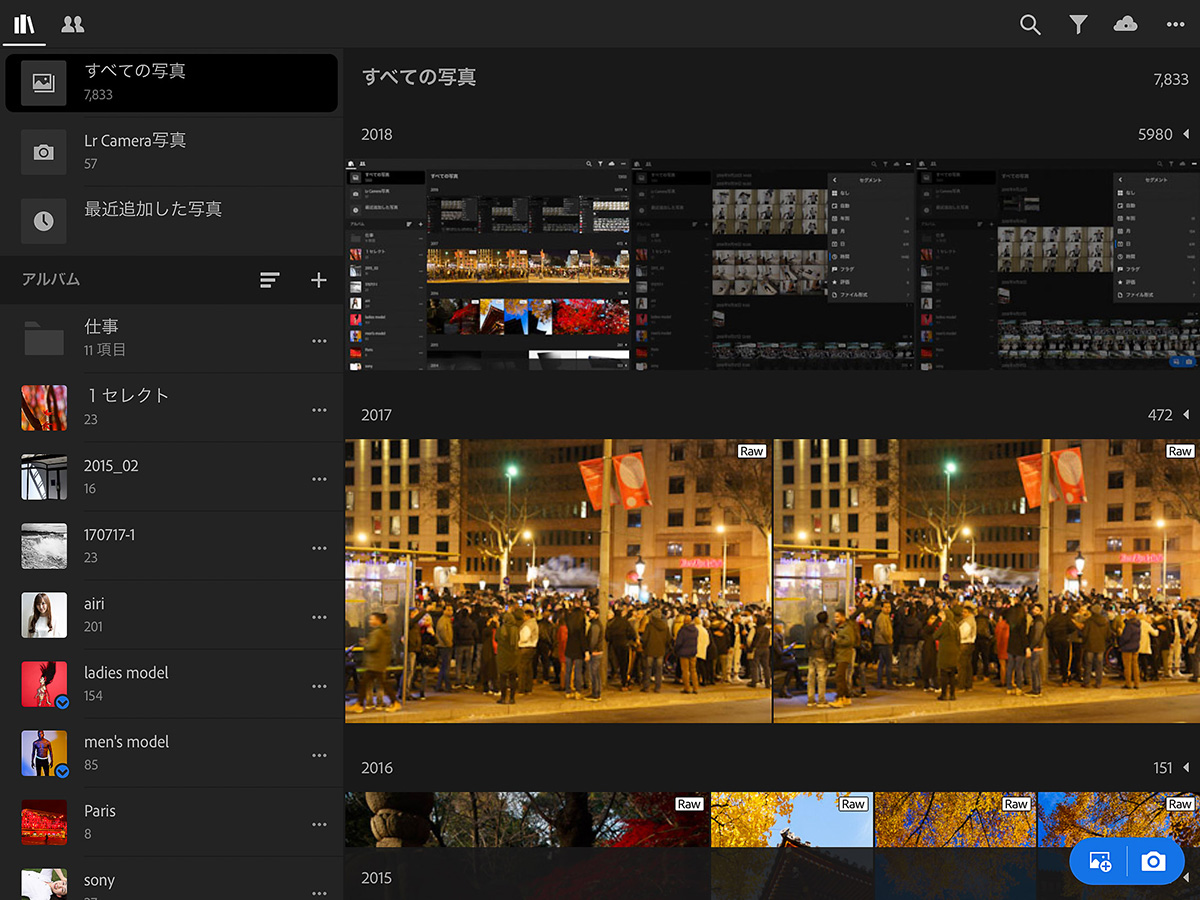
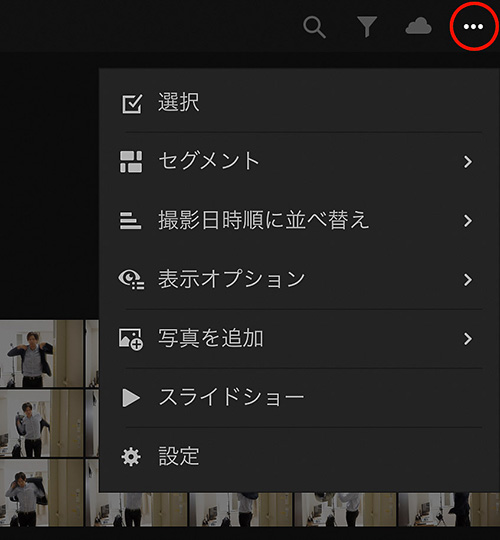
右上のアイコンをタップして表示の指定をする。
セグメントでは写真の並びをどう区切るか?を指定できる。撮影された年別になっていたのを日ごとにセグメントにしてみると、こんな感じ。
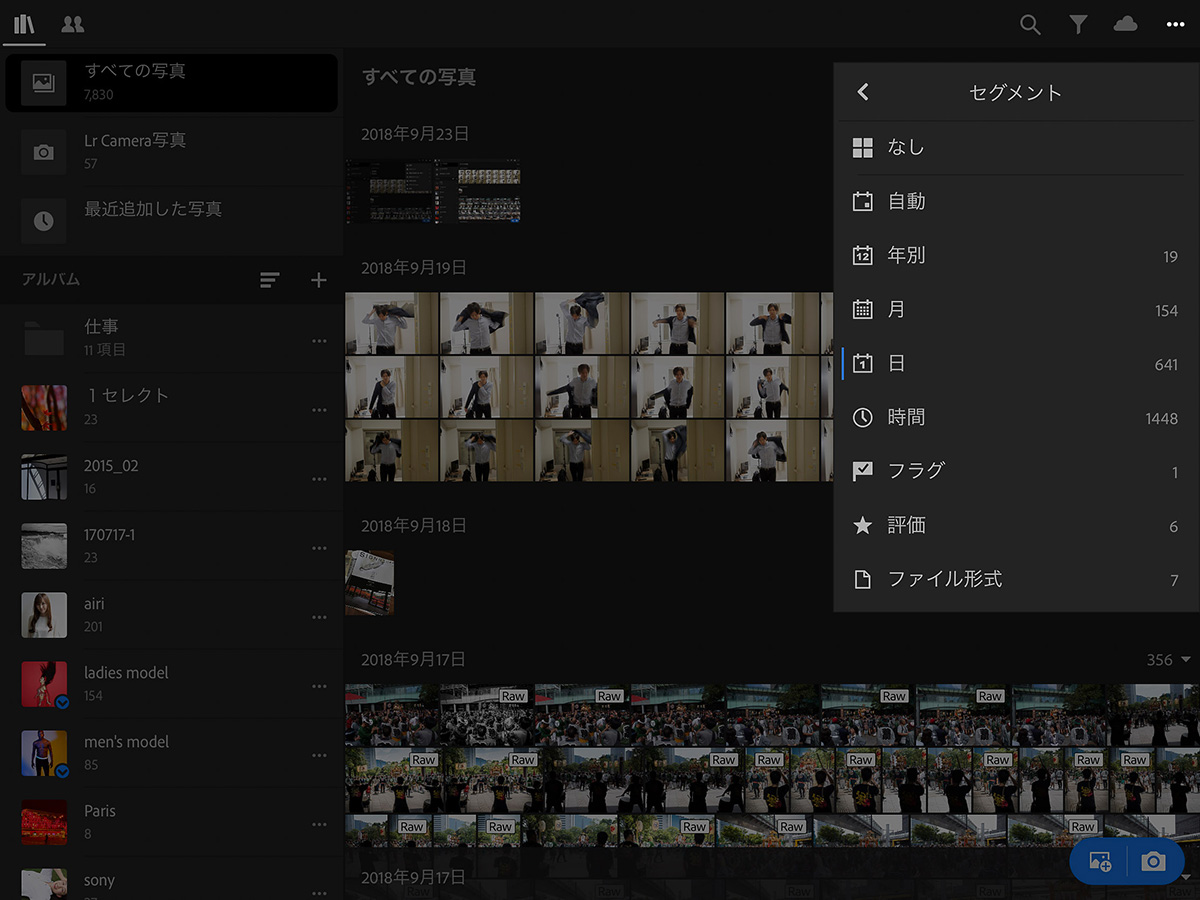
さらに時間ごとにしてみると、より細かく一覧表示される。
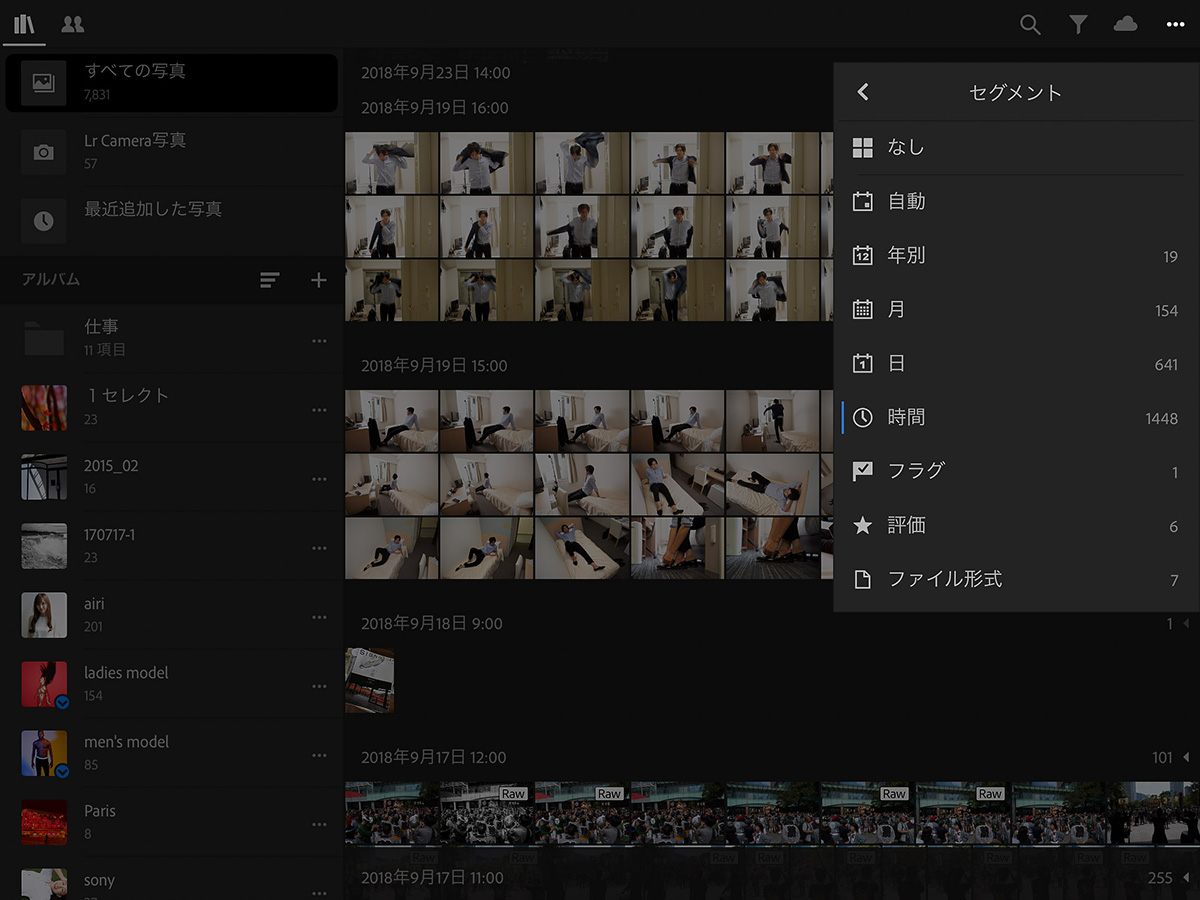
今までだと、iPadに読み込ませても、そこから必要な写真だけを探すことがやりにくかったが、これを使えばかなり楽になる。
同じように、Webで人に見せているアルバム(共有アルバム)も一覧になり、一発で把握できるようになったのは便利だ。
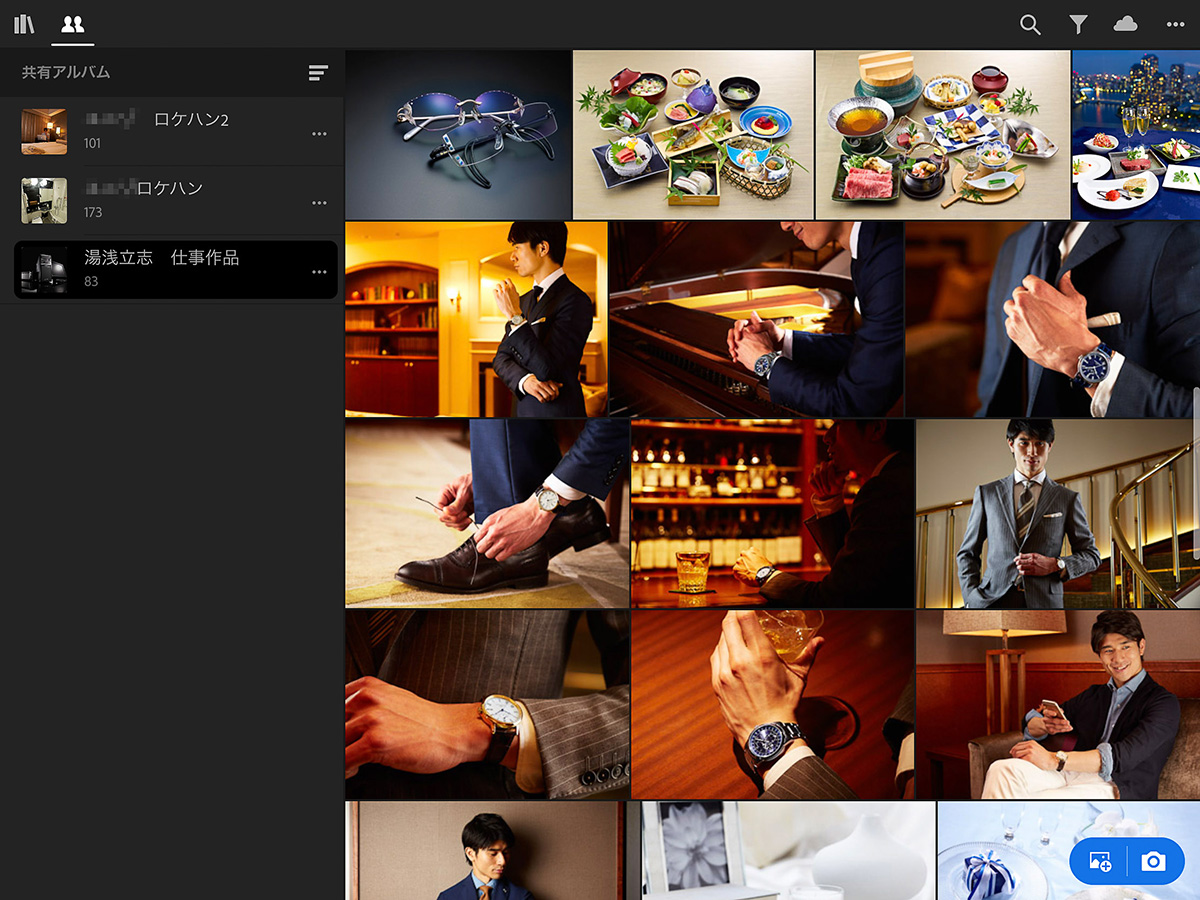
こちらはPC版Lightroom CC。iPadアプリ版Lightroom CCとレイアウトがほぼ同じになった。
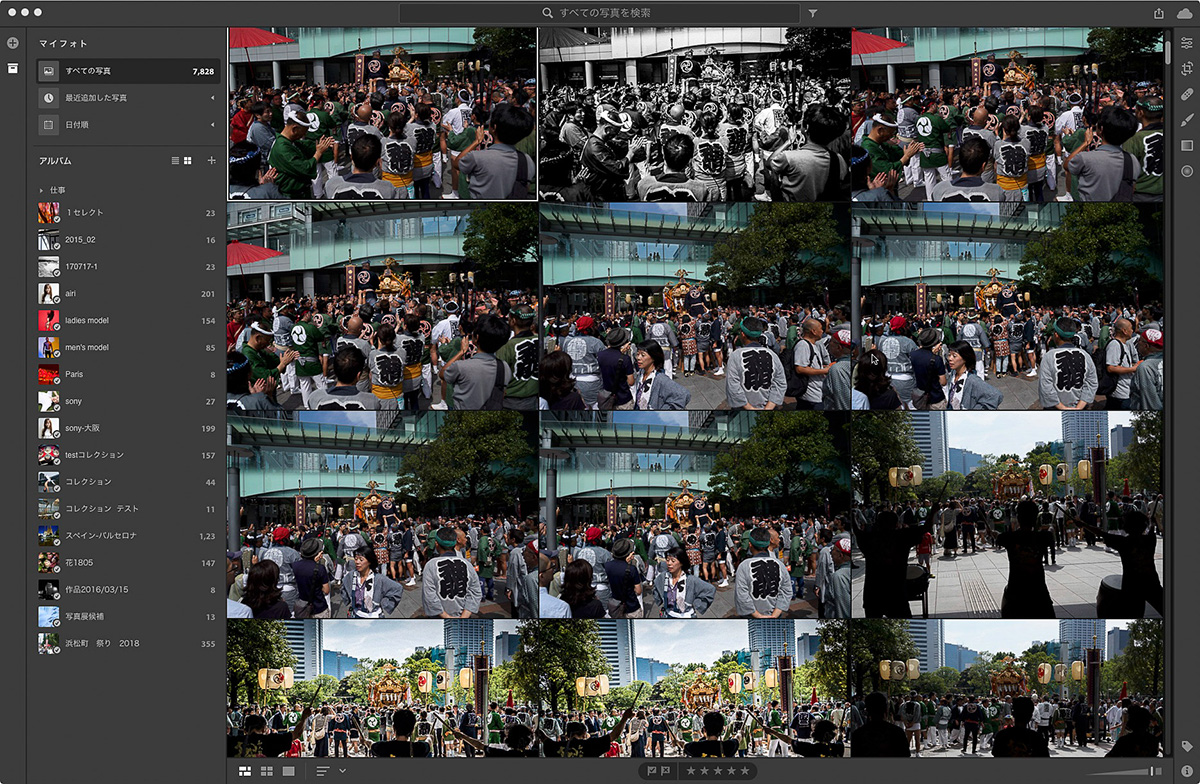
もちろん、表示の切り替えも今までどおり。ショートカットキー「G」で切り替わる。
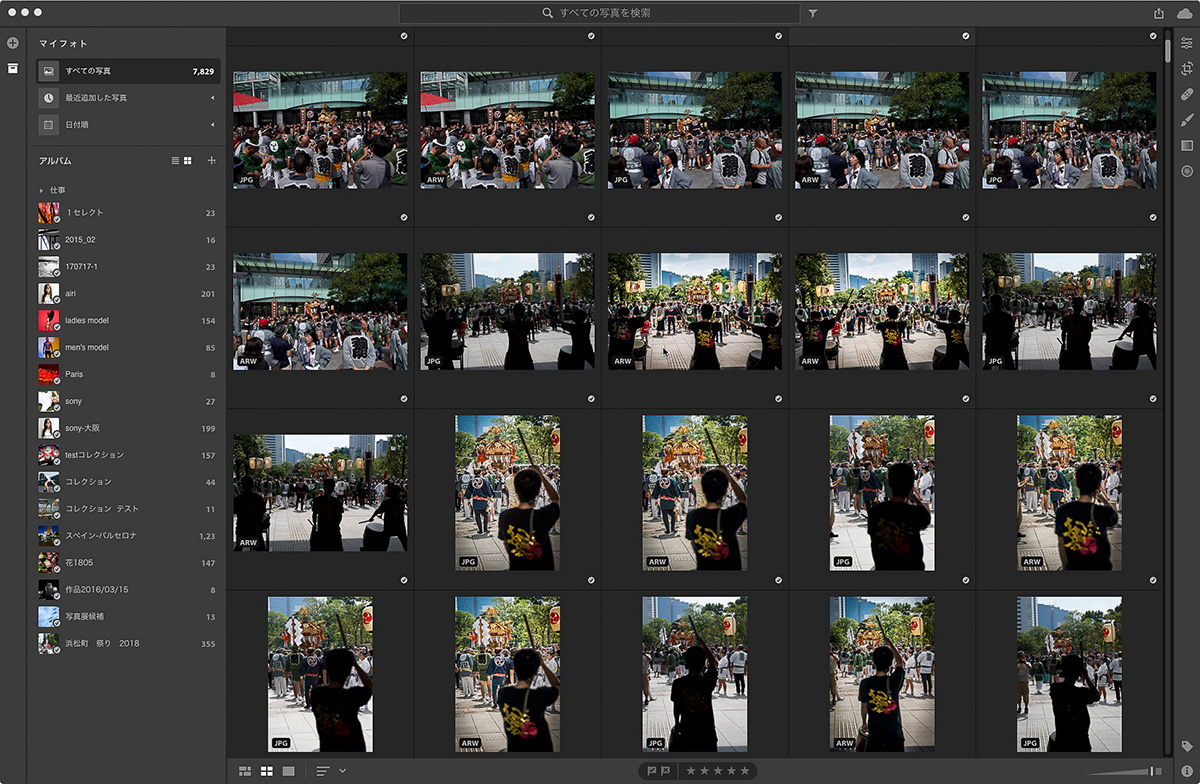
※編集部追記(2018.10.17)
10月15日、アドビは「Adobe MAX 2018」にて、Lightroom CC, Lightroom Classic CCを含む主要アプリのメジャーアップデートを発表した。
保存(書き出し)する時の注目すべきポイント
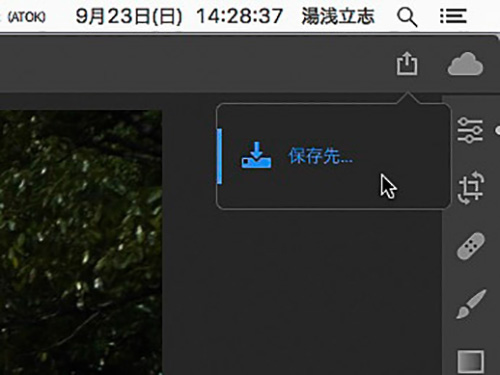
それでは、「保存」について解説していこう。
右の画像はPC版Lightroom CCの一部。「保存」はClassic版での「書き出し」と同じ意味合いだ。元の画像から使いやすいような画像データに変換して保存する。
画面の右上の↑アイコンをクリックすると、右のように「保存先...」が出るのでそこを再度クリック。
下の画像が保存のメニュー。上からファイル形式、保存場所、保存サイズを指定していく。
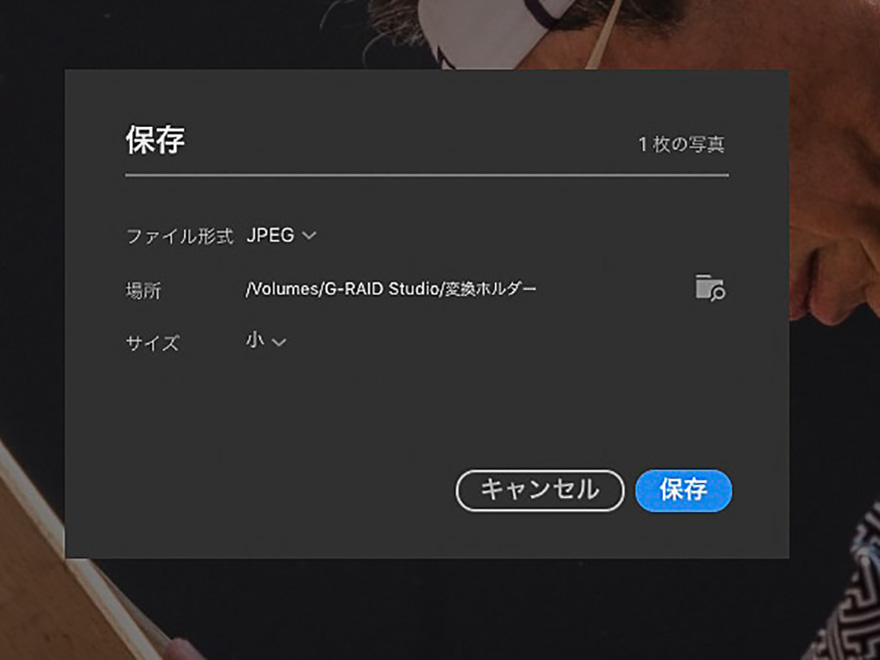
ファイル形式は、「JPEG」と「元画像+設定」の2種類しか選べない。
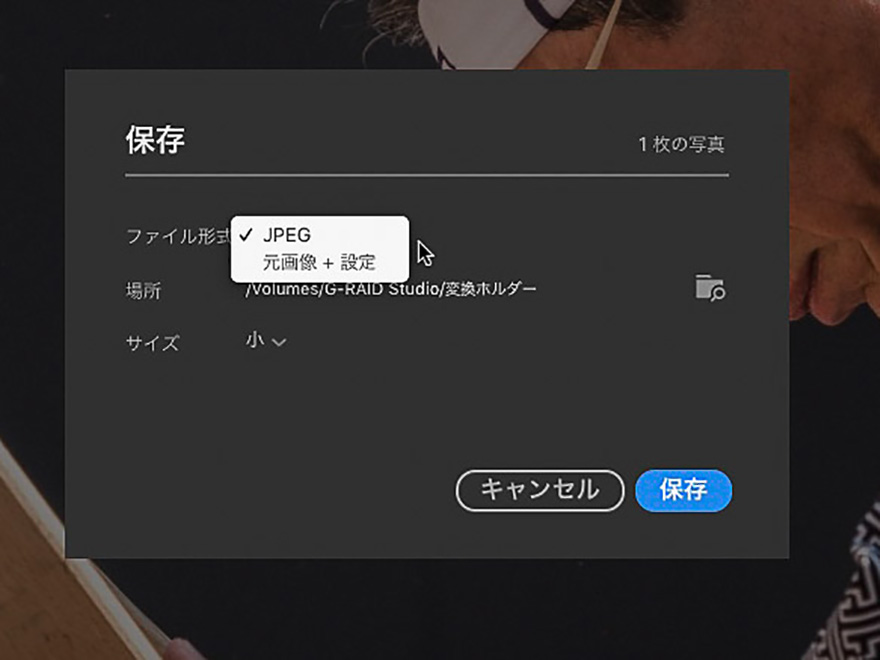
この仕様に不満を持つ人も多いと思う。例えば印刷用のデータとしてTIFFデータにしたい、というニーズは多いはずだ。
現状はこれしかない。ただ、この先は分からない。
今のところ、TIFFデータにしたいなど、JPEG以外のファイル形式にしたいときは「元画像+設定」で保存して、それをPhotoshopなどで開くという方法になる。
下は、「元画像+設定」で保存したところ。
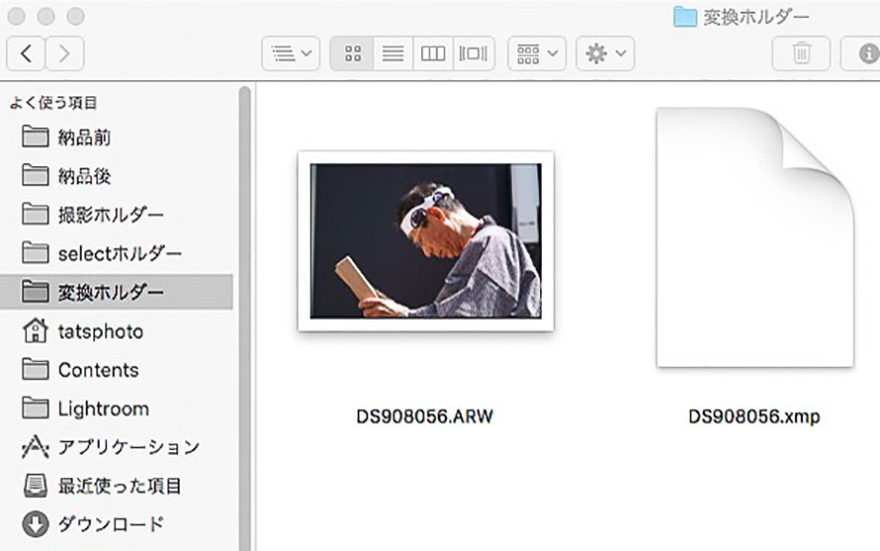
「.ARW」はソニーαのRAWデータの拡張子。Lightroom CCで調整したパラメータはサイドカー、xmpファイルで同じフォルダに書き出される。
JPEGで保存を選択すると、サイズは3種類選べる。
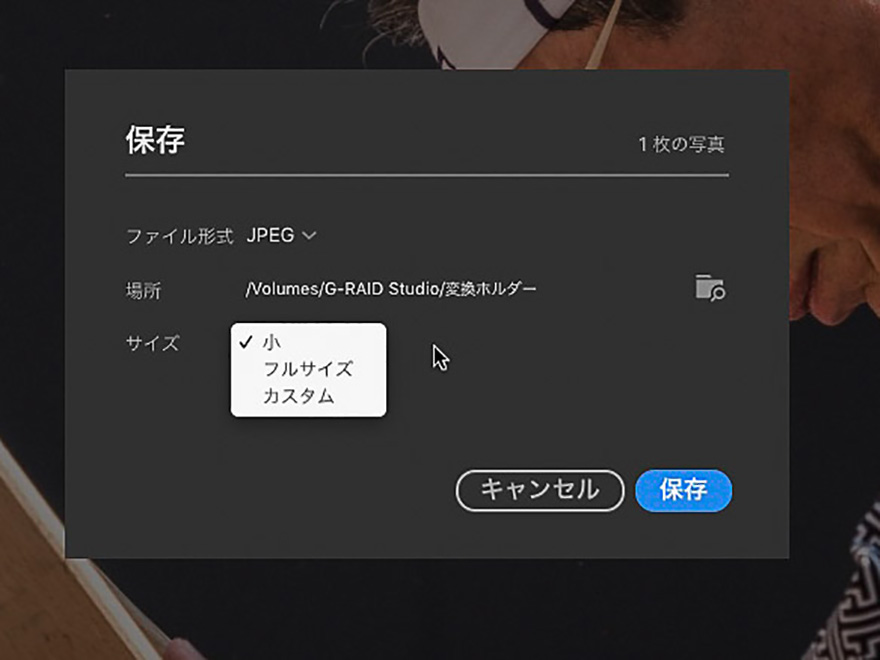
「小」は、長辺2048ピクセルのJPEGファイルになる。元画像が長辺2048ピクセルよりも大きくても、自動的に2048ピクセルに縮小される。元画像が2048ピクセルよりも小さい場合は、元画像のサイズとなる。
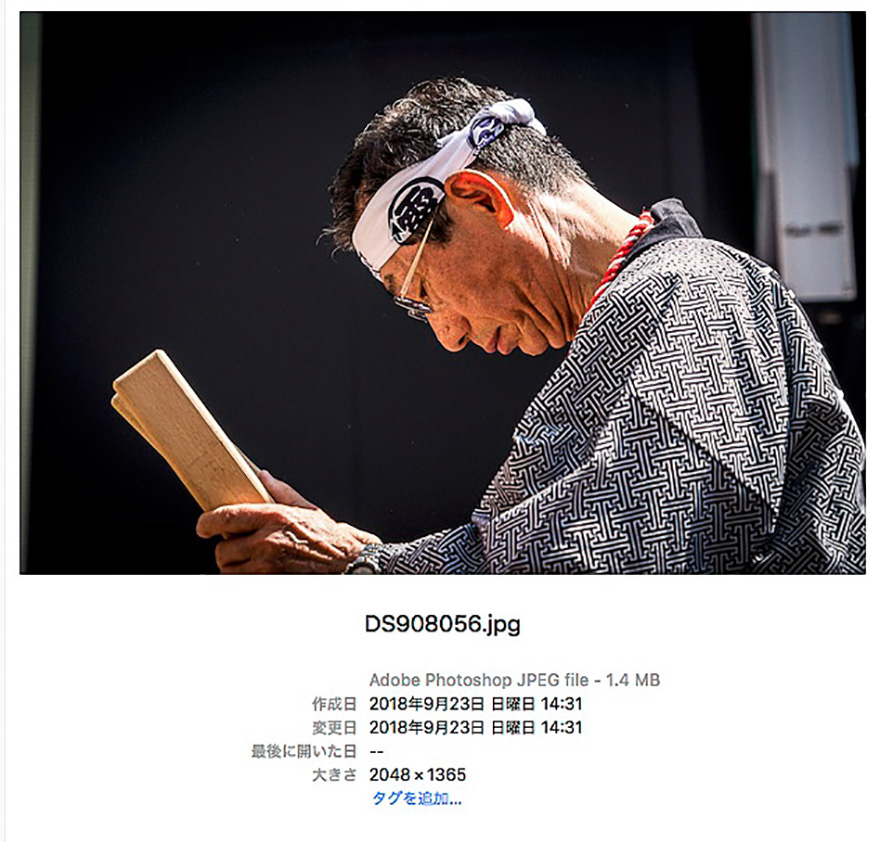
「フルサイズ」は元画像のサイズ。「カスタム」は自分で指定したサイズになる。
サイズで「カスタム」を選ぶと、長辺のサイズで指定できる。例えばメール添付用に小さくしたいから800ピクセルにするなど、サイズを指定したい時に使う。
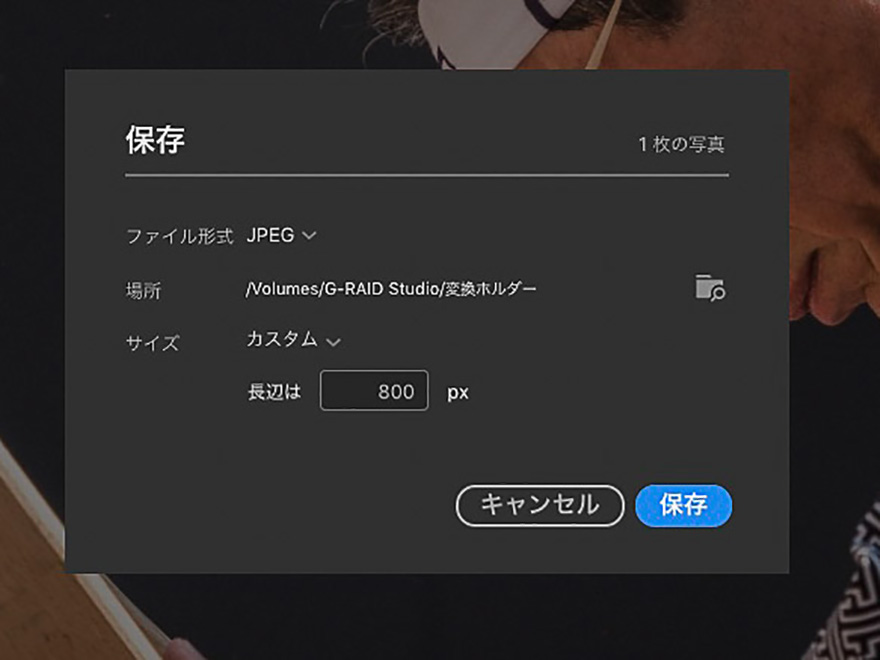
Lightroom CCの外で画像編集する時のポイント
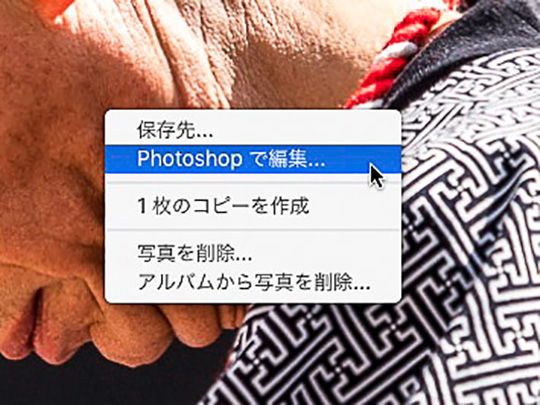
保存と同じように、Lightroom CC以外で画像編集をする時に使うのが、右の画像で示したメニューだ。編集したい画像を選んで右クリックで「Photoshopで編集...」を選ぶ。
(メニューから「ファイル>Photoshopで編集...」か、ショートカットキー「command+E」でも同じ)
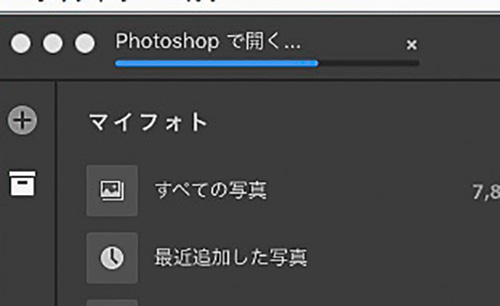
すると、Photoshopが自動的に起動する。
ここでの注意点は、元画像がローカル(使っているPC、iPadなど)に無い場合、クラウドからダウンロードしてからPhotoshopで開くので、通信環境によっては時間がかかることがあるという点。
また、Photoshopも最新のバージョンが開く仕様となっているので、最新版を使わないで古いバージョンを常用している人は、あらかじめ使っているバージョンを起動しておくと、そのバージョンのPhotoshopで画像が開く。
展開された画像はプロファイルが決まっている。
「ProPhoto RGB」が埋め込まれているので、開く際にPhotoshopから下の画像のようなアラートが出るだろう。ほとんどの人は作業用プロファイルはAdobe RGBかsRGBだろうから、必ずこの画面になる。
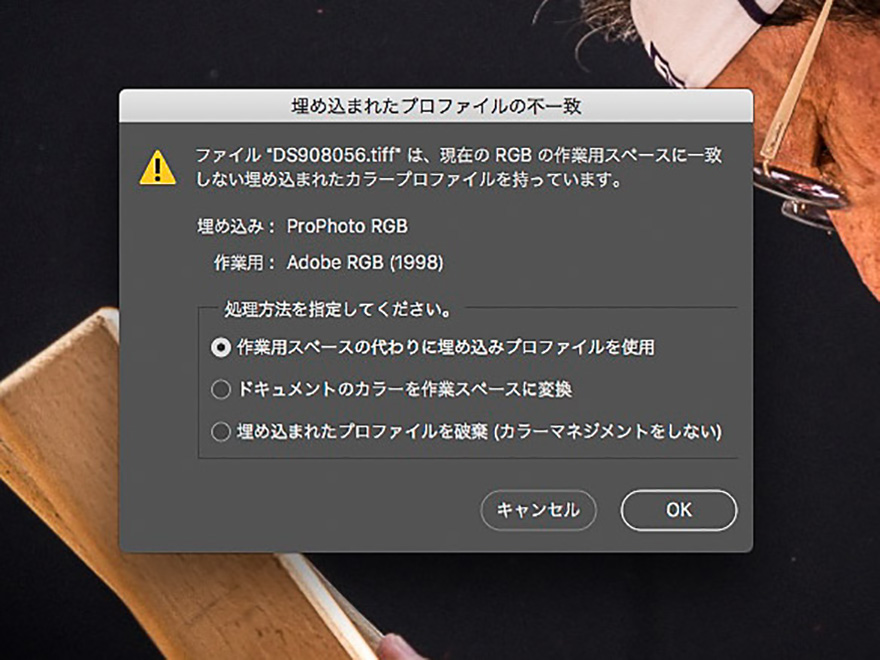
ここでは処置方法をこのまま、「作業スペースの代わりに埋め込みプロファイルを使用」にチェックを入れて「OK」をクリックする。
画像をPhotoshopで開いたところ。
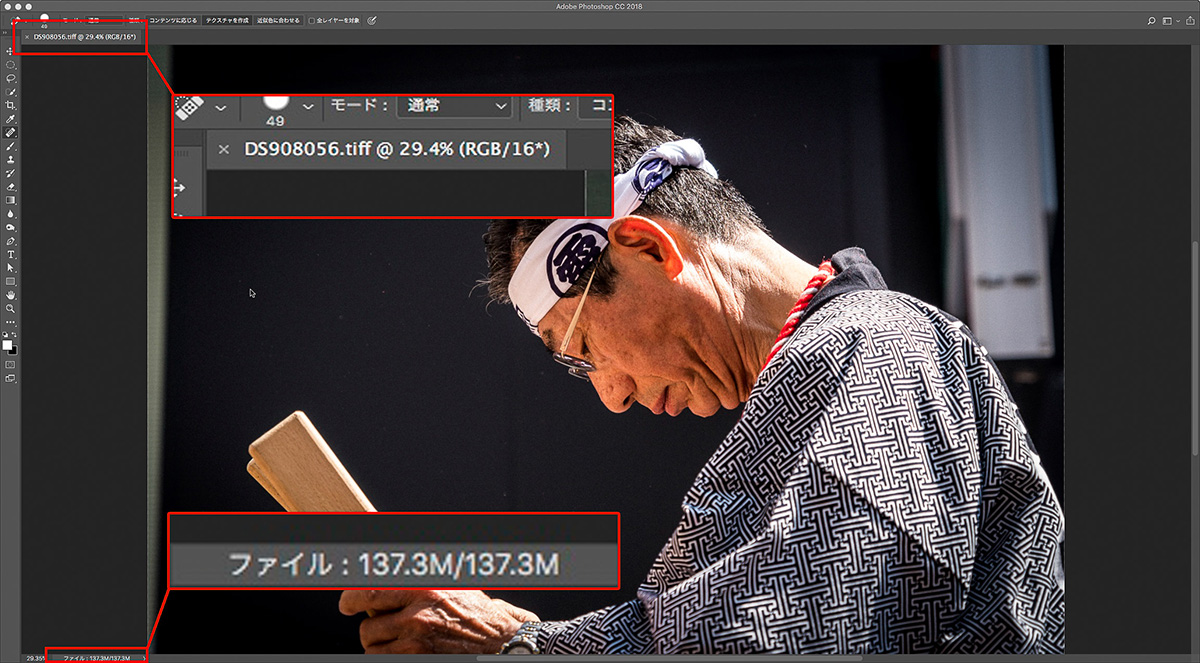
注目すべきポイントは、この画像は16bitのTIFFデータで展開されているということ。
撮影カメラはソニーα9なので2400万画素だが、16bitのTIFFデータともなると、ファイルサイズは140MBくらいになってしまう。
Lightroom Classic CCだと、外部編集する際のファイル形式、bit数を指定できるが、Lightroom CCでは今のところそれができない。
画像編集を前提にしたファイルなので、ProPhoto RGBの16bit TIFFデータと決められている。ファイル容量は大きいが、調整をしても劣化が最小で済むというメリットを優先している。
画像編集後は、アルバムの「スタック」に注意!
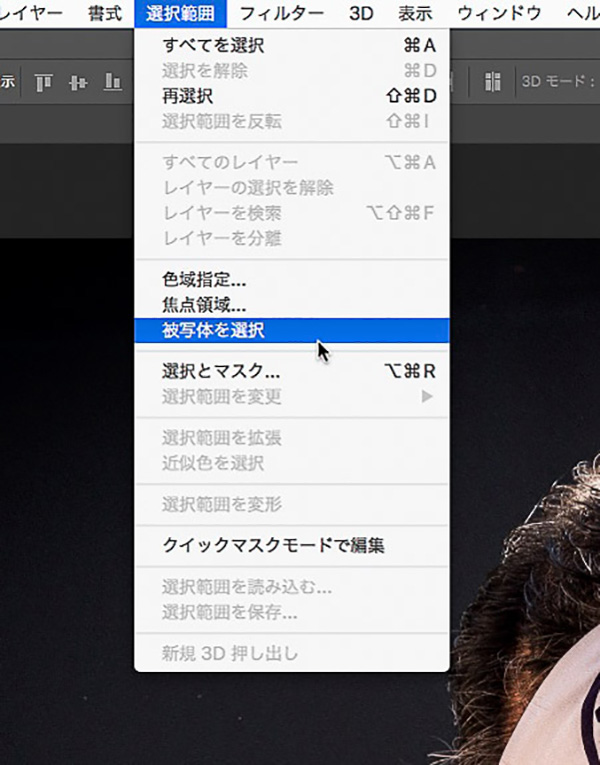
Photoshopで被写体だけが浮き立つように、背景を極端に落とすような処理をしていこう。
「被写体を選択」で簡単に被写体だけを選択して、調整レイヤーをかける。
トーンカーブの調整レイヤーで背景のみ暗く落とした。
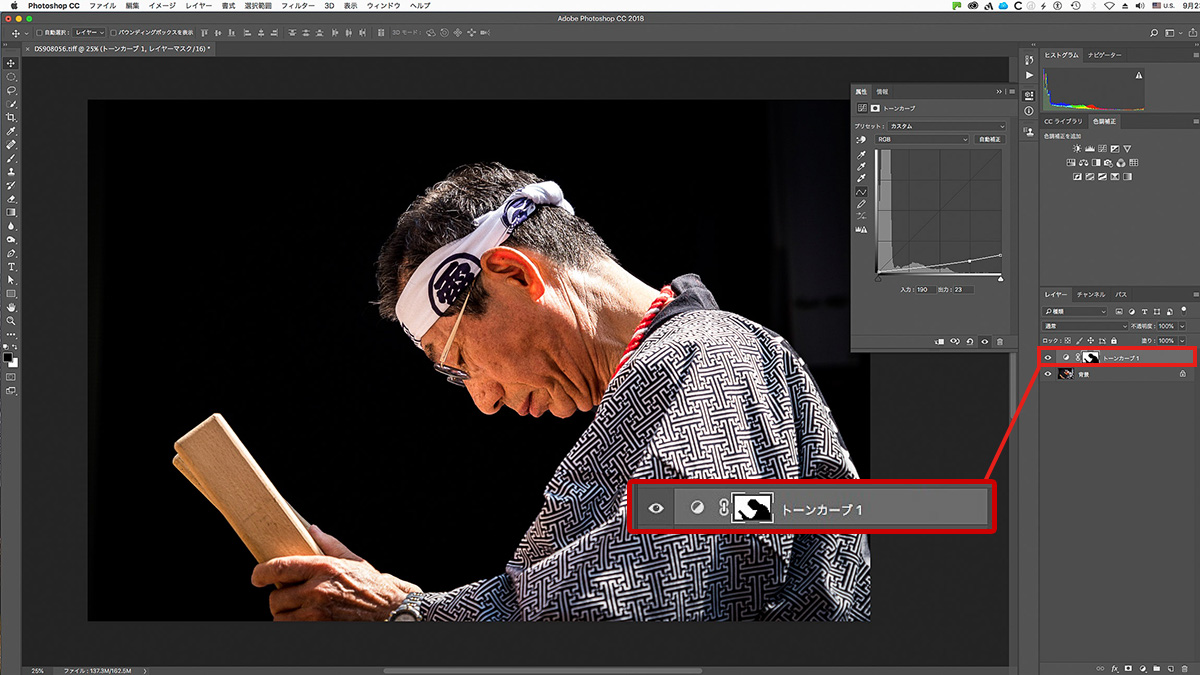
これでOKなので、保存して閉じる。
Lightroom CCに戻ると、下のようにグリッド表示が変わった。
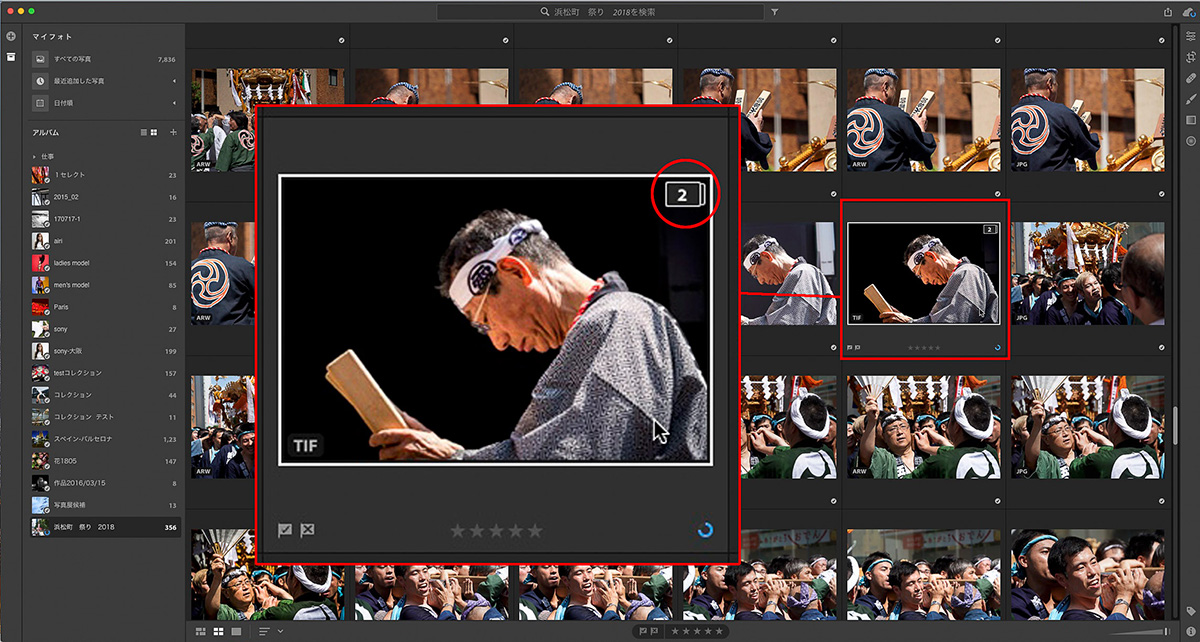
同じ写真が2つあるが、撮影時に「RAW+JPEG」で撮影しているので、左側が撮影時のJPEG、右がRAWデータ。
RAWデータの右上に、数字の「2」というマークが付いている。これが、先ほどのPhotoshopで編集した画像データと元画像の2つがあるという意味だ。
「2」の数字アイコンをクリックすると、下のバーに内容が表示される。左から編集したTIFFデータ、元画像となる。

TIFFデータに青い山のアイコンが付いているが、それはこちらの画像が表紙として使われていることを表している。
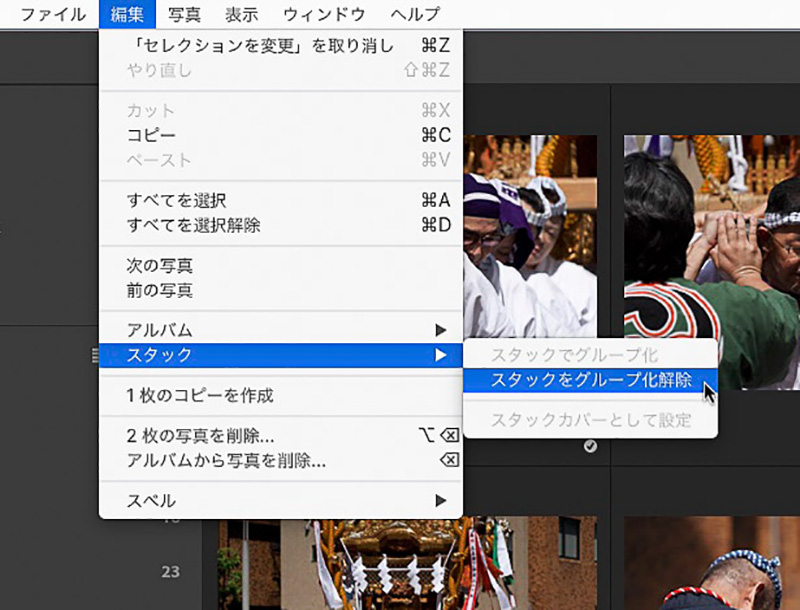
Lightroomユーザーならすぐお分かりだろうが、元画像と編集済み画像がスタックされているのだ。
このスタックは解除もできる。
解除すると、RAWデータとTIFFデータが現れる。
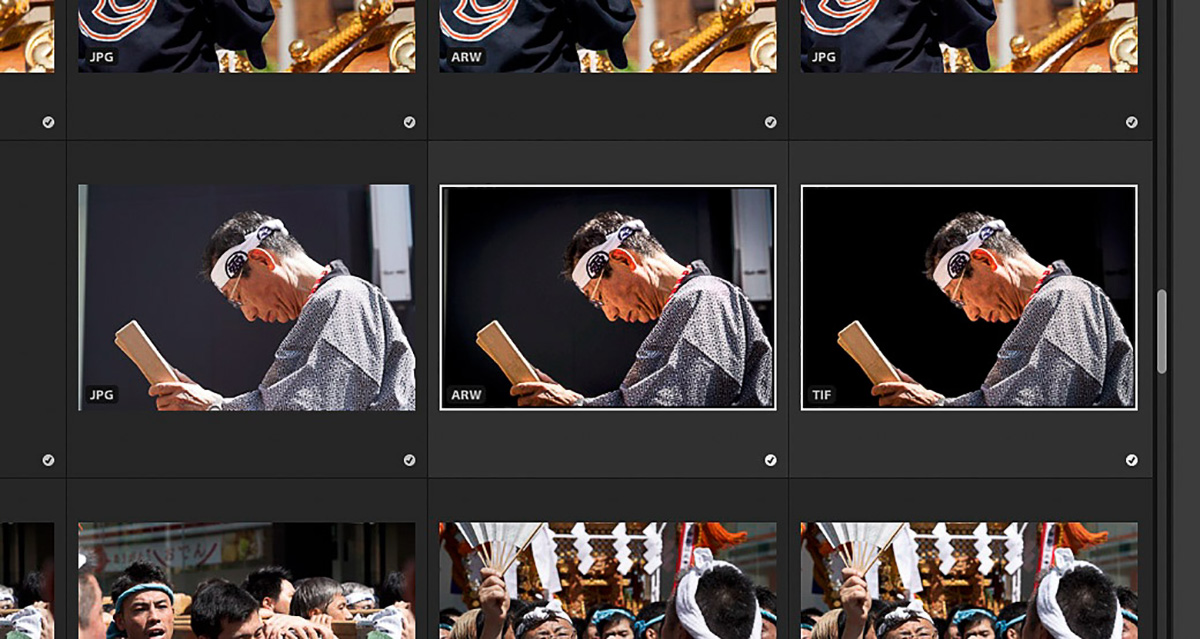
編集されたTIFFデータを再度開いてみよう。先ほどと同じように、右クリックから「Photoshopで編集...」を選ぶ。
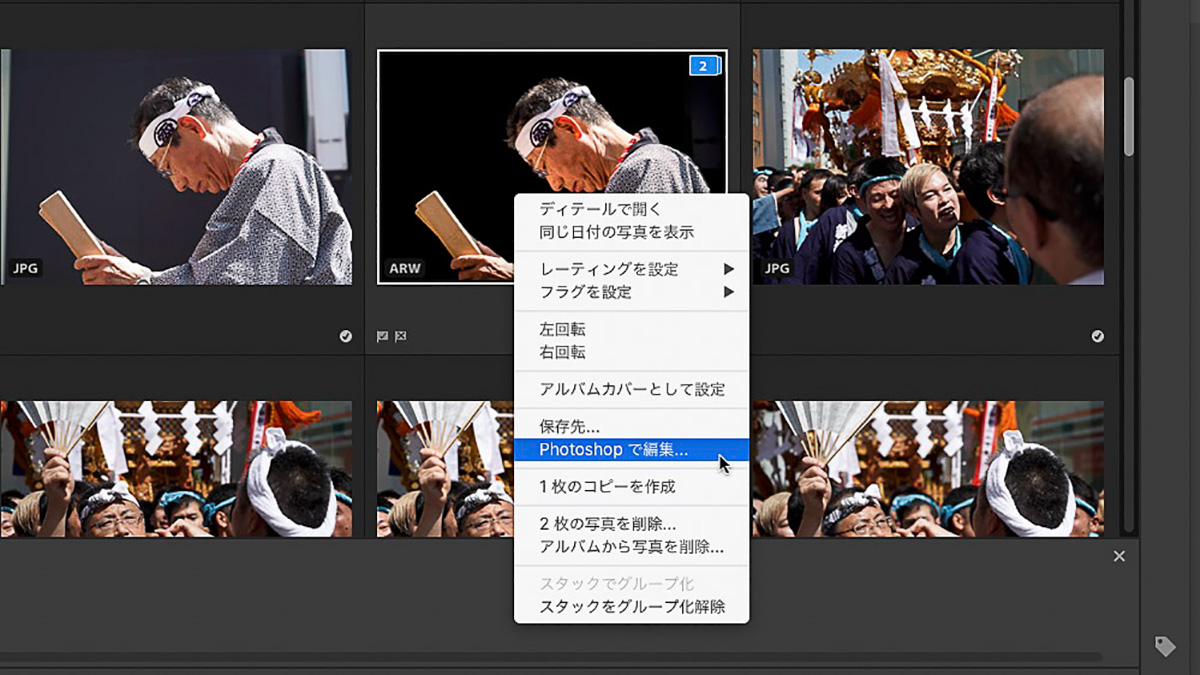
調整レイヤーが付いたTIFFデータが開いたので、今度は背景をモノクロ化した調整レイヤーを付けて保存してみよう。
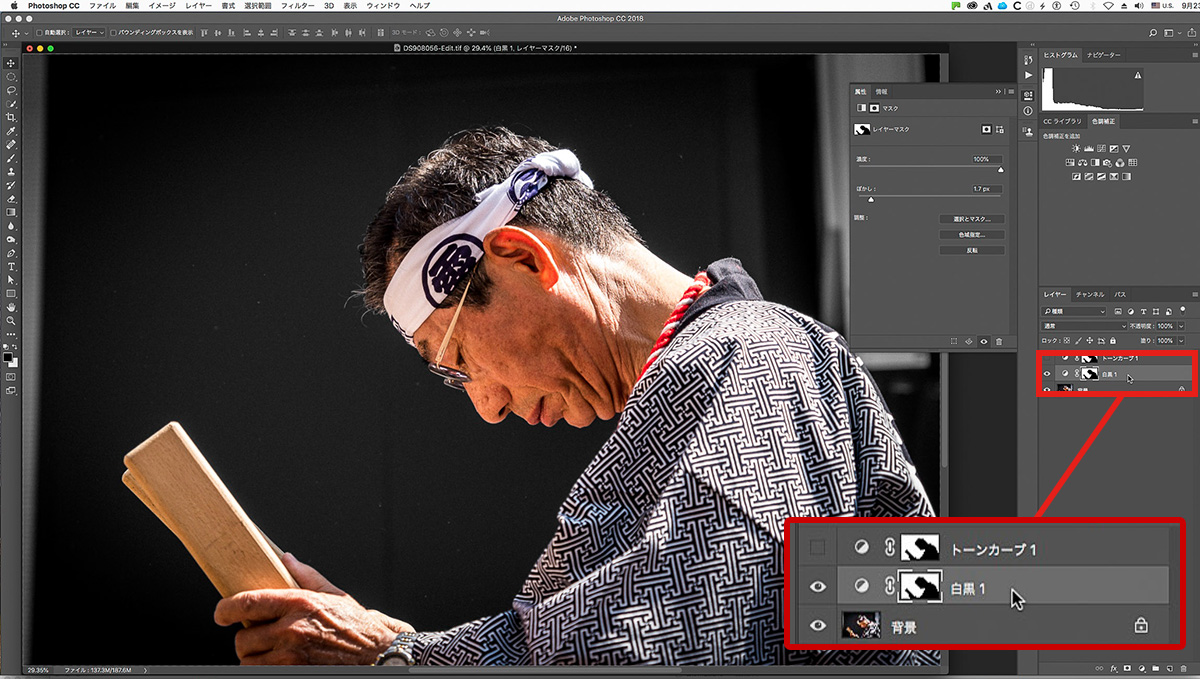
Lightroom CCに戻ると、下のように3種類の画像データが表示される。これはスタックとして管理される。
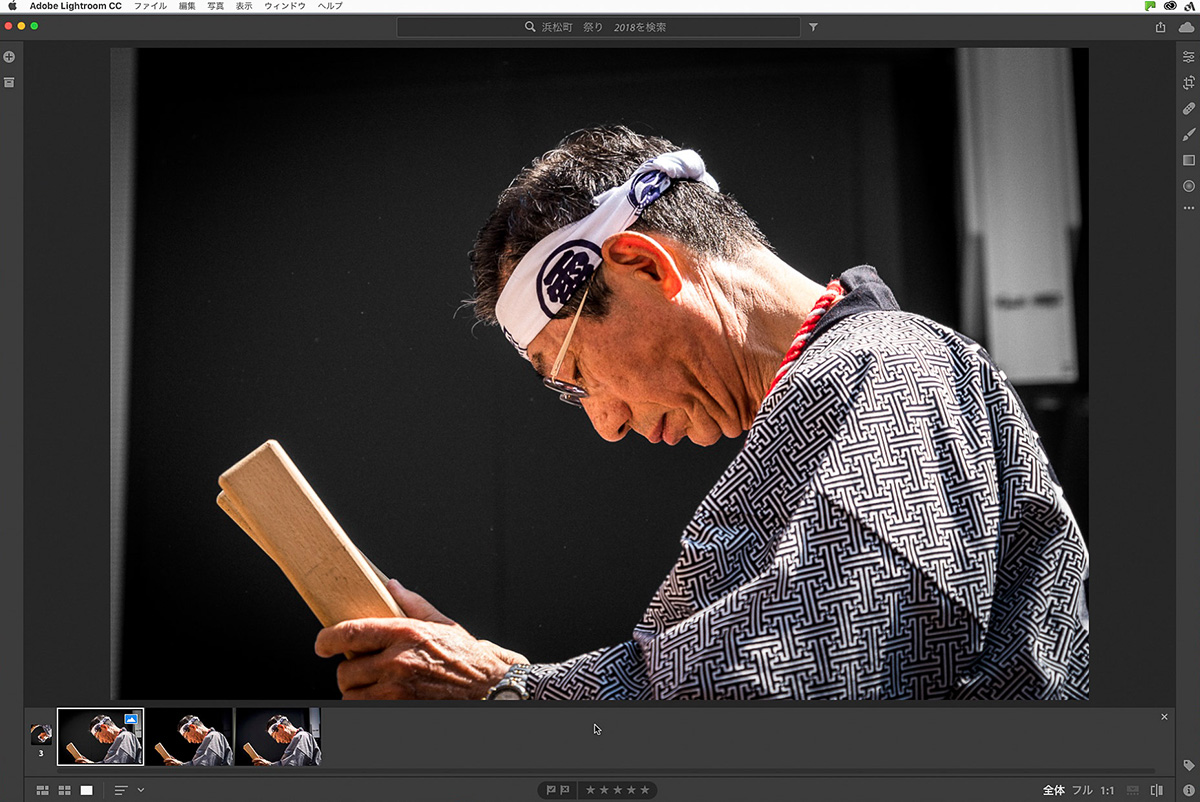
このように、同じ元画像から調整を加えたバリエーションを増やして、Lightroom CCで一括管理することが可能だ。
ただし、先に書いたように16bitのTIFFデータなので、レイヤーを増やしていくとかなり巨大なファイルとなり、それがクラウドにアップされる。契約しているクラウドストレージを食っていくことになる。便利な編集機能だが、その点だけ気をつけたい。
Lightroom CCを効率的に使うため「同期」を改めて考えた
さて、今回はひとまず最終ということもあり、もう1つ、書きたいことがある。それはLightroom CCの使い方だ。
連載の最初の方で書いているが、クラウド型のアプリケーションの特徴として、画像データがどこに存在しているのか、気にし出すとはまってしまうこととなる。
Lightroom CCが今の形になって1年近く使い続けてきた僕は、最初とは違う使い方をしている。
それは......
Classic版とLightroom CCを同期させないという使い方。
これには理由があって......
僕はiPad Proを使っていて、それに仕事での撮影画像を入れたり、海外ロケ時の画像ストレージとして使ったりしている。ロケ中はそれで良いが、事務所に戻ってきた時が問題。事務所のデスクトップパソコンでClassic版を立ち上げると同期が始まる。この同期している時のLightroom Classic CCの挙動が遅くなるのがストレスだった。これはアドビのヘルプにも書かれているので、参照していただきたい。
ここにも書かれているが、Lightroom CCとの同期の際に、どうしてもLightroom Classic CCも動作が遅くなるので、同期を一時停止して使うということが書かれている。忙しい時だけ同期の一時停止をして、作業が終わったら同期を再開させる、というのも良いが、僕には面倒と感じた。
それと、先に書いたように元画像がどこにあるのか、常に把握してシンプルに使いたいということもあって、今はClassic版とLightroom CCは同期させないで、別のアプリケーションとして使っている。この方法が良いかどうかは人それぞれだろう。使い方の一例として、知っておいて頂ければ良い。
Lightroom CCはClassic版と違って、画像データの上限がある。それはクラウドストレージの容量だ。
ユーザーの契約によるが、上限があることには変わりない。
別のアプリケーションとしてLightroom CCを使う時、必要ではない画像はClassic版に移す、という使い方が良いと思う。
必要かどうかは、iPhone、iPadなどでどこでも見たい・使いたいかどうか? だ。仕事ならその仕事が終わったら一連の画像データは使わなくなるだろうし、仕事以外の写真でも、例えば旅行で撮った画像データも、半年も経てば見なくなるだろう。
Lightroom CCの画像データを整理する時が必ず来るはずだ。Lightroom CCで画像データを整理する方法を解説しておきたい。
「同期」に代わる画像データ整理の例
例えばお祭りの写真。良い写真を選んで、それを調整して、知り合いにメールで送ったり、Web共有したり…。でも、時間が経てばそれも一段落する。
良い写真には星印を付けておき、後々でも探しやすいようにしておこう。
祭りのアルバムを作っておいたので、これをClassic版に移行してから一括削除していく流れを見ていこう。
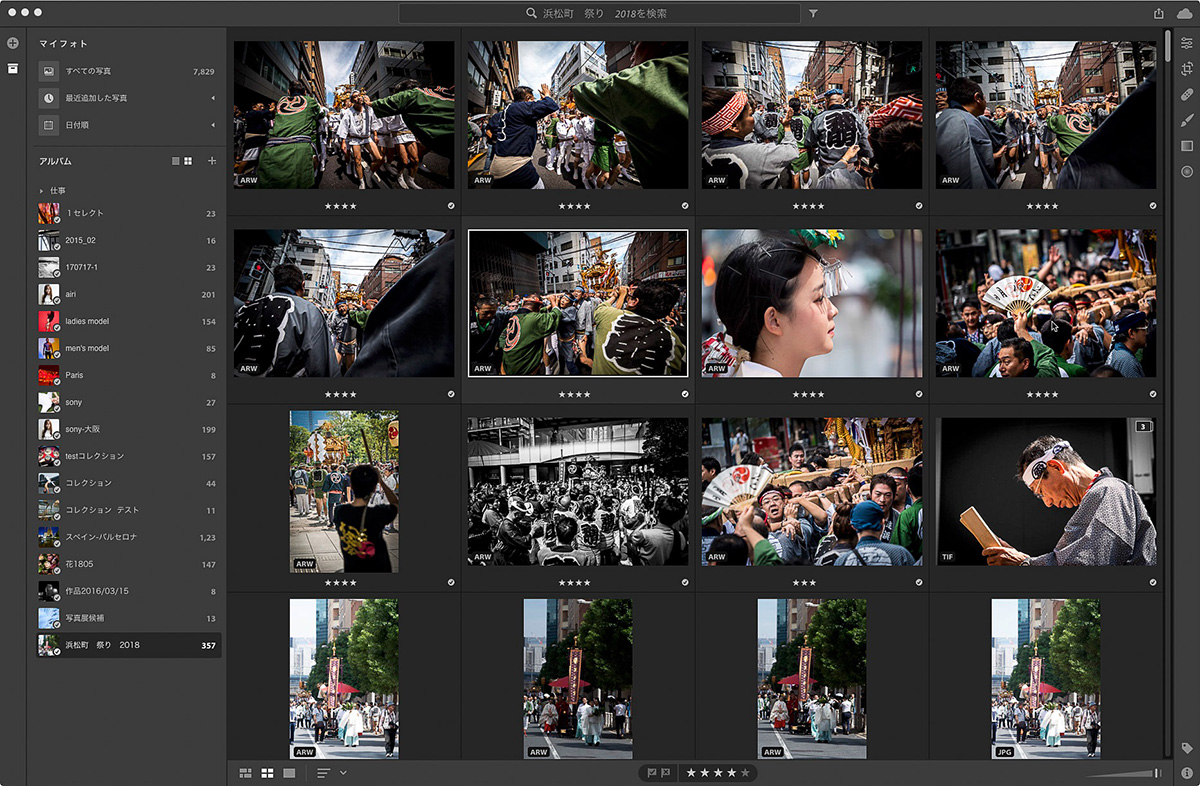
全選択してから、保存を選択する。
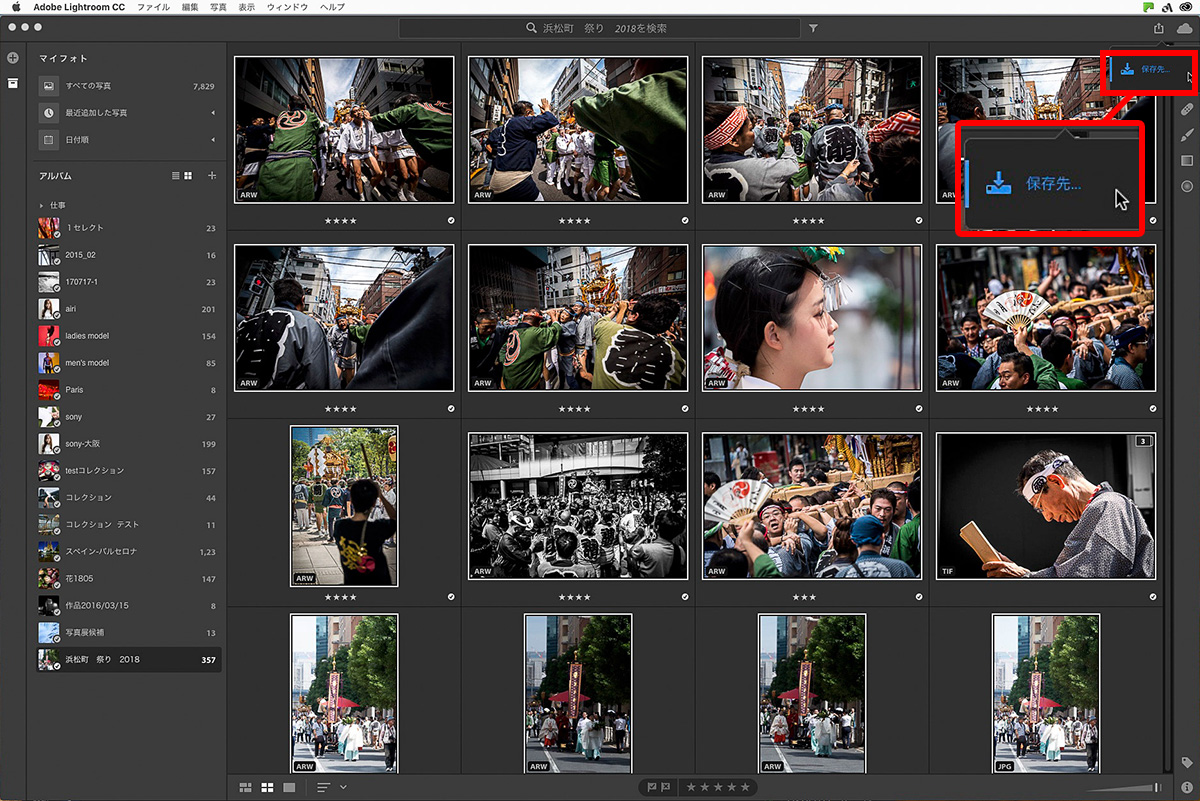
今回解説したように、保存形式は「元画像+設定」にする。場所はわかりやすいフォルダにしておこう。これでOKをクリックすると、そのフォルダに保存されていく。
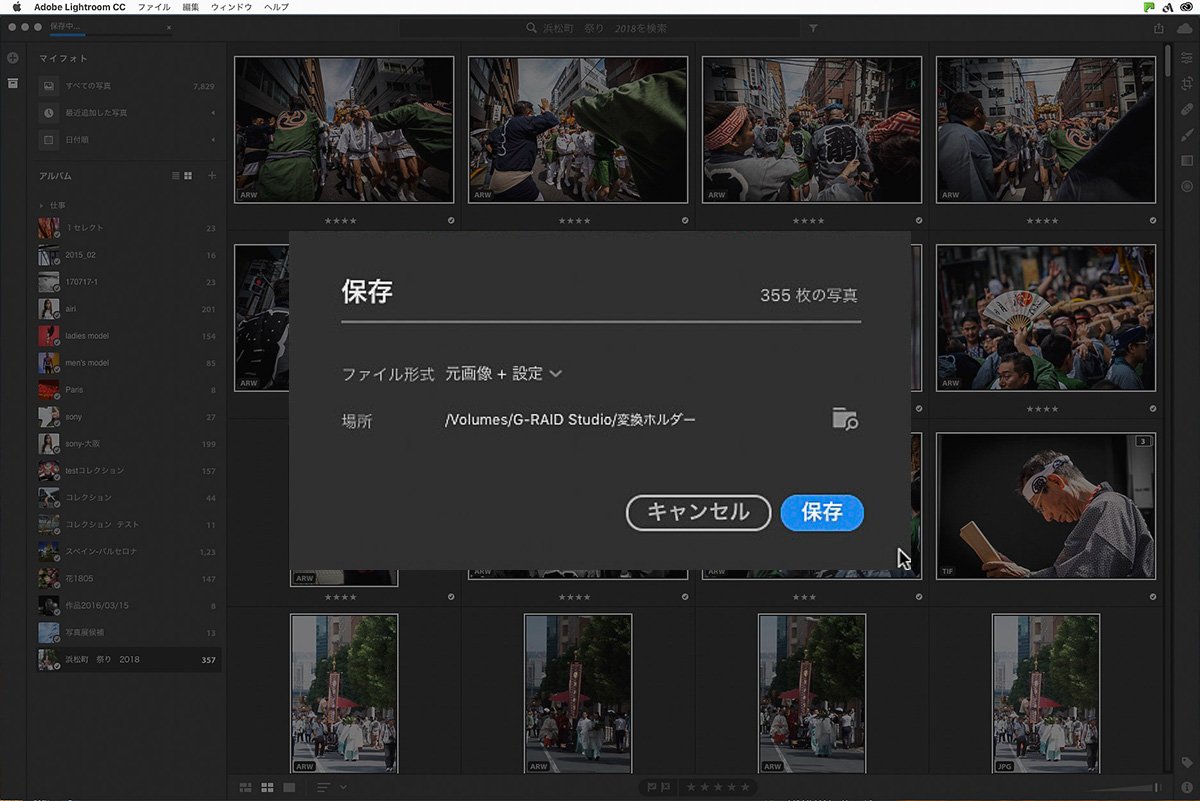
クラウドに元画像がある場合は、それをダウンロードしていくので、通信環境によっては若干の時間がかかる。
余談だが、先のバージョンアップで追加された、「アルバムをローカルに保存」を設定してあると、この作業は速い。
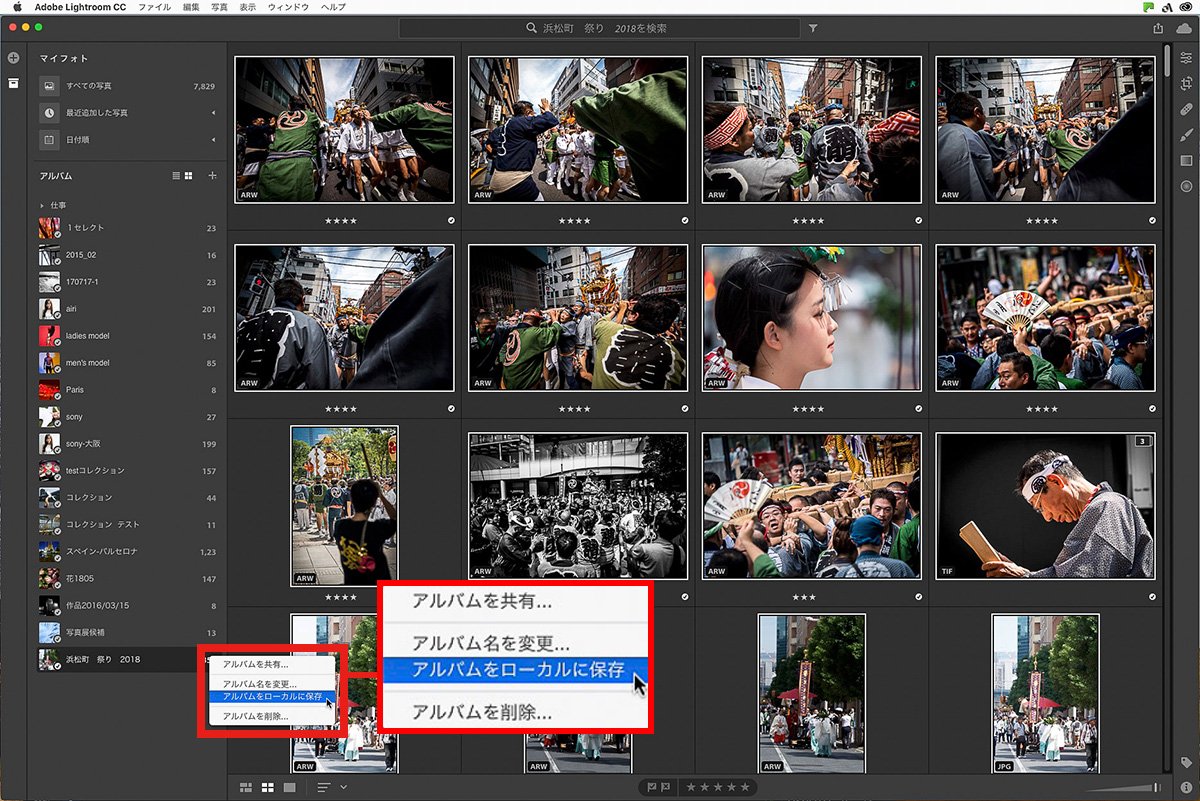
指定したフォルダに元画像と設定が保存された。これをClassic版で読み込む。
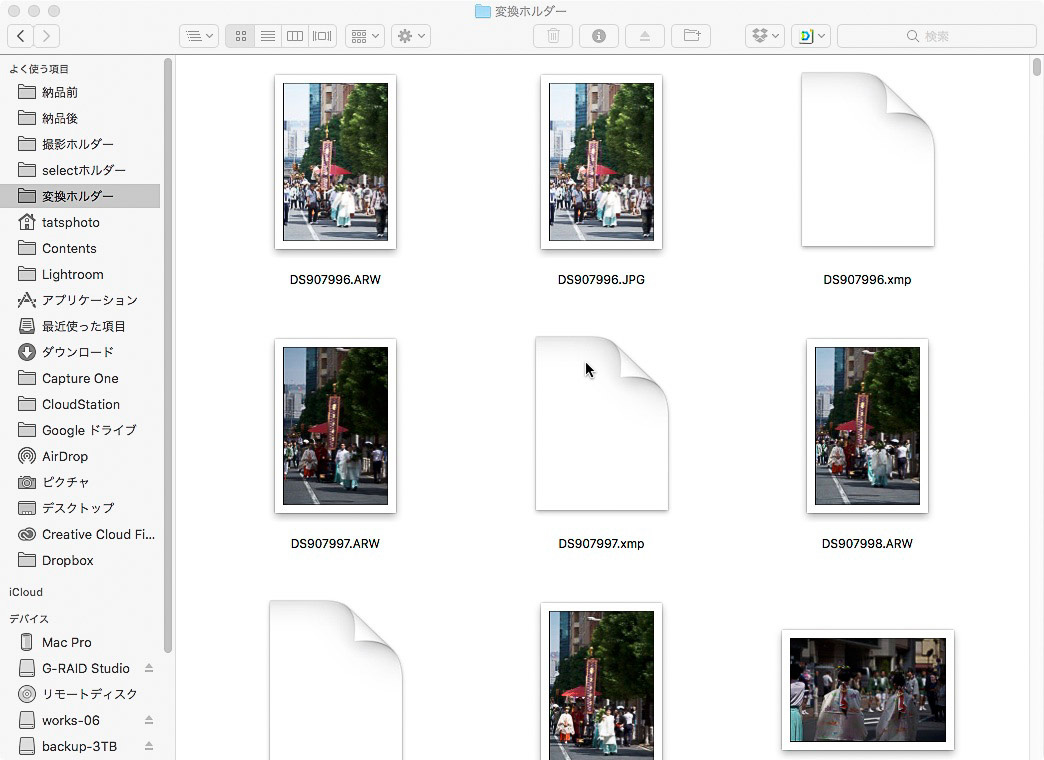
読み込みは「移動」にして、保存先は日付ごとに分かれているフォルダにしている。
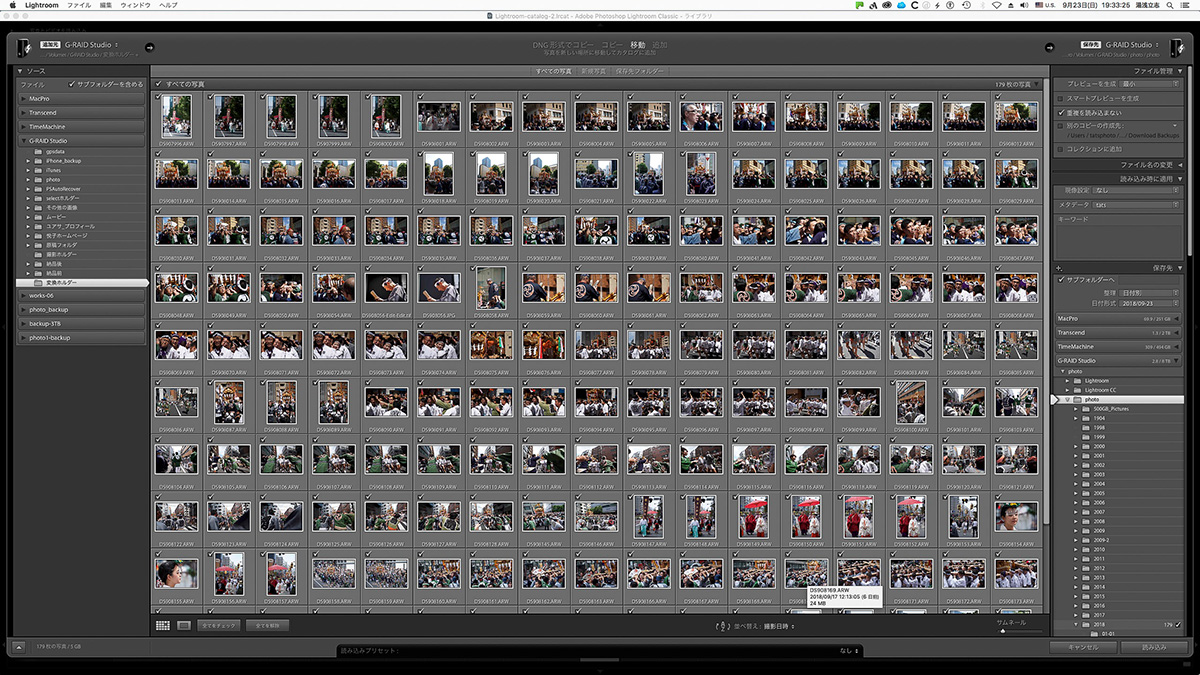
これでClassic版に画像データが移行できた。
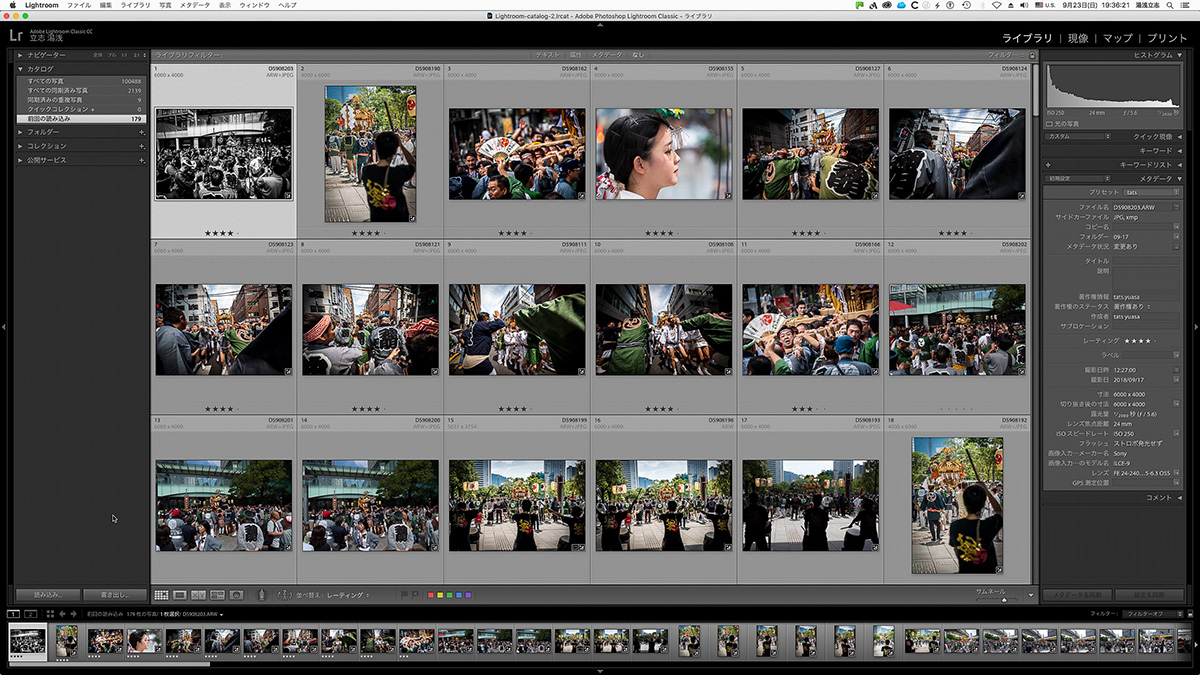
完全に移行できたことを確認してから、Lightroom CCにある画像を削除しよう。
ここでも「スタック」に注意!
念のため、保存先フォルダをファインダーで確認してみる。
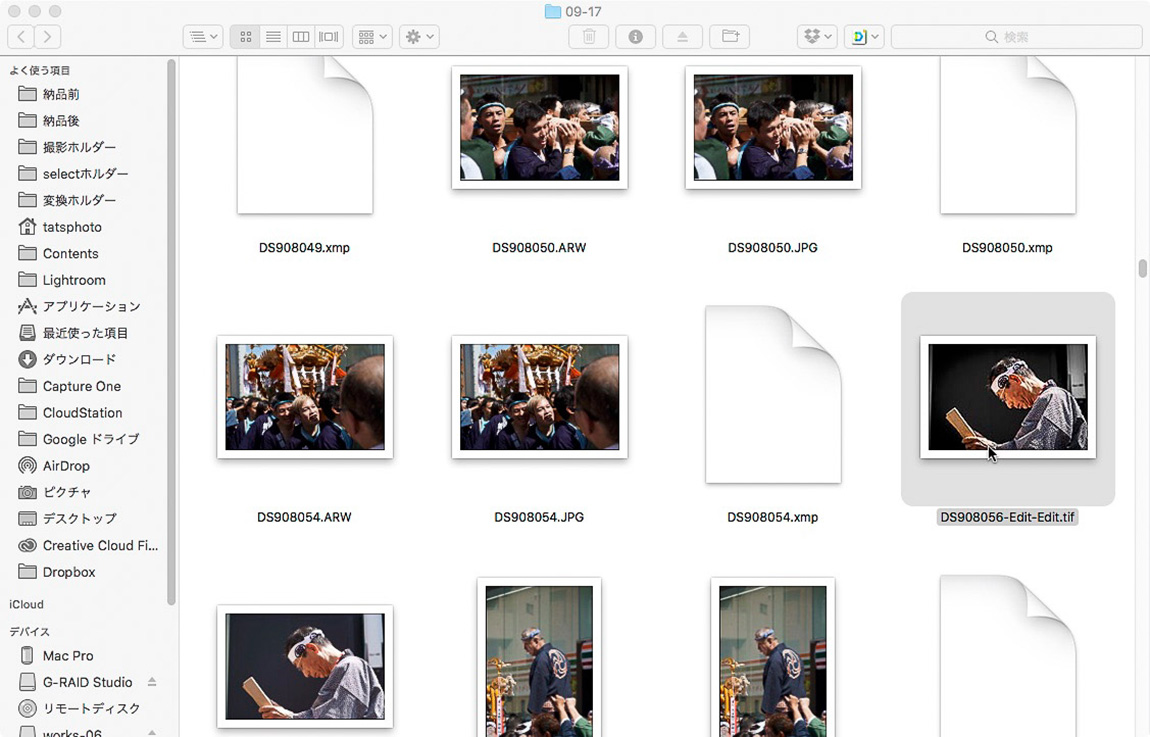
今回Photoshopで編集したTIFFデータも確認できた。これでOKと思っていたら、この元画像がないことに気がついた。
なぜなのか?
Lightroom CCでPhotoshop編集をすると、グリッド表示ではスタックされた状態になるのは先に書いたが、このスタックされたままの状態で全選択すると、スタック画像の表面上に出ている画像データだけが選択されている、という意味になる。つまり、スタック内の他の2枚は選択されていないのだ。
今回のように画像を移動する/削除する、という時は、スタックを解除してから行なわないと「すべて」にならない。
やり直しして、画像データをClassic版に移行完了した。
Lightroom CCに戻り、移行されたデータを削除する。これも選択された状態で「写真を削除...」を選ぶ。
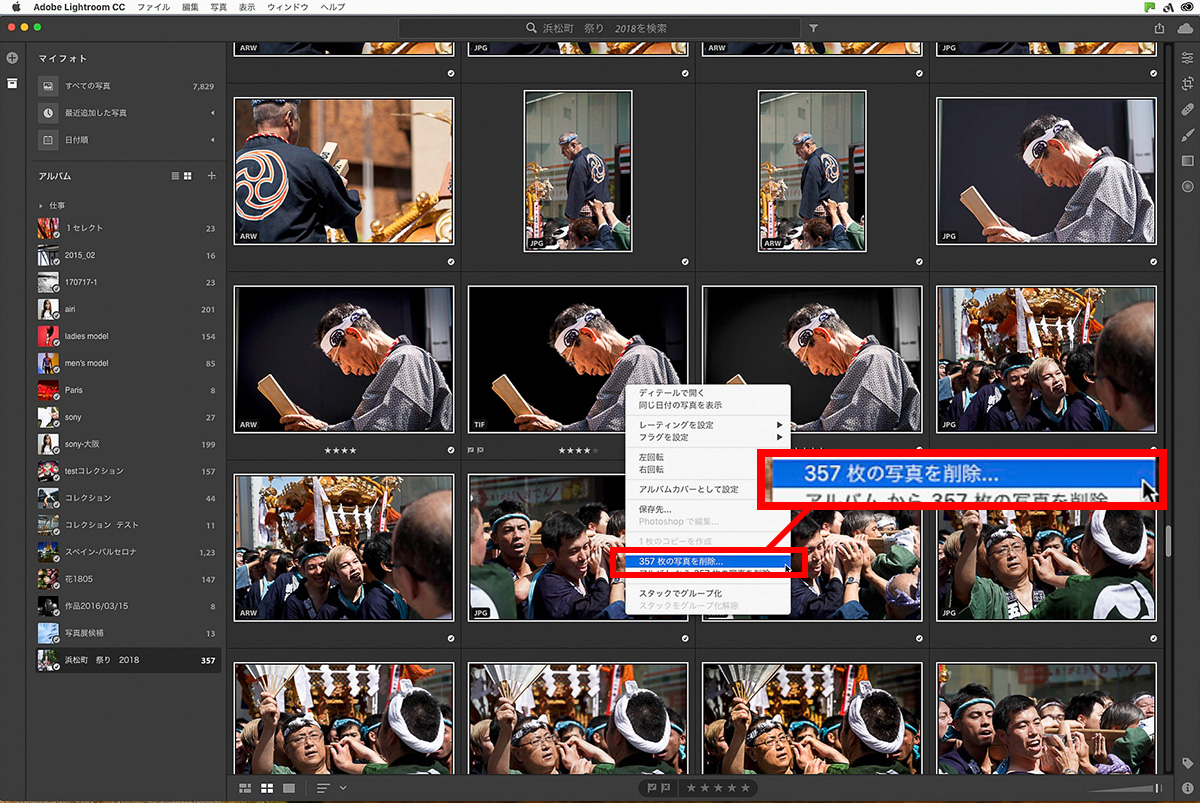
この「削除」は、必ず画像データが移行できたことを確認してからやること。ここで削除すると、復旧できない。
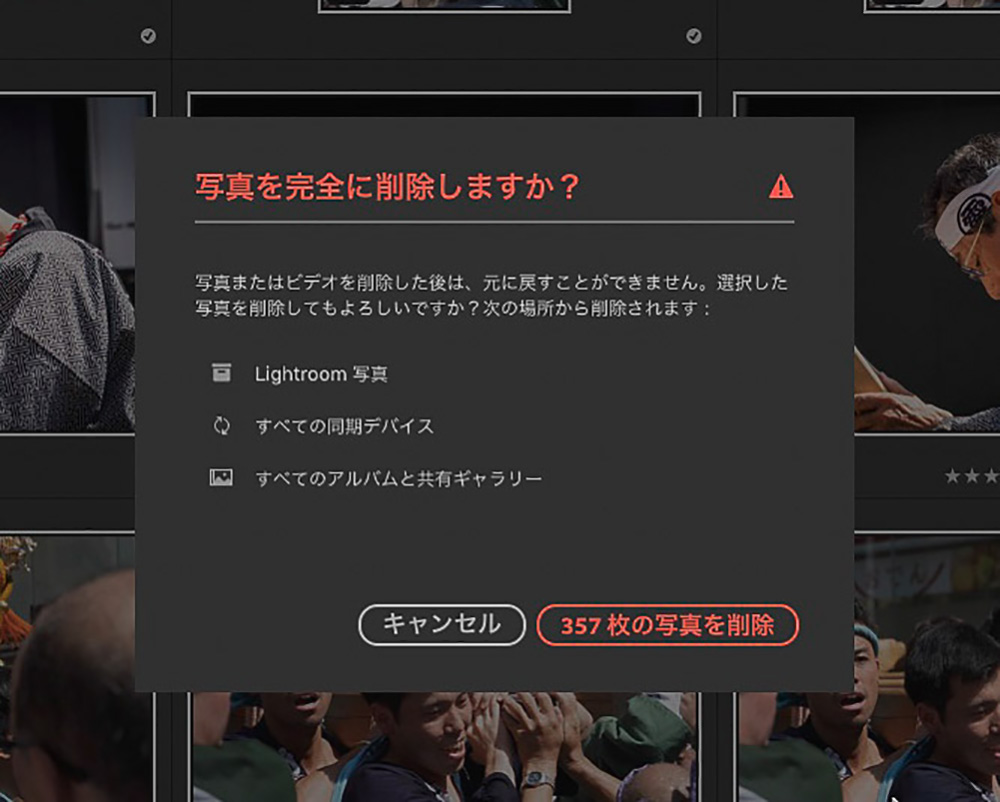
以上のようなやり方で、クラウドストレージの空きを作っていく。
* * *
ちょっと長くなってしまったが、これでLightroom CCの解説はいったん終了となる。
このシリーズの最初にも書いたが、Lightroom CCは新しいタイプのアプリケーションで、どんどん進化していくことが予想される。今はいろいろな制約があったりするが、やがては解決していくだろう。
今、できることを今、使っていこう。
それが今のフォトグラファーなのだから。
湯浅立志 Tatushi Yuasa
1981年東京写真専門学校卒業。広告写真スタジオの社員カメラマンとして15年勤務。独立後は雑誌、広告、WEB媒体でモデル撮影から商品撮影まで幅広く活動。2004年(有)Y2設立。日本広告写真家協会会員。「ADOBE PHOTOSHOP LIGHTROOM 2 ハンドブック」(コマーシャル・フォト2008年10月号付録)を始め、デジタルフォトに関する原稿執筆多数。 http://tatsphoto.air-nifty.com/
- Lightroom CC 保存/編集など基本的ポイントを総まとめ
- Lightroom CC プロファイルから始める画像調整
- 仕事にも遊びにも使える Lightroomの新しいプロファイル
- フォトグラファーが徹底的にLightroom CCを使ってみた
- 画像データはどこにある? Lightroom CCでのバックアップ
- 新しくなった「Lightroom CC」は、いつでもどこでもLightroom
- 第40回 Lightroom CCで簡単に作品を公開しよう。スライドショーとAdobe Slate
- 第39回 Lightroom CC GPU支援とフィルターブラシ機能
- 開発者トーマス・ノールが語る「PhotoshopとLightroomが目指すもの」
- 第38回 Lightroom CCでパノラマを使いこなせ
- 第37回 Lightroom CC で今日から仕事で使えるHDR
- 第36回 Lightroom mobileを使いこなす その3 iPhone編
- 第35回 Lightroom mobileを使いこなす その2
- 第34回 Lightroom mobileを使いこなす その1
- 第33回 快速ワークフローを実現する「自動補正」
- 第32回 Upright™テクノロジー超活用法
- 第31回 より進化したスポット修正ツール
- 第30回 更に充実したスライドショー
- 第29回 円形フィルターを使いこなす
- 第28回 Adobe Photoshop Lightroom 5 パブリックベータ版公開 スマートプレビューについて
- 第27回 ソフト校正 その2
- 第26回 ソフト校正 その1
- 第25回 カラーフリンジ補正コントロール
- 第24回 Lightroom 4で行なうビデオ編集
- 第23回 新設されたマップモジュール
- 第22回 Lightroom 4で強化された補正ブラシ
- 第21回 Lightroom 4 Betaの現像モジュール
- 第20回 Lightroom 4 Beta 公開
- Lightroom Q&A ⑥ スピードアップのためのセッティング
- Lightroom Q&A ⑤ 2台以上のPCからLightroom 3を使うには?
- Lightroom Q&A ④ Capture One Proとの違いは?
- Lightroom Q&A ③ LightroomとBridge、どちらが良い?
- Lightroom Q&A ② フォルダーごとにファイルを書き出す
- Lightroom Q&A ① 複数のフォルダーを同期させる
- 第19回 スライドショー機能による表現
- 第18回 大切な写真はクラウドへ保存しよう
- 第17回 写真の保存と外付けハードディスク
- 第16回 公開サービスでFlickrを使いこなそう
- 第15回 新しくなったトーンカーブ
- 第14回 レンズ補正の使いこなし
- 第13回 カメラキャリブレーションの処理バージョンについて
- 第12回 Lightroom3へのバージョンアップ
- 第11回 「公開サービス」の使いこなし
- 第10回 テザー撮影の実践的使いこなし
- 第9回 Adobe Photoshop Lightroom 3 Beta2 公開
- 第8回 Lightroomからの書き出しとWeb公開
- 第7回 メタデータの使いこなし
- 第6回 「世界のプリセット」を楽しみながらバリエーションを使いこなす
- 第5回 操作を快適にするショートカットと周辺機器
- 第4回 カメラプロファイルの特性を試す
- 第3回 自動読み込みを利用した撮影ワークフロー
- 第2回 過去の写真をカタログ化してアーカイブしておこう!
- 第1回 カタログの使いこなし











