2009年11月27日
Photoshop Lightroom 2(以下LR2と略す)を快適に操作するには、ショートカットのマスターは必須と言われる。しかし、ショートカットを苦手としている人も多いのではないだろうか。かくいう筆者もそのうちの一人。そこでショートカットぎらいの人のために、湯浅流ショートカットの使い方を紹介しよう。
どんなアプリでもショートカットを覚えた方がよいのは事実だが…
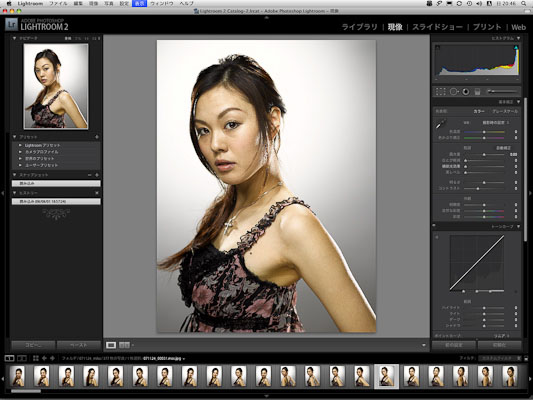
早いものでこのシリーズも5回を迎えることになった。今回はショートカットのお話をしようと思う。実はこのショートカットはあえて避けてきたテーマだ。というのは僕自身、ショートカットを覚えるのが苦手なたちで、LR2の使い方セミナーなどで「ショートカットを覚えましょう」という一節になると、いつも下を向いて通り過ぎてきた。まるで化学の授業で元素記号を覚えたときみたいに。
たしかに、LR2に限らずどんなアプリケーションでも、ショートカットを覚えた方が写真の処理は速い。これは間違いない。
だが、PCでやっている作業はなにもLR2だけではない。画像処理だけでも、Photoshopをはじめいくつものアプリケーションを使っているだろう。まぎらわしいことに、同じアドビ製品のPhotoshopとLR2でも、同じような機能なのに割り当てられているショートカットキーが違っていたりする。アプリケーションごとにそれぞれ覚えていくのはなかなか大変なことだ。
そこで最低限、おぼえた方がよいというリストを作ってみた。これは、暗記が苦手な僕自身が日頃使っているものだ。
| キーボードショートカット | Lightroom 2の動作 |
|---|---|
| G | ライブラリモジュールのグリッド表示に移行 |
| D | 現像モジュールに移行 |
| Z | 100%にズーム |
| B | クイックコレクションに追加 |
| Command + B | クイックコレクションを表示 |
| Command + A | 全選択 |
| Delete | 削除 |
| 数字キー6 | カラーラベル「赤」を設定 |
| / | アクティブな写真を選択解除 |
| Tab | サイドパネルの表示/非表示 |
| R | 現像モジュールの切り抜きツールに移行 |
| W | 現像モジュールのホワイトバランス選択ツールに移行 |
| Command + Z | 操作の取り消し |
上はMac版のショートカット。WindowsではCommandキーの代わりにCtrlキーを使う。
僕が覚えているのはたったこれだけ。あとの操作はマウスのほか、ペンタブレット、「PowerMate」という入力デバイスにまかせている。これらの周辺機器については後述するとして、まずこれらのショートカットを順番に説明していこう。
 筆者の作業環境。右からマウス、ペンタブレット、キーボード、PowerMate。
筆者の作業環境。右からマウス、ペンタブレット、キーボード、PowerMate。
ショートカットが苦手な人にこそオススメする13個のショートカット
モジュールの移動
GキーとDキーは、ライブラリモジュールと現像モジュールを行ったり来たりするときによく使う。
ライブラリモジュール グリッド表示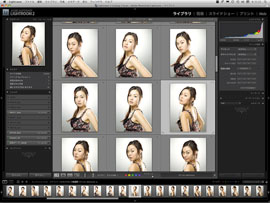
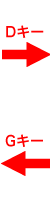
現像モジュール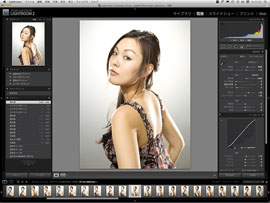
ピントの確認
Zキーはピントの確認で使う。一発で100%表示ができるのは便利だ。もう一度Zキーを押すと元の状態に戻る。
ライブラリモジュール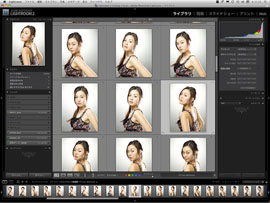
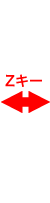
100%表示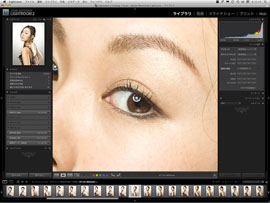
現像モジュール
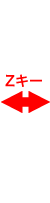
100%表示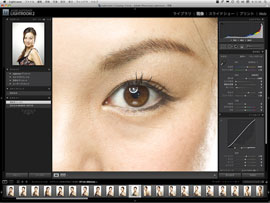
写真のセレクト
写真のセレクトで使うのは主にBキーだ。Bキーでクイックコレクションに追加して、セレクトが終わったところで、Command + Bキーでそのセレクトだけを表示させる(WindowsではCommandキーの代わりにCtrlキーを使う。以下同)。
ライブラリモジュールで写真をセレクト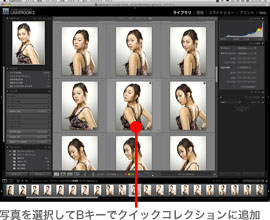
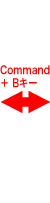
クイックコレクションの画像だけを表示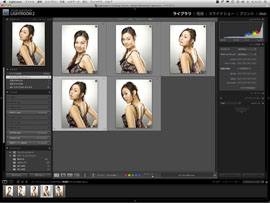
クイックコレクションのマークは、サムネールの右肩にグレーの小さな●印で表示されるだけなので、一般の人には分かりにくい。そこで数字キーの6を使ってセレクトすることもある。このショートカットを使うと、セレクトの結果が赤のカラーラベルで表示されるので、モデルや撮影スタッフなどにも一目瞭然だ。
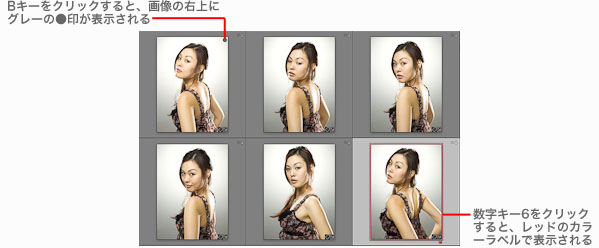
数字キーの6を使うメリットはもう一つある。「第3回 自動読み込みを利用した撮影ワークフロー」でも紹介しているが、ライブラリモジュールの「コレクション」パネルの中に、「レッドのラベル」という「スマートコレクション」がデフォルトで入っており、これを利用することで簡単にセレクト結果だけを表示できるのだ。
画像の削除
Delete キーは覚える必要もないくらい一般的なキー操作だ。ただし時によって、画像そのものをディスクから削除する場合もあるし、カタログから除去するだけ、あるいはクイックコレクションやコレクションから外すだけという場合もある。LRが現在どういう状態にあるのかによって、Deleteキーを押したときの結果が違うのだ。画像を削除しているつもりでも、コレクションから外れているだけということが多いので注意したい。
ライブラリモジュールで画像そのものを削除したいときは、必ず「すべての写真」をクリックし、目的の画像を選択してからDeleteキーを押す。アラートが表示されるので、「ディスクから削除する」をクリックすると、画像がシステムの「ゴミ箱」へ捨てられる。
ライブラリモジュールで「すべての写真」をクリック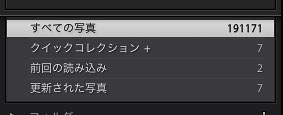
![]()
アラートが表示されるので、「ディスクから削除」または「除去」をクリックする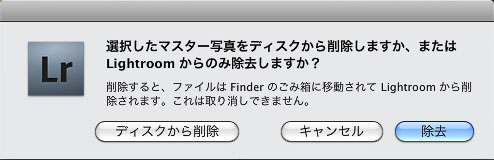
このとき、カタログから除去するつもりだったのに、誤って「ディスクから削除」したとしても、あわてる必要はない。システムの「ゴミ箱を空にする」を実行しない限り、その写真は消去されないので、ゴミ箱から手で戻せばいいのだ。このあたりはLR2の思想(=非破壊編集)を表していて、僕は好きな部分だ。
アクティブな写真の選択解除
ライブラリモジュールで画面内のすべての写真が選択されていると、それが選択状態なのか、非選択状態なのかが分かりにくい。仕事に追われて疲れているとき、平常では考えられないようなミスを犯すものだ。
そういうミスを未然に防ぐために活用しているのが /キーだ。/キーは、アクティブの写真を1枚だけ選択解除にするので、グレーの濃淡で状態を判別できる(ライブラリ表示のフィルムストリップでは、上部に「何枚選択」と表示が出るのだが、小さい文字なので見落としやすい)。
写真を全選択した状態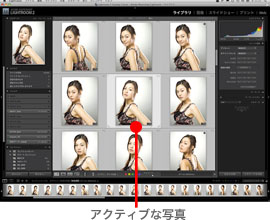
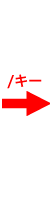
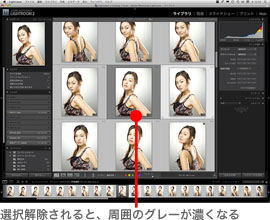
サイドパネルの表示・非表示
Tabキーは、限られたサイズのPC画面内で写真だけを大きく見たいときなどに、サイドパネルをしまったり出したりできるもの。
サイドパネルを表示した状態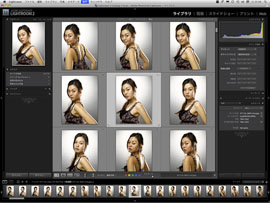
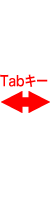
非表示の状態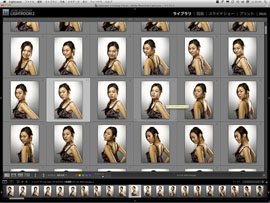
切り抜きツール
Rキーは切り抜きツールだ。余白を切り詰めたり、曲がって撮影されたものを角度調整したりと、よく使用するショートカットである。PhotoshopではCキーが切り抜きツールなので、頭の切り替えが必要となる。
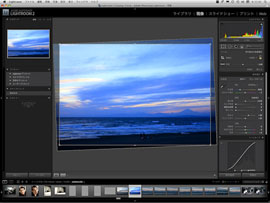
ホワイトバランスツール
これと対照的なのが、ホワイトバランスツールのWキー。他の現像ソフトでも同じキーの割り当てなので、なじみやすいだろう。

動作の取り消し
Command + ZキーはLR2以外でもよく使うキーセットだが、ユニークな点は、画面表示などLR2上での動作一つ一つをすべて逆に巻き戻せるところだ。なお、Command + Zを使わなくても、多くのショートカットでは、同じキーを2度押すと元の状態に戻れることも覚えておいてほしい。
以上が、湯浅流ショートカットキーの使い方だ。LR2には他にもたくさんショートカットがあるが、これ以上は各自使う機能が違うと思うので、使いながら覚えていってほしい。
ボリュームを左右に回して写真を切り替えられるPowerMate
さて、はじめに書いたように、僕はキーボード以外の周辺機器を使ってショートカットを利用している。これにより画像処理作業の効率化が図れるので紹介しよう。僕が使っているのは二つのアイテムだ。一つは「PowerMate」というボリュームみたいな入力デバイス、もう一つは画像処理作業の定番・ペンタブレットだ。
まず「PowerMate」だが、日本製ではないが大手量販店などで手に入る。
 Griffin Technology PowerMate
Griffin Technology PowerMate
機能は単純、ボリューム状のつまみの動作に、ショートカットなどキーコンビネーションを割り当てられる。しかもアプリケーションごとに割り当てキーを変えて設定できるので、LR2以外でも使える。
僕がこれに割り当てているのは5種類のショートカット。
| キーボードショートカット | Lightroom 2の動作 |
|---|---|
| Command + → | 次の写真に移動(ライブラリ、フィルムストリップ上で) |
| Command + ← | 前の写真に移動 |
| Command + Shift + C | 現像設定をコピー |
| Command + Shift + V | 現像設定をペースト |
| Command + Option + V | 前の現像設定をペースト |
これをPowerMateに割り当てると、下のようになる。
| PowerMateの操作 | Lightroom 2の動作 |
|---|---|
| 右回転 | 次の写真に移動(ライブラリ、フィルムストリップ上で) |
| 左回転 | 前の写真に移動 |
| 押しながら右回転 | 現像設定をコピー |
| 押す(クリック) | 現像設定をペースト |
| 押しながら左回転 | 前の現像設定をペースト |
写真を順繰りに確認、調整していく際に、次々と写真を切り替えたい…。このPowerMateならボリュームをひねるように回転させるだけでいい。現像設定のコピー、ペーストもよくやることだから、作業効率は断然アップする。これらの操作を片手で行ないながら、同時にもう一方の手では、マウスを使って露出や色まで調整できるのだ。
写真表示の切り換え、設定のコピーくらいなら、ショートカットを覚えればいいのではと思われるかもしれないが、先に書いたように日頃使っているアプリケーションはLR2だけではないだろう。カメラメーカー純正の現像ソフトも使うだろう。そのアプリケーションごとに上記のような単純な移動、設定コピーのキーコンビネーションは違っている。この5つのショートカットだけでも機械任せにできれば、それだけで日常の作業は楽になる。
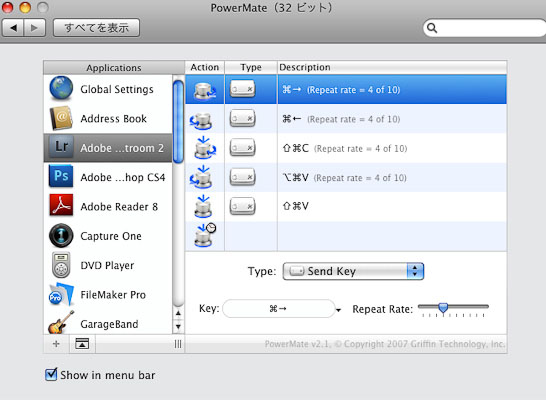
PowerMate の設定画面。左側でアプリケーションを選択して、右側でショートカットを割り当てる。
ペンタブレットのペンにもショートカットを割り当てられる
LR2の操作で便利なアイテム、もう一つはペンタブレットだ。Photoshopでの画像修正が多いフォトグラファーなら持っている人も多いだろう。当然、LR2でもペンタブレットは使える。僕が使っているのはワコムの「Intuos3」という旧型のものだ。
ペンがすべての面で使いやすいとはいえないが、ペンの方が圧倒的に使いやすいという機能は、やはり補正ブラシツールだろう。

ワコム Intuos3 A6サイズ

ペンのスイッチにはショートカットを割り当てられる
Intuosシリーズのペンには握り手のところにスイッチがあり、ここにもショートカットキーが割り当てられる。僕はKキー、補正ブラシツールへの切り替えを割り当てている。ペンを使うときは補正ブラシツールを使うときが多い、だからこの組み合わせというわけだ。
ペンを持ったらそのまま露出などの調整もしたいところ。だがペンでは、露光量などのスライダを微調整するのはかなりやりにくい。このあたりの操作はマウスを使いたくなるが、実はペンのままでも微調整できる方法がある。
 現像設定のスライダ部分
現像設定のスライダ部分
露光量を動かしたいとき、ペン先をスライダの真上や、右横の数字部分まで持って行き、そのままキーボードの上下カーソルキー(矢印)を押すことで0.10刻みで露光量を変えることができる。これは露光量に限らず、他のスライダでも同じように動作する。そしてペンだけでなくマウスでも同じことができる。調整したい部分にオンマウス、カーソルキーの上下で調整ができるので、使ってみてほしい。
応用としてトーンカーブでも同じように、カーブの上にペン先やマウスを置いたまま、上下キーでその部分のトーンカーブを動かせる。これも便利な機能だ。
 タブレット本体のファンクションキー
タブレット本体のファンクションキー
僕の持っているIntuos3は小型なので、タブレットの左側にしかファンクションキーが付いていない。大型のものだと両側にファンクションキーがあるので、それにショートカットキーを割り当てて使うのもよいだろう。ただしIntuos3では使用アプリケーションごとの設定ができないので注意が必要だ。いっぽう最新のIntuos4ではアプリケーション別にいろいろなショートカットキーを割り当てられるようなので、お持ちの方は試してほしい。
前述のPowerMateは使用アプリケーションごとに割り当てられるので、この点が非常に便利だ。使うソフトに応じて、自動的にショートカットも切り替わるのだ。このPowerMateとペンタブレットをペアで使うのがPC作業をスムーズに進めるポイントだと思う。
今回紹介したアイテム以外でもショートカットキーを割り当てられる機器は多い。ただ、実際に画像修正、LR2、Photoshopでどのように使えるかは、やってみないとわからない部分が多々ある。他人が使いやすいと思っていても、それが自分に合うのかは未知数だ。
情報を収集して、店頭やメーカーショールームなどで実際に試してから自分のワークフローに取り入れていこう。また、僕が使っていない使い方など、紹介してもいいよと言う方は僕のブログにコメントいただけるとうれしい。
【特典】オリジナルプリセット30個ダウンロードポートレートRAW現像入門
関一也 著
紙版2,000円+税(電子書籍版1,900円+税)
基礎テクニック+Nik Collectionで魅力度アップ!Lightroom カラー作品を仕上げるRAW現像テクニック
桐生彩希 著
紙版1,800円+税(電子書籍版1,700円+税)
Lightroom CC/6で写真編集力アップ!作品づくりが上達するRAW現像読本
澤村 徹 著
紙版1,800円+税(電子書籍版1,600円+税)
湯浅立志 Tatushi Yuasa
1981年東京写真専門学校卒業。広告写真スタジオの社員カメラマンとして15年勤務。独立後は雑誌、広告、WEB媒体でモデル撮影から商品撮影まで幅広く活動。2004年(有)Y2設立。日本広告写真家協会会員。「ADOBE PHOTOSHOP LIGHTROOM 2 ハンドブック」(コマーシャル・フォト2008年10月号付録)を始め、デジタルフォトに関する原稿執筆多数。 http://tatsphoto.air-nifty.com/
- Lightroom CC 保存/編集など基本的ポイントを総まとめ
- Lightroom CC プロファイルから始める画像調整
- 仕事にも遊びにも使える Lightroomの新しいプロファイル
- フォトグラファーが徹底的にLightroom CCを使ってみた
- 画像データはどこにある? Lightroom CCでのバックアップ
- 新しくなった「Lightroom CC」は、いつでもどこでもLightroom
- 第40回 Lightroom CCで簡単に作品を公開しよう。スライドショーとAdobe Slate
- 第39回 Lightroom CC GPU支援とフィルターブラシ機能
- 開発者トーマス・ノールが語る「PhotoshopとLightroomが目指すもの」
- 第38回 Lightroom CCでパノラマを使いこなせ
- 第37回 Lightroom CC で今日から仕事で使えるHDR
- 第36回 Lightroom mobileを使いこなす その3 iPhone編
- 第35回 Lightroom mobileを使いこなす その2
- 第34回 Lightroom mobileを使いこなす その1
- 第33回 快速ワークフローを実現する「自動補正」
- 第32回 Upright™テクノロジー超活用法
- 第31回 より進化したスポット修正ツール
- 第30回 更に充実したスライドショー
- 第29回 円形フィルターを使いこなす
- 第28回 Adobe Photoshop Lightroom 5 パブリックベータ版公開 スマートプレビューについて
- 第27回 ソフト校正 その2
- 第26回 ソフト校正 その1
- 第25回 カラーフリンジ補正コントロール
- 第24回 Lightroom 4で行なうビデオ編集
- 第23回 新設されたマップモジュール
- 第22回 Lightroom 4で強化された補正ブラシ
- 第21回 Lightroom 4 Betaの現像モジュール
- 第20回 Lightroom 4 Beta 公開
- Lightroom Q&A ⑥ スピードアップのためのセッティング
- Lightroom Q&A ⑤ 2台以上のPCからLightroom 3を使うには?
- Lightroom Q&A ④ Capture One Proとの違いは?
- Lightroom Q&A ③ LightroomとBridge、どちらが良い?
- Lightroom Q&A ② フォルダーごとにファイルを書き出す
- Lightroom Q&A ① 複数のフォルダーを同期させる
- 第19回 スライドショー機能による表現
- 第18回 大切な写真はクラウドへ保存しよう
- 第17回 写真の保存と外付けハードディスク
- 第16回 公開サービスでFlickrを使いこなそう
- 第15回 新しくなったトーンカーブ
- 第14回 レンズ補正の使いこなし
- 第13回 カメラキャリブレーションの処理バージョンについて
- 第12回 Lightroom3へのバージョンアップ
- 第11回 「公開サービス」の使いこなし
- 第10回 テザー撮影の実践的使いこなし
- 第9回 Adobe Photoshop Lightroom 3 Beta2 公開
- 第8回 Lightroomからの書き出しとWeb公開
- 第7回 メタデータの使いこなし
- 第6回 「世界のプリセット」を楽しみながらバリエーションを使いこなす
- 第5回 操作を快適にするショートカットと周辺機器
- 第4回 カメラプロファイルの特性を試す
- 第3回 自動読み込みを利用した撮影ワークフロー
- 第2回 過去の写真をカタログ化してアーカイブしておこう!
- 第1回 カタログの使いこなし













