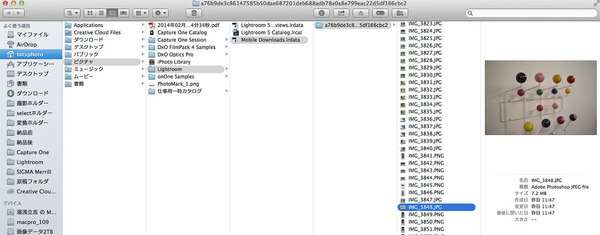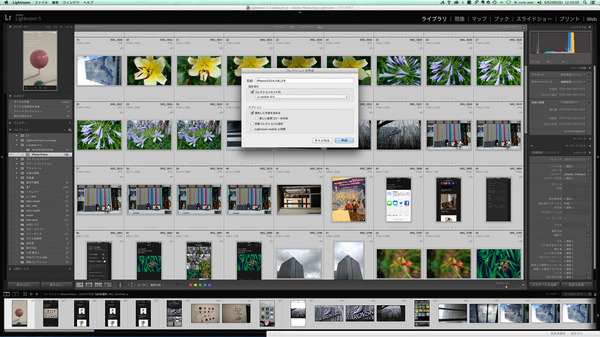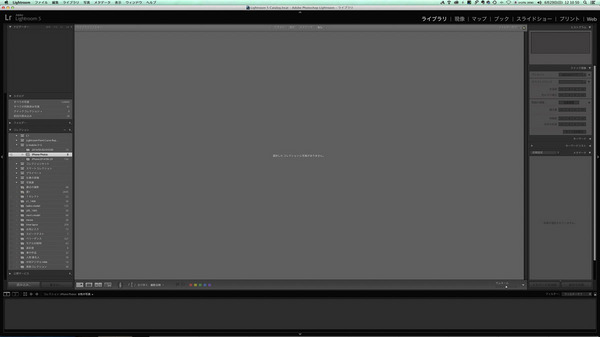2014年07月07日
アドビが6月19日に発表した2014年リリースCreative Cloudの中で、新たな特長の1つとして挙げられたのが、モバイルアプリと連携したワークフローの拡張だった。3つのiPad向けアプリがリリースされたのと同時に、「Lightroom mobile」はiPadに加えてiPhoneにも対応。そこで今回は、iPhoneによるLightroom mobileの使いこなし術を検証する。
iPad版に続き、iPhone版も登場したLightroom mobile
前回の解説から1ヵ月が経ち、Lightroom mobileにiPhone版が追加された。今回はその特別編としてiPhoneでLightroom mobile使いこなしを解説しよう。
前回までのLightroom mobileについての解説をお読みいただいたという前提で書き進めていく。
Lightroom mobileのインストールや詳細についてはこちらを参照していただきたい。
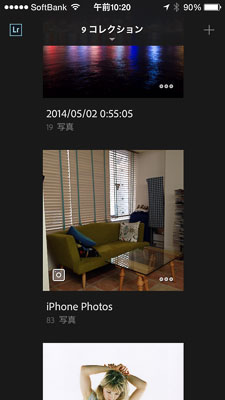
右がiPhoneでLightroom mobileを起動した画面だ。Lightroom mobileで「iPhone Photos」というコレクションが作られた。デフォルト設定の名前なので、変えることもできる。

さて、今回のバージョンアップはiPhone版が追加されただけではなく、写真にレイティング(星)が付けられるようになった。
写真を1枚の表示にして、左下にあるアイコンをタップするとフラグとレイティングに切り換えられる。左の画面はレイティングで、星が0という意味だ。
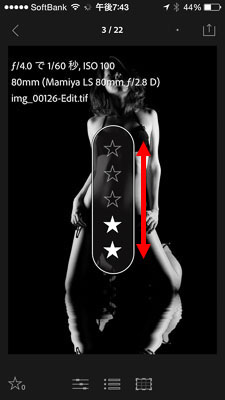
この写真にレイティングを付ける時は、写真上を指で上下方向になぞる(スワイプという動作)。
なぞることによって、星の数を変えられる。
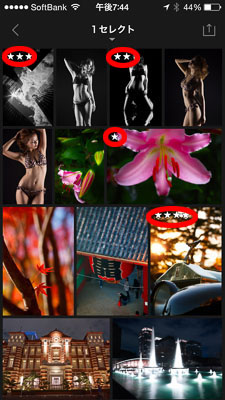
サムネイル表示にすると、このようにレイティングが表示される。なお、この表示は2本指でのタッチ(ツーフィンガータップという動作)で切り替えができる。
文章だと分かりにくいと思うので、Julieanne Kostさんの動画を見ていただいた方がよいだろう。
- Lightroom mobile on the iPhone
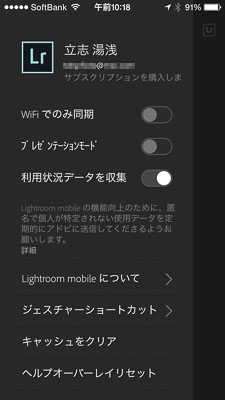
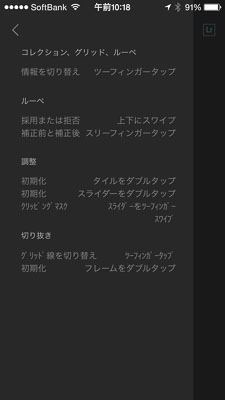
より詳しく知りたいという人は、Lightroom mobileの環境設定から「ジェスチャーショートカット」で一覧が見られる。
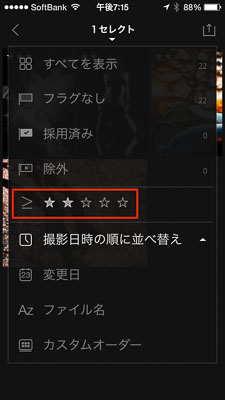
レイティングを付けた後は、そのレイティングで画像の選別ができる。
作例の画面で「1セレクト」というコレクション名の下の下矢印をタップすると、左の画面のようにメニューが出る。
iPad版でもあったものだが、今回、ここにレイティングでも選別できるメニューが加わった。
赤い四角で囲んだ箇所がそうだ。左の画面では「2つ星以上の写真を選別」という意味になる。≥の記号は≧と同じ意味を表し、欧米で使われるもの。≥が「以上」で、≤が「以下」という意味になる。その他、=(イコール)もあるので、付けた星での選別は便利に使える。
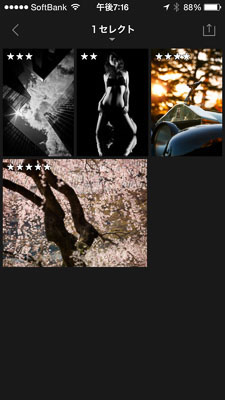
コレクションの「1セレクト」内で2つ星以上という選別をした画面が左だ。ここから星を付け替えていけば、セレクトするときにかなり便利になる。
いつでもどこでもつながるiPhoneだからできること
さて、このiPhone版Lightroom mobile、その他の使い方はiPad版とまったく同じだ。レイティング機能が加わった点は大きな進歩だが、その他はほとんど同じと言ってよい。
それでは今回この解説を書く意味がない。
iPhoneにLightroom mobileが入ったという意味は、想像以上に大きい。iPadでもLTE版をお持ちなら同じだと思うが、iPhoneに比べればそれほど誰もが持っているというものでもないだろう。
iPhoneは現在、ほとんどデファクトスタンダードと言ってもよいくらいの携帯電話だ。僕もロケ現場でスタッフ全員がiPhoneだったことなど、今さら声高に言うまでもなく、今や普通のことになっている。
日本国内ならほとんどどこでもつながる携帯電話にLightroom mobileが入ったことは、写真の世界にまた新たなステップになったのではないかと思う。
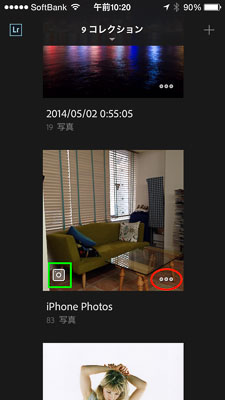
そのiPhone版Lightroom mobileだが、僕が今、最も気に入っている使い方をご紹介しよう。
iPad版でもあった機能だが、「自動読み込み機能」を使う。
左の画面のコレクション「iPhone Photos」で、右下のマークをタップする。
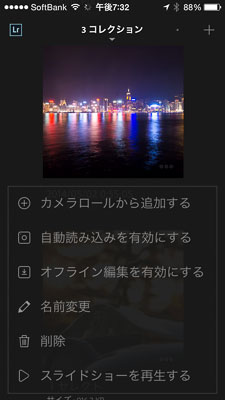
すると左のようなメニューが出る。ここで「自動読み込みを有効にする」を選択する。
これでiPhoneのカメラで撮った画像とiPhoneのカメラロールに入った画像は自動的にLightroom mobileのコレクション「iPhone Photos」に読み込まれるようになる。
iPhoneで撮影した画像がLightroom mobileに入ったところで、それほどの便利さにはならない。もちろん、ロケハンなど、iPhoneで済ますときには、PCのLRにもそのロケハン画像が同期されるとか、便利なシーンはあるが。
もっと便利に使うためにオススメなのは、Eye-Fiカードに代表されるような無線LAN機能が入ったカードを使い、iPhone以外のカメラで撮影された画像が、iPhoneに転送されるようにセットすることだ。

ここではEye-Fiカードを例に取るが、設定などはそのメーカーのサイトなどで確認してほしい。
カメラはEOS-Mを使った。RAW+JPEGで撮影でき、そのJPEGだけを転送する設定にした。
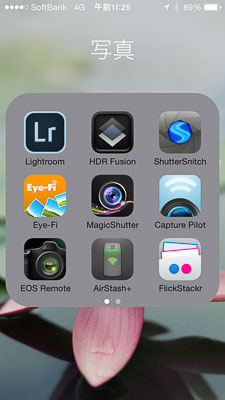
Eye-Fiカードでは専用のアプリがあり、それを使って撮影画像をiPhoneに転送する。

左の画面はEye-Fiアプリの画面だ。無線LANでEye-Fiカードと接続、EOS-Mで撮影された画像を転送中。
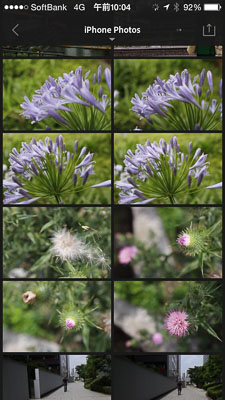
転送が終わったらLightroom mobileを起動し、カメラロールからLightroom mobileがその画像を自動で読み込む。

前回の解説でも書いたが、Lightroom mobile上での画像は長辺2048ピクセルと決まっている。これはスマートプレビューを使っているからなのだが、このiPhoneに撮影画像を転送させてカメラロールに入れた画像については、Lightroom mobileで読み込んでも撮影画像そのものになる。
だから、画像を拡大表示させてみても、ピントが合っているかどうか、ちゃんと分かるのだ。
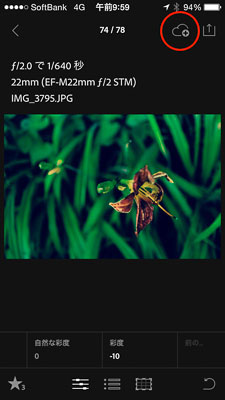
気に入った写真があればその場で色の調整、レイティング。
右上にクラウドのアイコンがあるが、写真に調整などを加えた場合、その情報がまだクラウドに行っていないという意味のマークだ。雲に+のマークで「クラウドにプラスして」ということ。
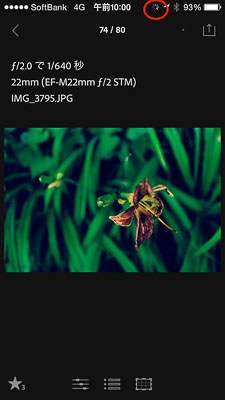
そのマークをタップすると、Lightroomクラウドにパラメーターなどの情報がアップロードされる。
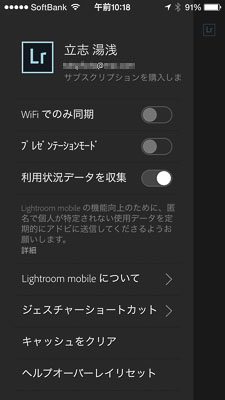
携帯電話であるiPhoneでの強みというのがここだ。
環境設定で「Wi-Fiでのみ同期」をオフにしておくと、無線LAN環境でなくても携帯の電波があれば、どこでも画像を同期できる。
日本中どこからでもデジタル一眼で撮影した画像をiPhoneに転送、Lightroom mobileが読み込み、それをLightroomクラウドにアップロード、さらに、デスクトップパソコンに同期ということが可能になる。
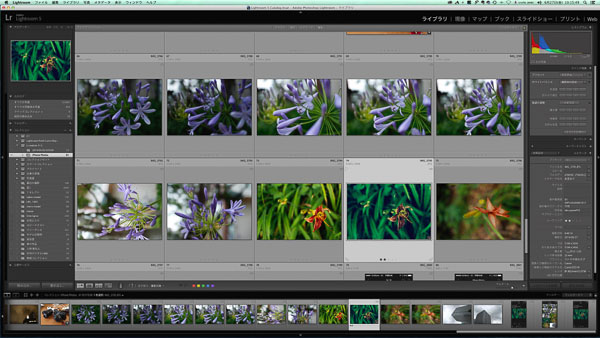
デスクトップPCに戻ってLRを起動すると、先ほどの画像が次々と同期されてくる。この場合の同期は、撮影されたオリジナルデータがダウンロードされているという意味だ。通常、Lightroom mobileではスマートプレビューだけなのだが、カメラロールを読み込むことで、読み込まれたオリジナルの撮影画像がやりとりされるようになる。
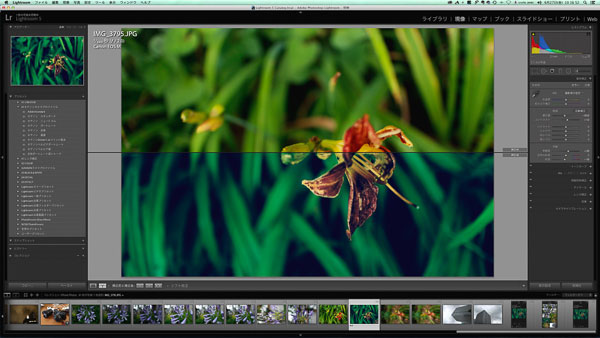
さらにLightroom mobileのメリットとして、LRならではの非破壊処理になっている。iPhone上でEOS-Mで撮られた画像をいじくり回しても、オリジナルは撮影されたままのJPEGだ。いくらでもやり直しはできる。しかも、そのパラメータだけを保存しているので、他社のアプリのように調整した画像を複製として保存するということもない。保存するという動作すらないのはLRだけだろう。
Lightroom mobileでこの方法を使えば、フォトグラファーが常に気になっている撮影画像のバックアップにも大きく役立つはずだ。
カメラ内のカード、iPhone、Lightroomクラウド、そしてデスクトップパソコンと、4ヵ所に同じ画像が保存されることになる。しかも、日本中どこからでも(JPEGに限る)。
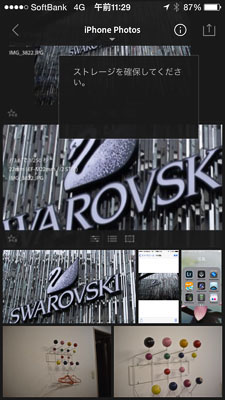
と、良いことずくめのことのようだが、撮影画像はやはり巨大なデータだ。撮影したカットがすべてiPhoneに入ってしまうと、当然ながらiPhoneの容量がなくなる。
左がそうなったときのアラートだ。僕の場合、16GBのiPhoneだったので、あっという間に空きが無くなってしまった。
また、携帯電話のキャリア契約によっては、容量制限があることもあるので、各自、自分の契約に注意した方がよい。仕事で使うとなると、猛烈な容量を送ることになるはずだ。
デスクトップ版Lightroomとの連携
ロケ先でEye-FiカードとLightroom mobileを使って、転送した画像だけで完結するときはいいが、撮影後のカードからも画像をLRにコピーすることも多いと思う。
iPhoneから転送された画像と、カードからコピーされた画像と、同じ画像がいくつもLRに入ってしまうことになる。
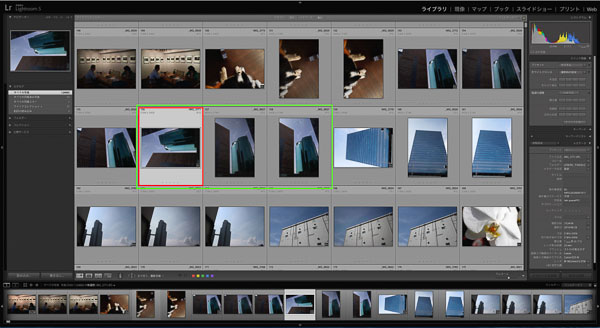
上の画面はそんな状態だ。赤枠で囲んでるのがLightroom mobileのJPEG、緑色で囲んでいるのが同じカット。赤枠外の2枚はカメラで撮影されたRAWとJPEGの2枚だ。撮影時にRAW+JPEGの設定で撮っているので、2枚ある。
ファイルネームを見ていただくと分かるが、カメラロールからの読み込みでは、カメラロールに入った段階でファイルネームが決まるので、カメラで撮ったときのファイルネームとは違っている。そのせいで、同一カットにもかかわらず、別カットとしてLRは扱う。
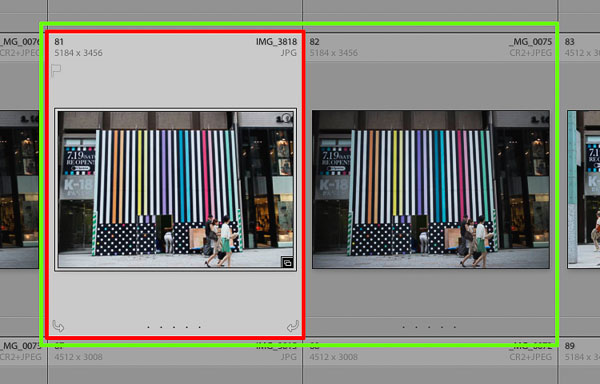
RAW+JPEGは、LRの環境設定で「同一カットとして扱う」という設定ができるので、それをチェックしておけば、上のように多少はシンプルになる。
ただ、iPhoneからの自動読み込みのJPEGとカメラでのオリジナル画像は、一体にすることはできない。
レイティングやセレクトなどをiPhone上でやったとしても、それがデスクトップパソコンのLRでRAW画像に施していく時点で、一手間が入らざるを得ないのは何とも残念だ。
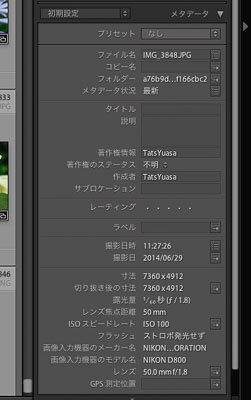
さて、Lightroom mobileで同期されたJPEGデータは、PCの中のどこに保存されたのだろうか?
それはメタデータの「フォルダー」を見ると分かる。
見慣れない文字列のフォルダー名がある。
LRのサムネイルを右クリックして「ファインダーで表示」を選ぶと、その画像を表示してくれる。
ディレクトリを追っていくと、LRのカタログの階層に新に「Mobile Downloads.lrdata」というフォルダーが作られていて、その中にあるようだ。
なお、この「Mobile Downloads.lrdata」はパッケージになっていて、通常では中を見られない。
Eye-Fiカードの併用を快適に行なうための工夫
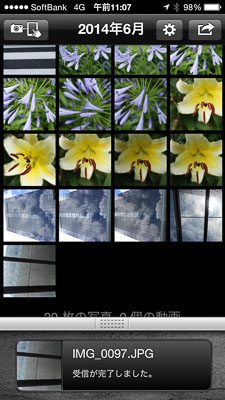
このEye-Fiカードを併用したLightroom mobileはかなり便利だが、実際にやってみると、ちょっとクセがある。
Eye-Fiカードの設定などは若干の手間と慣れが必要な点。
それと、iPhoneがスリープしている状態ではLightroom mobileが読み込まないという点。また、スリープしていなくても、Lightroom mobileがLightroom mobileを起動しているアプリの前面にしてないと読み込んでくれない。自動読み込み機能をオンにしていても、仕様上そうなっている。
実際には以下の段階が必要だ。
① iPhoneとEye-Fiカードを無線LANでつなぐ
② Eye-Fiカードアプリで画像をiPhoneに転送
③ 転送終了後、Lightroom mobileを前面にする
④ Lightroom mobileが画像をカメラロールから読み込む
ただ、この手間がかかっても、iPhone上でLightroom mobileを使えるということは、快適だ。
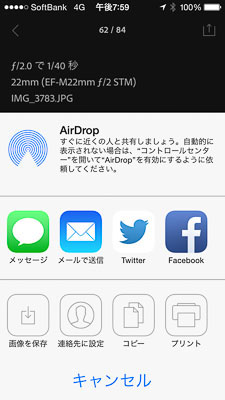
Lightroom mobileから流行りのSNSにすぐに画像を上げることもできる。
また、その場にいる人と画像の共有も、AirDropを使えば簡単だ。
とにかく最近のロケ現場では、移動時間の間にiPhoneで画像をシェアするのは、一つの流行になっていると言ってもよい。オフショットなど、仲間内で楽しむ写真をFBなどに上げてしまうと、タグが自動で付いてしまい、それがクライアントにも知られてしまうのは困る、という話は昨今非常に多い。
iPhoneで撮った画像をシェアするのは普通だが、そんな時でもプロカメラマンたるもの、そういう写真でもさすがに違うと言われたい、という欲望はあるはずだ。デジタル一眼レフで撮って、それをLightroom mobileでちょこちょこっと修正、そしてAirDropでシェアする…考えただけでもスマートだ。
さて調子に乗って、iPhoneからの画像がどんどんたまってくると、iPhoneも一杯になってくるし、動作も重くなる。
いらなくなった画像は、PC上のLRからコレクションから削除してしまおう。
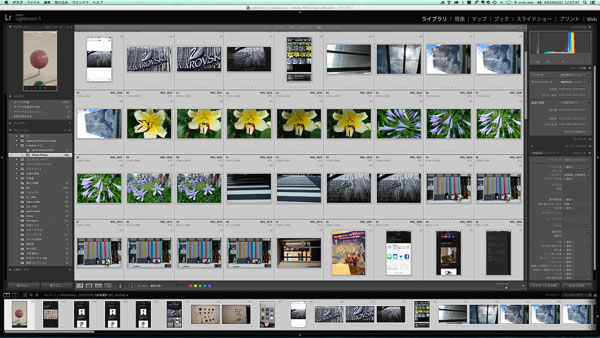
Lightroom mobileの画像をコレクションから選び、全選択する。
コレクションツールのメニューバーから+ボタンを押して、「コレクションを作成」する。
コレクション「iPhone Photos」にもどり、全選択して、削除(delete)すれば、コレクションから画像はなくなる。これでiPhoneの中のLightroom mobileでも画像はなくなる。
ここで注意したいのは、削除したからと言って、画像そのものがなくなったわけではないという点だ。コレクションからの削除で、カタログからの削除ではない。だから焦らないように。
このように、この使い方をするのなら、常にiPhoneの容量を空けるようにしておくこと。そうしないと、肝心なときに役に立たなくなる。また、iPhoneのカメラロールからも画像の削除をする。
クラウドを介し、快適に写真と向き合える環境
iPhone版のLightroom mobileが出て1〜2週間経つが、僕がこの使い方をしていて、かつてないほど快適に写真と接している自分に気がついた。
iPhone版のLightroom mobileが出たことにより、下図のようにクラウドを介して、常に最新の画像を手元で見る、触れる環境ができた。

出先で撮影した写真はiPhoneからクラウドに行く。事務所に戻ったら、その画像はPCのLightroomに入っている。仕事が終わって家に戻り、ビールでも飲みながら、ふと手元のiPadでさっきまでの写真を見る…
そんなことが簡単にできるようになった。
ここでAppleのユーザーは異を唱えるはずだ。Appleはすでにそれを実現していると。
僕も、Macユーザー、iPhone、iPadユーザー、iPhotoも使っている。だから分かるが、Appleが実現していたものとLightroom mobileは目指すものが違う。Lightroom mobileはよりプロのニーズに合っていると感じる。それと決定的に違うのはクロスプラットフォームだという点だ。
今はiOSのみのアプリだが、Androidにも対応していくだろう。LRはすでにMac、Win両方に対応している。AdobeのCreative Cloudに入っていれば、将来的にデバイスを選ばないで、単純に常に写真と向き合える環境になる。
今回はiPhone版のLightroom mobileについて特別編として解説した。
実はまだ書き足りないくらいなのだが、あまりに長いのでこの辺でいったん終了しよう。また、LRで何か変化があれば、解説していくつもりだ。期待しておいてほしい。
湯浅立志 Tatushi Yuasa
1981年東京写真専門学校卒業。広告写真スタジオの社員カメラマンとして15年勤務。独立後は雑誌、広告、WEB媒体でモデル撮影から商品撮影まで幅広く活動。2004年(有)Y2設立。日本広告写真家協会会員。「ADOBE PHOTOSHOP LIGHTROOM 2 ハンドブック」(コマーシャル・フォト2008年10月号付録)を始め、デジタルフォトに関する原稿執筆多数。 http://tatsphoto.air-nifty.com/
- Lightroom CC 保存/編集など基本的ポイントを総まとめ
- Lightroom CC プロファイルから始める画像調整
- 仕事にも遊びにも使える Lightroomの新しいプロファイル
- フォトグラファーが徹底的にLightroom CCを使ってみた
- 画像データはどこにある? Lightroom CCでのバックアップ
- 新しくなった「Lightroom CC」は、いつでもどこでもLightroom
- 第40回 Lightroom CCで簡単に作品を公開しよう。スライドショーとAdobe Slate
- 第39回 Lightroom CC GPU支援とフィルターブラシ機能
- 開発者トーマス・ノールが語る「PhotoshopとLightroomが目指すもの」
- 第38回 Lightroom CCでパノラマを使いこなせ
- 第37回 Lightroom CC で今日から仕事で使えるHDR
- 第36回 Lightroom mobileを使いこなす その3 iPhone編
- 第35回 Lightroom mobileを使いこなす その2
- 第34回 Lightroom mobileを使いこなす その1
- 第33回 快速ワークフローを実現する「自動補正」
- 第32回 Upright™テクノロジー超活用法
- 第31回 より進化したスポット修正ツール
- 第30回 更に充実したスライドショー
- 第29回 円形フィルターを使いこなす
- 第28回 Adobe Photoshop Lightroom 5 パブリックベータ版公開 スマートプレビューについて
- 第27回 ソフト校正 その2
- 第26回 ソフト校正 その1
- 第25回 カラーフリンジ補正コントロール
- 第24回 Lightroom 4で行なうビデオ編集
- 第23回 新設されたマップモジュール
- 第22回 Lightroom 4で強化された補正ブラシ
- 第21回 Lightroom 4 Betaの現像モジュール
- 第20回 Lightroom 4 Beta 公開
- Lightroom Q&A ⑥ スピードアップのためのセッティング
- Lightroom Q&A ⑤ 2台以上のPCからLightroom 3を使うには?
- Lightroom Q&A ④ Capture One Proとの違いは?
- Lightroom Q&A ③ LightroomとBridge、どちらが良い?
- Lightroom Q&A ② フォルダーごとにファイルを書き出す
- Lightroom Q&A ① 複数のフォルダーを同期させる
- 第19回 スライドショー機能による表現
- 第18回 大切な写真はクラウドへ保存しよう
- 第17回 写真の保存と外付けハードディスク
- 第16回 公開サービスでFlickrを使いこなそう
- 第15回 新しくなったトーンカーブ
- 第14回 レンズ補正の使いこなし
- 第13回 カメラキャリブレーションの処理バージョンについて
- 第12回 Lightroom3へのバージョンアップ
- 第11回 「公開サービス」の使いこなし
- 第10回 テザー撮影の実践的使いこなし
- 第9回 Adobe Photoshop Lightroom 3 Beta2 公開
- 第8回 Lightroomからの書き出しとWeb公開
- 第7回 メタデータの使いこなし
- 第6回 「世界のプリセット」を楽しみながらバリエーションを使いこなす
- 第5回 操作を快適にするショートカットと周辺機器
- 第4回 カメラプロファイルの特性を試す
- 第3回 自動読み込みを利用した撮影ワークフロー
- 第2回 過去の写真をカタログ化してアーカイブしておこう!
- 第1回 カタログの使いこなし