2012年04月25日
桜の季節も終わり、あちこち出かけて写真を撮りたくなる季節になった。ゴールデンウィークを目前にして、旅行の計画を練っている人も多いだろう。今回は職業的なプロカメラマン向けというよりも、普通の写真好きな人に使って頂きたい機能をご紹介しようと思う。マップモジュールが今回のテーマだ。
LR4 Betaが出たときに書いたと思うが、僕が個人的に一番惹かれた機能がこのマップモジュールだ。LR2の時代から画像と地図を結びつける機能はあったが、LR2からの外部リンクでGoogleマップに飛ぶというものだった。(Lightroom 実践力アップ講座「第7回 メタデータの使いこなし」を参照)
いつ、どこで撮った写真なのか? まだまだ若いので大抵の写真は覚えているつもりだが、今後何年も経ったときにそれを完璧に思い出せる自信はないし、そんな人はいないだろう。写真がデジタルになって、最も便利になったのはこの管理、記録の面だと思う。撮影されたデジタル画像には画像以外のいろいろな情報が入っている。撮影された時間から、カメラの情報、設定など。それらの情報を何万点もの写真であっても全て管理してくれるのがLightroomなのだ。
ここ数年、新しく出てきたデジタルカメラではGPSを内蔵して、その位置情報を撮影画像に記録するものも数多く発売されている。言うまでもなく、その背景にはiPhoneの影響があるわけだが。iPhoneやそれらのカメラで撮影すれば、いつどこで撮った写真なのか? フォトグラファーが意識しなくても自動的に記録され、それをLR4で読み込めば自動的にマップモジュールで地図表示されるのだ。簡単な例を挙げてみよう。
画像を撮影場所の地図上に表示させる
下の画像はiPhoneで撮影した画像を読み込んだ状態だ。サムネイルの右下に吹き出しのようなマークが付く。
iPhoneで撮影された画像には、内蔵のGPS情報が画像データに付加されるからだ。(iPhone側の設定で位置情報を付加しない、という設定も可能)
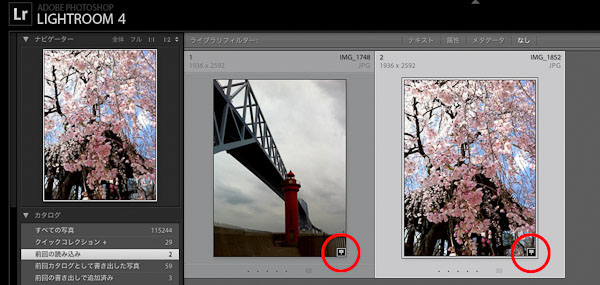
サムネイルの右下に吹き出しのようなマークをクリックすると、マップモジュールに移動して、撮影された場所の地図を表示する。
上の桜の写真は芝の増上寺で撮ったものだと分かる。
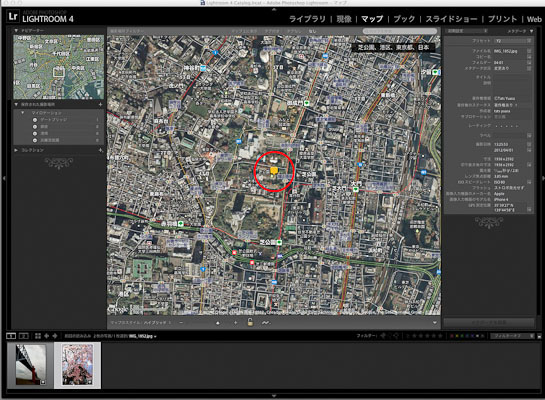
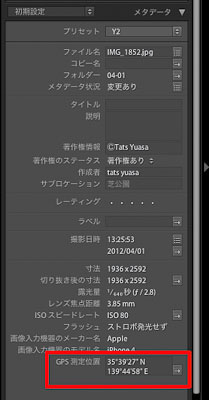 ライブラリに戻ってメタデータを確認してみよう。
ライブラリに戻ってメタデータを確認してみよう。
初期設定のメタデータだと、一番下にGPS情報が入っているのが分かると思う。
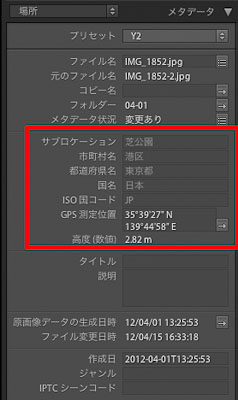 メタデータを「場所」に切り換えてみると、そのGPS情報を元にした市町村名が入る。この部分はIPTC情報に入る。
メタデータを「場所」に切り換えてみると、そのGPS情報を元にした市町村名が入る。この部分はIPTC情報に入る。
これはLR4のカタログ設定(環境設定)で切り換えられる。
LR4にアップグレードしたときにアラートが出たので、覚えている人も多いと思う。GPS情報から住所が入るようにするのは、ここの設定によるものだ。
「逆ジオコーディング」と呼ばれるものだが、ここの2つをチェックしておくと、GPS情報があればIPTC情報に住所が入るようになる。
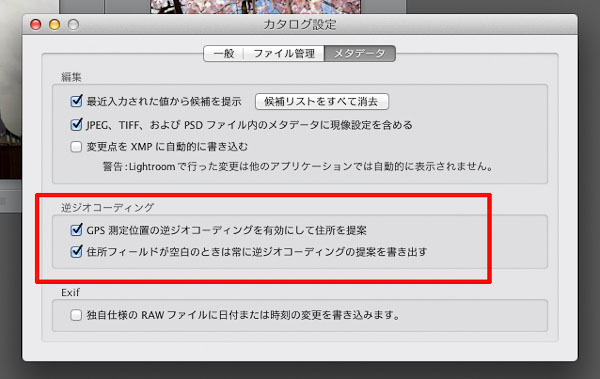
さて、このマップモジュール、GPSのないカメラには関係ない機能だ、と思う人も多いだろう。ところがLR4のマップモジュールでは簡単に今までのデジタル画像に位置情報を結びつけることが出来るのだ。
ライブラリモジュールのグリッド表示で地図情報を付加させたい写真を選んでから、マップモジュールに移動する。
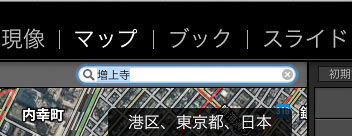 ビューアーの右上にある検索ボックスで撮影場所を検索する。増上寺のような有名な場所は、その名称で検索できる。一般的には住所を入れれば良いだろう。この辺りの検索手法は、Googleマップの検索と同じだ。
ビューアーの右上にある検索ボックスで撮影場所を検索する。増上寺のような有名な場所は、その名称で検索できる。一般的には住所を入れれば良いだろう。この辺りの検索手法は、Googleマップの検索と同じだ。
表示された地図上にはフラグが立つので、先に選んだ写真をフィルムストリップからドラッグアンドドロップする。写真は1点でもいいし、複数の写真を一括でも登録できる。
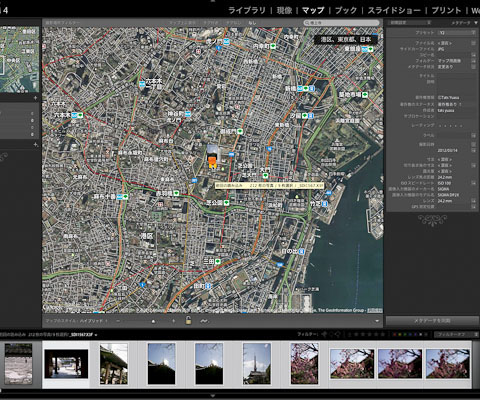
最初だけアラートが出る。先に書いたようにGPS情報からIPTC情報の住所欄にその場所の住所を当てはめるわけだが、これを「逆ジオコーディング」と呼んでいる。
ここを有効にすると、その写真のIPTC情報の住所欄に住所が入るようになる。
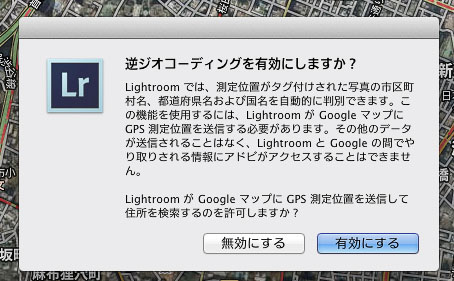
マップ上のフラグにマウスを合わせると、その場所で撮られたカットをサムネイル表示する。その状態でマウスのホイールを回せば、くるくると写真がスクロールするので、何を撮ったか確認しやすい。
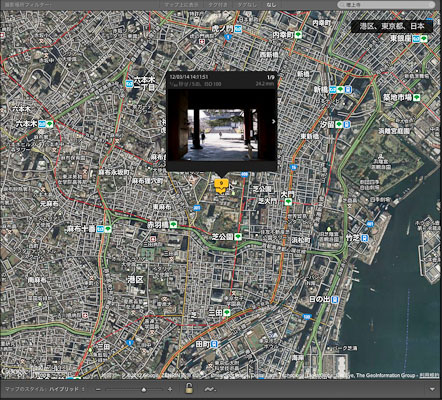
以上がマップの簡単な使い方だ。
1つ注意点がある。
いままで位置情報を写真に付けると書いてきたが、正確にはリンクを貼ってあるだけだ。この点を誤解しないでほしい。
LR4は元データを改ざんしないので、写真データの中のIPTC情報も書き換えているわけではない。位置情報をLR4で付けた写真データをFinder上からコピーすると、そのオリジナルをコピーしているので、LR4で付加した位置情報は入らない。これは各種の調整(パラメータ)と同じだ。
写真に位置情報を付けて他に渡したいときは、「書き出し」を使う。
また余談だが、風景写真など、秘密の撮影場所を他人に知られたくないときなどは、書き出し時に位置情報を削除して書き出す設定をすること。その写真をWEBなどからダウンロードされて、場所を特定されてしまうので気をつけよう。
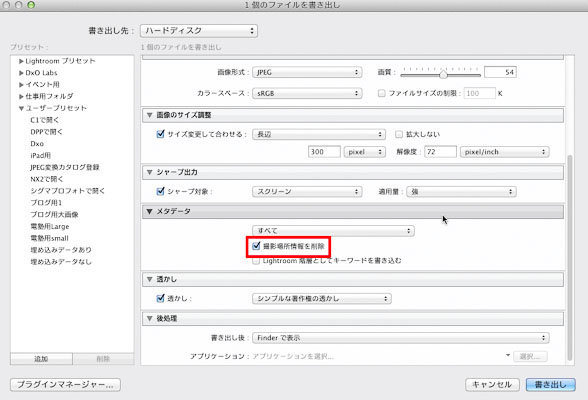
写真を地図に表示させて何が楽しいか? と思う人も多いかもしれない。
試しに自分で撮った写真をマップにドラッグアンドドロップしてみてほしい。特に旅行で撮った写真を地図に入れ込んでいくと、あとで見返すのが楽しくなるはずだ。
下の画面は、今年の冬に行ったナイアガラの滝の写真だ。撮った写真を思い出しながら地図に落としていく。
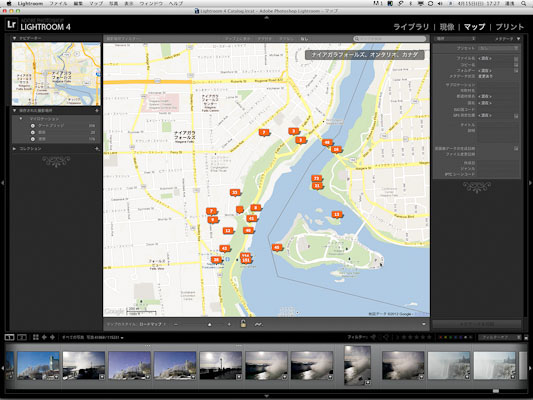
普通の地図表示ではイマイチどこなのか? よく分からない。
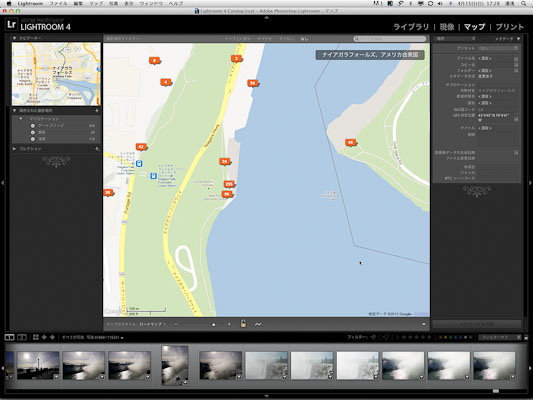
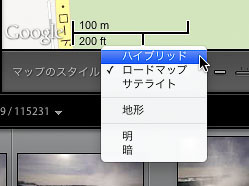 そんな時は、ビューアーの左下にあるマップのスタイルを「ハイブリッド」に変えてみよう。
そんな時は、ビューアーの左下にあるマップのスタイルを「ハイブリッド」に変えてみよう。
単なる地図では、滝の場所がどこだか分からなかったが、衛星写真と道路地図を合わせたハイブリッドなら、よりリアルに旅の記憶を思い出させてくれるだろう。
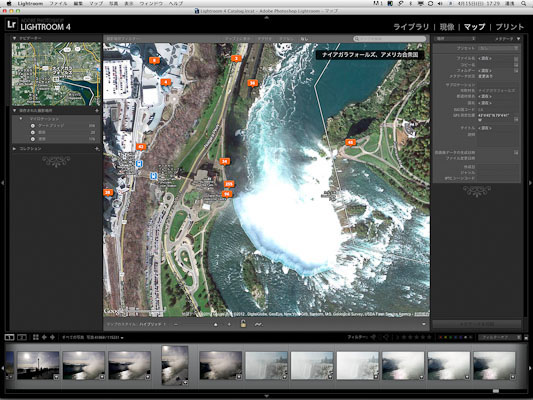
その場所で撮った写真を見れば、その時の思い出もより楽しくなるはず。次に行ったときは、どの位置から狙ってみようか? そんな事を考えるのも写真の楽しみだ。
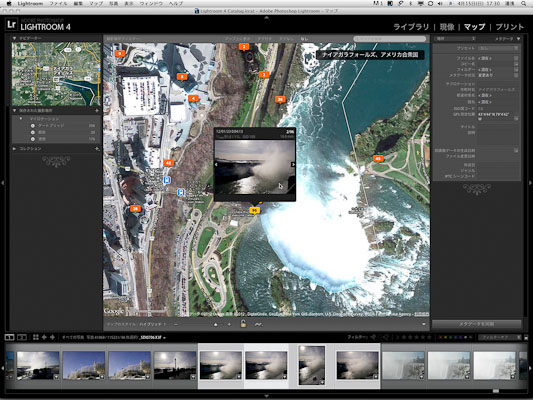
そうやってLR4の写真に地図情報を付けていくと、自分がどこに行ったのか、一目で分かるようになる。
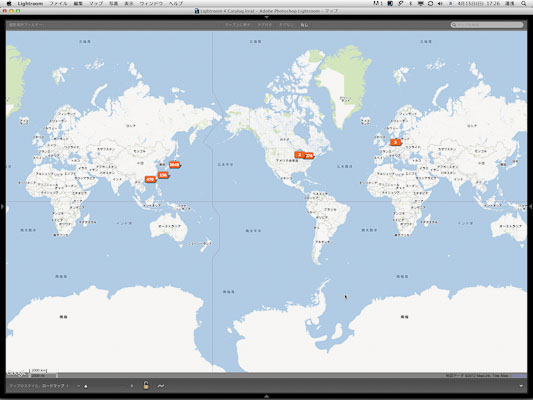
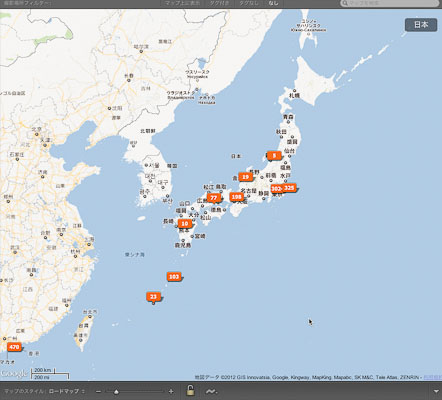
GPSロガーを使って位置情報を記録
さて、たくさんある写真をいちいち地図と照らし合わせていくのは面倒、と普通の人は思うだろう。楽しかった旅行の思い出に浸りながら、も良いが、日常に戻ったらまた忙しい毎日が続いていく…。
簡単に位置情報を付けられないか? それには2つの方法がある。
1:GPS機能付きのカメラで撮る。
2:外部のGPSロガーと組み合わせる。
僕は何台もカメラを持っているので、それらをGPS機能付きのカメラに買い換えるのは無理。そこで2の方法をテストしてみた。
使った機械は、GPSロガーと呼ばれているものだ。簡単に言うと、GPS情報を定期的に記録していく機械。たとえば5秒ごとにその場所の位置を記録していき、その点を結んでいけば自分のいたルートになるわけだ。これを「GPSログ」と呼んでいる。LR4はこのGPSログを読み込み、写真と照らし合わせることができる。
僕が買ったGPSロガーは下のものだ。詳細はこちらを参照。 >>Holux M-241

Amazonで8000円程度だったと思う。輸入品で英語の取説しかないが、使い方は難しいものではない。
GPSログをパソコンに取り込むには専用のアプリケーションが必要になる。Holux M-241には専用アプリが付属しているが、Windows版だけだ。フリーのアプリケーションもあるが、Mac用は少ない。マックユーザーにオススメなのは「myTracks」というアプリケーションだ。有料だが、Mac OS X 10.7にも対応していて、アップデートもされている。
 ここはLR4の解説なのでちょっと脱線するが、そのアプリケーションも含めて説明していこう。
ここはLR4の解説なのでちょっと脱線するが、そのアプリケーションも含めて説明していこう。
Holux M-241のスイッチを入れて記録をスタートさせると、数分後にGPS衛星をとらえる。
 その場所の緯度経度を記録していく。
その場所の緯度経度を記録していく。
 GPSロガーとデジタルカメラを使う上で一番の注意点は、時間を合わせることだ。
GPSロガーとデジタルカメラを使う上で一番の注意点は、時間を合わせることだ。
衛星からの時間をGPSロガーで表示させて、その時間にデジタルカメラを合わせる。几帳面な人は秒単位まで合わせた方が良いだろう。後での写真の位置情報の精度が違う。
 行動中は、できればバッグの外に出しておいた方が衛星の受信感度が良い。いろいろ試してみたところ、カメラバックの中に入れて置いても、まずまず大丈夫ではあるが。
行動中は、できればバッグの外に出しておいた方が衛星の受信感度が良い。いろいろ試してみたところ、カメラバックの中に入れて置いても、まずまず大丈夫ではあるが。
戻ってきたらPCにつないで、GPSログ情報をPCに吸い上げる。
今回は事務所から浜離宮庭園内までの散策をテストしてみた。
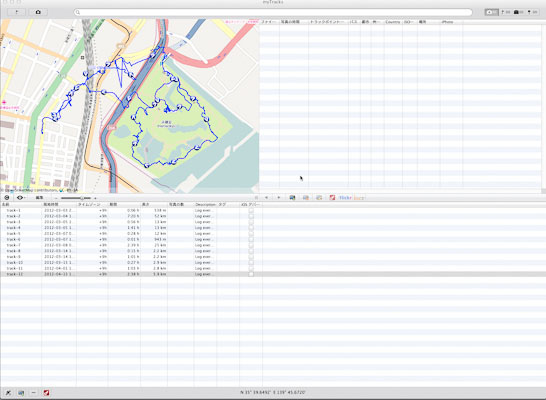
上の画面は、GPSログを吸い上げる「myTracks」というアプリケーションだ。余談だが、このアプリケーションでも写真に位置情報を付加することができる。
だったらLR4いらないじゃないか? と思いがちだが、対応している画像ファイル形式が少ない。特にRAWデータには対応していない。また、LR4のように画像の管理、調整ができないので、このアプリケーションは位置情報を吸い出すだけに使った方がよいだろう。
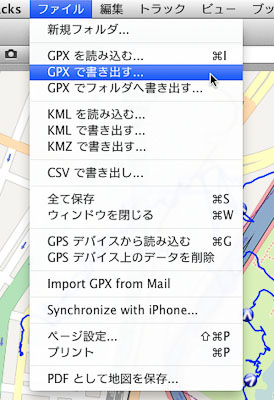 GPSログはいくつかのファイル形式が存在しているが、LR4では「.GPX」の拡張子のGPX形式が読み込める。
GPSログはいくつかのファイル形式が存在しているが、LR4では「.GPX」の拡張子のGPX形式が読み込める。
ルートを表示させておいて、GPXで書き出す。
書き出し先はどこでも良いが、後で分かりやすいようにしておこう。
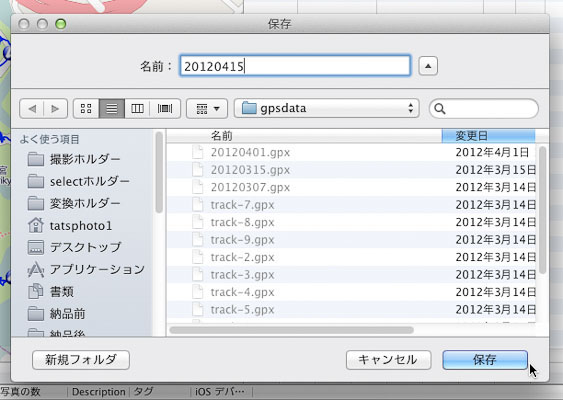
LR4に戻り、撮影してきた写真を選択する。
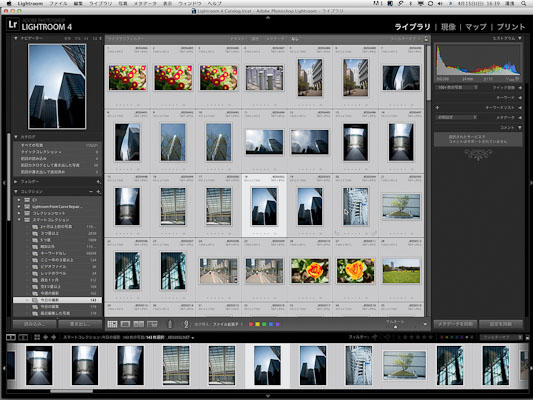
マップモジュールに移動して、ビューアーの下にある「トラックログを読み込み」を選択する。
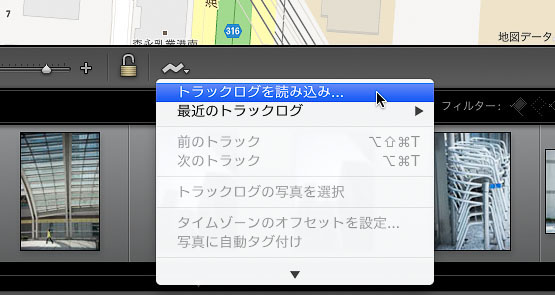
先ほど保存しておいたGPXファイルを選択する。
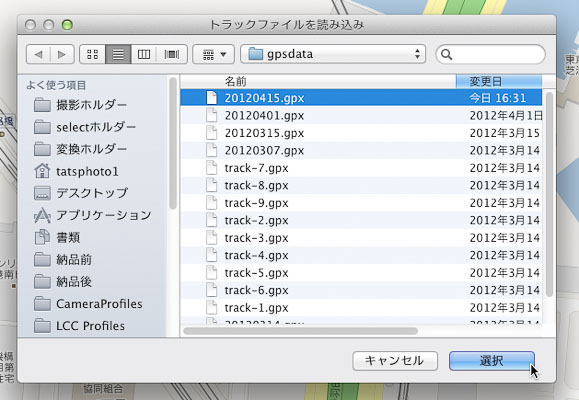
LR4のマップにそのルートが表示される。
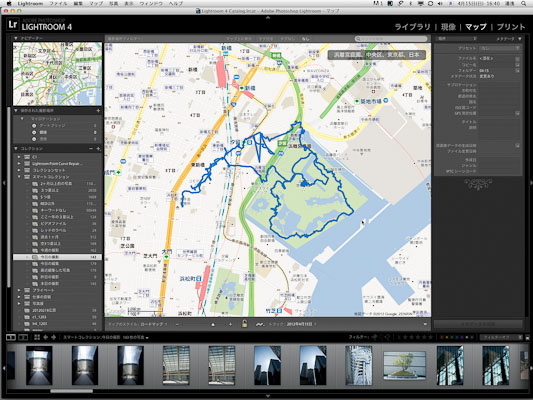
撮影してきた写真を選択したまま、ビューアーの下から「選択した○枚の写真に自動タグ付け」を選ぶ。
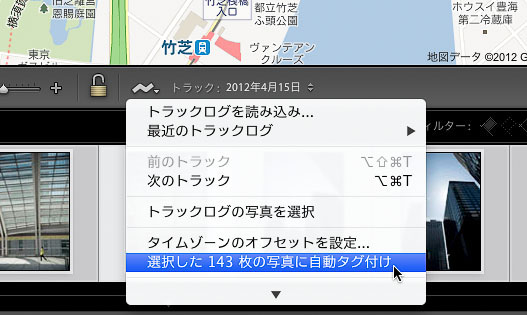
一瞬にして全ての写真に、どこで撮ったか、そのルートに沿って位置情報が貼り付けられる。
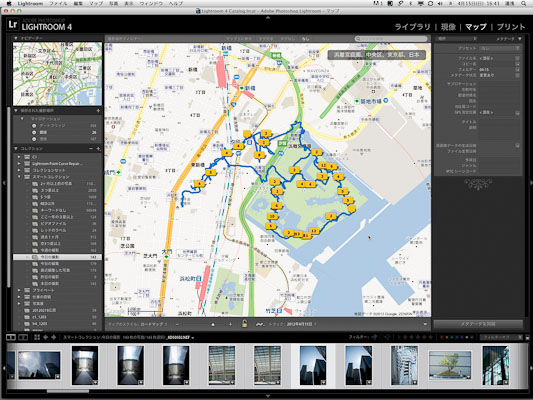
もちろん、そのポイントごとにどんな写真を撮ったか? サムネイル表示する。
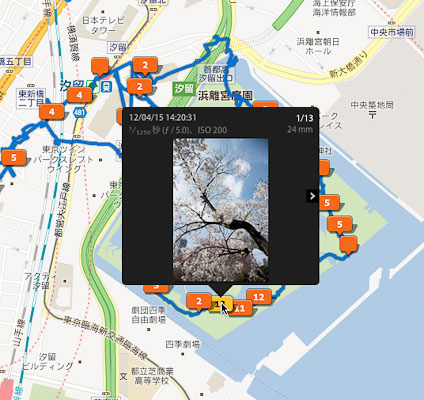
拡大していけば、どの道で撮ったかも分かる。
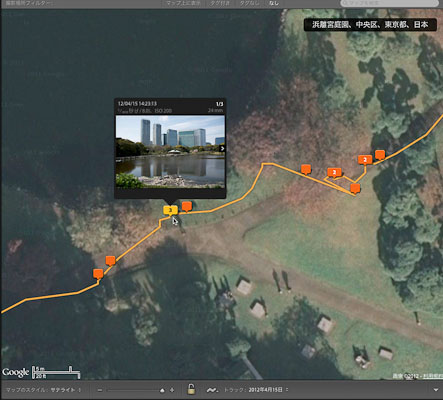
以上のように、簡単に撮影後の画像に位置情報が入れられる。しかも、何台のカメラを使っていても大丈夫だ。この時もニコンのD800とシグマのDP2xを使ったが、一発で位置情報が入ってしまう。GPS機能付きカメラでは、こうはいかないだろう。好きなカメラにも位置情報を入れたいというときには、このGPSロガーとの組み合わせが現実的な選択だと思う。
長くなってしまったが、ゴールデンウィーク特集ということで、ご理解いただきたい。
写真好きな人は、同時に旅好きでもある。旅の記録をLR4にためていくことはすごく楽しい。そこに地図を持ち込めるのは、新たな側面を写真に付け加えたと思うくらい、すばらしい機能だと思う。
それでは、すばらしい休日をお過ごしいただきたい。そして、戻ってきたらその写真をLR4に読み込ませよう。旅の記憶もより深い思い出となることだろう。
写真と地図をリンクさせたオーストラリアの観光誘致サイト
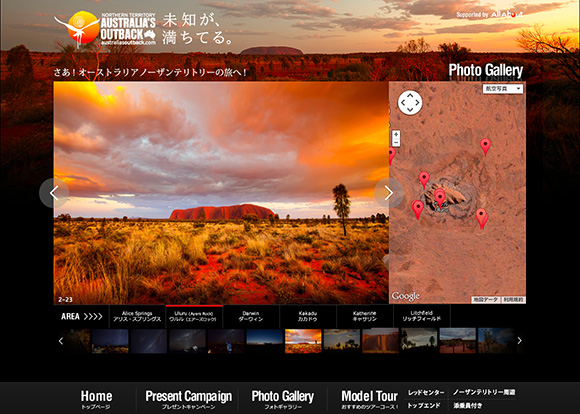 オーストラリア ノーザンテリトリー 特設サイト。
オーストラリア ノーザンテリトリー 特設サイト。地図と連動したフォトギャラリー allabout.co.jp/1/236556/1/product/236556_pg.htm
総合情報サイト「All About」の中にある、オーストラリア・ノーザンテリトリーの観光誘致サイトには、写真好き、旅行好きなら思わず膝を打つような仕掛けが施してある。フォトギャラリーの中にノーザンテリトリー各地の写真が200枚以上も収められているのだが、その隣にGoogleマップが表示されている。各写真は地図上のマーカーとひも付けられており、地図を拡大すると、被写体の建物や風景をどこから撮影したのか、正確に教えてくれるのだ。
撮影を担当したのはこの連載の筆者である湯浅立志氏だ。「もともと僕は普段から、旅の記録写真にGPS位置情報を埋め込んで地図に表示することを実践していました。Adobe LightroomとGPSロガーという機械を使えば誰でも簡単にできるので、今回も何の気なしにマップデータ付きの写真を納品したところ、たまたま編集担当の人もLightroomユーザーだったので、地図と連動する写真の面白さを体験するところとなり、これをWebでも展開できたら面白いねという話になったんです」。
ちょっとした遊び心から始まった企画だが、それだけに完成したフォトギャラリーは旅の楽しさを満喫できるものに仕上がっている。ぜひ一度ご体験あれ。
湯浅立志 Tatushi Yuasa
1981年東京写真専門学校卒業。広告写真スタジオの社員カメラマンとして15年勤務。独立後は雑誌、広告、WEB媒体でモデル撮影から商品撮影まで幅広く活動。2004年(有)Y2設立。日本広告写真家協会会員。「ADOBE PHOTOSHOP LIGHTROOM 2 ハンドブック」(コマーシャル・フォト2008年10月号付録)を始め、デジタルフォトに関する原稿執筆多数。 http://tatsphoto.air-nifty.com/
- Lightroom CC 保存/編集など基本的ポイントを総まとめ
- Lightroom CC プロファイルから始める画像調整
- 仕事にも遊びにも使える Lightroomの新しいプロファイル
- フォトグラファーが徹底的にLightroom CCを使ってみた
- 画像データはどこにある? Lightroom CCでのバックアップ
- 新しくなった「Lightroom CC」は、いつでもどこでもLightroom
- 第40回 Lightroom CCで簡単に作品を公開しよう。スライドショーとAdobe Slate
- 第39回 Lightroom CC GPU支援とフィルターブラシ機能
- 開発者トーマス・ノールが語る「PhotoshopとLightroomが目指すもの」
- 第38回 Lightroom CCでパノラマを使いこなせ
- 第37回 Lightroom CC で今日から仕事で使えるHDR
- 第36回 Lightroom mobileを使いこなす その3 iPhone編
- 第35回 Lightroom mobileを使いこなす その2
- 第34回 Lightroom mobileを使いこなす その1
- 第33回 快速ワークフローを実現する「自動補正」
- 第32回 Upright™テクノロジー超活用法
- 第31回 より進化したスポット修正ツール
- 第30回 更に充実したスライドショー
- 第29回 円形フィルターを使いこなす
- 第28回 Adobe Photoshop Lightroom 5 パブリックベータ版公開 スマートプレビューについて
- 第27回 ソフト校正 その2
- 第26回 ソフト校正 その1
- 第25回 カラーフリンジ補正コントロール
- 第24回 Lightroom 4で行なうビデオ編集
- 第23回 新設されたマップモジュール
- 第22回 Lightroom 4で強化された補正ブラシ
- 第21回 Lightroom 4 Betaの現像モジュール
- 第20回 Lightroom 4 Beta 公開
- Lightroom Q&A ⑥ スピードアップのためのセッティング
- Lightroom Q&A ⑤ 2台以上のPCからLightroom 3を使うには?
- Lightroom Q&A ④ Capture One Proとの違いは?
- Lightroom Q&A ③ LightroomとBridge、どちらが良い?
- Lightroom Q&A ② フォルダーごとにファイルを書き出す
- Lightroom Q&A ① 複数のフォルダーを同期させる
- 第19回 スライドショー機能による表現
- 第18回 大切な写真はクラウドへ保存しよう
- 第17回 写真の保存と外付けハードディスク
- 第16回 公開サービスでFlickrを使いこなそう
- 第15回 新しくなったトーンカーブ
- 第14回 レンズ補正の使いこなし
- 第13回 カメラキャリブレーションの処理バージョンについて
- 第12回 Lightroom3へのバージョンアップ
- 第11回 「公開サービス」の使いこなし
- 第10回 テザー撮影の実践的使いこなし
- 第9回 Adobe Photoshop Lightroom 3 Beta2 公開
- 第8回 Lightroomからの書き出しとWeb公開
- 第7回 メタデータの使いこなし
- 第6回 「世界のプリセット」を楽しみながらバリエーションを使いこなす
- 第5回 操作を快適にするショートカットと周辺機器
- 第4回 カメラプロファイルの特性を試す
- 第3回 自動読み込みを利用した撮影ワークフロー
- 第2回 過去の写真をカタログ化してアーカイブしておこう!
- 第1回 カタログの使いこなし











