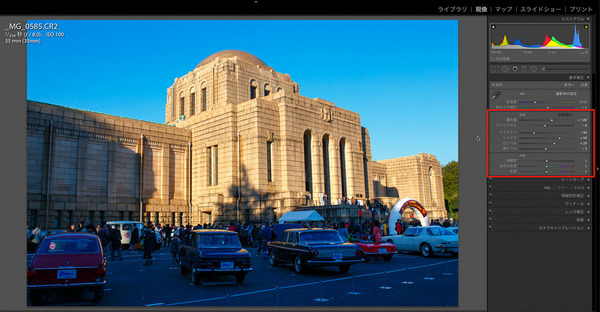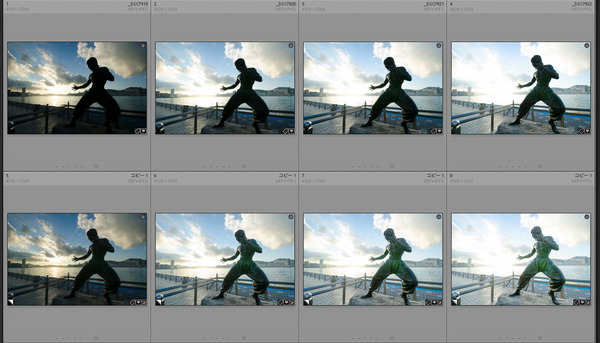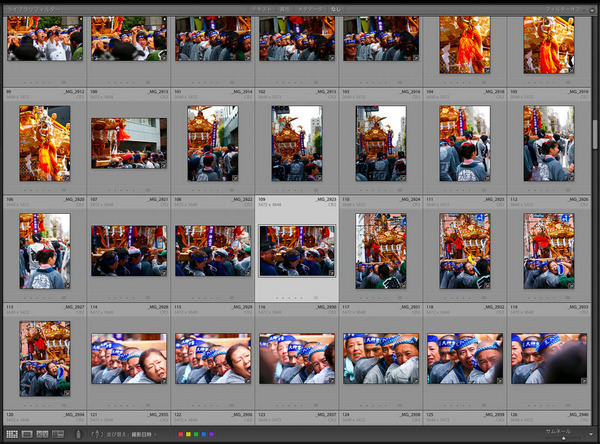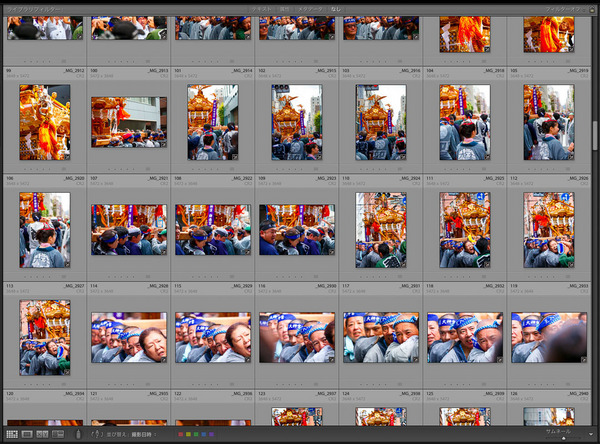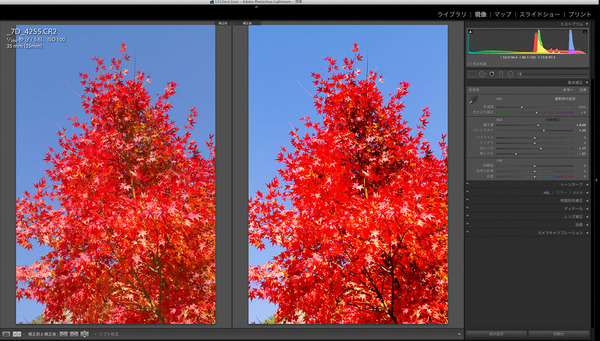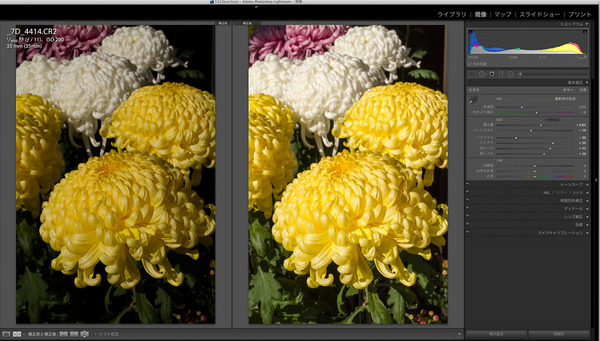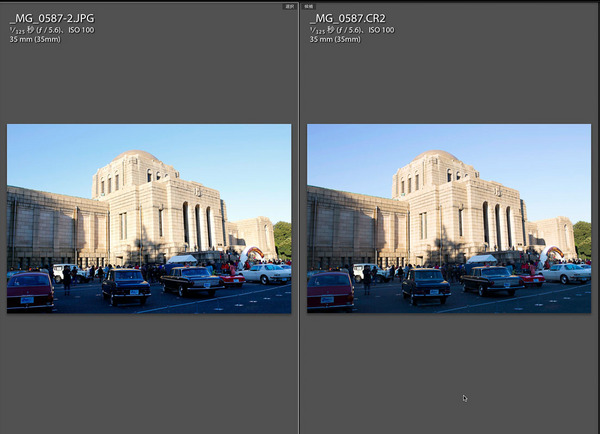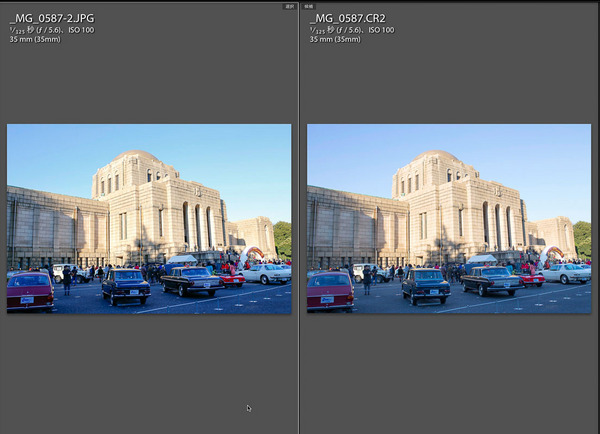2013年12月03日
撮影からセレクト、納品まで、プロのフォトグラファーであれば日々の作業は効率的に行ないたいもの。今回は、作業をよりスピーディーにし、クオリティも維持できる自動補正について解説する。
見本画像は「80点の満足」で用意する
ここをお読みの方は、アマチュアのフォトグラファーと言うよりも、プロのフォトグラファーが多いのではないか?と思う。今回はその前提で、日常的な撮影から納品までの仕事を、手早く、そしてハイクォリティにするための自動調整を軸にしたワークフローを解説しよう。
まず、解説の前提となるプロフェッショナルフォトグラファーの仕事の流れを確認しておく。
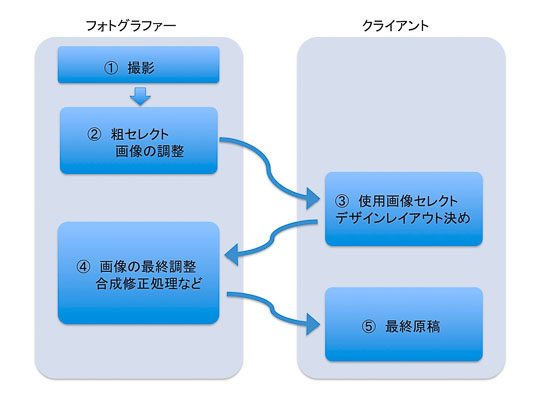
クライアントという呼び名は便宜上付けただけで、相手がデザイナーの場合もあるだろうし、広告代理店や、雑誌編集者の場合もあるだろう。クライアントは撮影仕事の発注側と思っていただきたい。
まず、①の撮影が終わり、そこから②の粗いセレクト、そして、調整をして見本画像をクライアントに一度見ていただく。
仕事によっては、この時、すべての画像を完成状態にまで持っていって、一発で納品完了となるケースもあるだろう。だが、たいていはザックリと見本を見せて、その中から使う画像を選んでもらって、再度、最終原稿として調整、修正をしてから、本番画像として納品というスタイルが多いのではないかと思う。僕もほとんどはこの流れのようにしている。
さて、ここで問題なのは、②の粗セレクトの時に、どのくらいまで画像を調整するか?だ。
プロフェッショナルフォトグラファーにはいくつかやり方があるようで、RAW+JPEGで撮影し、JPEGのみ全カット送る、という人もいる。
撮ったままのJPEGでクライアントのセレクトが入ると言うことは、時間的、手間的にも速くて良いのだが、実は問題点もある。写りの悪いカットは選ばれないという点だ。RAW撮影が基本のフォトグラファーに多いが、「後で直す」つもりで撮影していると、色や明るさが完成状態とはかけ離れたものになっていて、それでセレクトすると、クライアントも心配になってしまい、安全なカットしか選ばれないという点だ。特に、商品が白いものは、ハイライトが飛ばないように暗めで撮ることが多いが、そんな時、暗い写真を送られてきたら、写真に詳しくない人はどう思うだろうか?
そんな危惧もあり、僕個人は撮ったままのJPEGを送るということは滅多にない。
でも急ぎで撮影後すぐに見本だけ欲しいと言われることは日常的にある。
ではどうするか?
僕はここで「80点の満足」の画像を作り、それを送ることにしている。
「80点の満足」の画像とは、細部が気になるが、まあ我慢できるレベルかな、という程度だ。
なぜこのようなスタイルにしたか?というと、扱いの小さいWeb使用だと、③の見本画像の時点で、時間がないからそのまま使ってしまう、ということがよくあったからだ。僕はプロだが、相手は写真に詳しくないケースもある。見本画像の意味も分からないことがあるだろう。万が一、そのまま使われてもいいようにして見本を作っておくということは、フォトグラファーである自分を守る上でも、良いやり方だと思う。
夜遅くまで撮影して、翌日までに見本を送っておいてと言われる。しかも翌日も朝早くからロケだ。そんな現実を前にすると、100点を狙った見本画像はとうてい無理。せめて「80点の満足」くらいでその場をしのぎたい。使う画像だけ後から修正するなら忙しくてもなんとかできる。
そんな考えから「80点の満足」が見本画像には良いと思う。
「80点の満足」を簡単に作るにはどうしたら良いか? 解説していこう。
画像の読み込み時にプリセットで自動補正
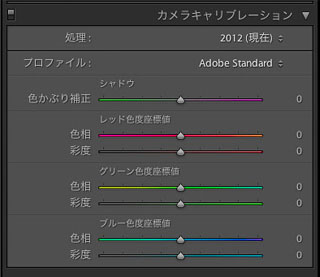
まず、最初にやるべきは、カメラプロファイルの選択とカスタマイズだ。
LR5ではデフォルトで「Adobe Standard」が当てられる。
これで良いという人、満足しているという人はこのままで良い。
ここをいつも変更しているという人、また、既存のプロファイルを当ててから、彩度調整、HSL調整をしているという人は、プロファイルのカスタマイズを作っておくと便利だ。
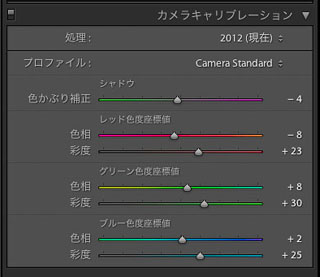
右は僕がキヤノンのカメラで使っているカスタマイズ画面。
基本はCamera Standardで、そこから右のように調整をしたものをプリセットにしておく。
右の例は、あくまでも僕が使っているカメラで、僕の好みになるようにしたパラメータなので、これが良いというわけではない。僕も常にこれを使っているわけではなく、撮影シーンによって使い分けている。キヤノン以外だとまったく違うパラメータになるだろう。
上で設定したパラメータを現像補正プリセットとして保存しておく。
僕の場合、フィルム時代に使っていたフィルムの名前にしてある。名前でその雰囲気が分かれば良い。
プリセット、カメラプロファイルについてはこちらをご覧頂きたい。
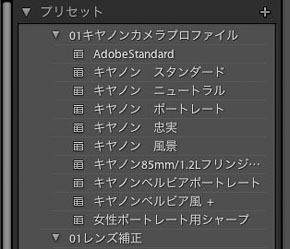
プリセットの中に「キヤノンベルビア風」ができた。
下準備はOK。撮影後、画像の読み込みの時に、このプリセットをかけてしまう。
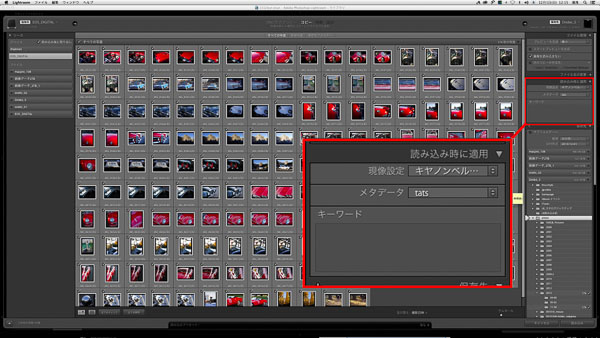
読み込み時に適用の設定で、現像設定を「キヤノンベルビア風」を選ぶ。
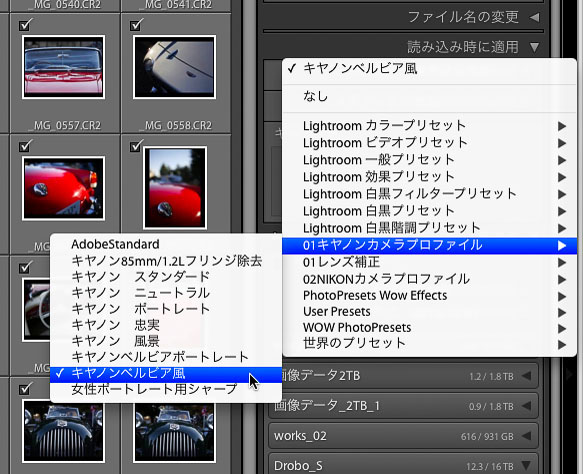
これで読み込みと同時に、自分好みの色になる。色についてはこれで80点の満足くらいになるはずだ。
LR5で進化した自動補正
次に今回のキモである、自動補正について。
自動補正はLRのバージョン1の時代からあったと思う。記憶が定かではないのは、僕が使っていないからだ。
正確には一度はボタンを押したと思うが、その結果を見て、「これは使えない」と判断したからだろう。
実を言うと、それ以来、ほとんど使ってこなかったのがこの自動補正だ。たぶん、僕以外の多くのプロフェッショナルフォトグラファーは同じではないかと思う。これを使うのは、よほどの初心者だろう、と高をくくって触らなかった…そんなところかと思う。
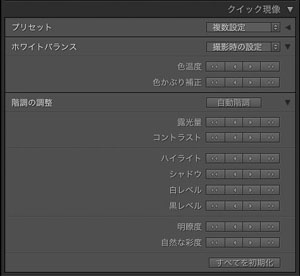
LR5にバージョンアップされて、実はこの自動補正がかなり使えるように進化していたのだ。想像だが、画像を解析する技術が以前とは違うものになったのではないかと思う。
その自動補正だが、ライブラリモジュールの中の「クイック現像」にある。ここでは「自動階調」という名前になっている。
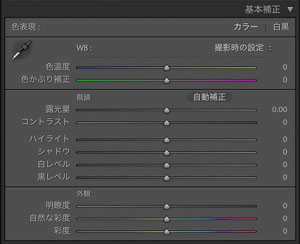
同じように、現像モジュールの中の基本補正にボタンがあり、こちらは「自動補正」という名前になる。
この2つのボタンはどちらも同じで、どちらを押しても同じ結果になる。ショートカットキーが「Command+U」になる。
調整されるのは露光量から黒レベルまでの6個のパラメータになる
下は輝度差の激しい場所での撮影で、撮影時に露出をばらして撮ったカットだ。
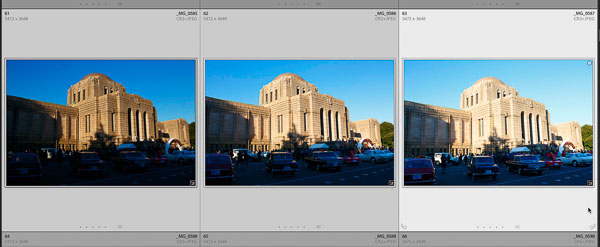
まず、このカットに自動補正をかけてみよう。

単に明るくするだけではなく、全体の明るさを整え、シャドー部をできるだけ出そうとしたのが分かる。
3枚ブラケットしたカットに自動補正をかけてみた。ボタン一発でここまで何となく差がなくなれば、これはこれで使えるという人もいるはずだ。
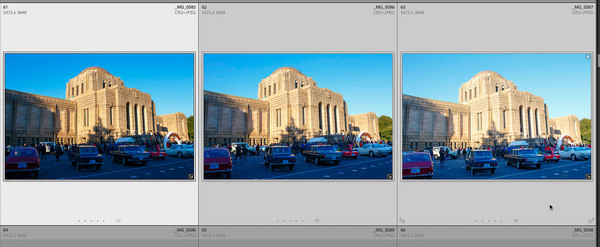 ※画像をクリックして拡大
※画像をクリックして拡大
たとえば、このクルマの撮影に行って、日陰に入っているクルマをもっときれいに、という目的なら、ここから先は手間をかけるしかない。
補正ブラシで日陰部分を塗って、部分的に調整していく。
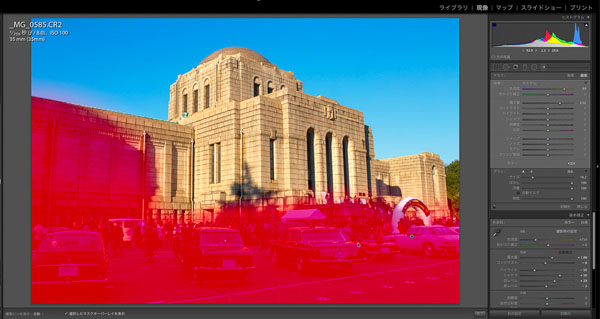
かなり簡単にブラシを塗った結果が右側。
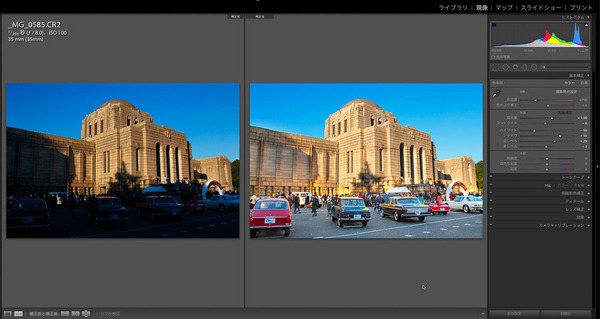 ※画像をクリックして拡大
※画像をクリックして拡大
いちから調整をしていたのでは、このレベルまで持ってくるのに、1枚に数分の時間が掛かってしまう。最初の時点で、自動補正をかけておけば、その後の補正ブラシはわずかで済む。
左側の写真が見本画像だったら? これを選ぶクライアントはいないだろう。簡単にこの程度まで持っていけるのは、LR5ならではだ。
自動補正はやってみないと分からない。
上は4枚ブラケットしたカットだが、元データの露出の違いで、シャドー部の上がり方が違う。
目的によっても自動補正が使えるかどうか変わってくる。下の写真はアンダーにして、人物をよりシルエット的にして撮影したカットだ。
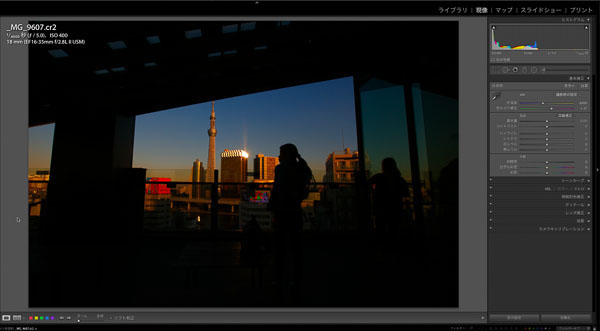 自動補正前
自動補正前
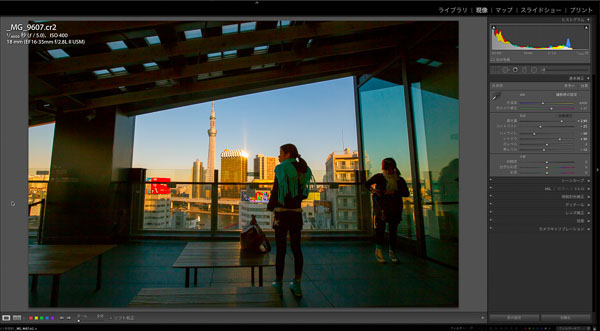 自動補正後
自動補正後
自動補正してしまうと、撮影時の目的とは違い、普通の写真になってしまう。このあたり、すべての写真に自動補正が良いとはならないことは、当然お分かりだろう。
自動補正は、撮影時に露出補正をしていられないような撮影現場には良い。
背景によってはカメラの自動露出(AE)では明るすぎたり、暗すぎたりはよくあることだ。そのために露出補正をするわけだが、とにかくシャッターチャンス優先で、撮ることに専念していると、忘れたりすることもよくある。
撮影された画像に、一括選択して自動補正のショートカット「Command+U」を押せば、全部に一発で自動補正がかかる。
その他の例も挙げておこう。左が補正前。右が自動補正。
次にJPEGとRAW、どちらも自動補正が効くが、結果は同じだろうか?
キヤノンEOS 6Dで撮影時にRAW+JPEGで撮影されたカット。左がJPEG、右がRAWファイル。キヤノンのピクチャースタイルはスタンダード。RAWデータにはLR5のAdobe Standardが適用されている。
左のRAWファイルに自動補正をかけた方が、ハイライト部の復活、シャドー部の描写、ともに良くなったと思う。
JPEGから自動補正でも良いが、補正できる余力というか、余裕が、よりRAWファイルの方があるということだろう。
iPadアプリを使えばさらに作業効率アップ
自動補正を是非使ってみてほしい。ということで、終わるのはちょっと物足りない。
自動補正は、繰り返すようだが、やってみないと分からない、というもの。前回の「第32回 Upright™テクノロジー超活用法」ではないが、「やってみなはれ」という使い方が最もあっていると思う。
そこで、取りあえず試してみるという使い方に良い方法を追加しておこう。
これは先のデジタルフォト&デザインセミナー2013「プロの現場で役立つ Lightroom 実践力アップ講座」でも紹介したものだが、「Actions for iPad」というiPadのアプリを使う方法だ。
iPadはすでに多くのフォトグラファーはお使いだろう。それを利用して、LR5のショートカットキーを覚えさせ、ボタンとして利用するものだ。
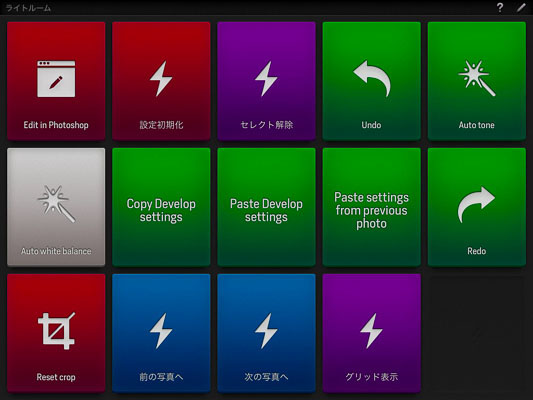
今日(2013/12/01)現在、100円のアプリなので、購入して絶対損はないアプリだと思う。上は、その「Actions for iPad」の画面だ。僕がLR5を使うときのために作ったボタンになる。
右上に「Auto tone」とあるのが自動補正ボタン。その隣が「Undo」で、取り消しの「Command+Z」になる。
写真を選んだら、「Auto tone」ボタンを押してみる。ダメだったら「Undo」ボタンを押す、という一連の動作が、簡単に行なえる。
この「Actions for iPad」は、自分が使いやすいように、ショートカットキーを設定できる。
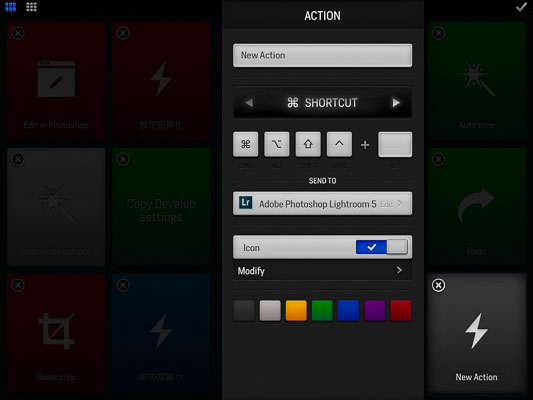
LR5以外でもすべてのアプリケーションで使える。ショートカットキーがあれば、それを記憶させるだけだ。
下はPhotoshopで使っている画面。
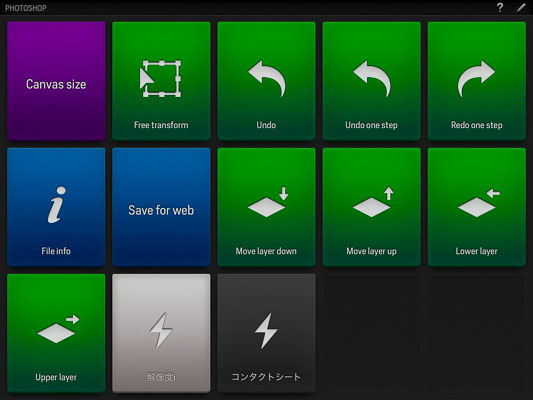
iPadなので、どこに置いても使える。レイアウトフリーなのは便利だ。


自動補正だけでOKとは言えない。
今回の目的はあくまでも80点の満足を狙ったものだ。自動補正はそのために使う1つの道具でしかない。
とはいうものの、一度自動補正を使ってみると、結構イイ線の補正をしてくれることに驚くと思う。僕は、自動補正をやってみて、その補正値から写真ごとに補正を微調整するというやり方を取っている。
また、初心者の人には自動補正のパラメータをじっくり観察することを薦めたい。どうしてこういう補正をするのか? それを考えると、それまでは適当にスライダーを動かしていた自分の調整の勉強にもなると思う。
Lightroom 実践力アップ講座は今回で終了になる。
LR5にバージョンアップしてから6回と短い期間で、書き足りない部分もあるが、また再会できるだろう。その時まで僕もLRを使い込んで、さらに充実した内容をお届けできるようになりたいと思う。
お読みいただき、ありがとうございました。
湯浅立志 Tatushi Yuasa
1981年東京写真専門学校卒業。広告写真スタジオの社員カメラマンとして15年勤務。独立後は雑誌、広告、WEB媒体でモデル撮影から商品撮影まで幅広く活動。2004年(有)Y2設立。日本広告写真家協会会員。「ADOBE PHOTOSHOP LIGHTROOM 2 ハンドブック」(コマーシャル・フォト2008年10月号付録)を始め、デジタルフォトに関する原稿執筆多数。 http://tatsphoto.air-nifty.com/
- Lightroom CC 保存/編集など基本的ポイントを総まとめ
- Lightroom CC プロファイルから始める画像調整
- 仕事にも遊びにも使える Lightroomの新しいプロファイル
- フォトグラファーが徹底的にLightroom CCを使ってみた
- 画像データはどこにある? Lightroom CCでのバックアップ
- 新しくなった「Lightroom CC」は、いつでもどこでもLightroom
- 第40回 Lightroom CCで簡単に作品を公開しよう。スライドショーとAdobe Slate
- 第39回 Lightroom CC GPU支援とフィルターブラシ機能
- 開発者トーマス・ノールが語る「PhotoshopとLightroomが目指すもの」
- 第38回 Lightroom CCでパノラマを使いこなせ
- 第37回 Lightroom CC で今日から仕事で使えるHDR
- 第36回 Lightroom mobileを使いこなす その3 iPhone編
- 第35回 Lightroom mobileを使いこなす その2
- 第34回 Lightroom mobileを使いこなす その1
- 第33回 快速ワークフローを実現する「自動補正」
- 第32回 Upright™テクノロジー超活用法
- 第31回 より進化したスポット修正ツール
- 第30回 更に充実したスライドショー
- 第29回 円形フィルターを使いこなす
- 第28回 Adobe Photoshop Lightroom 5 パブリックベータ版公開 スマートプレビューについて
- 第27回 ソフト校正 その2
- 第26回 ソフト校正 その1
- 第25回 カラーフリンジ補正コントロール
- 第24回 Lightroom 4で行なうビデオ編集
- 第23回 新設されたマップモジュール
- 第22回 Lightroom 4で強化された補正ブラシ
- 第21回 Lightroom 4 Betaの現像モジュール
- 第20回 Lightroom 4 Beta 公開
- Lightroom Q&A ⑥ スピードアップのためのセッティング
- Lightroom Q&A ⑤ 2台以上のPCからLightroom 3を使うには?
- Lightroom Q&A ④ Capture One Proとの違いは?
- Lightroom Q&A ③ LightroomとBridge、どちらが良い?
- Lightroom Q&A ② フォルダーごとにファイルを書き出す
- Lightroom Q&A ① 複数のフォルダーを同期させる
- 第19回 スライドショー機能による表現
- 第18回 大切な写真はクラウドへ保存しよう
- 第17回 写真の保存と外付けハードディスク
- 第16回 公開サービスでFlickrを使いこなそう
- 第15回 新しくなったトーンカーブ
- 第14回 レンズ補正の使いこなし
- 第13回 カメラキャリブレーションの処理バージョンについて
- 第12回 Lightroom3へのバージョンアップ
- 第11回 「公開サービス」の使いこなし
- 第10回 テザー撮影の実践的使いこなし
- 第9回 Adobe Photoshop Lightroom 3 Beta2 公開
- 第8回 Lightroomからの書き出しとWeb公開
- 第7回 メタデータの使いこなし
- 第6回 「世界のプリセット」を楽しみながらバリエーションを使いこなす
- 第5回 操作を快適にするショートカットと周辺機器
- 第4回 カメラプロファイルの特性を試す
- 第3回 自動読み込みを利用した撮影ワークフロー
- 第2回 過去の写真をカタログ化してアーカイブしておこう!
- 第1回 カタログの使いこなし