2018年05月10日
Lightroom CCは、デスクトップ、モバイル、Webのどこでも動作するのがその特長。ということで今回は、ロケにスタジオに海外取材、はたまたプライベートな親戚の結婚式まで、フォトグラファーが遭遇する様々なシチュエーションにおいてLightroom CCを使いこなす湯浅立志氏に、使用方法やコツなどをレポートしてもらった。
最新のアップデートで追加されたプロファイルがとても使える
先日のアップデートでLightroom CCに「Creativeプロファイル」が追加された。今までのアドビのプロファイルと比べて、一発で見栄えが良くなるような作りになっている。詳しくはリンク先を参照してほしい。
個人的には非常に有用なアップデートだった。今までAdobe Standardプロファイルがデフォルトだったが、これに不満があった。そこでメーカーごとのカメラプロファイルを適用させるのだが、これがひと手間かかるし、そもそもそのプロファイルも気に入らない。そこからまたさらに調整をかけていくということをやっていた。もちろん、プリセットを作って適用させていたが、カメラごとに違うプリセットをかけるのは手間以外の何物でもない。
もうかなり長い期間、こういうことをやっていたので慣れてしまったが、本来なら一発で気に入るような色になってほしい。それと、僕が使っているライカのプロファイルも選択の余地がなかったという問題も、今回のアップデートで一気に解決した。これはiPad、iPhoneに直接読み込ませたRAWデータにも適用されるので、なおさら便利になったと喜んでいる。
今回はプロファイルも新しくなったことだし、現像のことを解説していこうと思っていたが、たぶん、Classic版の解説でもこのあたりのことは解説されるはずだろうし、Lightroom CCに関しては今後も機能のアップデートは度々されるだろうから、現像の解説は先延ばしにしようと思う。
さて、個人的なことだが、iPadを新しくした(iPad Air 2→iPad Pro 10.5インチ)。
新しくなったiPadで以前よりも快適にLightroom CCを使えるようになった。iPadを新しくしてからはほぼ毎日のようにLightroom CCを使っている。それは仕事でもプライベートでも。仕事で今まではMacBookを持っていったような現場でもiPadにしているくらいだ。
今回は僕のリアルな使い方を紹介していこうと思う。
Case 1:モデルオーディションにてLightroom CC
数週間後に控えた撮影の、モデルを決めるためのオーディションだった。
あるメーカーのポスター撮影でお願いするモデルをオーディションで選んでいく。当日は各事務所から数人ずつ時間差で会場にいらして頂き、ブックを見て本人を見て、制約などを確認していくのだが、時にテストシュートということで、実際にメーカーの商品を持って頂き、それをその場で撮影することもある。
この時はメガネの撮影だったので、実際にメガネをかけて、向きを変えたり、アングルを変えて数枚撮影していく。合計20人以上のモデルから1人を決めるので、最後の方になると最初のモデルさんを忘れてしまうことも多々ある。テストシュートはその場で撮った写真なので、思い出す参考にもなるし、画像処理が入ってしまっているコンポジを見ても、実際の写り具合を想像はできないので、有用な方法だ。

こういう時、撮影した画像を逐一iPadに入れていく。
オーディション用なので実際に使うわけではないから、撮ったままの軽いJpegデータで十分。データのコピーも速い。
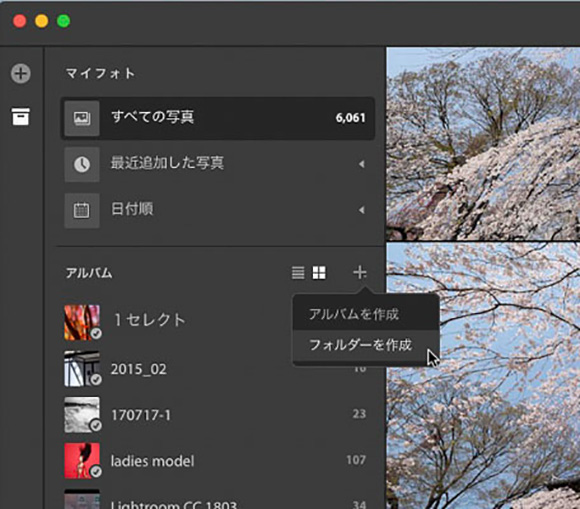
取り込んだ画像を1つのアルバムにする。
「アルバム」から「+」ボタンをタップして、アルバム名を入れれば良い。そこにその日撮影した画像を入れていく。
仕事では、アルバムを作って画像を管理していく方がいいだろう。クライアントなどにiPadを手渡す時に「すべての写真」に画像が入っている状態で手渡すと、Lightroom CCの画像すべてが見られてしまう。プライベートの写真などもあるし、他の仕事の画像もあるだろう。それが勝手に見られることは避けたい。
本当はロックがかかって、該当のアルバムしか見られないようになってくれれば良いが、まだその機能はない。
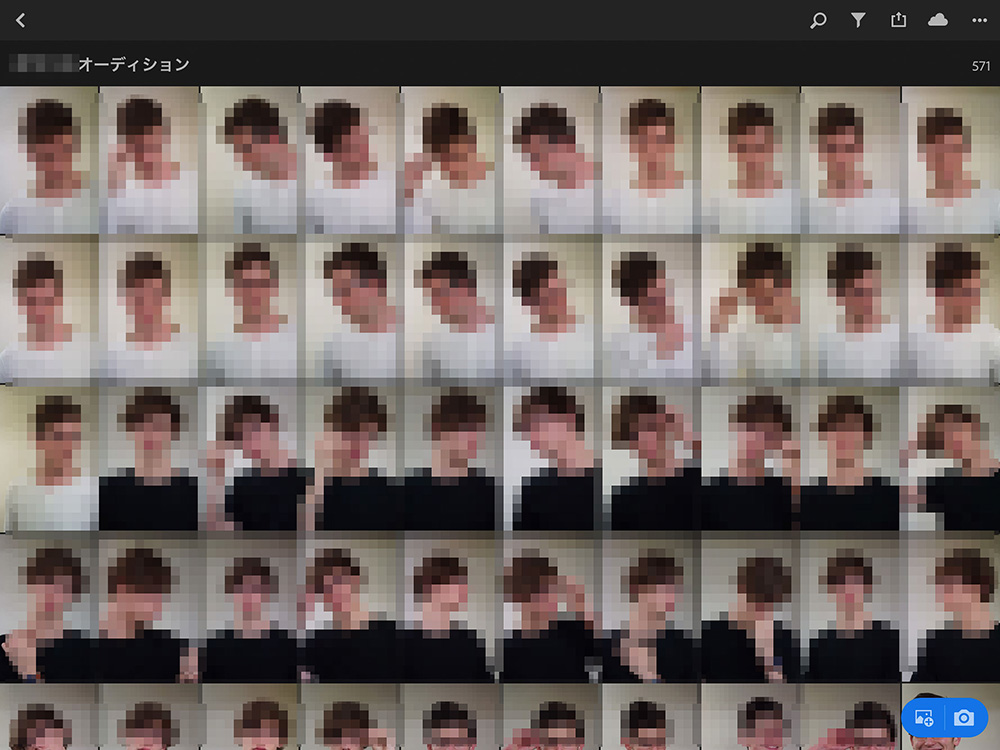
すべてのモデルのテストシュートが終わり、選考という段取りになった。
選考するメーカー様、代理店、デザイナーなどとiPadを見ながら意見交換していけるのが便利だ。ノートパソコンでも良いのだが、iPadは手軽で、見たい人に手渡せ、その人のペースでチェックできるという点がメリット。PCに疎い人でも、極端に言えば子供でも扱えるのがいい。
Lightroom CCで読み込ませたデータはすぐに一覧になり、レイティングもできる。良いと思ったカットに選考する人それぞれが星を付けていき、その後、星印だけを表示させれば、どのモデルが人気があったのか?すぐに分かる。
順調にオーディションも進み、モデル選定も終わった。
スタッフには、Lightroom CCからすぐにWeb共有をして、テストシュート画像を共有できる。後日見返したり、本番撮影のアングルを決めたりするのにも使える。
デザイナーはこのテストシュートの画像から最終的なカンプを作って、クライアントに見せていたが、そんなこともすぐにできる。
Case 2:ロケハンでLightroom CC
クルマの撮影のため、群馬まで行った。
新型車ということもあって、撮影日の朝、現地まで運んで、朝7時までに撮り終えて再びローダーで車両を運搬しメーカーへ返却しないとならない。
撮影は翌日の早朝。日の出と共に撮影する。時間がタイトなのでクルマを置く場所、アングルなどを前日にスタッフが現場に入り決めておく。前日には実際の車両はないので、自分の車を使ってそれを決めていった。
モデルの立ち位置、アングル、レンズの焦点距離、ストロボの位置などを考えて、事前に撮影をしていく。

現地ではFlashAirを使ってiPadへ画像を転送、Lightroom CCで表示させて、スタッフで意見交換、共有していく。
外ロケではテザー撮影が物理的にできない時も多い。そんな時は、このようなカード型のWi-Fiを使用して画像を転送させることも多い。
ただし、地方で外ロケならトラブルも少ないが、都市部で他の無線LAN電波が飛び交っている場所だとうまくいかないことも多い。ダメな時どうするか?は、考えておいた方がいいだろう。
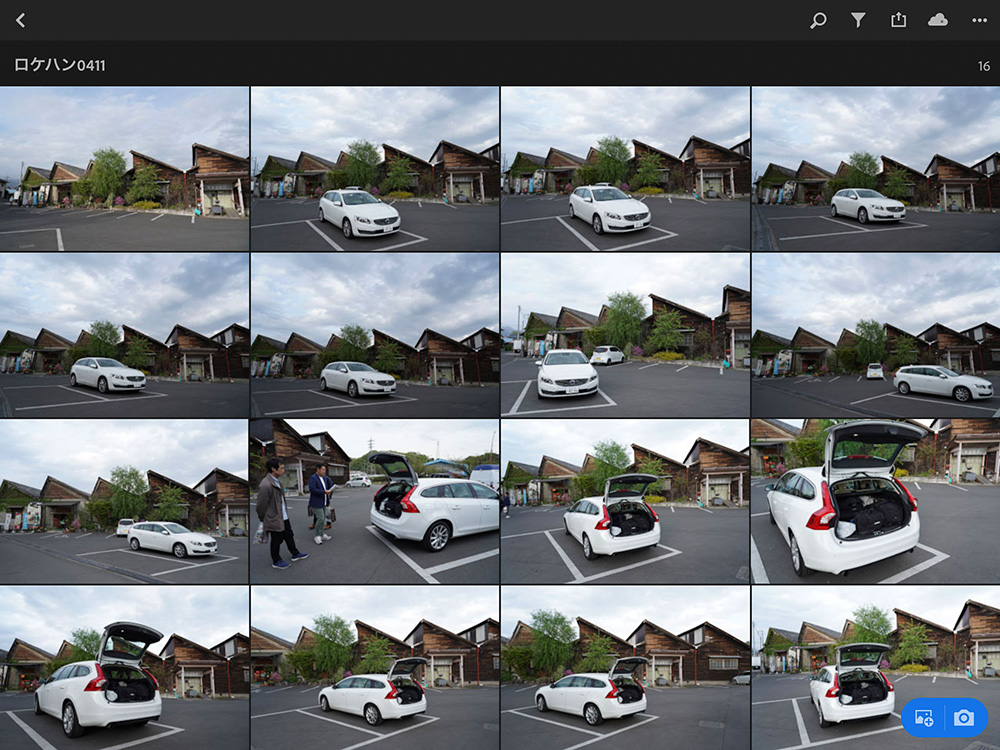
おおよそ決まったところでロケハンは終了、ホテルに戻って、iPadをホテルのWi-Fiに繋ぐ。
Lightroom CCからアドビのクラウド(ファイルストレージ)に、その日の画像はすべて上がっていく。
iPadでロケハンのアルバムを作り、それをWeb公開する。スタッフにそのアドレスをメールで送れば、あっという間に今日のロケハン報告の完成だ。
深夜に現地入りする代理店の営業にもそれをメール転送しておけば、代理店も安心するだろう。
Case 3:姪の結婚式でLightroom CC
姪の結婚式に出席した。年を取っていくと結婚式よりも葬式の方が多くなってしまう。僕にとっても久しぶりの結婚式出席だ。
若い頃なら友人から「ちょっと写真撮ってよ」と頼まれることもあったが、もうそんなこともない。落ち着いて挙式、披露宴に出られるのも年のおかげかもしれない。
とは言いつつ、そこは悲しいかな写真家の端くれ。デジタル一眼は持っていく。式を挙げる当人たちは当然式場のプロに写真は頼んでいるので、僕が出しゃばることはない。けど、遠くから良いシーンを切り取っていくような撮り方だったら、式場のプロの迷惑にはならないだろう。
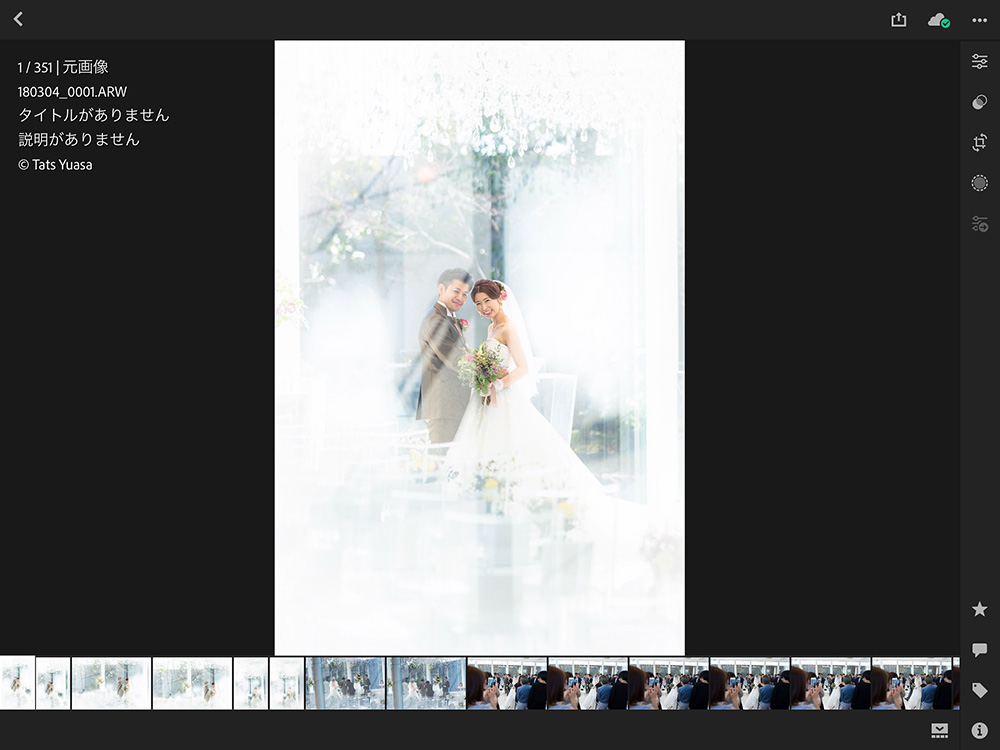
無事に挙式、披露宴も終わり、実家のある地方から東京へ戻った。夜、自宅でiPadにその日撮影した画像を読み込んでいく。適当に撮ったせいか、露出がアンダーだったが、そこはLightroom CC、RAWデータなので、極端な補正をしていってもダメになるようなことはない。
Lightroom CCで読み込んだRAWデータは、そうしている間に自宅のWi-Fiからアドビのクラウドに順次アップロードされていく。気がついた時には、すべての画像データはアップロード完了していた。
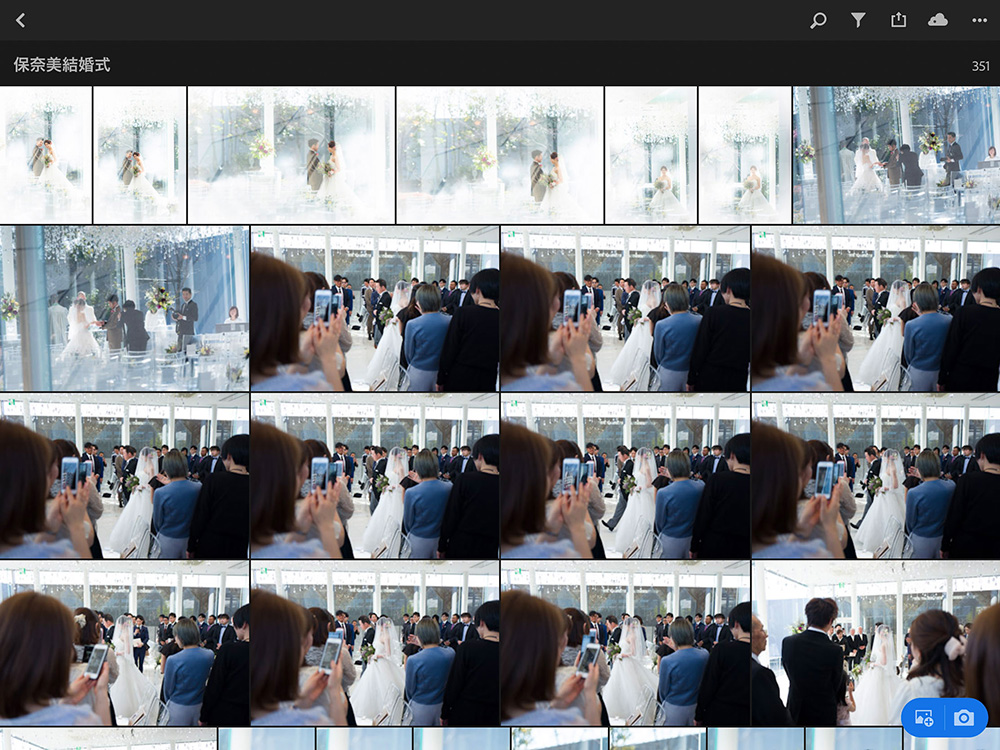
アルバムを作り、その夜のうちにWeb公開し、親戚や挙式した当人へそのアドレスを送る。その日のお昼に挙げた結婚式の写真が全部見られるなんて、ちょっと前までは考えられなかったことだが、今は簡単だし、しかも、Lightroom CCを使うと手間もかからない。
Web公開の手順
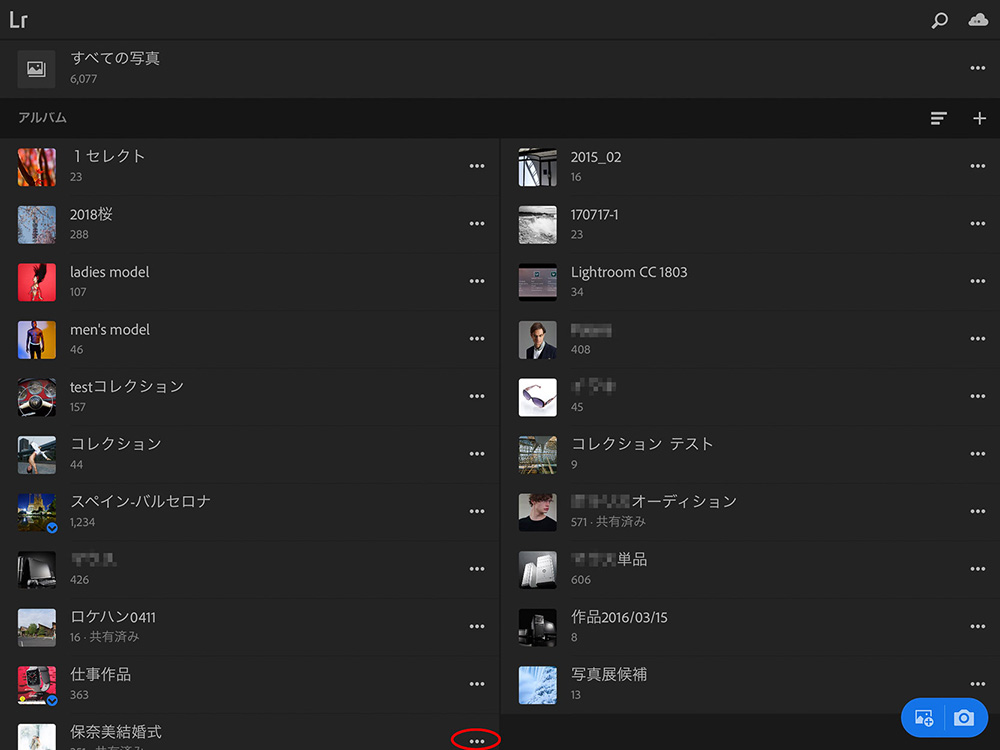
作ったアルバムの右にある「...」の部分をタップする。
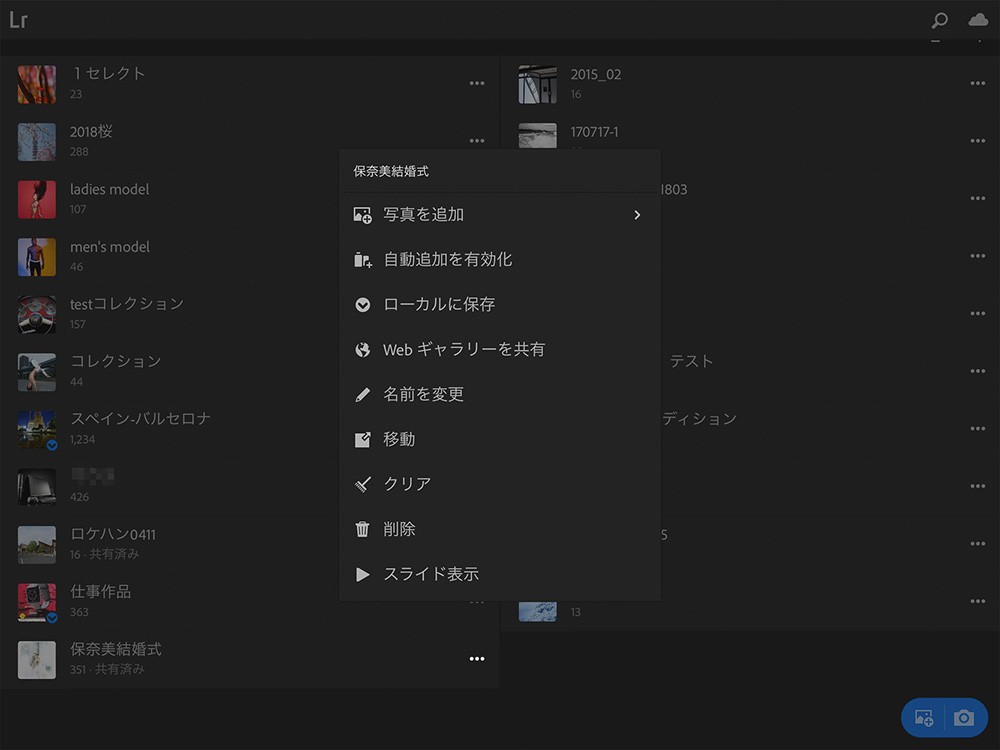
ウィンドウが開き、そこから「Webギャラリーを共有」をタップ。
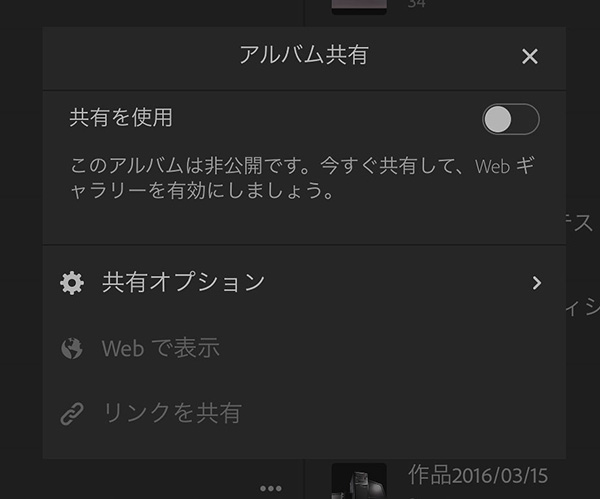
サブウィンドウで「共有を使用」スイッチを右にスライド。
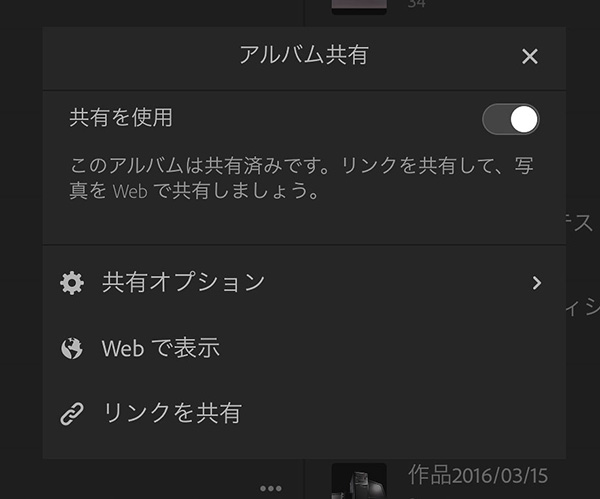
わかりにくいが、このスイッチの位置で共有ができている状態。
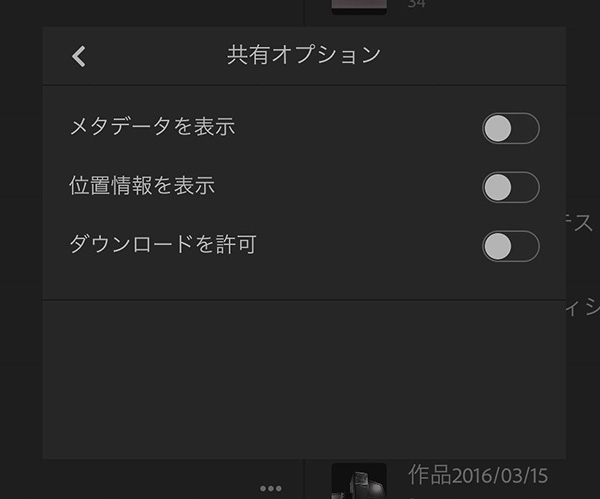
さらに「共有オプション」では、画像データのメタデータを表示するか? 位置情報を付けるか? ダウンロードを許可するか? が選べる。
デフォルトではすべてオフになっている。
見せるだけならこのままで良いだろう。例えば結婚式の写真みたいに、ここから見た人がダウンロードできた方が便利なら、それを許可する。
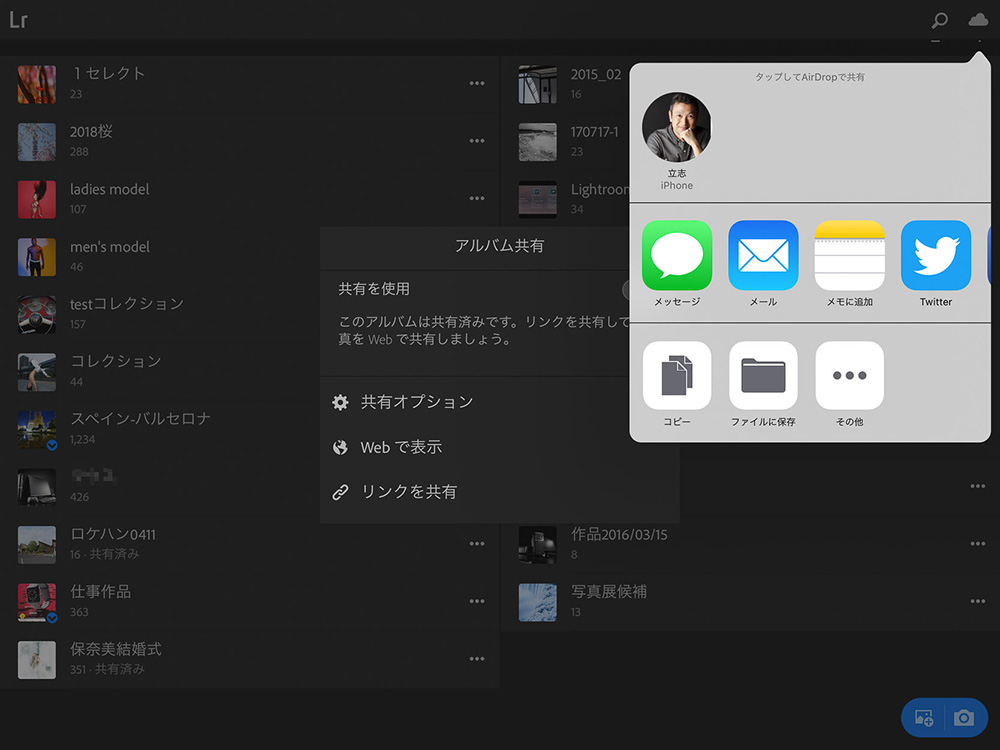
アルバム共有ウィンドウに戻って「リンクを共有」をタップすると、このような画面になる。共有アルバムを伝える方法をどうするか? という意味だ。
その場にiPhone、iPadユーザーがいればAirDropが簡単。
他にメッセージ、メールにURLを入れたり、Twitterに貼ったりもできる。
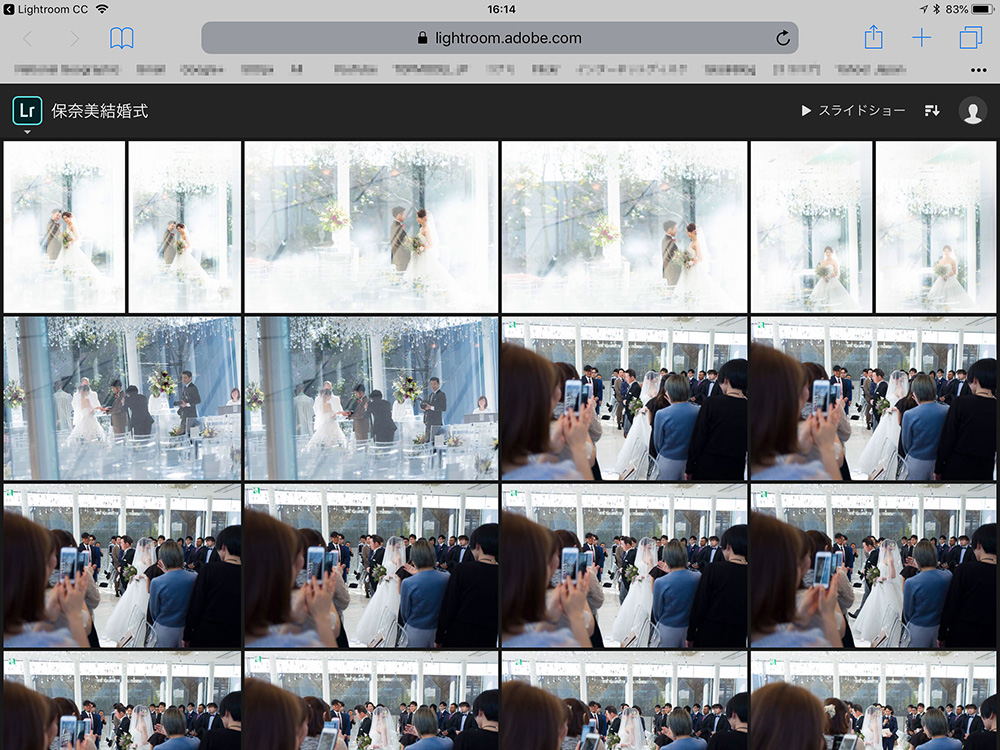
「Webで表示」を選ぶと、ブラウザで表示できる。
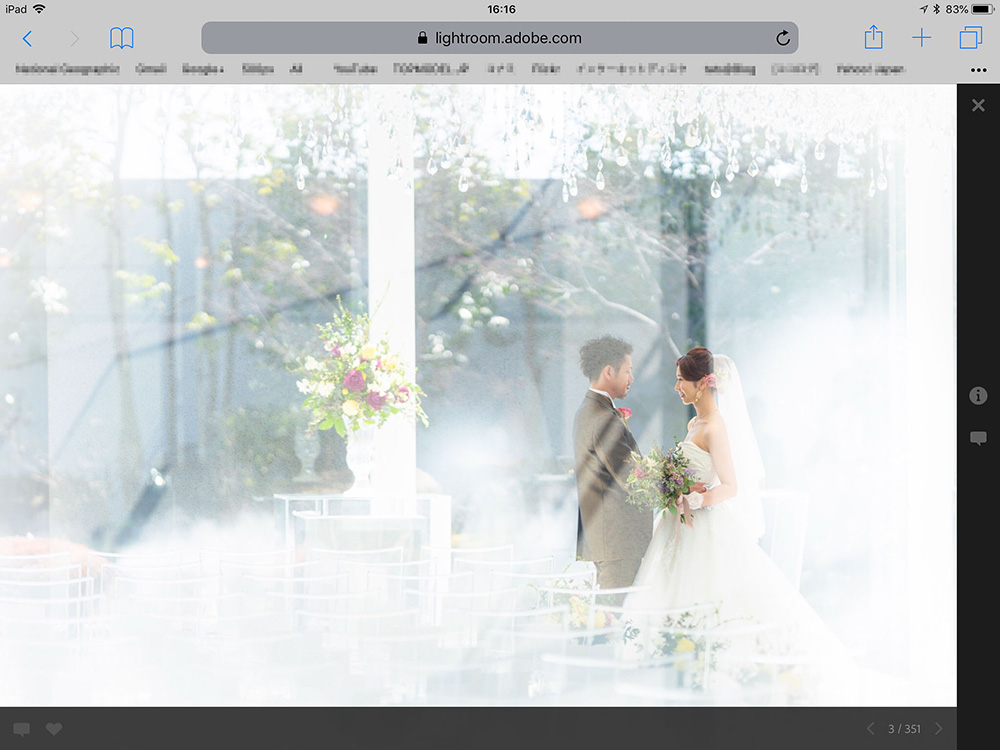
これらの画像は、元はすべてRAWデータだ。
Lightroom CCにRAWデータを読み込ませ、それをクラウドにアップロードした後にWeb公開している。
Lightroom CCのメリットは、クラウドに上がってしまえば、後からこういう公開するなどが簡単にできる点だ。
元画像がクラウドにあるというメリットがよくわかる。
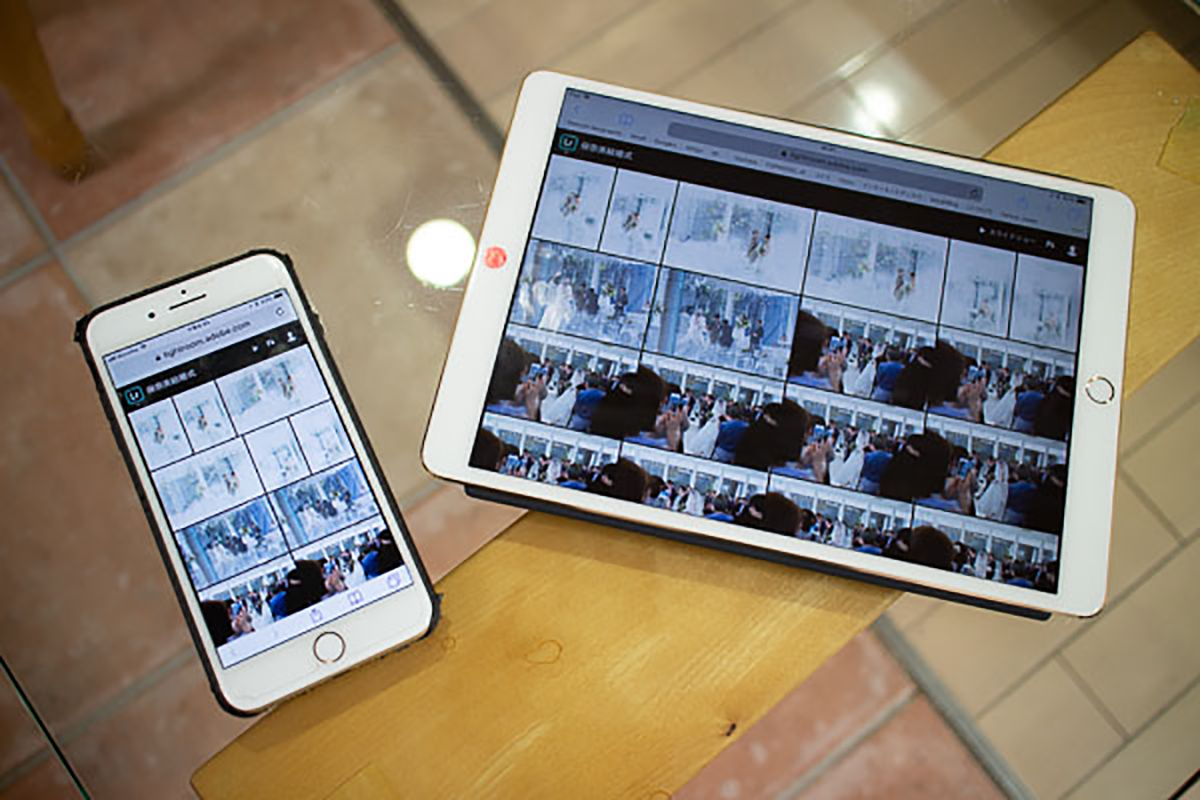
Web公開して見せるということは、デバイスを選ばないということ。
スマートフォンを持っている人が多い現代、誰でも見られることになる。実家の両親、親戚のおじちゃん、その孫たちにも見てもらえる。
今回のような結婚式の写真を公にするのははばかれる、という意見もあるだろう。このWeb公開はURLが推測できないようなURLになっているので、正確にURLを入れない限りは見られることはないだろう。長期間だとロボット検索にかかる可能性が高くなるが、短期間なら検索されないと思う。気にする人は公開は短期間にして、必要な人が見た後はすぐに非公開にしておけばいい。
翌日、姪からは感動のメールが来ていた。これで僕の評価も上がるだろう。
後日、このアルバムからJpegを書き出し、フォトブックにして送ってあげた。そんなセレクトも、空き時間にiPadでレイティングしておけば時間もかからない。
Case 4:海外取材でLightroom CC
4日間ほど中国取材へ行っていた。
移動日もあるので、実際の撮影はそれほど多くはないが、慣れない海外、しかも中国ということで若干の不安もあった。
日本でも同じことだが、撮影した画像をどうやって保護、保存していくか?が重要なポイントだ。
以前は小型のノートパソコンを持っていき、そこに撮影したデータをコピー、さらにそれを外付けハードディスクにバックアップというやり方だった。このやり方だと「撮影時のカード」「PC内のコピー」「外付けハードディスク」と、バックアップの基本である「3カ所以上にコピーする」ということができる。
今回、iPadを新しくしたということ、さらに4日間と短期間だったこともあり、iPadだけで行ってみることにした。iPadは、こういうロケでも使えるようにと512GBのものにしている。空き容量は200GBくらいあるので、1週間程度のロケなら十分だろう。

撮影からホテルに戻って、iPadにコピーしていく。それをLightroom CCが自動読み込みする。
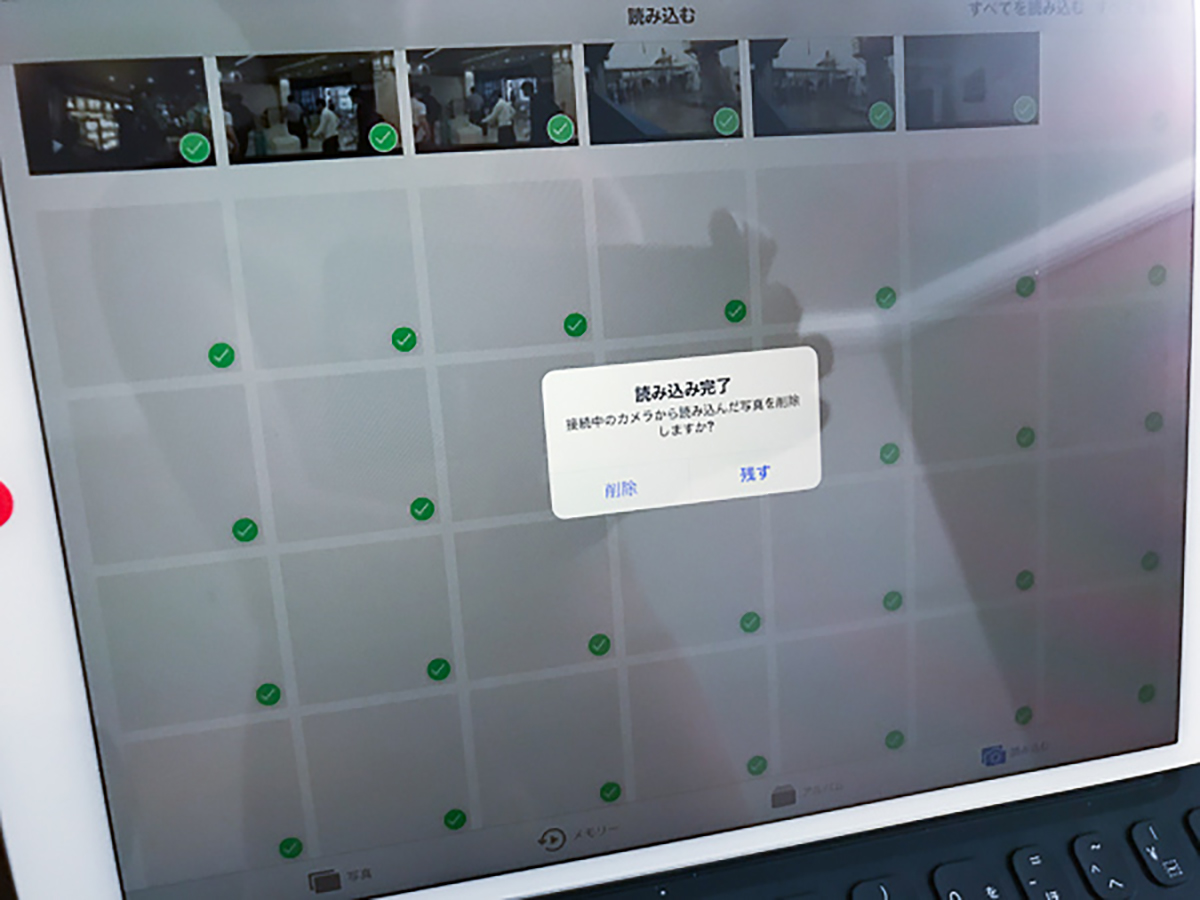 iPadの写真アプリで撮影した画像を読み込んだところ
iPadの写真アプリで撮影した画像を読み込んだところ
読み込みが終了すると、カード内のデータを削除するか残すか? を聞いてくる。プライベートの写真ならここで削除してしまっても良いが、仕事の写真となると「残す」を選択した方がいい。前述したバックアップのためだ。
この後、Lightroom CCに順次読み込まれていく。
その場のネット環境が良ければ、そのままAdobeクラウドに撮影データはアップロードされていく。中国ということもあって今回は期待していなかったが、翌朝にはすべての画像データはAdobeクラウドにアップロードされていた。
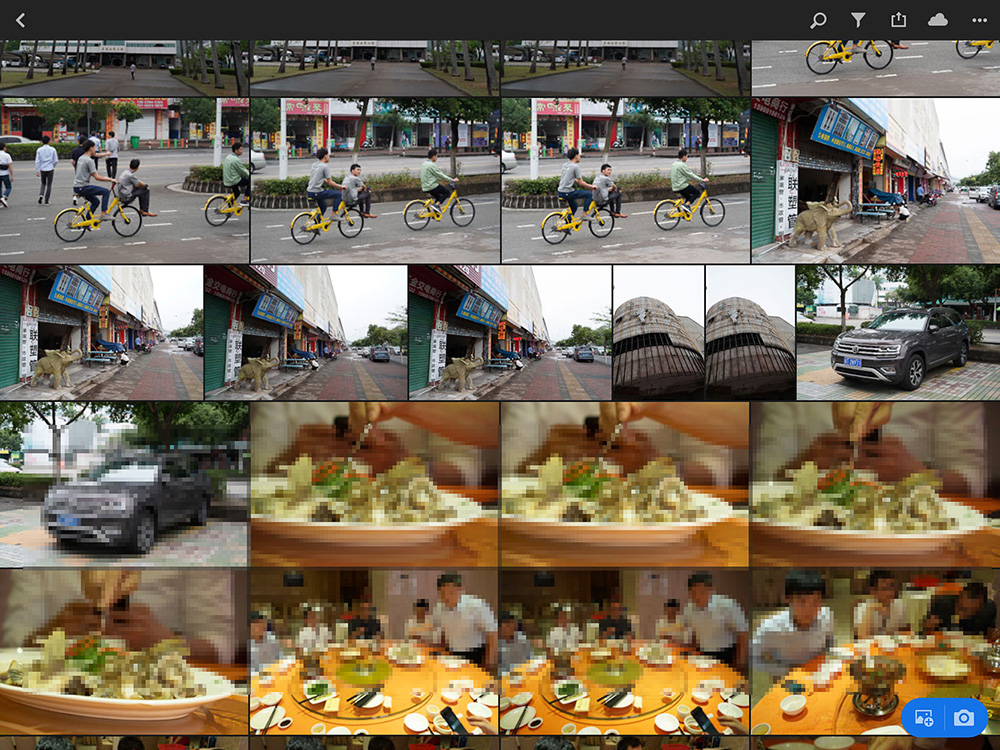
今回のロケでは、同行しているスタッフは僕を含めて3名。どういう写真が撮れているか? 何が不足なのか? 現地にいる間にそれを確認しておきたい。
Lightroom CCからその日撮影した画像をWeb公開して、スタッフにアドレスを送っておけばいい。スタッフには空き時間にそれをざっと見てもらえば安心だろう。
ネット環境には注意が必要
翌日、香港へ移動、そこでも撮影があった。
香港のホテルは中国よりも環境は良いだろうと予想していたが…なんと、香港で撮影された画像データは数点しかアップロードされなかった。
ホテルによってネット環境が違い、こういうことがよく起きる。高級ホテルだからいいというわけでもなく、決め手がない。
海外の場合、無線LANルーターを借りることも多いだろう。これも注意が必要。Lightroom CCは、設定でWi-Fi環境下だけで同期させることができる。これはLTE回線などで大量の画像データを送ってしまうと、猛烈なパケット量になってしまい、契約している容量があっという間になくなってしまうのを避けるためだ。
無線LANルーターはiPad、iPhoneなどとWi-Fiで繋いで通信するので、この設定ではAdobeクラウドに画像データを送ってしまうことになる。無線LANルーターは現地のLTE回線を使っている携帯電話と同じなので、契約している容量を簡単にオーバーしてしまう。
Lightroom CCはホテルに戻ってから起動するか、環境設定で通信をしないようにしておこう。
ロケも終了、日本に帰るのだが、iPadにバックアップさせている点で気になることがあった。
先に書いたように、バックアップの基本は同じデータを3カ所以上にコピーしておくことだが、iPadを使った今回のケースでは、「撮影時のカード」「iPad内のコピー」「Adobeクラウド」と3カ所になる予定だったものが一部、Adobeクラウドに上がらないということが起きてしまった。つまり、一部のデータは2カ所しかないことになる。
安全を考えるなら、iPad以外のデバイスにコピーしておくか、iPadから直接別のデバイス(iPhoneなどに繋げられるSDカードなどのストレージ)にコピーできる手段を用意しておくべきだろう。または、iPadとiPhoneの2つにコピーしておくのも良い方法かもしれない。
Case 5:Lightroom CCで過去の作品を持ち歩く
僕は有名写真家でもなく、むしろ無名なので、僕がフォトグラファーだと知ると「どんな写真撮ってるんですか?」と必ず聞かれる。フォトグラファーなら誰でも経験あることだろう。
これに対しての答えはどうしているだろう?
昔は小型のブックをいつも持ち歩いていたとか、名刺にURLを書いておき、そこからWebサイトを見てもらうとか、いろいろ工夫していたが、ブックを常に持ち歩くのもかなり面倒だし、わざわざURLを打ち込んでその場で見せるのも手間と言えば手間だ(2次元バーコードを名刺に刷っている人もいるが)。
Lightroom CCの前身、Lightroom mobileができた頃から僕がやっている方法は、iPhoneやiPadでLightroom CCを使って作品を見せることだ。事前にLightroom CCに過去の作品を入れておくだけで良い。
以前はPC版のLightroom(Classic版になる前のバージョン)からコレクションを作って、それを同期させていたが、今は違う方法を取っている。理由は、PC版Lightroomからの同期だと、1枚が重い画像になってしまうからだ。仕事の写真が良い例だが、コマーシャルで使うような画像だと1枚が100MBオーバーなんて当たり前で、いくらLightroom mobileがスマートプレビューに変更してアップロードされているとは言え、容量が大きいことには変わりない。
今、僕がLightroom CCで自分の作品を入れる時にはどうしているかというと、長辺2048pixelに縮小して、さらに圧縮率が高めの50程度にしたJpegに書き出して、それをLightroom CCで読み込んでいる。
これだと1000枚くらいの画像データでも、ほんの数10MB程度で収まる。
そもそも、iPhone、iPadで見せるためだけの画像データだから、拡大してピントチェックするわけでもなく、細部を見せたいわけでもない。パラパラとめくって全体が見えれば良い。だったら必要最小限でいいんじゃないか? と考えたのがきっかけだ。
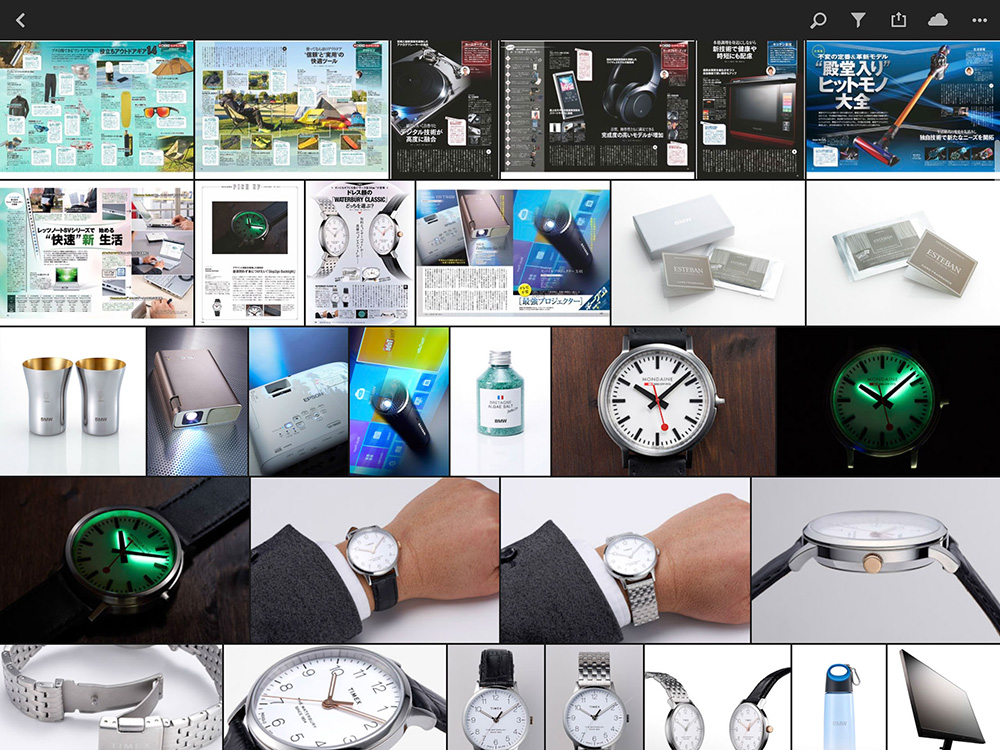
雑多な写真が入っている状態。このままだと探すのも面倒なので、アルバムを作っておきたい。
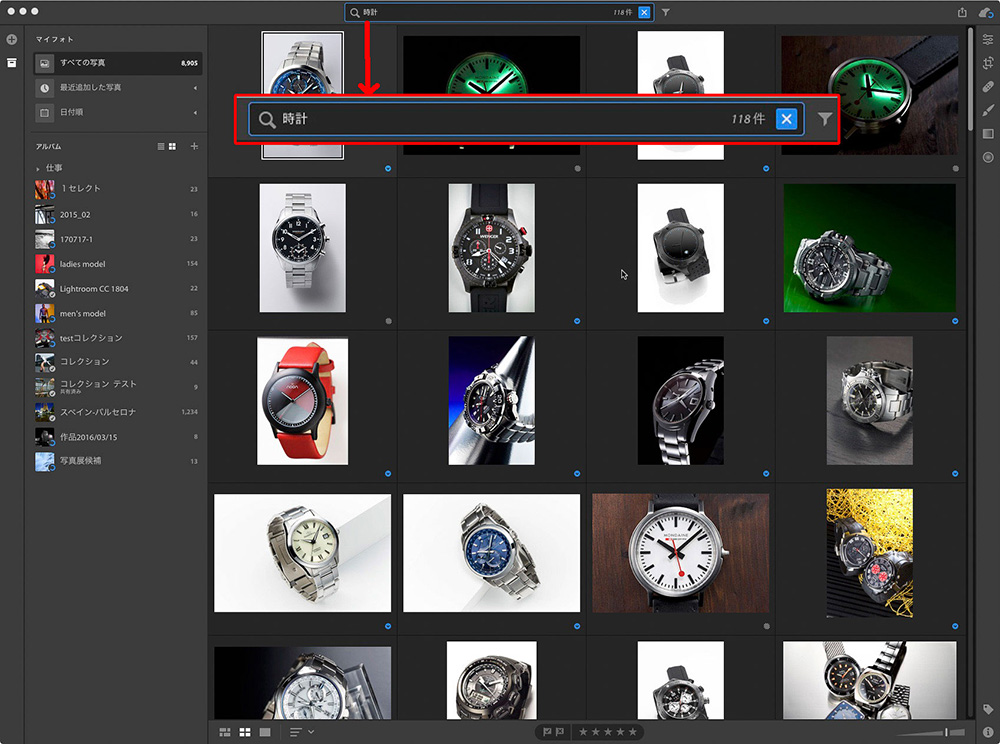
Lightroom CCのすごいところは、画像検索に人工知能「Adobe Sensei」の威力が発揮される点だ。
検索欄に「時計」と文字を入力してみた。これだけでLightroom CCに入っている画像から、時計が写っている画像だけを選んでくれる。これはタグを打っているわけでなく、画像認識によって「時計」と判断した結果だ。
この中から良い写真だけで「Watch」アルバムを作っておけば、後々人に見せるのに手間取らない。
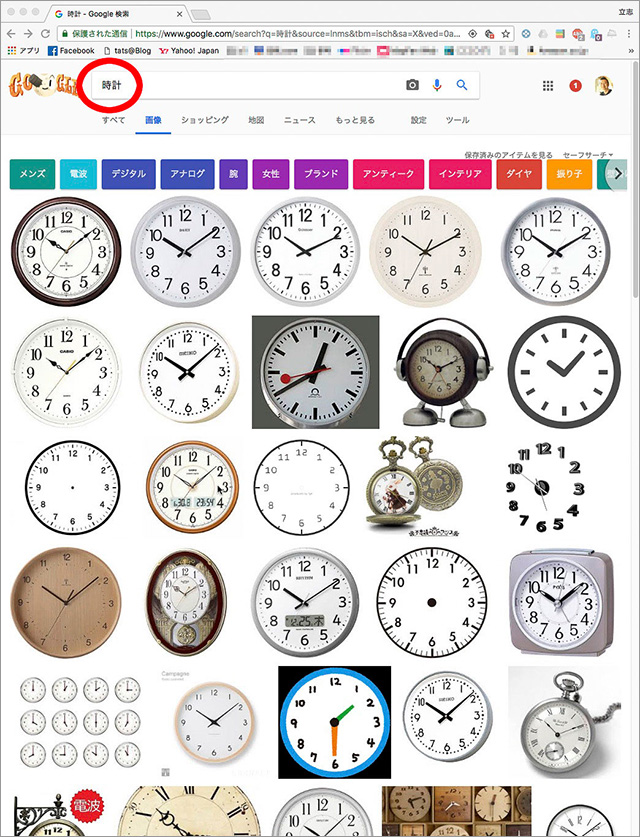
もちろん撮影時にはGoogle検索もよく使う。同じようにGoogle検索で「時計」と入れて検索をかけたのが左の画像。
この結果で撮影の参考になるだろうか? 欲しいのはこういう写真ではない。経験豊富なフォトグラファーほど、自分の作品から検索した方がよほど使える画像を得られるのだ。
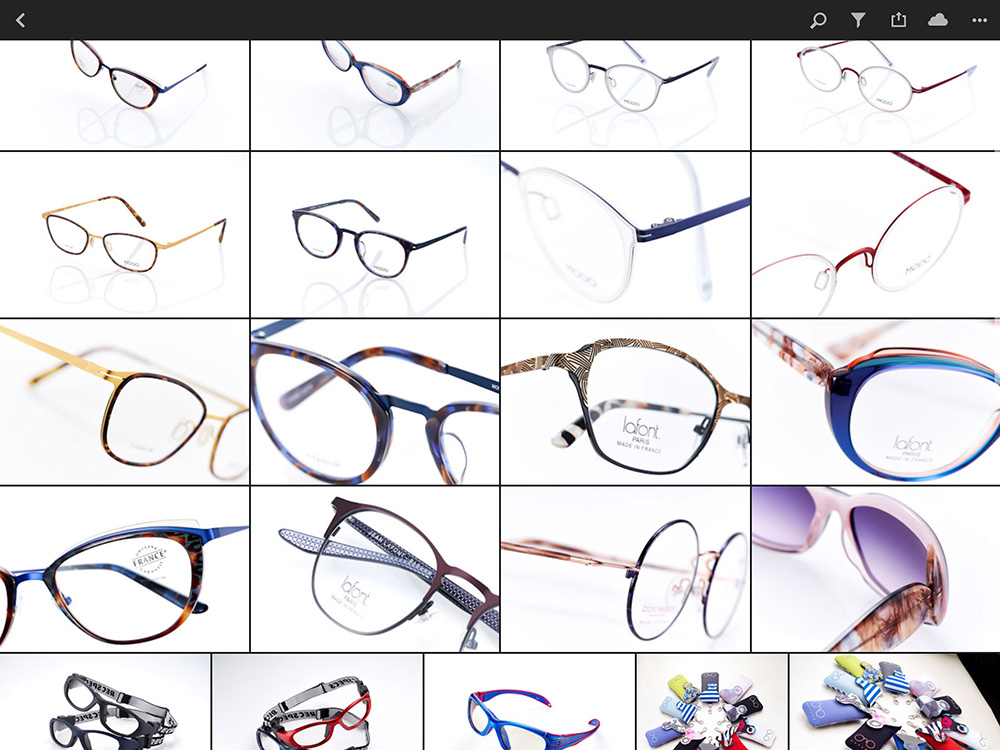
作品以外も、僕が長年撮影しているクライアント様の過去の画像を入れている。これは仕事の作品という意味合いもあるが、自分のためでもある。広告の仕事などでよくあるのが、新製品を以前撮ったアングルと同じに撮るというお仕事。これは商品撮影をしているフォトグラファーなら必ずあるはずだ。自分なりにそのための準備をしていると思うが、Lightroom CCに入れておくというのは良い方法だと思う。
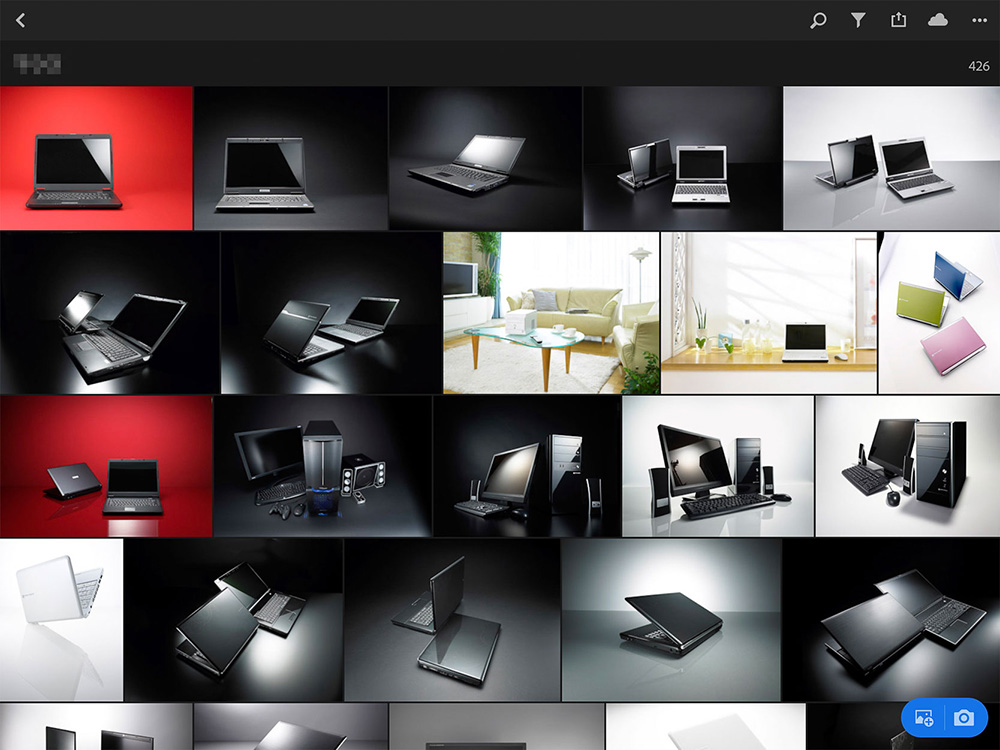
また、撮影の打ち合わせの際、どう撮ろうか? 背景はどうしようか? と相談された時、Lightroom CCから過去に撮った写真を例として見せれば話は早い。背景など、どういう素材を使えばこう撮れるか? なんて言うのも一目瞭然だ。ロケの時も、過去のロケ画像を見せれば、どこでどう撮れば良いか、打ち合わせは早く終わる。
アルバムをジャンルごとのフォルダーに分ける
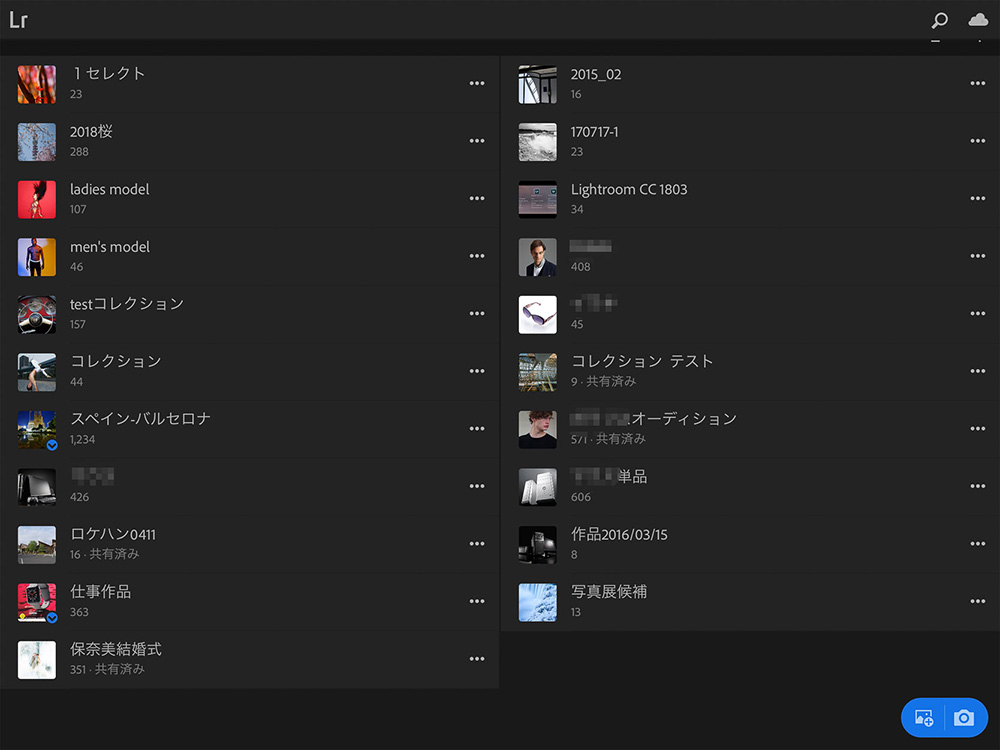
アルバムが多くなってくると、そこから探すのも面倒になる。アルバムのフォルダーを作って、ジャンルごとにしておくと良い。
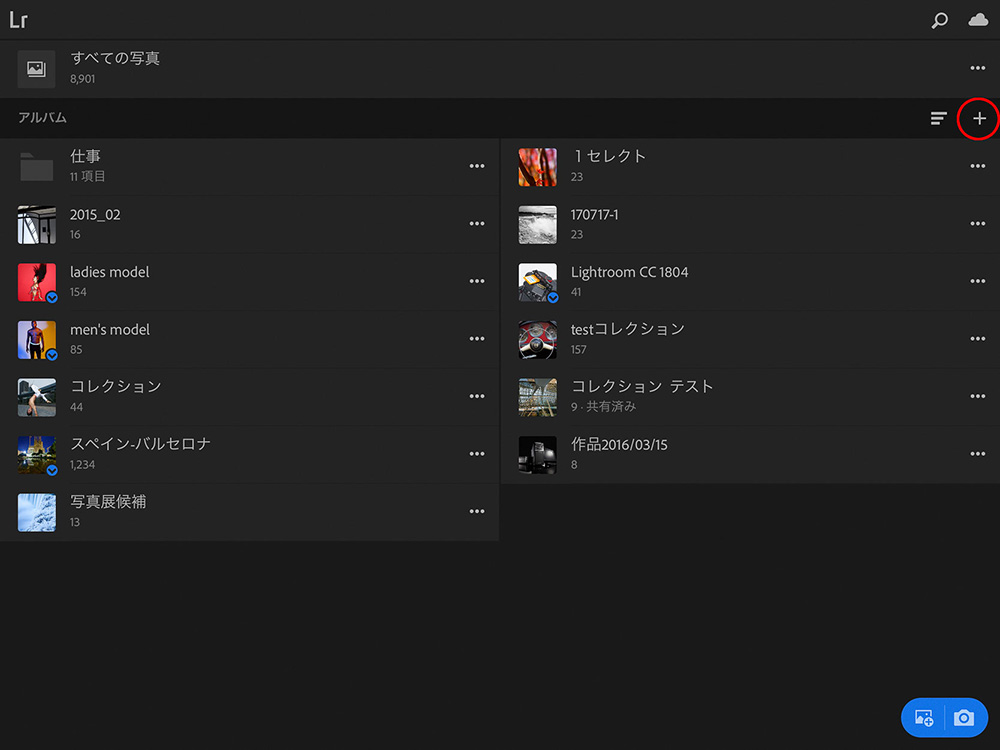
アルバムの右上の「+」ボタンをタップする。
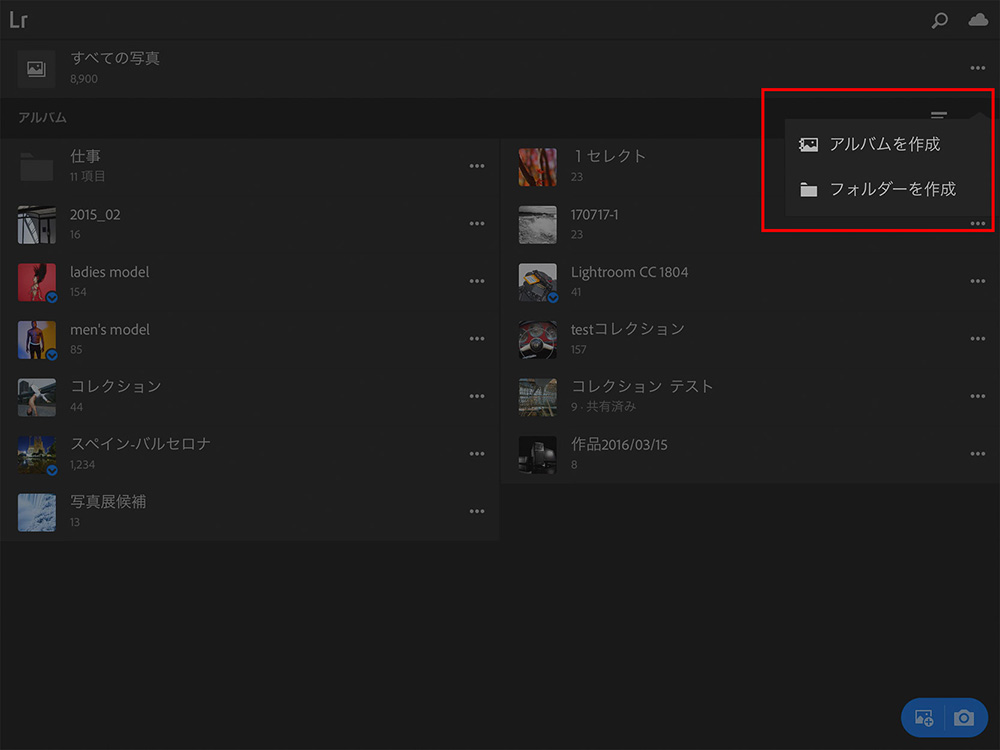
アルバムを作る時と同じ要領で、フォルダーを作成する。
「仕事」フォルダーを作った。あとはそこにアルバムをドラッグして放り込むだけ。
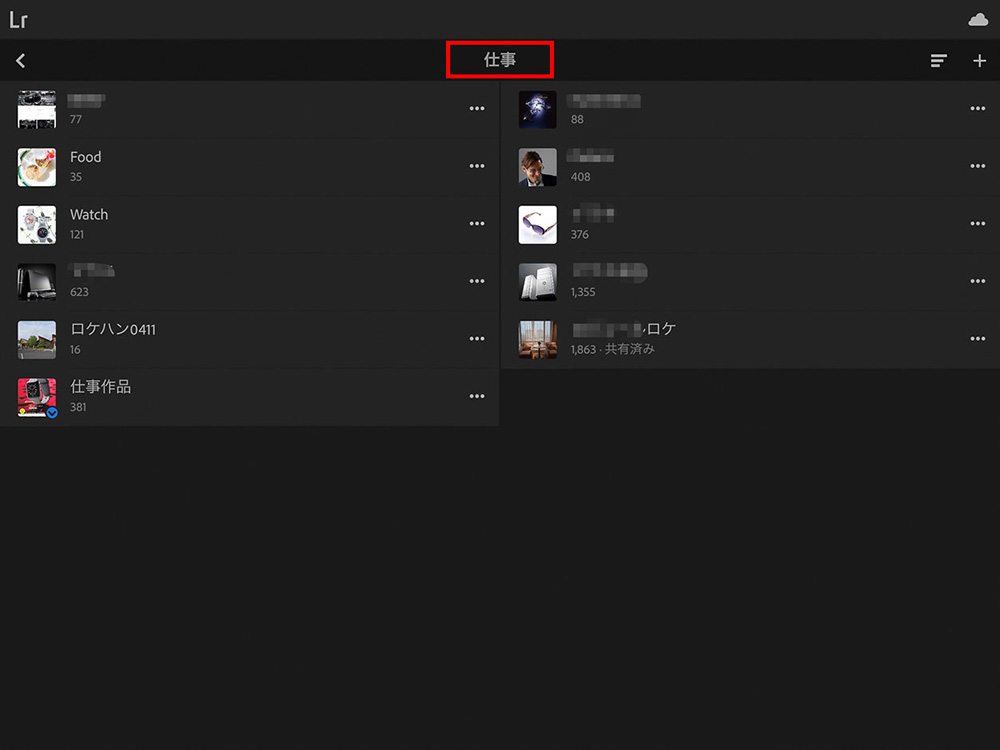 仕事フォルダーの中
仕事フォルダーの中
このように、時間のある時に過去の作品を整理しておくと、いざという時に使えるはずだ。
Lightroom CCなので、このiPad以外でも、電話として使っているiPhoneでも同じ画像、同じアルバムになる。どんな時でも電話は持っているはずだ。ふと知り合った人に作品をいつでも見せられるというのは、ビジネスチャンスを逃さないという面でもメリットは大きい。
なお、このやり方で作品を持ち歩く時は、デバイスに画像をダウンロードしておいた方が良い。いざという時は、地下室で携帯の電波が届かない時に訪れるかもしれない。Lightroom CCでダウンロードしておけば、電波が通じなくてもそのデバイスに入っているので見せることができる。
今回は様々なケースに分けて、アルバムの現実的な使い方を書いてみた。すべてのフォトグラファーに合うわけではないが、何かの参考になればうれしい。
湯浅立志 Tatushi Yuasa
1981年東京写真専門学校卒業。広告写真スタジオの社員カメラマンとして15年勤務。独立後は雑誌、広告、WEB媒体でモデル撮影から商品撮影まで幅広く活動。2004年(有)Y2設立。日本広告写真家協会会員。「ADOBE PHOTOSHOP LIGHTROOM 2 ハンドブック」(コマーシャル・フォト2008年10月号付録)を始め、デジタルフォトに関する原稿執筆多数。 http://tatsphoto.air-nifty.com/
- Lightroom CC 保存/編集など基本的ポイントを総まとめ
- Lightroom CC プロファイルから始める画像調整
- 仕事にも遊びにも使える Lightroomの新しいプロファイル
- フォトグラファーが徹底的にLightroom CCを使ってみた
- 画像データはどこにある? Lightroom CCでのバックアップ
- 新しくなった「Lightroom CC」は、いつでもどこでもLightroom
- 第40回 Lightroom CCで簡単に作品を公開しよう。スライドショーとAdobe Slate
- 第39回 Lightroom CC GPU支援とフィルターブラシ機能
- 開発者トーマス・ノールが語る「PhotoshopとLightroomが目指すもの」
- 第38回 Lightroom CCでパノラマを使いこなせ
- 第37回 Lightroom CC で今日から仕事で使えるHDR
- 第36回 Lightroom mobileを使いこなす その3 iPhone編
- 第35回 Lightroom mobileを使いこなす その2
- 第34回 Lightroom mobileを使いこなす その1
- 第33回 快速ワークフローを実現する「自動補正」
- 第32回 Upright™テクノロジー超活用法
- 第31回 より進化したスポット修正ツール
- 第30回 更に充実したスライドショー
- 第29回 円形フィルターを使いこなす
- 第28回 Adobe Photoshop Lightroom 5 パブリックベータ版公開 スマートプレビューについて
- 第27回 ソフト校正 その2
- 第26回 ソフト校正 その1
- 第25回 カラーフリンジ補正コントロール
- 第24回 Lightroom 4で行なうビデオ編集
- 第23回 新設されたマップモジュール
- 第22回 Lightroom 4で強化された補正ブラシ
- 第21回 Lightroom 4 Betaの現像モジュール
- 第20回 Lightroom 4 Beta 公開
- Lightroom Q&A ⑥ スピードアップのためのセッティング
- Lightroom Q&A ⑤ 2台以上のPCからLightroom 3を使うには?
- Lightroom Q&A ④ Capture One Proとの違いは?
- Lightroom Q&A ③ LightroomとBridge、どちらが良い?
- Lightroom Q&A ② フォルダーごとにファイルを書き出す
- Lightroom Q&A ① 複数のフォルダーを同期させる
- 第19回 スライドショー機能による表現
- 第18回 大切な写真はクラウドへ保存しよう
- 第17回 写真の保存と外付けハードディスク
- 第16回 公開サービスでFlickrを使いこなそう
- 第15回 新しくなったトーンカーブ
- 第14回 レンズ補正の使いこなし
- 第13回 カメラキャリブレーションの処理バージョンについて
- 第12回 Lightroom3へのバージョンアップ
- 第11回 「公開サービス」の使いこなし
- 第10回 テザー撮影の実践的使いこなし
- 第9回 Adobe Photoshop Lightroom 3 Beta2 公開
- 第8回 Lightroomからの書き出しとWeb公開
- 第7回 メタデータの使いこなし
- 第6回 「世界のプリセット」を楽しみながらバリエーションを使いこなす
- 第5回 操作を快適にするショートカットと周辺機器
- 第4回 カメラプロファイルの特性を試す
- 第3回 自動読み込みを利用した撮影ワークフロー
- 第2回 過去の写真をカタログ化してアーカイブしておこう!
- 第1回 カタログの使いこなし











