2009年10月03日
Lightroom 2(以下LR2)の「自動読み込み」は、特定のフォルダに写真が転送されると、自動的にカタログに読み込む便利な機能。今回はこれを利用した仕事のやり方を紹介しよう。
連結撮影をサポートしてくれる自動読み込み機能
過去の作品整理をテーマとした前回とは打って変わって、今回は撮影してその場でセレクトし、本番データを作成するまでのワークフローを実践してみよう。ちょうど僕の仕事でアナウンサーさんの宣材撮影があったので、これを題材にしてご紹介しよう。スタジオでのモデル撮影のテストケースとして見ていただきたい。
まずは、基本的なことから。
LR2は、ほかのサードパーティ現像ソフトと同じように、現像、写真の管理は得意だが、デジタルカメラの連結撮影はできない。連結撮影とは、PCとデジタルカメラを直接ケーブルでつないで、撮影画像をPCにダイレクト保存をする機能だ。PCからのカメラコントロール(感度、絞り、シャッタースピード、シャッターを切るなど)が可能で、撮影後すぐに画像を大型モニターに映すことで、スタッフ全員の確認、コンセンサスを得ながら撮影ができるので、広告、雑誌の分野では多くのフォトグラファーが利用している機能だ。
この連結撮影の機能は、使用しているカメラの純正アプリケーションでしか動かない(一部の例外はあり)。せっかくLR2でのセレクト、現像に慣れてきたのに、撮影の時だけ別のアプリを使うのはストレスだ。このジレンマを高い次元で解決する方法が、LR2の「自動読み込み」機能である。
それでは順を追って説明しよう。なお今回の事例では、カメラはキヤノンEOS-1D Mark III、撮影取り込み用PCはMac Proを使っている。
Lightroomの自動読み込み機能を使った連結撮影のワークフロー

カメラ純正ソフトとLightroom 2を起動して、それぞれ準備をする
まず、キヤノン純正のキャプチャーソフトEOS Utilityの環境設定で、保存先フォルダの指定をする。内蔵HDDには、いつも決まった撮影データを入れるフォルダを作っておくと便利だ。
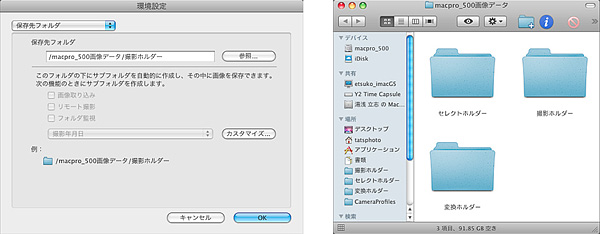
撮影時はEOS Utilityのほかに、純正の現像ソフトDigital Photo Professional(DPP)も使用する。下図が撮影時の画面。画面の大部分を占めているのがDPP、右側に小さく見えているのがEOS Utilityだ。
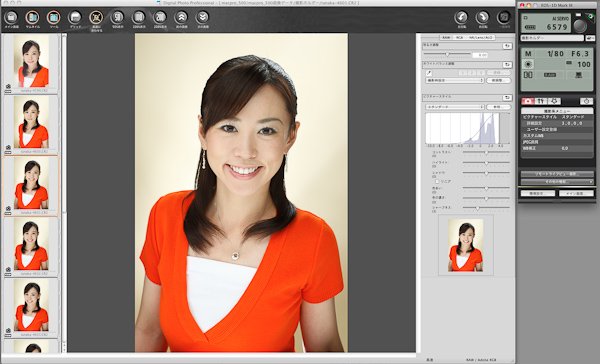
シャッターを切るとDPPに表示されるので、ライティング、露出などを確認。デジタルカメラではどうしてもハイライト側が弱いので、若干アンダー気味の撮影になる。
次にLR2を起動して、テスト撮りした画像を読み込む。ここでざっくりとした調整をする。
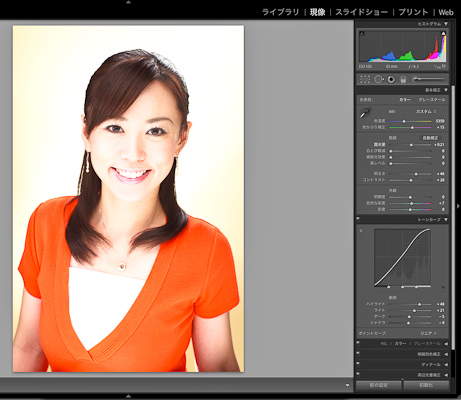
僕の場合、スタジオ撮影時(ストロボでの)のホワイトバランスは「太陽」マークで撮っておき、現像時にホワイトバランスを取り直すというやり方をしている。なので、LR2ではホワイトバランスと明るさを調整する。今回のような宣材撮影では現場のモデルさん自身がクライアントなので、モデルさんの喜ぶような色、明るさを目指す。
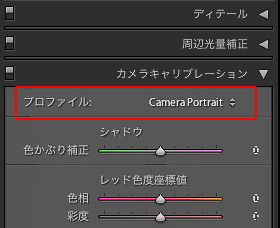 また、LR2に新しく搭載された機能、カメラプロファイルも使用して調整を行なう。これはLightroom 2.2から使えるようになった機能で、カメラメーカー純正アプリの色調設定と同じような効果が得られる。ざっくりと印象を変えるには、このプロファイルをいろいろ試してみるとよいだろう。今回はキヤノンのピクチャースタイル「ポートレート」と同等のものを使ってみた。
また、LR2に新しく搭載された機能、カメラプロファイルも使用して調整を行なう。これはLightroom 2.2から使えるようになった機能で、カメラメーカー純正アプリの色調設定と同じような効果が得られる。ざっくりと印象を変えるには、このプロファイルをいろいろ試してみるとよいだろう。今回はキヤノンのピクチャースタイル「ポートレート」と同等のものを使ってみた。
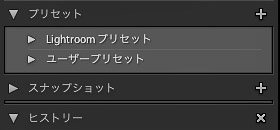 設定が決まったら、プリセットを作る。現像モジュールの「プリセット」パネル右上にある「+」をクリックすると、現在の画像にかかっている現像、補正の設定をプリセットとして保存できる。
設定が決まったら、プリセットを作る。現像モジュールの「プリセット」パネル右上にある「+」をクリックすると、現在の画像にかかっている現像、補正の設定をプリセットとして保存できる。
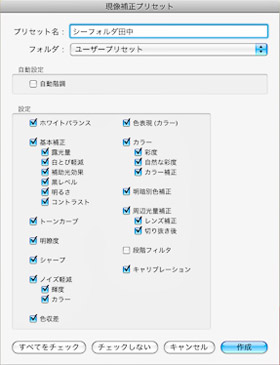 プリセット名は、今回のような場合は撮影現場で使うものなので、その場限りと考えてよいだろう。設定のチェックボックスは、自分が調整していない部分はチェックしなくてもよい。何を調整したか忘れてしまった時は「すべてをチェック」で。
プリセット名は、今回のような場合は撮影現場で使うものなので、その場限りと考えてよいだろう。設定のチェックボックスは、自分が調整していない部分はチェックしなくてもよい。何を調整したか忘れてしまった時は「すべてをチェック」で。
 上の画面で「作成」をクリックすると、「ユーザープリセット」の中に、いま作ったプリセットが入っていることが確認できる。
上の画面で「作成」をクリックすると、「ユーザープリセット」の中に、いま作ったプリセットが入っていることが確認できる。
自動読み込みを有効にして撮影を開始
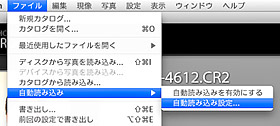 続いて、今回の本題である自動読み込み機能。まず、LR2の「ファイル > 自動読み込み > 自動読み込み設定…」を選択する。
続いて、今回の本題である自動読み込み機能。まず、LR2の「ファイル > 自動読み込み > 自動読み込み設定…」を選択する。
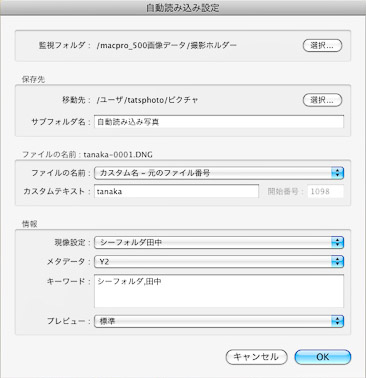 自動読み込み設定のダイアログが開くので、「監視フォルダ」「保存先」「ファイル名」などを指定していく。
自動読み込み設定のダイアログが開くので、「監視フォルダ」「保存先」「ファイル名」などを指定していく。
監視フォルダは、最初にEOS Utilityの環境設定で選択したフォルダと同じにする。保存先は、デフォルトでは「ユーザーフォルダ > ピクチャ > 自動読み込み写真」となっているだが、変更してもよい。ファイル名は、今回はアナウンサー田中洋衣さんの撮影なので、ファイル名の先頭に「tanaka」と入るように設定した。現像設定は、先に作ったプリセットを当てる。プレビューは「標準」でよいだろう。
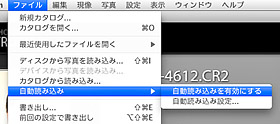 「OK」をクリック後、「ファイル > 自動読み込み > 自動読み込みを有効にする」をクリック。これで自動読み込みのスイッチが入ったことになる。
「OK」をクリック後、「ファイル > 自動読み込み > 自動読み込みを有効にする」をクリック。これで自動読み込みのスイッチが入ったことになる。
下の図は、LR2でプリセットを適用したものと、撮影時そのままの比較。お断りしておくが、あくまでもモデル自身が見て、きれいと思うようなセッティングを目指したものだ。納品時の写真とは違う。

以上で撮影時の設定は終了。あとはじゃんじゃんシャッターを切っていけばよい。撮った写真は次々とLR2が読み込み、さらにプリセットの設定までかけてくれる。この段階ではモニター表示の見かけだけを「きれい」にしているだけなので、RAWデータは撮影したままの状態で保存されている。
Lightroom 2を使って撮影現場で写真をセレクトする
LR2の強みは撮影後もある。セレクトが簡単なので、誰もがその撮影現場で自分なりのセレクトができるのだ。

最も簡単なセレクトは、ライブラリモジュールで画像を拡大し、カーソルキーを使って写真を送りながら、順番にタグを付けていく方法だ。僕自身がセレクトする時は、キーボードの「B」を押して「クィックコレクション」に追加していく方法を採っているが、これだと普通の人はわかりにくい。
モデルやデザイナー、クライアントなど写真のアプリケーションに詳しくない人でも、簡単にその場で覚えられ一目で結果が分かりやすい方法は、数字キーの「6」を押して、ラベルを「レッド」に設定するやり方だ。これだとグリッド表示にした時でも、どのくらいの枚数が選ばれたのかがすぐ分かる。
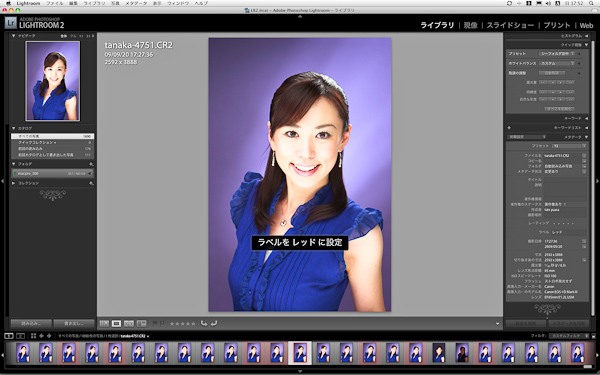
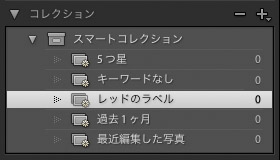 さらに便利なことに、ライブラリモジュールの「コレクション」の中には、「レッドのラベル」という「スマートコレクション」がデフォルトで入っている。これをワンクリックすると、セレクトされた画像だけを見ることができる。コレクションの機能がよく分からないという人でも、これならすぐに使えるはず。すでにある設定を利用するだけなので、むしろ使わないと損だろう。
さらに便利なことに、ライブラリモジュールの「コレクション」の中には、「レッドのラベル」という「スマートコレクション」がデフォルトで入っている。これをワンクリックすると、セレクトされた画像だけを見ることができる。コレクションの機能がよく分からないという人でも、これならすぐに使えるはず。すでにある設定を利用するだけなので、むしろ使わないと損だろう。
撮影用PCから画像処理用PCへ撮影データを受け渡す
さて、撮影は順調に終了。セレクトもスタジオで撮影の合間にできた。次は画像処理用のPCでフィニッシュまでの流れだ。
下は「スマートコレクション」の「レッドのラベル」を表示させたところ。今日のセレクト画像一覧が見られる。この画像を「すべてを選択」し、次の工程へ渡す。また、もし、すぐにでもアタリ用の画像が欲しいということなら、ここで「書き出し」ボタンをクリック。LR2なら軽いJPEGデータを一括書き出しできる。
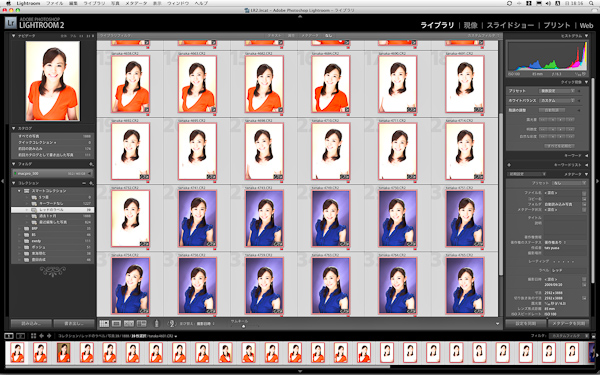
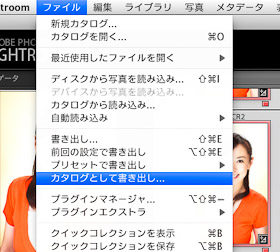 セレクトした写真をまとめて次の工程に渡すには、「ファイル > カタログとして書き出し…」を選択する。
セレクトした写真をまとめて次の工程に渡すには、「ファイル > カタログとして書き出し…」を選択する。
どこにカタログを書き出すかを聞いてくるので、場所を指定。フォルダ名は分かりやすい名前にしておき、「元画像を書き出し」「使用可能なプレビューを含める」の両方をチェックしておく。今回はとりあえずデスクトップに保存して、後で外付けHDDにコピーして画像処理用PCにつなぐという方法を採る。
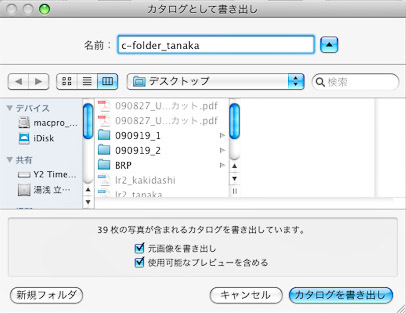
「カタログを書き出し」をクリックすると、デスクトップにフォルダができて、その中にRAWデータが入っている「自動読み込み写真」フォルダができる。拡張子「.lrcat」と「.lrdata」はLR2が使うファイルだ。元画像とこの2つのファイルが一組になって、LR2の画像管理をしている。なお、撮影した元データは削除されていないので安心してほしい。元データのコピーを作ったと理解しよう。このフォルダごと画像処理用PCにコピーして画像処理をする。
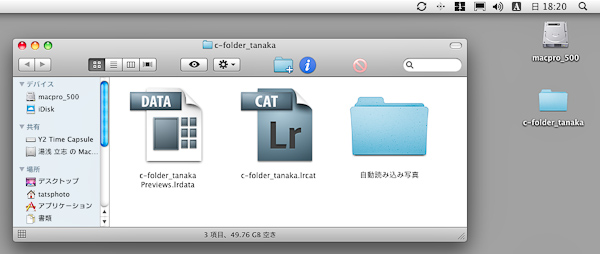
下は画像処理用のMac Proで、カタログを開いたところ。カタログを開くには、LR2の「ファイル > カタログを開く…」から、拡張子「.lrcat」のファイルを指定してもよいし、同じファイルをダブルクリックして開くこともできる。

スタジオではざっくりとした調整しか行なってないのでので、ここからさらに調整を詰めていく。スタジオやロケでは常に満足のいくモニターで見ているわけではないので、最終的な調整は、自分が信頼できる環境でやろう。
すべて完了したら、書き出しを行なう。このときの書き出しは、印刷用とウェブ用の2種類のデータを書き出している。LR2なら用途別の書き出しも同時進行できる。ここまでが撮影から画像処理までの、簡単なワークフロー紹介だ。
Lightroomを撮影現場で使用するワークフローのメリット
改めてこのフローのメリットを整理してみると…
- 撮影と同時にLR2のプリセットを適用して表示しているので、RAWデータになんら変更を加えることなく、現場で見栄えの良い画像を見せることができる。
- LR2のカタログ書き出し機能によって、撮影データの安全性を確保できる。カタログ書き出しは、撮影したオリジナルデータをピクチャフォルダに保存したまま画像をコピーして移動しているので、安全度が高いのだ。
- 撮影現場で写真のセレクトをしておくことで、全体の作業時間を短くできる。モデル撮影のように膨大なシャッター数の時、そのすべてをコピーして次工程へ行くのは効率が悪い。必要なカットだけを抜き出してのカタログ書き出しは、コピーまでの時間を考えると、結果的には早く撮影を終えることができる。また現像していない状態でカタログを書き出すので、単純コピーと同程度の速さで終わる。
- LR2の自動読み込みの際に、ある程度の大きさのプレビューデータが作られている。カタログ書き出し時にそのプレビューデータも一緒に次工程に持って行くので、再度プレビューデータを作る手間がない。
以上のように、フォトグラファーにとってありがたいことばかりだ。
自動読み込みはちょっとだけ慣れを要するが、使ってみれば絶対に便利だと思うはずだ。プリセットを使うなど、ちょっとした工夫で現実的な仕事効率アップを模索してみよう。今回は全体のワークフローをざっくり書いてみたが、細部に関しては追々書いていきたい。
撮影協力:田中洋衣、株式会社シー・フォルダ
【特典】オリジナルプリセット30個ダウンロードポートレートRAW現像入門
関一也 著
紙版2,000円+税(電子書籍版1,900円+税)
基礎テクニック+Nik Collectionで魅力度アップ!Lightroom カラー作品を仕上げるRAW現像テクニック
桐生彩希 著
紙版1,800円+税(電子書籍版1,700円+税)
Lightroom CC/6で写真編集力アップ!作品づくりが上達するRAW現像読本
澤村 徹 著
紙版1,800円+税(電子書籍版1,600円+税)
湯浅立志 Tatushi Yuasa
1981年東京写真専門学校卒業。広告写真スタジオの社員カメラマンとして15年勤務。独立後は雑誌、広告、WEB媒体でモデル撮影から商品撮影まで幅広く活動。2004年(有)Y2設立。日本広告写真家協会会員。「ADOBE PHOTOSHOP LIGHTROOM 2 ハンドブック」(コマーシャル・フォト2008年10月号付録)を始め、デジタルフォトに関する原稿執筆多数。 http://tatsphoto.air-nifty.com/
- Lightroom CC 保存/編集など基本的ポイントを総まとめ
- Lightroom CC プロファイルから始める画像調整
- 仕事にも遊びにも使える Lightroomの新しいプロファイル
- フォトグラファーが徹底的にLightroom CCを使ってみた
- 画像データはどこにある? Lightroom CCでのバックアップ
- 新しくなった「Lightroom CC」は、いつでもどこでもLightroom
- 第40回 Lightroom CCで簡単に作品を公開しよう。スライドショーとAdobe Slate
- 第39回 Lightroom CC GPU支援とフィルターブラシ機能
- 開発者トーマス・ノールが語る「PhotoshopとLightroomが目指すもの」
- 第38回 Lightroom CCでパノラマを使いこなせ
- 第37回 Lightroom CC で今日から仕事で使えるHDR
- 第36回 Lightroom mobileを使いこなす その3 iPhone編
- 第35回 Lightroom mobileを使いこなす その2
- 第34回 Lightroom mobileを使いこなす その1
- 第33回 快速ワークフローを実現する「自動補正」
- 第32回 Upright™テクノロジー超活用法
- 第31回 より進化したスポット修正ツール
- 第30回 更に充実したスライドショー
- 第29回 円形フィルターを使いこなす
- 第28回 Adobe Photoshop Lightroom 5 パブリックベータ版公開 スマートプレビューについて
- 第27回 ソフト校正 その2
- 第26回 ソフト校正 その1
- 第25回 カラーフリンジ補正コントロール
- 第24回 Lightroom 4で行なうビデオ編集
- 第23回 新設されたマップモジュール
- 第22回 Lightroom 4で強化された補正ブラシ
- 第21回 Lightroom 4 Betaの現像モジュール
- 第20回 Lightroom 4 Beta 公開
- Lightroom Q&A ⑥ スピードアップのためのセッティング
- Lightroom Q&A ⑤ 2台以上のPCからLightroom 3を使うには?
- Lightroom Q&A ④ Capture One Proとの違いは?
- Lightroom Q&A ③ LightroomとBridge、どちらが良い?
- Lightroom Q&A ② フォルダーごとにファイルを書き出す
- Lightroom Q&A ① 複数のフォルダーを同期させる
- 第19回 スライドショー機能による表現
- 第18回 大切な写真はクラウドへ保存しよう
- 第17回 写真の保存と外付けハードディスク
- 第16回 公開サービスでFlickrを使いこなそう
- 第15回 新しくなったトーンカーブ
- 第14回 レンズ補正の使いこなし
- 第13回 カメラキャリブレーションの処理バージョンについて
- 第12回 Lightroom3へのバージョンアップ
- 第11回 「公開サービス」の使いこなし
- 第10回 テザー撮影の実践的使いこなし
- 第9回 Adobe Photoshop Lightroom 3 Beta2 公開
- 第8回 Lightroomからの書き出しとWeb公開
- 第7回 メタデータの使いこなし
- 第6回 「世界のプリセット」を楽しみながらバリエーションを使いこなす
- 第5回 操作を快適にするショートカットと周辺機器
- 第4回 カメラプロファイルの特性を試す
- 第3回 自動読み込みを利用した撮影ワークフロー
- 第2回 過去の写真をカタログ化してアーカイブしておこう!
- 第1回 カタログの使いこなし













