2010年01月27日
デジタルカメラの画像データには、露光量やレンズ焦点距離など様々なメタデータが含まれている。メタデータについて普段あまり気にしない人が多いと思うが、撮影場所や著作権情報などもメタデータに含めることができるので、その扱い方を知っていると知らないとでは大きな違いがある。今回はLightroom 2(以下LR2)のメタデータの機能について説明する。
今回はLR2の写真の書き出し機能を取り上げようと思っていたのだが、その前に写真のメタデータを理解しておく必要があるので、メタデータの使いこなしを今回のテーマとしたい。本題に入る前に、なぜメタデータが重要なのか、僕の考え方を述べてこう。
インターネットの普及とデジタル画像の普及が、僕たちフォトグラファーの仕事、作家活動を大きく変えたのは今更言うまでもないことだ。簡単にネット上で自分の撮影した作品を発表できるようになった反面、その写真は簡単にコピーされてしまうことにもつながってしまった。以前はポジフィルムのデュープなどで写真を複製していたが、いまやワンクリック、経費0円で複製されてしまう。しかもその写真に含まれているいろいろなメタデータから、他人には知られたくないような情報が公開されてしまうこともあり得る。
写真のメタデータは、ほとんどのデジタルカメラでは撮影時に、縦横のサイズ、ファイル形式、画像を撮影した日時など、ファイルに関する基本情報が自動的に記録される。LR2では、IPTC(国際新聞通信委員会)標準規格にも対応しているので、説明、キーワード、カテゴリ、クレジット、作成元なども追加記録できる。ここに自分の著作権情報を入れることにより、その写真の権利関係を明示することができる。
ただし、このメタデータは諸刃の剣で、なんのカメラを使ったか? いつ撮ったか? GPSデータが入っていればどこで撮ったか? などの情報も知られてしまうことになる。自分の写真を整理するときには、撮影場所やモデル名などを入力して整理するほうが便利だが、そういった情報は他の人には知られたくないだろう。
自分の権利や重要な情報を守りながら、自分の写真を多くの人に見てもらいたい。矛盾するようなテーマだが、今のフォトグラファーにはそれを実現するための知識も求められているのだ。
そこでLR2の出番である。LR2はメタデータの編集だけでなく、著作権情報以外のメタデータを埋め込まないようにすることもできる。それによって、インターネット上に公開した写真の著作権を明確にしたり、他人に知られたくないメタデータを削除することが可能となるのだ。
メタデータの重要性については以上で分かってもらえただろうか。そろそろ本題に移ろう。まず最初に、自分の写真にベーシックな著作権情報を入れる方法を紹介する。
著作権情報を書き込む
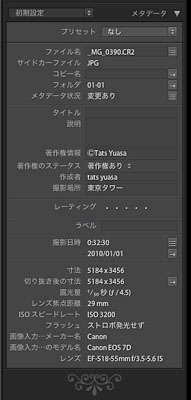 LR2のライブラリモジュールの右パネル、一番下に「メタデータ」がある。メタデータの右側の矢印を下方向にすると右のようなパネルが広がる。
LR2のライブラリモジュールの右パネル、一番下に「メタデータ」がある。メタデータの右側の矢印を下方向にすると右のようなパネルが広がる。
これは「初期設定」の画面だが、すでにいろいろな情報が入っている状態。
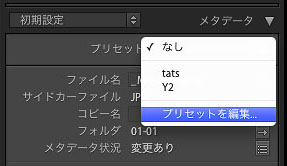 「プリセット」のプルダウンメニューから、「プリセットを編集」を選択する。
「プリセット」のプルダウンメニューから、「プリセットを編集」を選択する。
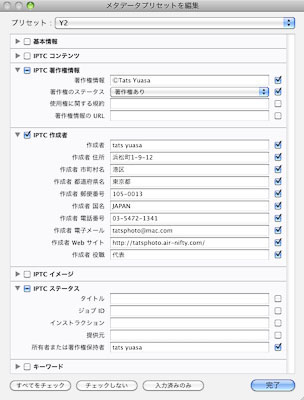 「メタデータプリセットを編集」の画面で、著作権に関係する項目に入力していく。ここでは著作権情報に特化したプリセットを作るのが目的なので、それ以外の項目は入力しない。
「メタデータプリセットを編集」の画面で、著作権に関係する項目に入力していく。ここでは著作権情報に特化したプリセットを作るのが目的なので、それ以外の項目は入力しない。
必要な項目は、IPTC著作権情報、IPTC作成者、IPTCステータスの著作権保持者くらいだろう。
この画面では僕の事務所の住所を入れてある。人によっては住所を知られたくないということもあるので、各自、公開したいかどうかを検討してほしい。
必要事項を書き込んだらその設定を新規プリセットとして保存する。
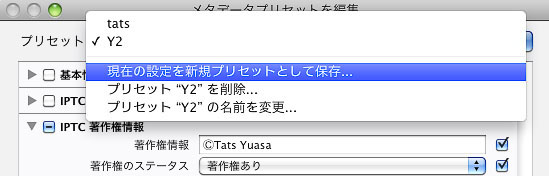
 プリセットを作成してしまえば、あとはこのプリセットを画像に指定するだけで、すべての画像に著作権情報を盛り込める。
プリセットを作成してしまえば、あとはこのプリセットを画像に指定するだけで、すべての画像に著作権情報を盛り込める。
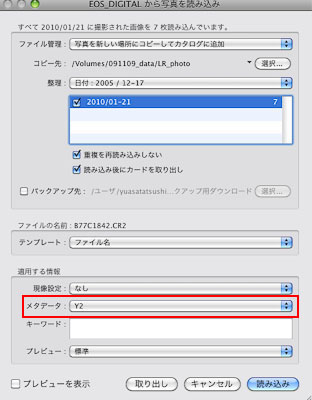 また、新規に画像を読み込む時に「メタデータ」の項目でこのプリセットを選択すれば、自動的にこの著作権情報を付けることができるので便利だ。
また、新規に画像を読み込む時に「メタデータ」の項目でこのプリセットを選択すれば、自動的にこの著作権情報を付けることができるので便利だ。
参考までに、以下、メタデータの表示一覧を表にしておく。
初期設定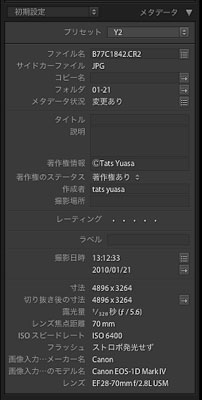 |
Exif情報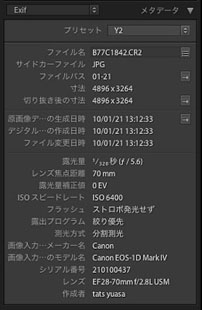 |
IPTC情報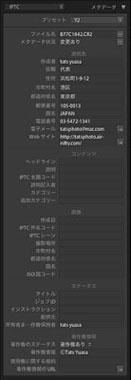 |
すべての情報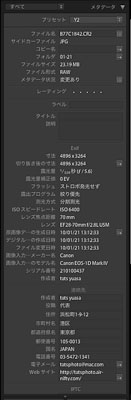 |
すべてのプラグイン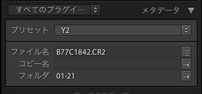 |
簡易情報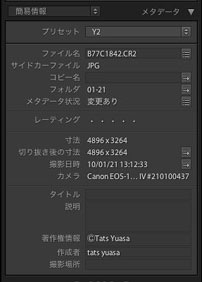 |
最小 |
詳細説明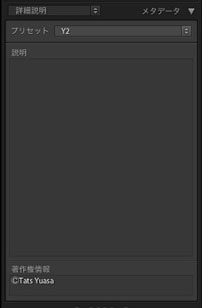 |
場所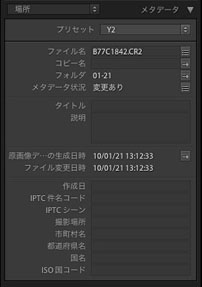 |
|
GPSデータを記録する
風景写真、海外旅行での写真、鉄道写真、航空機の撮影などでは、撮影した場所を写真に記録しておきたいという要望がよくある。カメラによってはGPS データを撮影画像に記録できる機種もある。また、デジタル一眼の中でもメーカー純正のGPSユニットを付けることにより、GPSデータを画像に付けることができるものがある。
このように便利なGPS情報だが、使い方を間違うと貴重な撮影情報を公開することになるので注意が必要だ。僕はGPSデータを付けられるカメラを持っていないのでiPhoneを例にとって説明しよう。iPhoneで撮影した画像をLR2に読み込ませてみる。
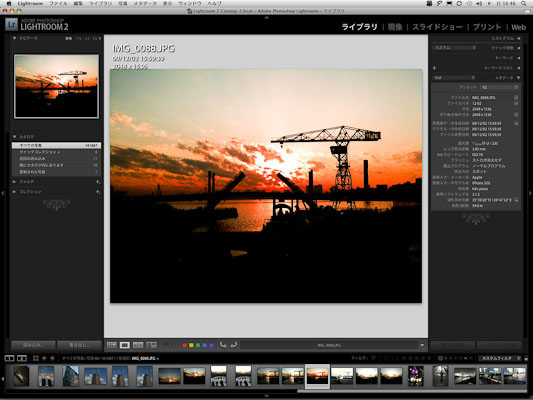
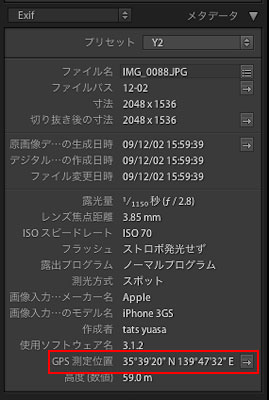 メタデータの表示を「Exif」にしてみると、一番下に「GPS測定位置」という項目がある。これがiPhoneのGPSデータだ。数字は緯度と経度を表している。
メタデータの表示を「Exif」にしてみると、一番下に「GPS測定位置」という項目がある。これがiPhoneのGPSデータだ。数字は緯度と経度を表している。
驚いたことに、緯度・経度の右横の矢印をクリックするとそのPCがネットにつながっていればブラウザが起動し、Googleマップでその地図が表示される。
これがその画面。
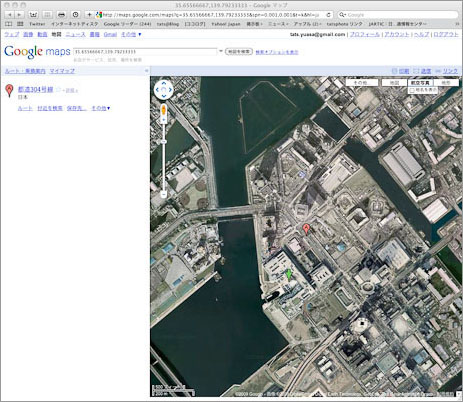
この機能は非常に便利だ。だが、撮影者の居場所を公開することになるので注意が必要になる。これを防止するための書き出し方を解説しよう。
まず、以下の2点の写真を見てほしい。どちらもiPhoneで撮影した同じ画像だが、写真を書き出す際に設定を変えている。

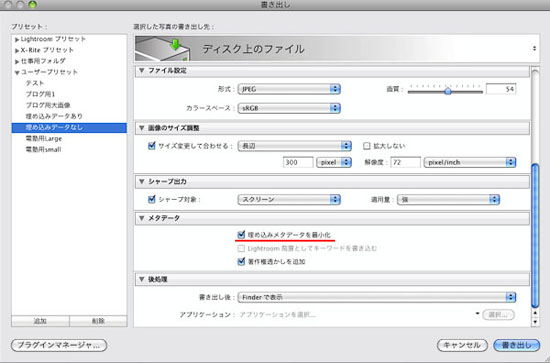

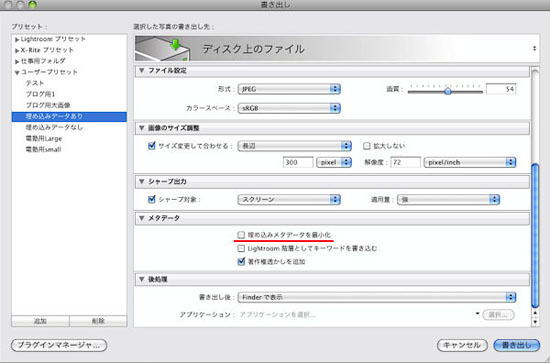
両者の違いは、書き出しの設定画面でメタデータの「埋め込みメタデータを最小化」をチェックしているかどうかだけ。この2つの画像をダウンロードして、LR2でExif情報を見てみればよくわかるはず。埋め込みデータを最小化した画像は必要な著作権情報は盛り込まれつつ、知られたくない情報は入らない。
また、著作権情報を入れているおかげで、画像の左下に僕のコピーライトが入った画像になる。これは書き出し時に「著作権透かしを追加」のオプションをチェックしているからだ。
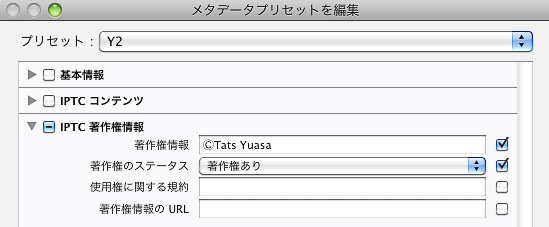

これまでの説明で、自分の写真に著作権情報を入れることがどれだけ大事かということ、そして、LR2ならそれを簡単に写真データに埋め込んだり、不必要な情報を削除できるということがわかってもらえると思う。
GPS機能のないカメラで地図情報を盛り込む
さて、次はメタデータに関連した面白い情報を紹介したい。
先ほど述べたGPSデータについてだが、自分の持っているカメラにはそんな機能がないので関係ない、と思っている方も多いだろう。また、外付けのGPS機器が欲しいが、二の足を踏んでいるという人も多いと思う。そこで、GPS機能を持っていないカメラのデータに、後から撮影場所の情報を盛り込めないか? という要望に応える方法論を紹介しよう。
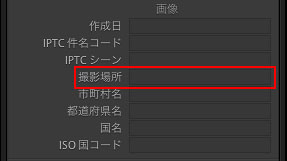 「メタデータ」の「IPTC」の中、画像という項目に撮影場所を記す欄がある。この項目に撮影地の住所や建物名を入力することで、画像に場所の情報を入れることは可能だ。
「メタデータ」の「IPTC」の中、画像という項目に撮影場所を記す欄がある。この項目に撮影地の住所や建物名を入力することで、画像に場所の情報を入れることは可能だ。
これだけでも十分だと思う人もいるだろうが、これを一歩進めて、Googleマップのマイマップと連動させることもできる。マイマップを利用するにはGoogleアカウントの登録が必要だが、アカウントがあると他にも便利なサービスを利用できるので、抵抗のない人は登録しておきたい。
Googleマップから、マイマップを作成する。マイマップでは自分でわかりやすい名前をそのマップに付ける。今回はクリスマスの写真だったので、マイマップの名前を「クリスマス」に、説明を「夜景」とした。
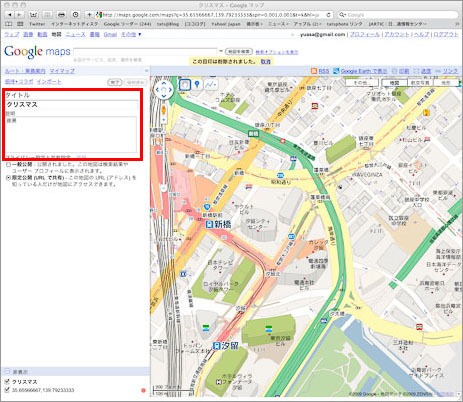
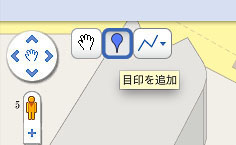 撮影場所を地図で探し出し、場所を特定する。
撮影場所を地図で探し出し、場所を特定する。
マイマップの作成中は地図の左上に3つのアイコンが表示されるので、真ん中の「目印を追加」ボタンを押すと、地図上に目印が打てる。
目印を撮影した場所に打つ。なお、「限定公開」にチェックを入れておけば、検索エンジンなどにこの地図情報が引っかかることはないはず。
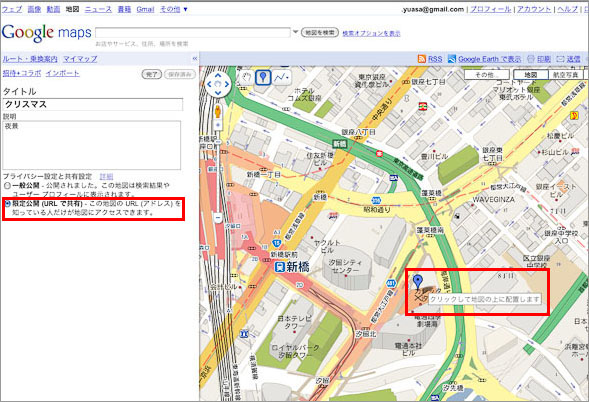
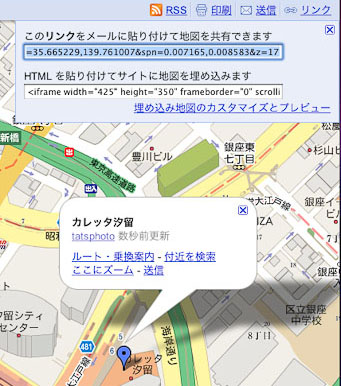 その目印を指定したまま、地図右上の「リンク」をクリックすると地図情報のリンクが出る。
その目印を指定したまま、地図右上の「リンク」をクリックすると地図情報のリンクが出る。
LR2で使えるのはこのリンクの上の方、「このリンクをメールに貼り付けて地図を共有できます」の文字列だ。この文字列をコピーする。
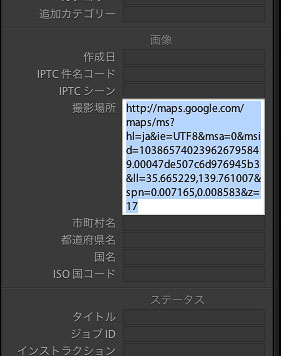 LR2の画面に戻り、その写真をライブラリモジュールで表示、メタデータの「撮影場所」にペーストする。これでその写真の撮影場所が、Googleマップ上で特定されたことになる。
LR2の画面に戻り、その写真をライブラリモジュールで表示、メタデータの「撮影場所」にペーストする。これでその写真の撮影場所が、Googleマップ上で特定されたことになる。
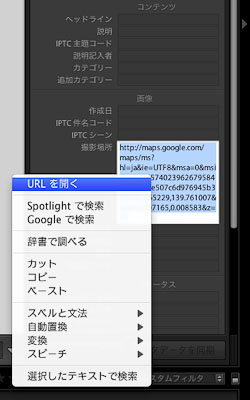 この写真から撮影した場所をGoogleマップで表示させたい時は、撮影場所のこの文字列を全選択してから右クリック(MacではControlキー+クリック)すると、右図のようなパネルが開く。一番上の「URLを開く」でGoogleマップが開く。(ネットにつながっていることが条件)
この写真から撮影した場所をGoogleマップで表示させたい時は、撮影場所のこの文字列を全選択してから右クリック(MacではControlキー+クリック)すると、右図のようなパネルが開く。一番上の「URLを開く」でGoogleマップが開く。(ネットにつながっていることが条件)
 左の画像は上記の方法で地図情報を入れたままにしてあるので、ダウンロードしてLR2に読み込んでみてほしい。LR2からGoogleマップへのリンクが体験できるはずだ。使い方によっては非常に便利な機能になると思う。
左の画像は上記の方法で地図情報を入れたままにしてあるので、ダウンロードしてLR2に読み込んでみてほしい。LR2からGoogleマップへのリンクが体験できるはずだ。使い方によっては非常に便利な機能になると思う。
冒頭で述べたように、今回は書き出し機能について書くつもりだったが、そこまでたどり着かなかった。だが、写真を公開したり他人に渡す上では、デジタルデータでの著作権情報についてぜひとも知っておく必要がある。それを踏まえずに書き出し機能だけを解説しても仕方がない。その意味で、メタデータの取扱いについては、書いておかねばならないと思っていたことだ。
この連載も残すところあと1回なので、次回は書き出し、およびWeb公開なども書いてみたいと思っている。
【特典】オリジナルプリセット30個ダウンロードポートレートRAW現像入門
関一也 著
紙版2,000円+税(電子書籍版1,900円+税)
基礎テクニック+Nik Collectionで魅力度アップ!Lightroom カラー作品を仕上げるRAW現像テクニック
桐生彩希 著
紙版1,800円+税(電子書籍版1,700円+税)
Lightroom CC/6で写真編集力アップ!作品づくりが上達するRAW現像読本
澤村 徹 著
紙版1,800円+税(電子書籍版1,600円+税)
湯浅立志 Tatushi Yuasa
1981年東京写真専門学校卒業。広告写真スタジオの社員カメラマンとして15年勤務。独立後は雑誌、広告、WEB媒体でモデル撮影から商品撮影まで幅広く活動。2004年(有)Y2設立。日本広告写真家協会会員。「ADOBE PHOTOSHOP LIGHTROOM 2 ハンドブック」(コマーシャル・フォト2008年10月号付録)を始め、デジタルフォトに関する原稿執筆多数。 http://tatsphoto.air-nifty.com/
- Lightroom CC 保存/編集など基本的ポイントを総まとめ
- Lightroom CC プロファイルから始める画像調整
- 仕事にも遊びにも使える Lightroomの新しいプロファイル
- フォトグラファーが徹底的にLightroom CCを使ってみた
- 画像データはどこにある? Lightroom CCでのバックアップ
- 新しくなった「Lightroom CC」は、いつでもどこでもLightroom
- 第40回 Lightroom CCで簡単に作品を公開しよう。スライドショーとAdobe Slate
- 第39回 Lightroom CC GPU支援とフィルターブラシ機能
- 開発者トーマス・ノールが語る「PhotoshopとLightroomが目指すもの」
- 第38回 Lightroom CCでパノラマを使いこなせ
- 第37回 Lightroom CC で今日から仕事で使えるHDR
- 第36回 Lightroom mobileを使いこなす その3 iPhone編
- 第35回 Lightroom mobileを使いこなす その2
- 第34回 Lightroom mobileを使いこなす その1
- 第33回 快速ワークフローを実現する「自動補正」
- 第32回 Upright™テクノロジー超活用法
- 第31回 より進化したスポット修正ツール
- 第30回 更に充実したスライドショー
- 第29回 円形フィルターを使いこなす
- 第28回 Adobe Photoshop Lightroom 5 パブリックベータ版公開 スマートプレビューについて
- 第27回 ソフト校正 その2
- 第26回 ソフト校正 その1
- 第25回 カラーフリンジ補正コントロール
- 第24回 Lightroom 4で行なうビデオ編集
- 第23回 新設されたマップモジュール
- 第22回 Lightroom 4で強化された補正ブラシ
- 第21回 Lightroom 4 Betaの現像モジュール
- 第20回 Lightroom 4 Beta 公開
- Lightroom Q&A ⑥ スピードアップのためのセッティング
- Lightroom Q&A ⑤ 2台以上のPCからLightroom 3を使うには?
- Lightroom Q&A ④ Capture One Proとの違いは?
- Lightroom Q&A ③ LightroomとBridge、どちらが良い?
- Lightroom Q&A ② フォルダーごとにファイルを書き出す
- Lightroom Q&A ① 複数のフォルダーを同期させる
- 第19回 スライドショー機能による表現
- 第18回 大切な写真はクラウドへ保存しよう
- 第17回 写真の保存と外付けハードディスク
- 第16回 公開サービスでFlickrを使いこなそう
- 第15回 新しくなったトーンカーブ
- 第14回 レンズ補正の使いこなし
- 第13回 カメラキャリブレーションの処理バージョンについて
- 第12回 Lightroom3へのバージョンアップ
- 第11回 「公開サービス」の使いこなし
- 第10回 テザー撮影の実践的使いこなし
- 第9回 Adobe Photoshop Lightroom 3 Beta2 公開
- 第8回 Lightroomからの書き出しとWeb公開
- 第7回 メタデータの使いこなし
- 第6回 「世界のプリセット」を楽しみながらバリエーションを使いこなす
- 第5回 操作を快適にするショートカットと周辺機器
- 第4回 カメラプロファイルの特性を試す
- 第3回 自動読み込みを利用した撮影ワークフロー
- 第2回 過去の写真をカタログ化してアーカイブしておこう!
- 第1回 カタログの使いこなし













