2012年09月25日
前回に続き、Lightroom 4の新機能について。今回は「ソフト校正」について解説していく。
Lightroom 4.2 RC版がリリース
2ヵ月ぶりとなるLightroom 実践力アップ講座だが、今回もLightroom 4(LR4)の新機能を解説していこう。
と、その前に、8月末にAdobeLabsにLR4のマイナーバージョンアップが公開されているのでご紹介しておこう。
LR4ユーザーには毎度おなじみの、RC版になる。使用期限は2012年10月31日までとなっているので、それまでには正式なバージョン4.2が出ることだろう。大きな変更点はないようだが、新しく発売になったデジタルカメラに対応している。また、正規ユーザーがこのRC版をインストールすると、今までのバージョンを置き換えてしまうようだ。僕の環境ではそれでも問題はないようだ。
誰でも簡単に色をシミュレーションできる「ソフト校正」
さて、今回はLR4の新機能では1つの目玉となった「ソフト校正」について解説していく。
まず、ソフト校正って、何?というところからだが、そもそものLightroomの性格、コンセプトから見ていくと理解しやすいと思う。
写真がデジタル化していく上で、PCをそれほど得意としていないフォトグラファーでも、簡単に、そして直感的に写真を調整、公開、プリント、そして管理までを、一貫して、たったひとつのアプリケーションで可能にしたのが、Lightroomというアプリケーションなのだ。
ここで重要なのは、PCに精通していないフォトグラファーでも使えるというポイントだ。
フィルムの時代から写真を生業としてきたプロフェッショナル・フォトグラファーにとって、もっともやっかいだったのは、色の問題だった。そこで勉強と称して、いろいろな勉強会、セミナーが写真業界にあふれたここ10年だったと思う。この問題は今でも根深く残っていて、思いどおりの色にプリントできない、印刷が上がらないと悩んでいるフォトグラファーも多い。
LR4はカラーマネージメントがどうのこうの、とかが分からなくても、100%とは言えないが、ほぼ満足できるレベルへ、簡単に写真を調整、公開できるアプリケーションを目指して作られていると、僕は推測している。
僕の女房を例にとってみよう。
僕の女房はカメラマンではないが、写真を趣味としている。彼女は写真が好きなわけで、パソコンが好きなわけではない。Macは使っているものの、メールとインターネット、あとは仕事の精算、請求書、企画書を作るくらいだ。写真を撮るカメラがデジタルカメラになってしまい、それで作品を撮りためていく上で、どうしたらいいか? 最初はMacの中に入っているiPhotoでやっていたが、良い作品は発表したくなるものだ。Flickrにも公開したい、プリントして飾りたい、写真展もやりたい…と夢が広がっていく。そんな時に僕が薦めたのがLightroomだ。バージョン2の頃から彼女は使っている。細かな設定は僕がやるが、写真を撮ってきて、調整、トリミング、それをFlickrで発表、そしてプリントまで、彼女1人でできている。
Lightroomとはそういうアプリケーションなのだ。彼女はカラーマネージメントという言葉さえ知らない。
カラーマネージメントという言葉を知らなくても使えるLR4だが、色に対してのこだわりが強くなってくると、そうも言っていられなくなる。モニターで見た色と、Webにアップした色が違う、プリントした色が違う…今までは気にならなかった些細な違いも気になってくる。
それを何とかしようと考えられた機能がソフト校正という機能だ。
細部を解説していく前に、まずLR4のヘルプをお読み頂きたい。
ここで重要なのはLR4では、表示用の画像はAdobe RGBのカラースペースで作られている、という点だ。RAWデータがどれだけ広大な色域で記録されていようとも、画面表示はAdobe RGBであることは覚えておきたい。また、最初の前提として、使うモニターはそれなりのキャリブレーションをしておくことも当然のことだ。
それから、LR4では画面表示用のAdobe RGB画像をモニタープロファイルを参照して、モニター表示している。sRGBしか再現できないモニターでは、モニター表示上では見えない部分が、元データに存在している可能性があるという点を頭に入れておきたい。
プロファイルを選択して画面上で色校正
ソフト校正の使い方を順を追って説明しよう。
ソフト校正を使う時は、現像モジュールでビューアの下のツールバーから「ソフト校正」をチェックする。
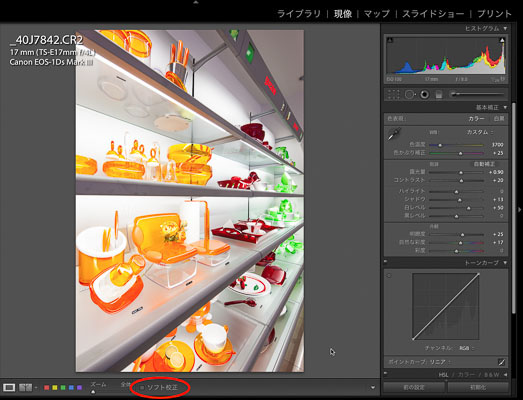
ショートカットキーが割り振られていて、現像モジュールでは「S」キーを押せばソフト校正になる。注意点としては他のモジュールではこのショートカットキーは違う意味になる。たとえばライブラリモジュールでは「スタックを折りたたむ」なので気をつけよう。
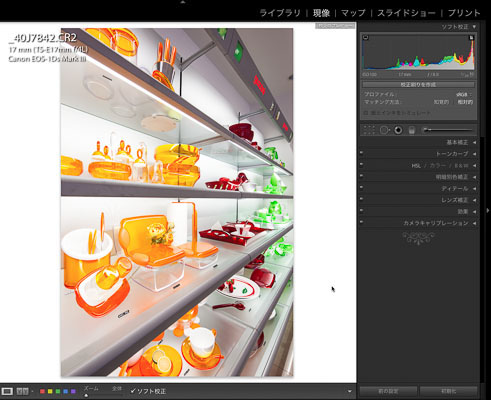
ソフト校正に移行した画面。ビューアの周りは白地になる。(デフォルト設定)
 ソフト校正部分を拡大したところ。
ソフト校正部分を拡大したところ。
上からヒストグラム、校正刷り作成ボタン、ターゲットとなるプロファイル選択、マッチング方法となっている。
ヒストグラムだが、ここの表示は選択したプロファイルでの表示になる。左の状態だとsRGBでのヒストグラムということ。ターゲットとしてのプロファイルを変更すれば、選択されたプロファイルでのヒストグラムになる。
マッチング方法はよく出てくるものなので、ここでは細かな説明を省く。レンダリング・インテントと呼ばれるものだ。違いについては後で解説している。
 ヒストグラムの上の角には左右にボタンがある。
ヒストグラムの上の角には左右にボタンがある。
右は、ターゲットプロファイル(校正)の色域に収まらない部分を画面に警告表示する。この時の色は赤。
左は、モニタープロファイルの色域に収まらない部分を画面に警告表示する。この時の色は青。
自分の写真をソフト校正で表示させて、ここのボタンを押してみれば分かると思う。
なお、このボタンを押さなくても、マウスカーソルをこの位置に置くだけでも画面に警告表示させることができるので覚えておこう。
ちょっと寄り道になるが、ソフト校正とはどんなものなのか? テスト画像を作ってみたので、参考にしてほしい。
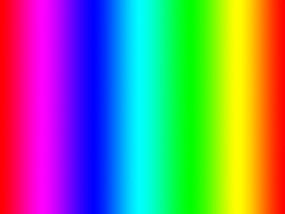
左の虹色の画像はPhotoshopのグラデーションツールで虹色のグラデーションを作ったものだ。RGBチャンネルとみると、R,G,Bそれぞれの色を0から255までのグラデーションでできているという虹色だ。
sRGB、Prophoto RGB、Adobe RGBの3種類のプロファイルでそれぞれ虹色画像を作り、それぞれのプロファイルを付けて保存、それをLR4に読み込ませてみた。
使用モニターはナナオ ColorEdge CG211というsRGBモニターだ。
モニターの表示色域警告▶
(青く表示されている部分はモニターの色域に収まらない)
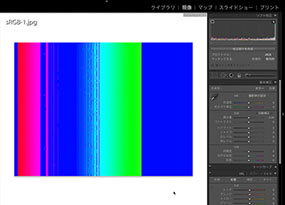
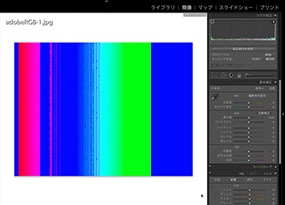
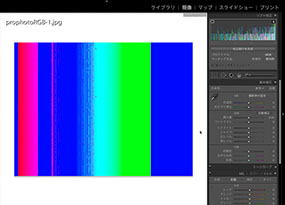
(赤く表示されている部分はターゲットプロファイルの色域に収まらない)
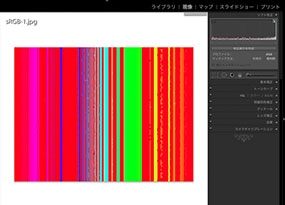
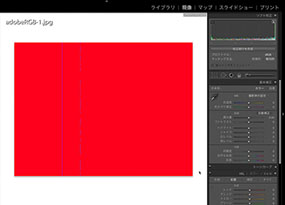
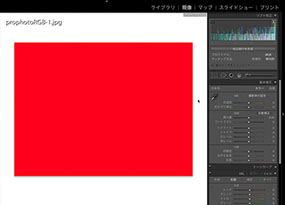
この3種類のプロファイルで作られた虹色画像は、モニター表示できる色域警告の差がほとんどない。
下の段のターゲットプロファイルをsRGBにしたときの警告だが、Prophoto RGBの画像はすべて色域外と警告が出る。Adobe RGB画像でもほとんだ。注目したいのはsRGBをターゲットプロファイルとしたときでもこれくらいの警告が出るという点だ。
これは想像だが、色域の境界線付近の色でも警告表示を出していると思われる。そのマージンがどれくらいあるのかは分からないが。
上の動画は、CG211のモニタープロファイルとsRGBプロファイルとの比較を視覚化したものだ。
sRGBモニターと言われる製品でも、本来のsRGBの色域とは微妙ながらこれくらいの差がある。
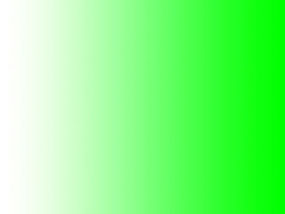
もう1つテストしてみよう。
説明を単純にするために、緑だけのグラデーションで同じように3種類のプロファイルで画像を作ってLR4でソフト校正させてみた。
モニターの表示色域警告▶
(青く表示されている部分はモニターの色域に収まらない)
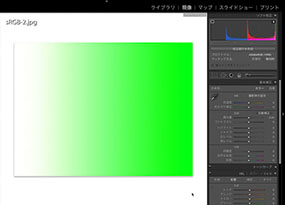
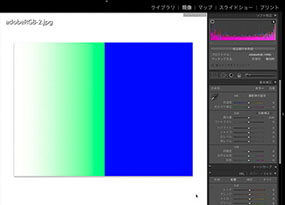
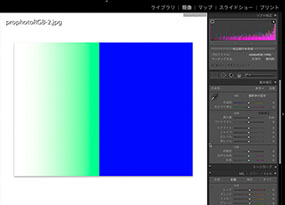
(赤く表示されている部分はターゲットプロファイルの色域に収まらない)
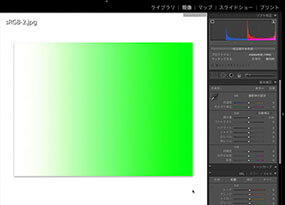
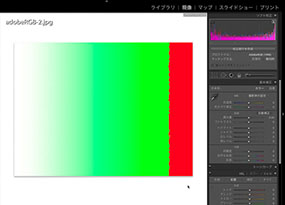
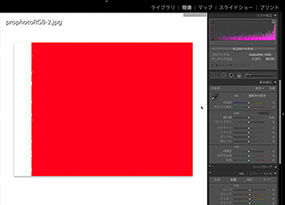
まず上の段から見てみよう。
使用モニターはsRGBモニター(ナナオ ColorEdge CG211)だが、sRGB以外の色域の緑は半分くらいしか表示できないことになる。これは安全のマージンも含めての警告だと思うので、実際はもう少し見えるはずだ。
次に下の段のターゲットプロファイルをAdobe RGBにしたときの警告だが、sRGBの画像は元々の色域が小さいので、それ以上の色域での表示には何の問題もない。
下の段、Adobe RGBの画面では、sRGBでの虹色画像でも同様な結果になったが、Adobe RGB画像をAdobe RGBへソフト校正させてもこれくらいの警告が出る。単純な推測だが、この範囲がソフト校正での警告表示のマージンではないかと思われる。
上の動画は、CG211のモニタープロファイルとAdobe RGBプロファイルとの比較を視覚化したものだ。
sRGBモニターとAdobe RGBの色域とはこれくらいの差がある。
プリンタプロファイルでプリント時の色をシミュレート
ソフト校正では、画面表示のシミュレーションをする以外にも、プリンタプロファイルをターゲットとして選択すれば、プリント時のソフト校正ができる。
 左の画像はプロファイルをエプソンのプリンタ「PX-5002」で写真用紙を選択したところだ。
左の画像はプロファイルをエプソンのプリンタ「PX-5002」で写真用紙を選択したところだ。
プリンタプロファイルを選択すると、下の「紙とインキをシミュレート」のチェックボックスが選択できるようになる。ここをチェックすると、画面表示で紙色を再現し、さらにプリンタインクでプリントした色をシミュレーションして見せてくれる。
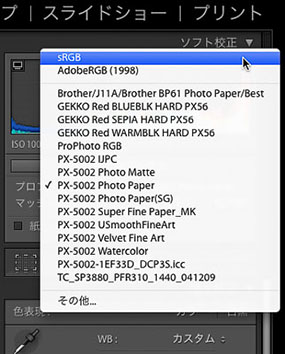 プリンタプロファイルは、自分のPCにインストールされているものから選択できる。
プリンタプロファイルは、自分のPCにインストールされているものから選択できる。
もし、この中に入っていないプロファイルを使いたいときは、一番下の「その他...」から、そのPCに入っているプロファイル一覧が出るので、そこから選択してくれば、このメニューで選べるようになる。
下の図版2点は、「紙とインキをシミュレート」のチェックボックスをオン・オフした時の違いを示したものだが、場合によってはこれくらいの差が出てくる。ただしあくまでもシミュレーションで、実際にプリントした時の色そのままではない。反射光でプリントを見た時の色と、透過光でモニターを見た時の色は同じにはできない。
ケースバイケースで使い分けよう。
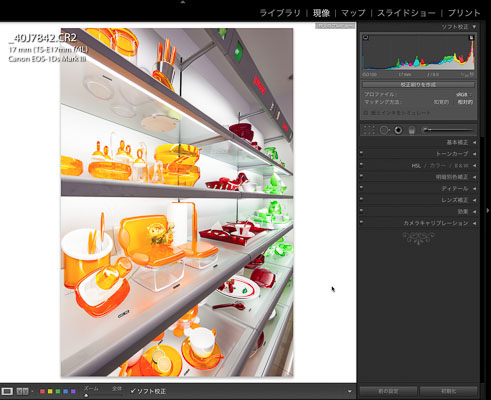 「紙とインキをシミュレート」チェックなし
「紙とインキをシミュレート」チェックなし
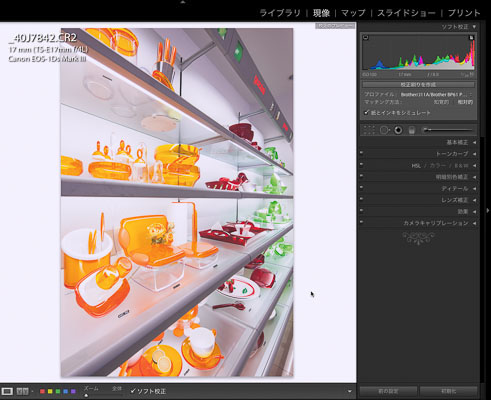 「紙とインキをシミュレート」チェックあり
「紙とインキをシミュレート」チェックあり
下の画像は、マッチング方法の「相対的」と「知覚的」を比較したものだ。
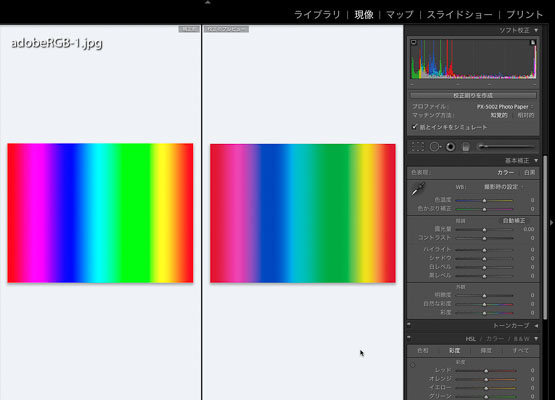 知覚的
知覚的
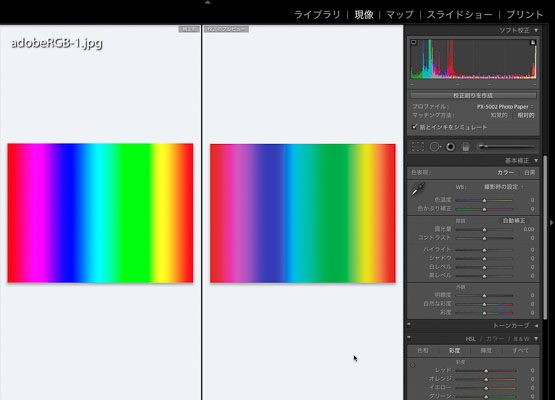 相対的
相対的
プロファイルをエプソンのプリンタ「PX-5002」で写真用紙を選択した上での比較になる。
分割された左側の画像がオリジナルで、右側がソフト校正させて表示したもの。ここまで彩度が高い画像だと、このレンダリング・インテント(マッチング方法)の違いがよく分かる。
フォトグラファーがどちらを選ぶかは、最終的には好みしかないと思う。その画像によっての向き不向きはあるが、どこを重視したいか?の最後の決断はフォトグラファーによって変わってくるだろう。
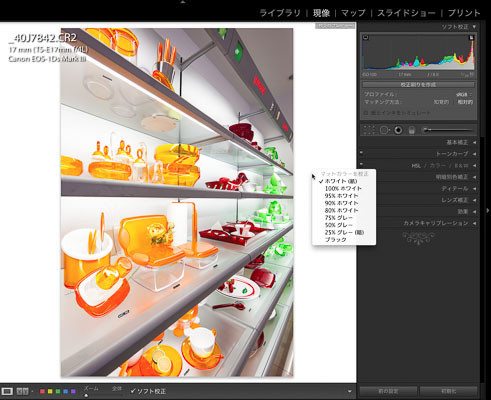
ソフト校正させている時は、周りの余白を右クリックで色を変えられる。デフォルトでは紙の色になっている。
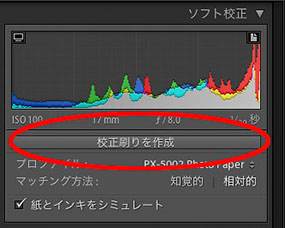 ソフト校正で表示させて確認したら「校正刷りを作成」ボタンを押して、校正刷りを作成しておこう。
ソフト校正で表示させて確認したら「校正刷りを作成」ボタンを押して、校正刷りを作成しておこう。
この「校正刷りを作成」はLR4の仮想コピーを利用して、元画像から設定を変えた1つのバリエーションというものだ。元画像は1つだけで設定のみいくつでも保存できる。
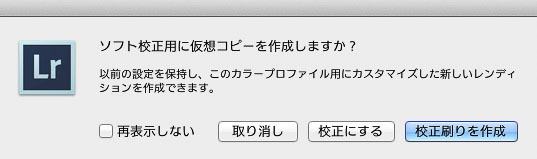
ソフト校正させた状態で何か画像に対して変更を加えると、上のようなアラートが出てくる。レンディションという耳慣れない言葉が出てくるが、以下を参照してみると、目的ごとのバリエーションのようなものと解釈すればよいだろう。
一番右の「校正刷りを作成」は上に書いたとおり。
その隣の「校正にする」は、この元データに今回加えた変更点を入れた状態で、元データの調整とする、という意味だ。
分かりにくいと思うが、「校正刷りを作成」は仮想コピーでそのソフト校正を保存するもの、「校正にする」は元データの調整がそのソフト校正と同じになるというものだ。この時、仮想コピーは作られない。
下の画像は、虹色画像をエプソンのプリンタ「PX-5002」写真用紙でソフト校正させたものだ。
Adobe RGBの画像
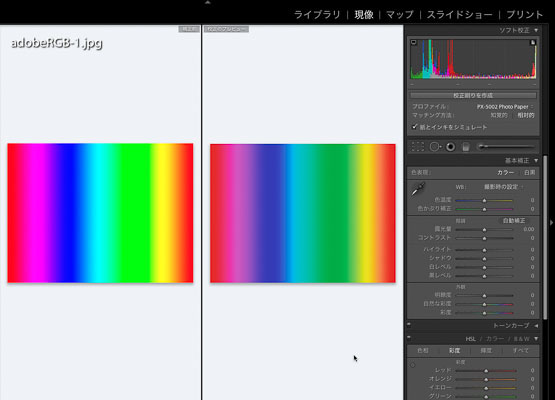
Prophoto RGBの画像
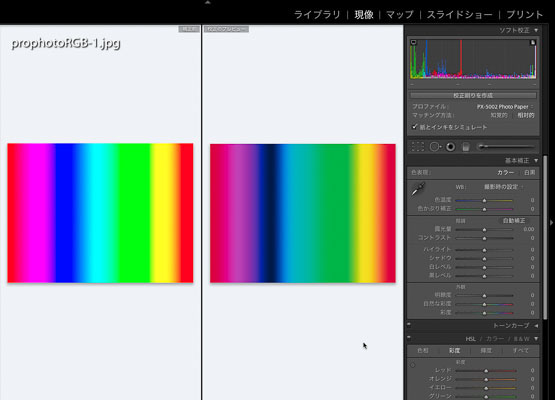
sRGBの画像
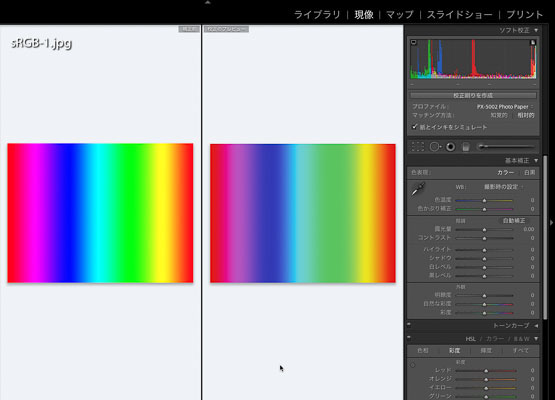
元画像のプロファイルによってプリントの結果がこれだけ変わるということが、プリントせずとも把握できる。
テストのために、実際にプリントさせてみた。
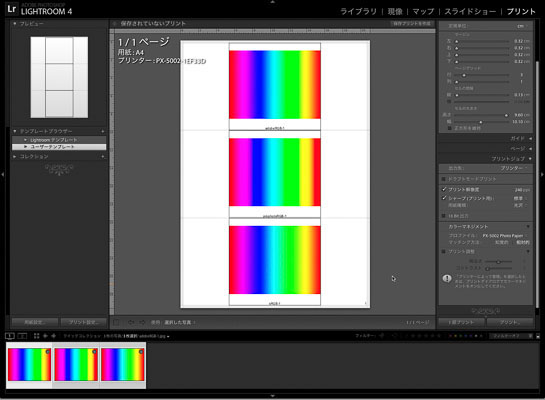
下がプリント結果だ。ソフト校正と比較して、ほぼシミュレーションどおりという結果になった。
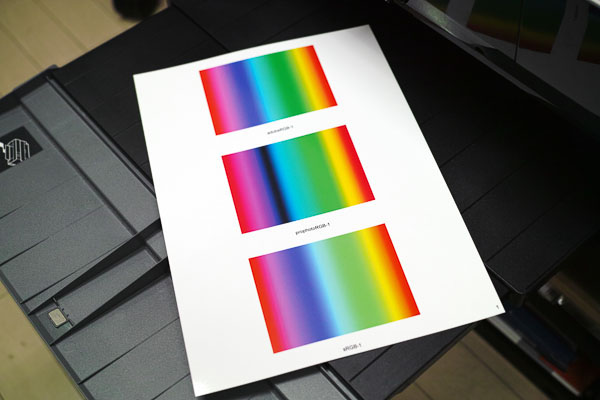
解説するための素材がかなり多く、かなり長い記事になってしまった。
今回は取りあえず基礎編としてソフト校正の仕組みを説明したが、次回はこの続きを書く。今回の基礎を踏まえて、それでは実際の写真ではどう活かしていけばよいか? それを書いていくつもりなのでお楽しみに。
湯浅立志 Tatushi Yuasa
1981年東京写真専門学校卒業。広告写真スタジオの社員カメラマンとして15年勤務。独立後は雑誌、広告、WEB媒体でモデル撮影から商品撮影まで幅広く活動。2004年(有)Y2設立。日本広告写真家協会会員。「ADOBE PHOTOSHOP LIGHTROOM 2 ハンドブック」(コマーシャル・フォト2008年10月号付録)を始め、デジタルフォトに関する原稿執筆多数。 http://tatsphoto.air-nifty.com/
- Lightroom CC 保存/編集など基本的ポイントを総まとめ
- Lightroom CC プロファイルから始める画像調整
- 仕事にも遊びにも使える Lightroomの新しいプロファイル
- フォトグラファーが徹底的にLightroom CCを使ってみた
- 画像データはどこにある? Lightroom CCでのバックアップ
- 新しくなった「Lightroom CC」は、いつでもどこでもLightroom
- 第40回 Lightroom CCで簡単に作品を公開しよう。スライドショーとAdobe Slate
- 第39回 Lightroom CC GPU支援とフィルターブラシ機能
- 開発者トーマス・ノールが語る「PhotoshopとLightroomが目指すもの」
- 第38回 Lightroom CCでパノラマを使いこなせ
- 第37回 Lightroom CC で今日から仕事で使えるHDR
- 第36回 Lightroom mobileを使いこなす その3 iPhone編
- 第35回 Lightroom mobileを使いこなす その2
- 第34回 Lightroom mobileを使いこなす その1
- 第33回 快速ワークフローを実現する「自動補正」
- 第32回 Upright™テクノロジー超活用法
- 第31回 より進化したスポット修正ツール
- 第30回 更に充実したスライドショー
- 第29回 円形フィルターを使いこなす
- 第28回 Adobe Photoshop Lightroom 5 パブリックベータ版公開 スマートプレビューについて
- 第27回 ソフト校正 その2
- 第26回 ソフト校正 その1
- 第25回 カラーフリンジ補正コントロール
- 第24回 Lightroom 4で行なうビデオ編集
- 第23回 新設されたマップモジュール
- 第22回 Lightroom 4で強化された補正ブラシ
- 第21回 Lightroom 4 Betaの現像モジュール
- 第20回 Lightroom 4 Beta 公開
- Lightroom Q&A ⑥ スピードアップのためのセッティング
- Lightroom Q&A ⑤ 2台以上のPCからLightroom 3を使うには?
- Lightroom Q&A ④ Capture One Proとの違いは?
- Lightroom Q&A ③ LightroomとBridge、どちらが良い?
- Lightroom Q&A ② フォルダーごとにファイルを書き出す
- Lightroom Q&A ① 複数のフォルダーを同期させる
- 第19回 スライドショー機能による表現
- 第18回 大切な写真はクラウドへ保存しよう
- 第17回 写真の保存と外付けハードディスク
- 第16回 公開サービスでFlickrを使いこなそう
- 第15回 新しくなったトーンカーブ
- 第14回 レンズ補正の使いこなし
- 第13回 カメラキャリブレーションの処理バージョンについて
- 第12回 Lightroom3へのバージョンアップ
- 第11回 「公開サービス」の使いこなし
- 第10回 テザー撮影の実践的使いこなし
- 第9回 Adobe Photoshop Lightroom 3 Beta2 公開
- 第8回 Lightroomからの書き出しとWeb公開
- 第7回 メタデータの使いこなし
- 第6回 「世界のプリセット」を楽しみながらバリエーションを使いこなす
- 第5回 操作を快適にするショートカットと周辺機器
- 第4回 カメラプロファイルの特性を試す
- 第3回 自動読み込みを利用した撮影ワークフロー
- 第2回 過去の写真をカタログ化してアーカイブしておこう!
- 第1回 カタログの使いこなし











