2013年10月04日
Lightroomのアップデートが提供開始となり、バージョンは5.2となった。ますます便利に使えるようになった機能の中から、今回は「スポット修正ツール」について解説する。
2013年7月以来の解説になるが、まず始めに、解説の間隔が空いてしまったことをお詫びしたい。
8月にAdobe Labsの方にLightroom5.2RCが公開され、それの正式なバージョンを待って解説を書いた方が良いだろうと判断したからだ。5.2RC版の状態で書いてもよかったのだが、今回のスポット修正ツールなど、バージョン5.1と細部が違っているツールの解説になる予定だったので、正式版の公開後のタイミングになってしまった。
さて、その話題のバージョンアップだが、詳細はこちらをお読み頂きたい。
Camera Rawも同時にアップデートされ、新型のカメラもLR5で扱えるようになったり、レンズプロファイルも増えたりと、順当に成熟してきている。個人的に注目したのはスマートプレビューの長辺が 2560 ピクセルに変更になったことだ。参考までにスマートプレビューの解説はこちら。
それまでは長辺2540ピクセルだったのだが、少し増えた。2560ピクセルというのは27インチモニターの長辺と同じ解像度だ。最近、モニターを買い換えたフォトグラファー の多くは27インチモニターにしているので、そのあたりが関係しているのではないかと思う。 個人的にはこのスマートプレビューの解像度変更とフジX-M1の対応が、最もうれしいバージョンアップ内容だった。 新しいカメラを買ってもLightroomが対応していないと、魅力半減だし、なんと言ってもLightroom以外での画像管理は考えられないほどになっているからだ。
それではスポット修正ツールについて解説していこう。
面倒なゴミ取りも効率的にこなすスポット修正ツール
スポット修正ツールだが、このツールの基本はデジタルフォト特有の問題である写り込んだゴミの修正を目的とするツールだった。
過去形で書いたのは、バージョン5になり、本来のゴミを消すツールからPhotoshopで行なっていたような修正までもできるように進化したからだ。その修正のような使い方は後半に解説する。
本来のゴミ取りについて、これもかなり使いやすくなっているので、ここから解説していこう。
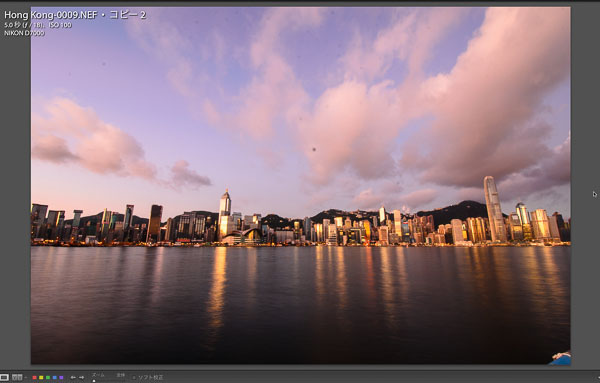
上のような空を多めに入れた風景写真で、PC画面に映した時に憂鬱になるのが、写り込んでしまったゴミだ。これは今更説明するまでもないが、撮像素子の表面に付いたゴミが、撮影時に影として写ってしまったものだ。
上の写真、この大きさでも真ん中あたりに大きなゴミがあると分かる。拡大してみると、画面全体がゴミだらけだった。香港での夜明けを狙ったものだったが、そうそうは撮りに行けないし…何とかしたいところだ。
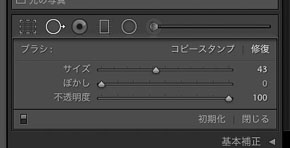
そこでスポット修正ツールの出番になる。ツールは現像モジュールの中の、左の画面のアイコンをクリックする。ショートカットキーはPだ。
スポット修正ツールには2種類の方法が用意されているが、それは追々書いていく。

スポット修正ツールは基本的にブラシだと思ってよい。
「サイズ」はブラシの直径サイズを変える。
ショートカットキーが割り当てられていて、キーボードの「 [ 」または「 ] 」でブラシサイズの変更ができる。また、マウスに付いているローラーでもサイズ変更ができる。
余談だが、このツールを使うときはぜひペンタブレットを使ってほしい。ゴミ取りが非常に楽になるし、後半の塗りの作業にも便利だ。ペンタブレットにもローラーと同じようなスライダーが付いているので、それとこのサイズ変更スライダーは連動している。そのあたりも一度使ってみれば手放せないと思うはずだ。
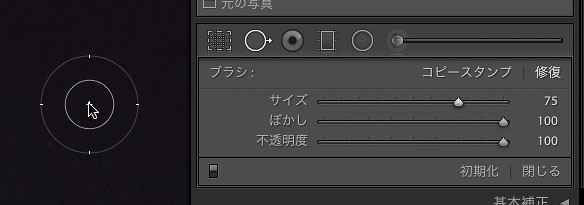
「ぼかし」はブラシのボケ足幅の変更。
上画面の「ブラシ」のパネルで説明すると、ブラシの内側の○と外側の○の間の部分がボケ足になる。ここもショートカットキーが割り当てられていて、Shiftキーを押しながら「 [ 」または「 ] 」でボケ足の幅が変更できる(「ぼかし」の数値が変わる)。
注意したいのはブラシの「サイズ」は変わらないという点だ。同じサイズのブラシでも、ボケ足を大きくすると、100%塗られる部分は小さくなる。
「不透明度」はブラシの透明度を変える。
ゴミ取りの時に便利な機能が追加された。それが「スポットを可視化」機能だ。
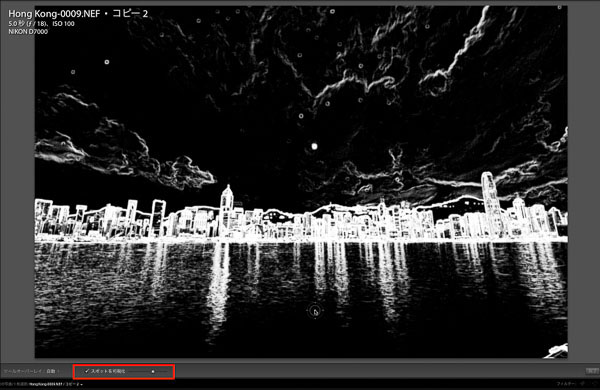 「スポットを可視化」機能をオンにした画面
「スポットを可視化」機能をオンにした画面
画像の左下にあるチェックボックスをチェックすると、上のような画面になる。Photoshopのユーザーならお分かりだと思うが、昔からあったゴミ取りの時のTipsだ。レイヤーを作って「差の絶対値」にすると、ゴミが浮き出して見えるというやり方を、LR5はチェックボックス1つでやってくれる。
これをチェックしてみれば、上の写真にどれだけのゴミがあったか、よく分かる。空一面に星のように…ゴミだらけ。
横のスライダーを動かすとその強調具合を変えられるので、ゴミが浮き出るところを探してスライダーを動かす。
なお、写り込んだゴミはたいていは丸いリング状になる。ゴミは黒く写るのだが、デジタルカメラの特性で、その写り込んだゴミにもシャープネス処理が働き、リング状になる。それを頭に入れて、ゴミかどうかを見ながら1つずつスポット修正していく。
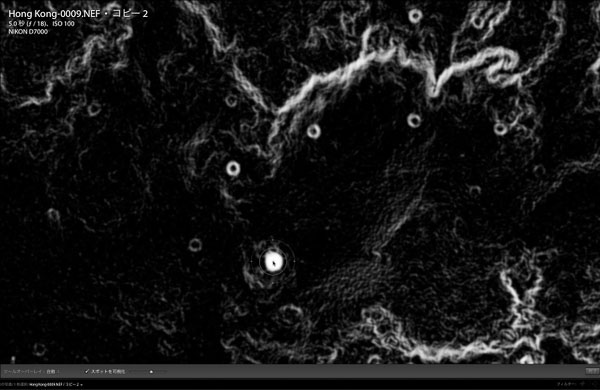
ゴミの大きさに合わせて、ブラシサイズを調整する。
大きさを変えるショートカットキー、マウスなどのローラーは常に使いながらの作業になる。
スポット修正「コピースタンプ」と「修復」
スポット修正ツールには2種類の方法がある。「コピースタンプ」と「修復」だ。これの違いはPhotoshopでのコピースタンプ(S)と修復ブラシ(J)の違いと言えば分かりやすいだろう。Photoshopユーザーでない人にこれを説明するのはなかなか難しいのだが…これからたびたび出てくるので、読みながら感じをつかんでもらえればと思う。
この2種類の方法は随時切り換えることができる。Photoshopではツール自体を変えるのだが、LR5ではツール内での変更ができる。しかも、塗った後でも変更がきく。
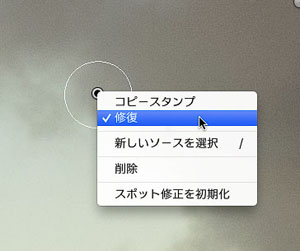
左のようにスポット修正ツールで塗ったところにマウスカーソルを当て、右クリック、もしくはcontrol+クリックでサブメニューが出る。
ここで「修復」と「コピースタンプ」を切り換えることができる。
「新しいソースを選択」というオプションは、なかなか便利だ。このブラシで塗った部分には、別の場所の画像を持ってきて周囲となじませるようになっているのだが、このツールの特性として、その持ってくる部分をLR5が自動的に選択してくれる。それを他の部分にしたいときは、この「新しいソースを選択」を使えばよい。
なお、スポット修正ツールは1つの画像に対していくつも使えるようになっていて、1点ずつ別々になっているので、それぞれを削除することもできる。サブメニューから「削除」を選んでもいいし、ピンを選択してdeleteキーを押しても削除できる。
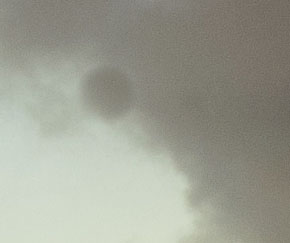 「コピースタンプ」を使用
「コピースタンプ」を使用
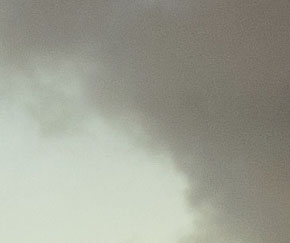 「修復」を使用
「修復」を使用
「コピースタンプ」と「修復」の違いだが、左の画像は「コピースタンプ」。右の画像は「修復」。一目瞭然だろう。
このように、同じスポット修正ツールを使って、同じ場所を塗っても、その方法が違うと、結果も違う。
「コピースタンプ」の場合は、持ってくる元の部分(ソース)がほぼそのままで、「修復」の場合は、元の部分を周囲になじませるという感じだ。
このあたりは実際にツールを使って、どういうときにはどちらがよいのか? 常に試してほしい。
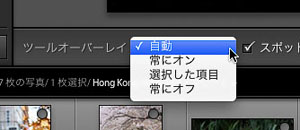
さきほど「スポットを可視化」の話をしたが、その隣では「ツールオーバーレイ」の表示を選択できる。
スポット修正ツールで塗った部分は、ピンとその塗りの領域で表示されるが、その塗った部分を表示するかどうか?を選ぶのがここだ。
ユーザーによると思うが、自動を選んでおけばたいていは大丈夫だろう。この表示の切り換えを自分でやりたいという人は、ショートカットキーがある。Hキーを押すと、表示非表示が変えられる。
スポット修正の設定を別カットにも使用
それではゴミ取りに戻ろう。

ゴミ取りは作業としてはつまらなく、根気のいるものだ。
「スポットを可視化」は実際に使ってみて、非常に有益な機能だと感じるはずだ。
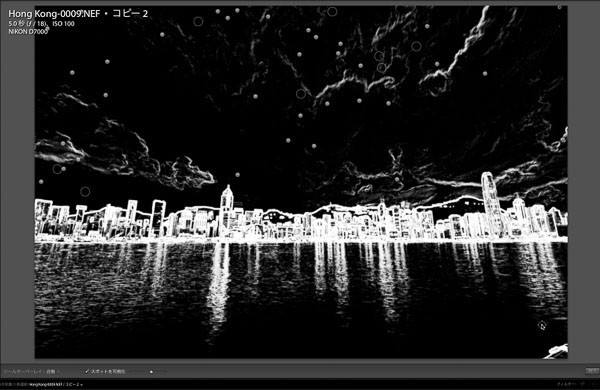
上の画面がつぶしていった結果。
ゴミ取りはPhotoshopでもできるし、「修正ブラシを使い慣れているから、LR5の必要はない」という人もいるかもしれない。
実はそうではない。LR5でやる意味というか、むしろLR5でやった方がよいと、僕は思っている。
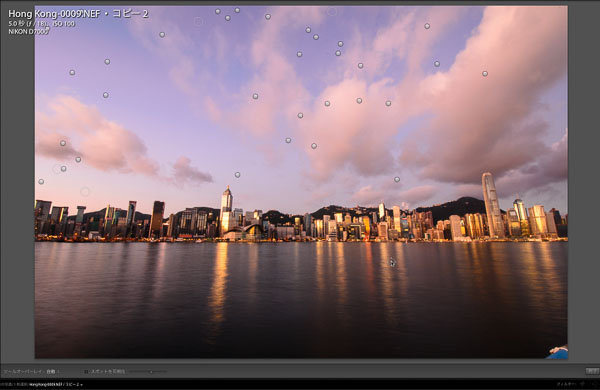
ゴミを後処理で取ることは、なにもLR5の専売特許ではない。カメラメーカーも純正ソフトでその機能を付けているものは多い。その中でもLR5を使った方がよいと思うのは、ゴミを取るのは一度きりで、その画像を後々、汎用的に変更できる点だ。上画面のように、上のカットとは違う色味にすることも、ゴミを取った後からで、全然OKなのだ。
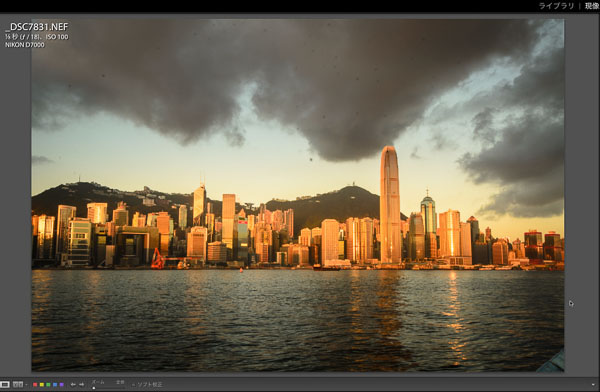
上画面は、前の写真の別カットだ。同じ時間帯で、フレーミングを変えて撮ったもの。太陽の当たる角度も変わるし、雲も動く、こういうときは何枚も何十枚も撮影するだろう。
その何十カットもある写真すべてに、ゴミが同じところに写っている。それは同じカメラで撮ったためだ。撮像素子に付いたゴミは、風景写真家にとって頭の痛い問題だ。
LRでは、前のカットのゴミ取り情報をこの写真に適用することも簡単にできる。
ゴミを取った画像を選んで、「コピー...」ボタンを押す。
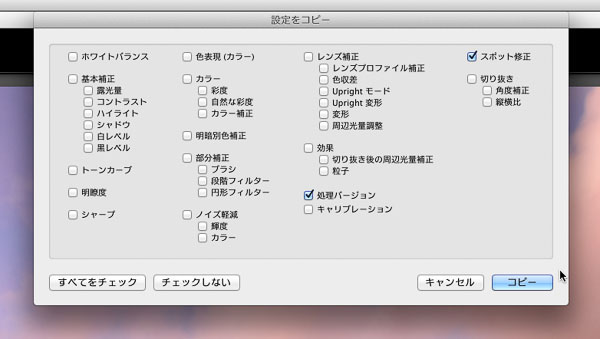
「設定をコピー」のウィンドウが出るので、その中から、「スポット修正」だけを選択。その状態でコピーを押す。
それだけで、最初のカットのゴミ取り情報を元に、別カットのゴミを消してくれる。
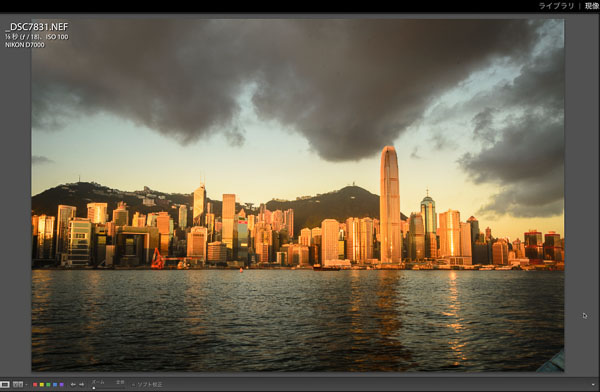
常に100%これでゴミが消せるとは言えないが、同時に撮影されているカットなら、ほとんどこれでうまくいく。問題は撮像素子に付いたゴミが同じ場所にあるかどうか? 同時刻帯に撮ったものならその確率は高い。別の日だと、カメラを持ち歩いているうちにゴミの位置が変わるので、うまくはいかないだろう。
下の写真のように、ここまでたくさんゴミが付いていたものが…

ボタン一発でこのくらいには解消できる。

「コピースタンプ」と「修復」の違い
「コピースタンプ」と「修復」の違いと、応用例ということで、もう一例ご覧に入れよう。
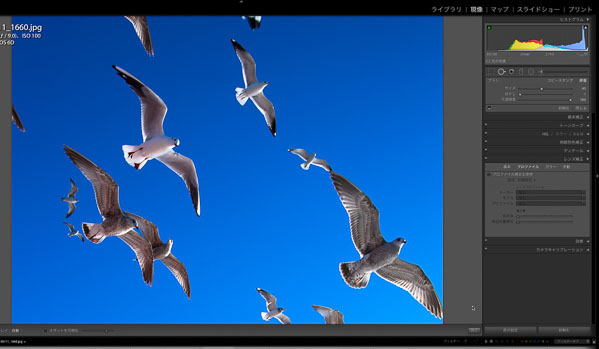
上はカモメが飛んでいる青空のカット。これはオリジナル画像だが、もう少しカモメを増やしたい。
LR5になってからのスポット修正ツールは、ブラシのように塗ることができるようになった。
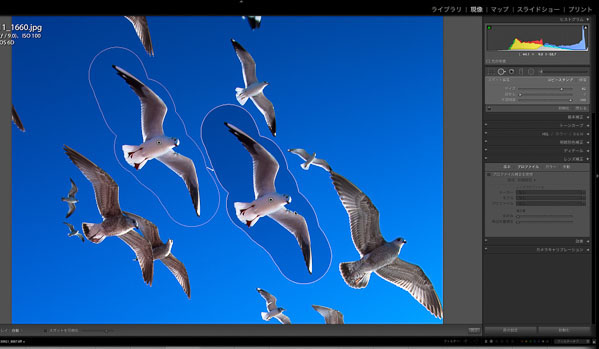 スポット修正・コピースタンプモード
スポット修正・コピースタンプモード
たとえば上のカモメが飛んでいない青空部分をスポット修正ツールブラシで塗りつぶす。すると、何もない青空部分にカモメをコピーして持ってくることができる。上はコピースタンプモードだ。
このままでは空の青さが若干違っており、切って持ってきたのが分かってしまうので、この状態でぼかしを100%にしてみると…
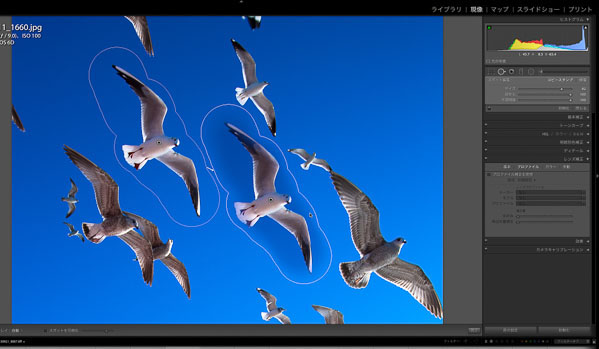 コピースタンプ・ぼかし100%
コピースタンプ・ぼかし100%
それでもぼかしきれない。透明度を変えると若干は違和感をなくせるが、写真としてはダメなレベルだ。
そこでスポット修正ツールブラシのピンを選択し、右クリックでコピースタンプモードから修復モードに変更する。
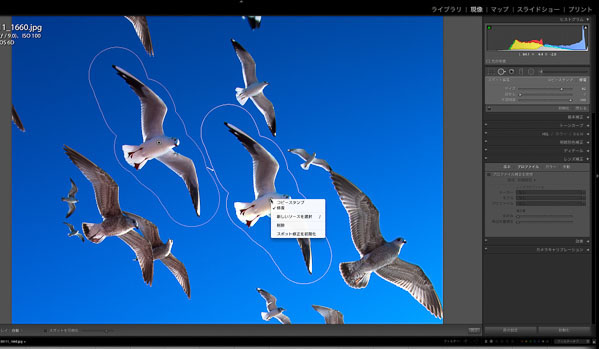 右クリックで「コピースタンプ」から「修復」に変更
右クリックで「コピースタンプ」から「修復」に変更
下の画像のように、青空は違和感のないようになじむ。
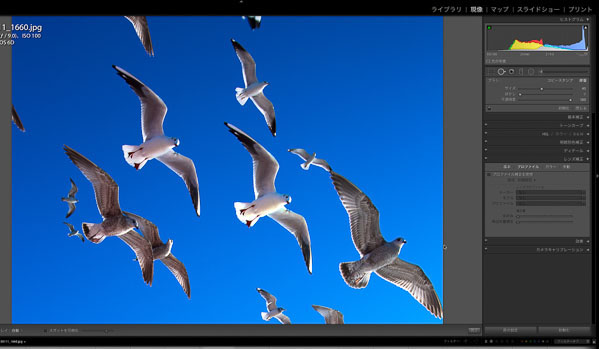 スポット修正・修復モードの結果
スポット修正・修復モードの結果
ただ、カモメの色合いが変わる。これは修復ブラシの特性で、元の背景と、持ってきた部分とをなじませる作用があるためだ。カモメの部分にも若干の青空成分を勘案したブレンド具合になる。
「コピースタンプ」と「修復」の違いは何となくでも分かるだろうか。
この応用として動画を作ってみた。素材は下の画像だ。

下が完成。お遊びなので笑って頂ければ。

スポット修正ツールを使用したレタッチ

次に応用と実践編。
左は撮影時の印象に近づくように、できるだけ色やトーンを調整したもの。僕自身はこれで完成だと思っている。これを素材にしていく。
撮影したとき、または、今はこれで良いと思っていても、後々、人がいない方が使いやすいなど、そういうオーダーもあるだろう。特に肖像権にうるさい昨今、人が写っていない方が使いやすいということも多い。
このカットで写り込んでいる人物を消してみよう。


単純にスポット修正ツールを使って、人物の塗っただけなのが上の画面だ。このレベルで良いのならそれでも良いだろう。
スポット修正ツールの特性として、消したい部分と同じ面積分の画像が必要だということ。これが使いこなしのポイントだ。
貼り付ける元の部分と修正部分が左のように近い距離にある場合、人間の目は、特徴的な同じパターンの繰り返しを見抜いてしまう。

上だと、緑の少ない黒くなった部分と、花びらが落ちているピンクの部分がそうだ。
これを多少でも違和感を無くすために、コピーの元となる部分をまず、きれいにしてしまおう。
黒い部分を消してしまう。

地面の花びらも少し消してしまう。

その後、人物部分を消す。

どうだろう? 前のやり方よりは違和感が少なくなったのではないだろうか?

このように、スポット修正ツールは順番に重複させることができる。
上で終了、ではちょっとお粗末だ。途中で切れてしまった支えの木をコピースタンプモードで地面まで延ばした。

これで仕上がり。100%画面でこのくらいなので、大伸ばし以外なら使えるレベルになる。
ただ、このレベルでは満足できない、もしくは、写真展用にもっと大伸ばししたいというときはPhotoshopでやった方が良い。LR5のスポット修正ツールはレイヤー、マスクなどを使えるPhotoshopとは違う次元のものだ。そのあたりはよく理解して2つを使い分けてほしい。
左はオリジナル画像で、すべての修正を行なったのが右側。
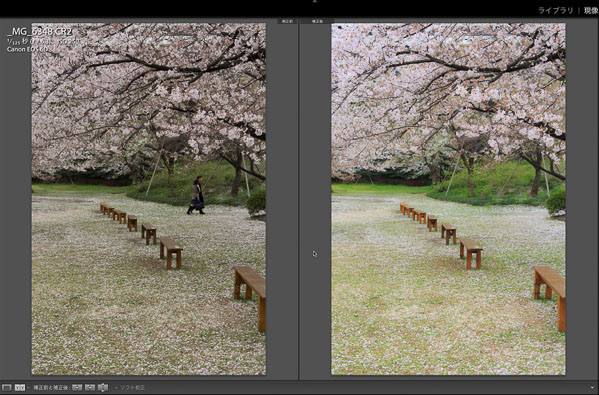

逆にベンチを消すことも可能だ。簡単にやってみたのが左の画像。断っておくが、簡単に消したレベルだ。手間をかければこれ以上にきれいにもできる。ただ、そこまで手間をかけるのなら、Photoshopに慣れている人はそちらでやった方がよいかもしれない。
あくまで簡単な作業で最大限の効果が得られるのが、LR5のスポット修正ツールなのだ。
少し長くなってしまったが、今回の解説はこのあたりで。
スポット修正ツールは解説の中で何度も言っているが、Photoshopと同レベルのことができるわけではない。PhotoshopにはPhotoshopのメリットがあり、LR5にはLR5のメリットがある。LR5はスポット修正ツールも含めて、すべての修正は非破壊であり、いつでも元画像に戻れるし、やり直しも気楽だし、ヒストリー機能でどの段階にも戻れるというのは、LR5ならではだ。
さきごろアドビからPhotoshop 写真業界向けプログラムが発表されたので、月1000円でこの2つのアプリケーションが使い放題の時代になった(2013年12月31日までにこのプログラムに参加した場合)。1つのアプリケーションに固執するよりも、効率のよいアプリケーションを選んで使い分けていくのが、今後のフォトグラファーに求められる能力になっていくだろう。
湯浅立志 Tatushi Yuasa
1981年東京写真専門学校卒業。広告写真スタジオの社員カメラマンとして15年勤務。独立後は雑誌、広告、WEB媒体でモデル撮影から商品撮影まで幅広く活動。2004年(有)Y2設立。日本広告写真家協会会員。「ADOBE PHOTOSHOP LIGHTROOM 2 ハンドブック」(コマーシャル・フォト2008年10月号付録)を始め、デジタルフォトに関する原稿執筆多数。 http://tatsphoto.air-nifty.com/
- Lightroom CC 保存/編集など基本的ポイントを総まとめ
- Lightroom CC プロファイルから始める画像調整
- 仕事にも遊びにも使える Lightroomの新しいプロファイル
- フォトグラファーが徹底的にLightroom CCを使ってみた
- 画像データはどこにある? Lightroom CCでのバックアップ
- 新しくなった「Lightroom CC」は、いつでもどこでもLightroom
- 第40回 Lightroom CCで簡単に作品を公開しよう。スライドショーとAdobe Slate
- 第39回 Lightroom CC GPU支援とフィルターブラシ機能
- 開発者トーマス・ノールが語る「PhotoshopとLightroomが目指すもの」
- 第38回 Lightroom CCでパノラマを使いこなせ
- 第37回 Lightroom CC で今日から仕事で使えるHDR
- 第36回 Lightroom mobileを使いこなす その3 iPhone編
- 第35回 Lightroom mobileを使いこなす その2
- 第34回 Lightroom mobileを使いこなす その1
- 第33回 快速ワークフローを実現する「自動補正」
- 第32回 Upright™テクノロジー超活用法
- 第31回 より進化したスポット修正ツール
- 第30回 更に充実したスライドショー
- 第29回 円形フィルターを使いこなす
- 第28回 Adobe Photoshop Lightroom 5 パブリックベータ版公開 スマートプレビューについて
- 第27回 ソフト校正 その2
- 第26回 ソフト校正 その1
- 第25回 カラーフリンジ補正コントロール
- 第24回 Lightroom 4で行なうビデオ編集
- 第23回 新設されたマップモジュール
- 第22回 Lightroom 4で強化された補正ブラシ
- 第21回 Lightroom 4 Betaの現像モジュール
- 第20回 Lightroom 4 Beta 公開
- Lightroom Q&A ⑥ スピードアップのためのセッティング
- Lightroom Q&A ⑤ 2台以上のPCからLightroom 3を使うには?
- Lightroom Q&A ④ Capture One Proとの違いは?
- Lightroom Q&A ③ LightroomとBridge、どちらが良い?
- Lightroom Q&A ② フォルダーごとにファイルを書き出す
- Lightroom Q&A ① 複数のフォルダーを同期させる
- 第19回 スライドショー機能による表現
- 第18回 大切な写真はクラウドへ保存しよう
- 第17回 写真の保存と外付けハードディスク
- 第16回 公開サービスでFlickrを使いこなそう
- 第15回 新しくなったトーンカーブ
- 第14回 レンズ補正の使いこなし
- 第13回 カメラキャリブレーションの処理バージョンについて
- 第12回 Lightroom3へのバージョンアップ
- 第11回 「公開サービス」の使いこなし
- 第10回 テザー撮影の実践的使いこなし
- 第9回 Adobe Photoshop Lightroom 3 Beta2 公開
- 第8回 Lightroomからの書き出しとWeb公開
- 第7回 メタデータの使いこなし
- 第6回 「世界のプリセット」を楽しみながらバリエーションを使いこなす
- 第5回 操作を快適にするショートカットと周辺機器
- 第4回 カメラプロファイルの特性を試す
- 第3回 自動読み込みを利用した撮影ワークフロー
- 第2回 過去の写真をカタログ化してアーカイブしておこう!
- 第1回 カタログの使いこなし











