2011年01月17日
前回の「第17回 写真の保存と外付けハードディスク」は多くのフォトグラファーが関心を持っているテーマだったようで、たくさんのアクセスを頂いた。前回の最後に予告したように、今回はさらに画像消失のリスクを減らす工夫について解説する。
機材の故障、天変地異など消失の危険から写真を守るには
大切な写真を消失からどうやって守るか? これはデジタルになってからの問題でもなく、フィルムやプリントの時代からあった問題だ。
50歳以上の人なら見たこともあると思うが、昔、「岸辺のアルバム」というドラマがあった。多摩川が決壊しての洪水で、家が流されてしまうという時に、命からがらその家から持ち出したのは家族の写真アルバムだった、というお話だ。写真には作品性という側面もあるが、記録性という特性もある。このような家族の記録というものは、歴史上、写真登場以前では実現できなかったものだ。
たとえば自分の子供の成長記録など、二度と撮ることは不可能な写真。そんな大切な写真をいつまでも安全に保存しておきたいと思うのは、プロ、アマチュア問わず、写真を撮る人なら誰しもが思うことだろう。
僕の仕事上の知り合いで、ある時、自宅のPCが壊れてしまった人がいる。ハードディスクが飛んでしまったので、中のデータはすべて無くなってしまった。HD内には、ご自身の長男の産まれた時から5歳までの写真があったそうだ。ご両親にとって大変ショックなことだろう。「デジタルって怖いですね。」とその人は言っていた。
もちろん、お金をかけてレスキューという手段もあったと思うし、バックアップを取っていなかったのは個人のリスクマネージメントのせいと言われればその通り。が、大切な写真をなくすことは誰にでもあることだと思うべきだろう。
ということで、前回は写真をPC内蔵のHDDではなく、RAIDディスク(Drobo)に保存して万一に備えるという方法論を提案した。
が、それにしても、ドラマのような洪水で家ごと流されるという時に、RAIDディスクを持ち出せる人がどれだけいるか? それを考えると、いくらバックアップを取ってあっても、オリジナルとバックアップが同じ場所にあったのでは、火事や天災の時にはまったく無力だということだ。
こんなリスクは自明の理なので、用心深い写真作家の中には、地方の実家などにコピーしたHDDを定期的に送るというやり方を取っている人もいる。関東大震災くらいならこれでも安全だろう。だが、実際には面倒だし、定期的と言っても年に2、3回がせいぜいだろう。地方に実家がない東京生まれの人はどうしたらいいか? まさかとは思うが、日本沈没みたいなことが起きたら?(笑)
と、リスクを考えるとどこまで行っても心配がつきない。
そこで今回提案するのは前々回に紹介したFlickrをクラウドとして利用して、大切な写真のバックアップとして使う方法。つまり、写真をFlickr上にアップロードしてしまおうというやり方だ。
これならたとえ日本沈没が起きても、必要最低限の写真はなくならない。まあ、アルマゲドンのように隕石が地球にぶつかったらどうなるか分からないが…。
Flickrをクラウドとして写真データをバックアップ
Flickrをクラウドとして使う際には、Proアカウントにしておく必要がある。Proアカウントについては以下を参照してほしい。申し込みのやり方も書いてある。
>> Flickrの使い方 - 有料版(pro)にアップグレードする
使用料は年間25ドル程度。円高のこの頃なので年間2000円程度で1年間使えることになる。自分の写真を公開できて(「第16回 公開サービスでFlickrを使いこなそう」のように)、さらに写真のバックアップとしても使えて、この値段は破格に安いと思う。
Flickrに写真をアップロードした時のメリットは以下の4つがある。
2. HDDの寿命や故障の心配がいらない。ハードの管理、メンテナンスを考えなくてよい。写真が安全に保存できる。
3. アップロードした写真はパスワードさえあれば、どのPCからも閲覧、ダウンロードが可能。
4. 写真を非公開にできる。
ProアカウントにしたところからLR3に戻って解説していこう。
①必要な写真を選別する
まず下準備として、どの写真をバックアップしておきたいかを選別しよう。もちろん、LR3のカタログ上の全ての写真をバックアップしたいという人もいるだろうが、数万点もあるようなフォトグラファーだと、それは非現実的だ。
こういうときの写真の選別は、レーティングを使うと便利だ。
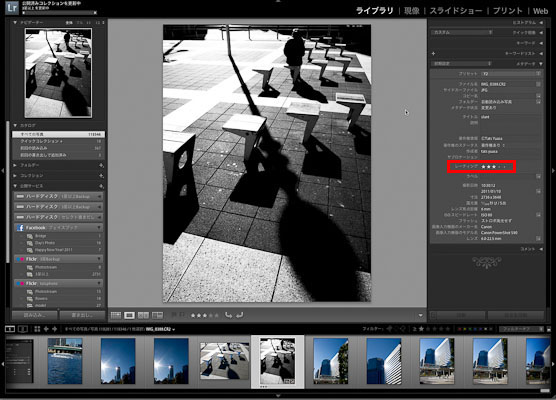
レーティングとは写真に星印を付けていくことだ。LR3には1つ星から5つ星まで5段階の星で格付けする機能がある。ミシュランの星をイメージしてもらうと分かりやすいだろう。僕の場合だと、5つ星が最も大事な写真、どうしても保存しておきたい写真で、1つ星ができれば取っておきたい写真としている。無印もあって、これは万が一なくなっても諦められる写真という位置づけだ。
星を付けるのはLR3のライブラリから行なう。サムネイル表示でも拡大表示でも、その写真の下にある星マークをクリックしていけばいい。ショートカットでは数字キーの1〜5が割り当てられている。効率的にやるなら、写真を一括選択して数字キーを押せば、選択された写真は全て星が付けられる。
②新たな公開サービスを設定する
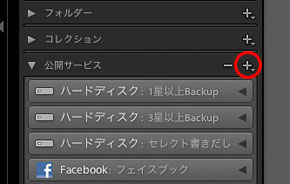 保存しておきたい写真の選別が終わったら、「公開サービス」から新たにFlickrの公開サービスを作る。すでに第16回を読んでFlickrの公開サービスを作っているという人も、今回のようにクラウドとして利用する場合は新たに作る必要がある。
保存しておきたい写真の選別が終わったら、「公開サービス」から新たにFlickrの公開サービスを作る。すでに第16回を読んでFlickrの公開サービスを作っているという人も、今回のようにクラウドとして利用する場合は新たに作る必要がある。
公開サービスの作り方はメニューバーの右にある+ボタンを押し、「公開マネージャーに移動」を選択する。
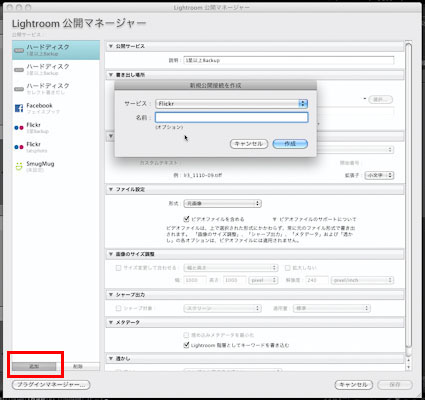 公開マネージャーのウィンドウが開いたら、左下の「追加」ボタンを押す。
公開マネージャーのウィンドウが開いたら、左下の「追加」ボタンを押す。
「新規公開接続を作成」のウィンドウでは「サービス」でFlickrを選択する。名前は入れてもよいし、入れなくてもよい。
「作成」をクリックする。
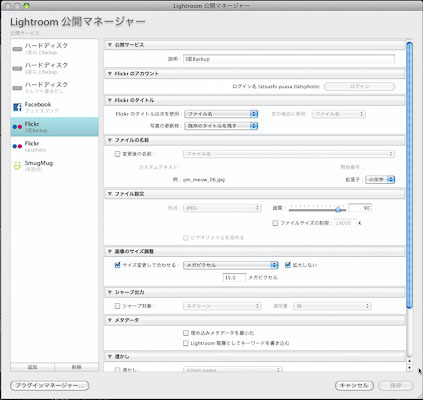 「Flickrのアカウント」の入力については、第16回を参照してほしい。
「Flickrのアカウント」の入力については、第16回を参照してほしい。
ここでの注意点がいくつかある。
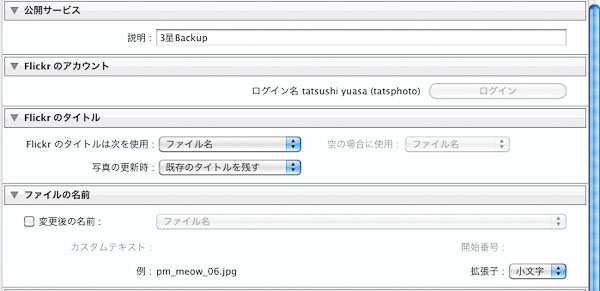 まず、「Flickrのタイトル」だが、これはファイルネームにしておいた方が後で探しやすいだろう。バックアップを目的としているので、更新も更新前の写真を残す設定にした。
まず、「Flickrのタイトル」だが、これはファイルネームにしておいた方が後で探しやすいだろう。バックアップを目的としているので、更新も更新前の写真を残す設定にした。
「公開サービス」の名前はFlickrで言うアルバムみたいなものなので、自分の分かりやすい名前でいいだろう。紛らわしいのは、公開サービスと言いながら、今回は非公開の写真にするための設定だということだ。非公開の設定については後述する。
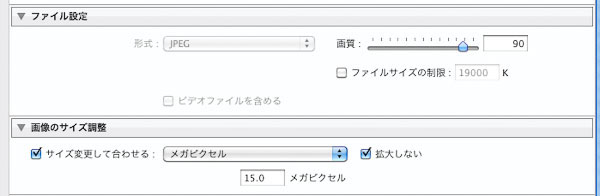 「ファイル設定」では、JPEGの圧縮率を設定する。バックアップなので、できればオリジナルそのままがよいのだが、FlickrにアップロードできるのはJPEGのみなのだ。RAWデータは上げられない。また、1枚あたり20MBのデータが上限という決まりがあるので、「画像のサイズ調整」のところで「サイズを変更して合わせる」にチェックを入れ、更に「拡大しない」にもチェックを入れる。その上で、15メガピクセルと設定した。
「ファイル設定」では、JPEGの圧縮率を設定する。バックアップなので、できればオリジナルそのままがよいのだが、FlickrにアップロードできるのはJPEGのみなのだ。RAWデータは上げられない。また、1枚あたり20MBのデータが上限という決まりがあるので、「画像のサイズ調整」のところで「サイズを変更して合わせる」にチェックを入れ、更に「拡大しない」にもチェックを入れる。その上で、15メガピクセルと設定した。
この設定は僕個人の判断によるものだ。15メガピクセルの画像では小さいという人はもっと大きくしてもかまわないが、最大で一枚20MBという上限があるので、圧縮率も考えてこの部分を試行錯誤するしかない。
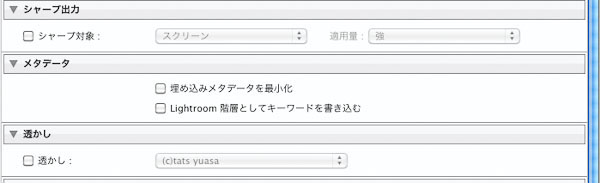 バックアップ目的なので、シャープネスはかけない。
バックアップ目的なので、シャープネスはかけない。
メタデータは後々必要になることもあるので、削除しない設定で。キーワードはなしにした。当然、透かしも入れない。
そして、次が一番大切なところ。
 「プライバシー」で「公開」をチェックしないこと。「プライベート」にチェックを入れる。これをしておかないと、写真が公開されてしまう。
「プライバシー」で「公開」をチェックしないこと。「プライベート」にチェックを入れる。これをしておかないと、写真が公開されてしまう。
「安全性」は「安全」でよいだろう。
以上の設定が終わったら「保存」をクリック。
③レーティングによるフォトセットを作成
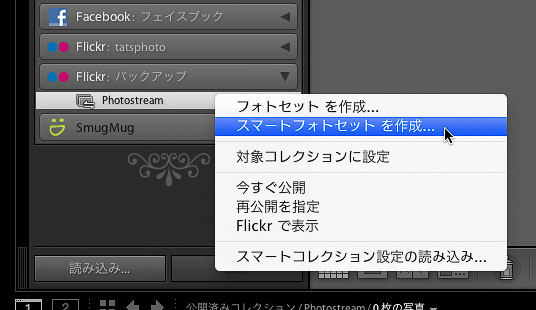 ライブラリに戻ると、公開サービスが増えている。
ライブラリに戻ると、公開サービスが増えている。
さらにこの「バックアップ」を選択して、右クリックで「スマートフォトセットを作成」を選択する。
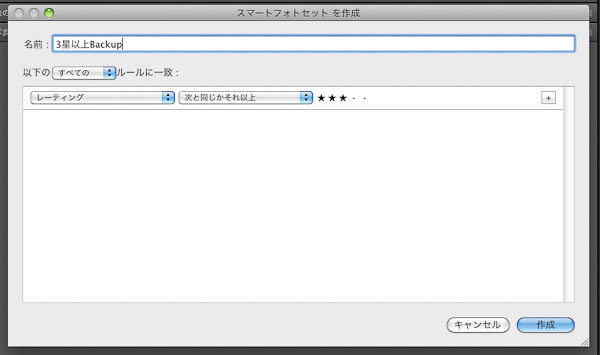 「スマートフォトセットを作成」のウィンドウでは、レーティングによるフォトセットを作るように設定する。
「スマートフォトセットを作成」のウィンドウでは、レーティングによるフォトセットを作るように設定する。
ここでは3つ星以上にレーティングされている写真がそのセットに自動的に入るようにするわけだ。
ルールで「レーティング」「次と同じかそれ以上」で「3つ星」に設定すると、カタログのなかで3つ星以上になっている写真が自動的に選ばれるようになる。
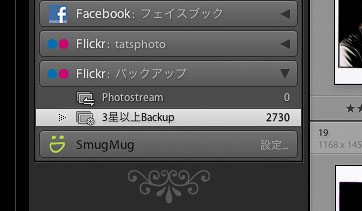 「作成」をクリックすると、バックアップの公開サービスの中に「3つ星以上Backup」というセットができる。
「作成」をクリックすると、バックアップの公開サービスの中に「3つ星以上Backup」というセットができる。
現時点で、2730点の写真が3つ星以上だと分かるだろう。
ライブラリのサムネイル表示で、一覧にして確認できる。
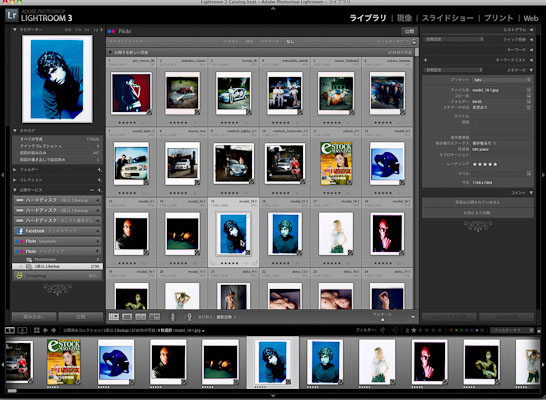
ライブラリのサムネイル表示右上に「公開」ボタンがあるので、それを押せばセットの写真全てが自動的にFlickrにアップロードされる。
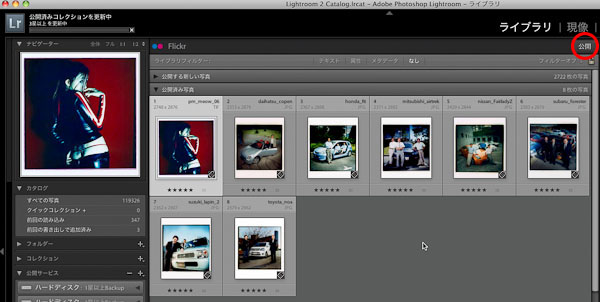
④Flickrサイトでの表示
Webブラウザーで自分のFlickrサイトを見てみよう。
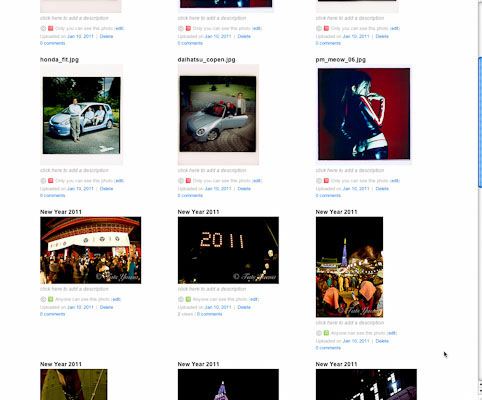 写真の左下に赤いマークと緑のマークがあるが、赤いマークは非公開写真という意味、緑のマークは公開されているという意味だ。
写真の左下に赤いマークと緑のマークがあるが、赤いマークは非公開写真という意味、緑のマークは公開されているという意味だ。
自分のIDとパスワードでFlickrサイトにSign inすれば、全ての写真は見られる。他人からは見られないという仕組みだ。
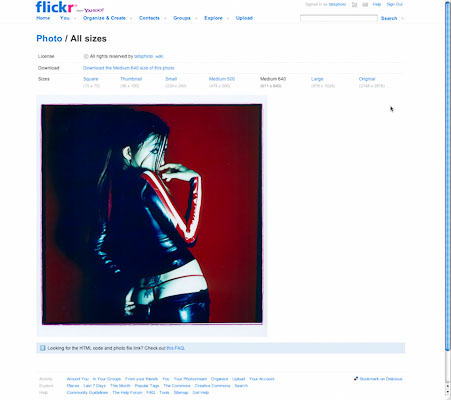 Flickrではいくつかのサイズで写真が登録されている。ここからダウンロードが可能だ。
Flickrではいくつかのサイズで写真が登録されている。ここからダウンロードが可能だ。
当然だが、iPad、iPhoneからも閲覧ができる。
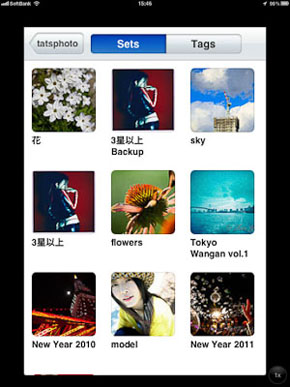
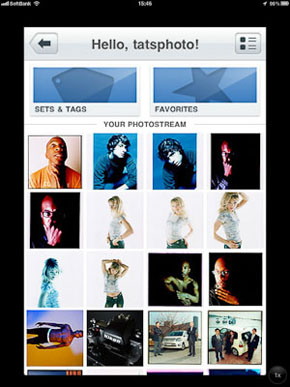
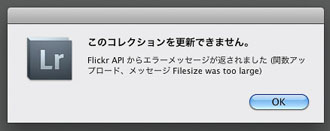 公開途中にエラーで止まることがある。ありがちなのは、画像ファイルが大きすぎる時だ。右のアラートがその際に出る。その時は、前述のファイルサイズの設定を小さくなるように再設定しよう。
公開途中にエラーで止まることがある。ありがちなのは、画像ファイルが大きすぎる時だ。右のアラートがその際に出る。その時は、前述のファイルサイズの設定を小さくなるように再設定しよう。
LR3のライブラリに撮影画像だけでなく、スキャンデータも入っていると巨大な画像ファイルになりがちだが、この場合のFlickrはあくまでも最悪の時のバックアップという意味合いなので、最低限のクオリティで我慢したい。
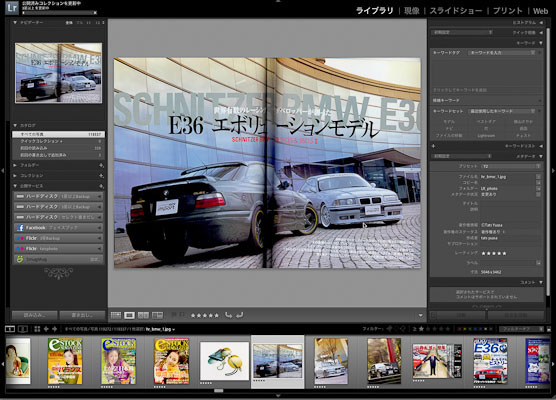
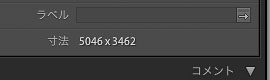 印刷物などをスキャニングしたデータは、とかく大きなサイズになりがちだ。上の例で言うと5046×3462ピクセルとなる。このようなサイズの画像はFlickrにアップロードするには大きすぎるので、その際には縮小することになる。
印刷物などをスキャニングしたデータは、とかく大きなサイズになりがちだ。上の例で言うと5046×3462ピクセルとなる。このようなサイズの画像はFlickrにアップロードするには大きすぎるので、その際には縮小することになる。
これでFlickrを利用したバックアップは完成。
あとは定期的に時間のある時にこの公開サービスを表示させて「公開」ボタンをクリックするだけでバックアップは更新される。新たに撮影された中でもレイティングで該当する星を付ければスマートコレクションなので自動的にバックアップリストに入るわけだ。一度設定さえしてしまえば非常にスマートで簡単、しかも確実な方法だと思う。
Flickrで保存するデメリット
最後にこの方法のデメリットを書いておこう。
2. 巨大な画像ファイルは圧縮率を上げるか、縮小するかして、ファイルサイズを20MB以下にする必要がある。
3. Flickrのサービスが未来永劫存続している保証はない。倒産やM&Aの可能性。
4. 内部の人間による画像流出の可能性。
5. アップロードに時間がかかる。
以上が考えられるデメリットだ。
だが、3と4に関してはこれを考え始めると何もできないので、それほど気にしなくてもいい問題だと思う。
それよりも、絶対と言ってもいいくらい安全に写真を保存できるという点が、他にないメリットだ。
5に関しては、寝る前にでもセットしてしまえばいい話だ。
この方法論の応用として、ロケ先からのバックアップに利用すると言うことも考えられる。たとえば海外ロケなど、複数のハードディスクに幾重にもバックアップを取って万全を期すが、どこまで行っても不安は残る。そんな時、旅先のホテルからFlickrに最低限必要な写真だけでもアップロードしておけば、荷物を丸ごと盗まれても最悪の事態は避けられる。プロのフォトグラファーがお金をもらって仕事する以上、何が起きても「写真がなくなりました」という事態はあってはいけないはずだ。
以上、Flickrをクラウドとして使う提案だ。次回のテーマはまだ考えていないが、まだまだ紹介していない機能もあるので、その辺を書いてみたいと思っているのでお楽しみに。
Drobo
独自の「BeyondRAID」技術を採用した外付けハードディスクケース。異なる容量・メーカーのドライブでRAIDを組め、ハードディスク傷害に対するデータ保護も行ないます。
販売価格39,900円〜(税込)
湯浅立志 Tatushi Yuasa
1981年東京写真専門学校卒業。広告写真スタジオの社員カメラマンとして15年勤務。独立後は雑誌、広告、WEB媒体でモデル撮影から商品撮影まで幅広く活動。2004年(有)Y2設立。日本広告写真家協会会員。「ADOBE PHOTOSHOP LIGHTROOM 2 ハンドブック」(コマーシャル・フォト2008年10月号付録)を始め、デジタルフォトに関する原稿執筆多数。 http://tatsphoto.air-nifty.com/
- Lightroom CC 保存/編集など基本的ポイントを総まとめ
- Lightroom CC プロファイルから始める画像調整
- 仕事にも遊びにも使える Lightroomの新しいプロファイル
- フォトグラファーが徹底的にLightroom CCを使ってみた
- 画像データはどこにある? Lightroom CCでのバックアップ
- 新しくなった「Lightroom CC」は、いつでもどこでもLightroom
- 第40回 Lightroom CCで簡単に作品を公開しよう。スライドショーとAdobe Slate
- 第39回 Lightroom CC GPU支援とフィルターブラシ機能
- 開発者トーマス・ノールが語る「PhotoshopとLightroomが目指すもの」
- 第38回 Lightroom CCでパノラマを使いこなせ
- 第37回 Lightroom CC で今日から仕事で使えるHDR
- 第36回 Lightroom mobileを使いこなす その3 iPhone編
- 第35回 Lightroom mobileを使いこなす その2
- 第34回 Lightroom mobileを使いこなす その1
- 第33回 快速ワークフローを実現する「自動補正」
- 第32回 Upright™テクノロジー超活用法
- 第31回 より進化したスポット修正ツール
- 第30回 更に充実したスライドショー
- 第29回 円形フィルターを使いこなす
- 第28回 Adobe Photoshop Lightroom 5 パブリックベータ版公開 スマートプレビューについて
- 第27回 ソフト校正 その2
- 第26回 ソフト校正 その1
- 第25回 カラーフリンジ補正コントロール
- 第24回 Lightroom 4で行なうビデオ編集
- 第23回 新設されたマップモジュール
- 第22回 Lightroom 4で強化された補正ブラシ
- 第21回 Lightroom 4 Betaの現像モジュール
- 第20回 Lightroom 4 Beta 公開
- Lightroom Q&A ⑥ スピードアップのためのセッティング
- Lightroom Q&A ⑤ 2台以上のPCからLightroom 3を使うには?
- Lightroom Q&A ④ Capture One Proとの違いは?
- Lightroom Q&A ③ LightroomとBridge、どちらが良い?
- Lightroom Q&A ② フォルダーごとにファイルを書き出す
- Lightroom Q&A ① 複数のフォルダーを同期させる
- 第19回 スライドショー機能による表現
- 第18回 大切な写真はクラウドへ保存しよう
- 第17回 写真の保存と外付けハードディスク
- 第16回 公開サービスでFlickrを使いこなそう
- 第15回 新しくなったトーンカーブ
- 第14回 レンズ補正の使いこなし
- 第13回 カメラキャリブレーションの処理バージョンについて
- 第12回 Lightroom3へのバージョンアップ
- 第11回 「公開サービス」の使いこなし
- 第10回 テザー撮影の実践的使いこなし
- 第9回 Adobe Photoshop Lightroom 3 Beta2 公開
- 第8回 Lightroomからの書き出しとWeb公開
- 第7回 メタデータの使いこなし
- 第6回 「世界のプリセット」を楽しみながらバリエーションを使いこなす
- 第5回 操作を快適にするショートカットと周辺機器
- 第4回 カメラプロファイルの特性を試す
- 第3回 自動読み込みを利用した撮影ワークフロー
- 第2回 過去の写真をカタログ化してアーカイブしておこう!
- 第1回 カタログの使いこなし











