2009年12月25日
現像モジュールの「プリセット」は、パラメータを操作することなく、いろいろな写真表現を作り出すことができる便利な機能。今回は、冬休みというこの季節に試したいプリセットの使いこなしについて紹介しよう。
早いものでこの連載も6回目を迎え、2009年もこれで最後の更新になる。今回はクリスマス、年末、そして冬休みというこの季節、ちょっとゆるめの企画にしようと思う。
RAWデータのオリジナル写真からいろいろなバリエーションを瞬時に作れるのがAdobe Photoshop Lightroom 2(以下、LR2)だが、自分でパラメータをいじる楽しみもある反面、手っ取り早くいろいろな写真表現を試してみたいということも多いと思う。
そんなときに使える機能が、現像モジュールの「プリセット」だ。
下の図のように、インストールしたままのデフォルト状態でもこれだけのプリセットが入っている。この中の「クリエイティブ - ○○○」と書かれているプリセットが、写真の色調などを根本的に変える現像パラメータになる。
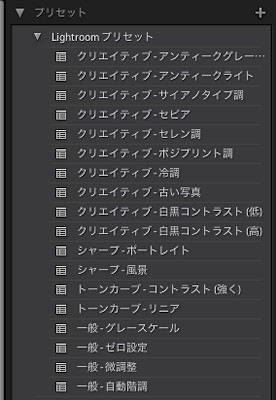
試しに同一画像にそれぞれのプリセットを掛けてみたのが以下の画像になる。
ノーマル(撮影状態) |
アンティーク グレー |
アンティーク ライト |
サイアノタイプ調 |
セピア |
セレン調 |
ポジプリント調 |
冷調 |
古い写真 |
白黒コントラスト 低 |
白黒コントラスト 高い |
この中から自分のイメージにあった写真を選べば、もうそれでOKだ。
様々なプリセットを試す時に便利な「仮想コピー」
では、実際にLR2で好みのプリセットを見つけ出すには、どうすればいいのだろうか?
プリセットを上から一つずつクリックしていって、いいなと思ったところで止めるというのも一つのやり方だろう。しかし順番に見ていくだけでは、なかなか一つに絞りきれないのも事実だ。いろいろな写真を並べて表示して、その中から最終的に一つを選ぶ…多くの人はそうしたいはずだ。
上記のプリセット一覧表を掲載するにあたり、僕は以下の画面のようにしてから、掲載する画像を決めた。
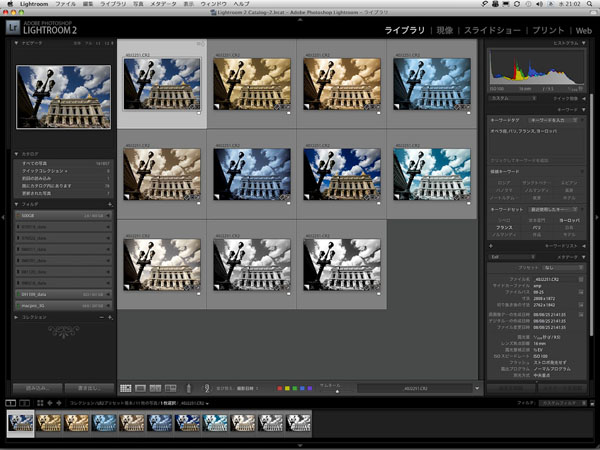
画像のファイル番号を見ると分かると思うが、実はすべて同一のファイルである。それに対して別々のプリセットを掛けて一覧表示にしているのだ。
こういうときに便利な機能が、「仮想コピー」という機能だ。
これは、一つの画像データをあたかもコピーしたかのように見せるというもの。仮想という名の通り元データは一つだけで、現像パラメータなどの設定を複数持たせることができるのだ。
元データのコピーは作っていないのでハードディスク容量を無駄に使わないですむ。パラメータは基本的には文字情報なので、その容量は数キロバイトとかなり小さい。ということで仮想コピーをいくつ作ってもハードディスク容量などを気にすることはない。
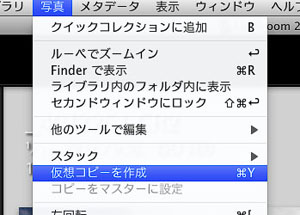 仮想コピーの作り方は簡単。作りたい写真を表示させて、メニューの「写真」から「仮想コピーを作成」。ショートカットだと、Macは「Command + Y」、Windowsは「Ctrl + Y」なので、覚えておくとよいだろう。
仮想コピーの作り方は簡単。作りたい写真を表示させて、メニューの「写真」から「仮想コピーを作成」。ショートカットだと、Macは「Command + Y」、Windowsは「Ctrl + Y」なので、覚えておくとよいだろう。
仮想コピーをいくつも作って、それぞれプリセットのバリエーションを掛けてみて、セレクトしていく。セレクトから落ちたものはdeleteキーで消してしまってもよい。
うっかりすると、どれが元画像なのか分からなくなってしまうかもしれない。こういうときにはLR2の表示を変えてみよう。
「グリッド表示」のオプションの使いこなし方
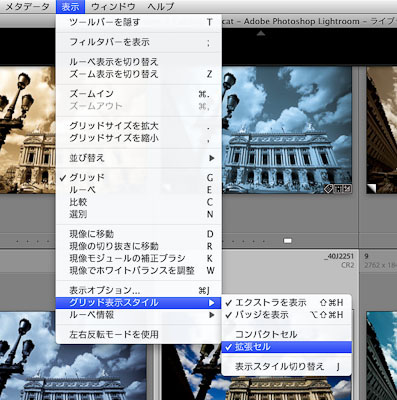
LR2のグリッド表示には大きく2種類ある。コンパクトセルと拡張セルだ。この切り替えは「表示 > グリッド表示スタイル」で替えられる。ショートカットでは「J」キーを押す度に切り替わるので試してみよう。
●コンパクトセル
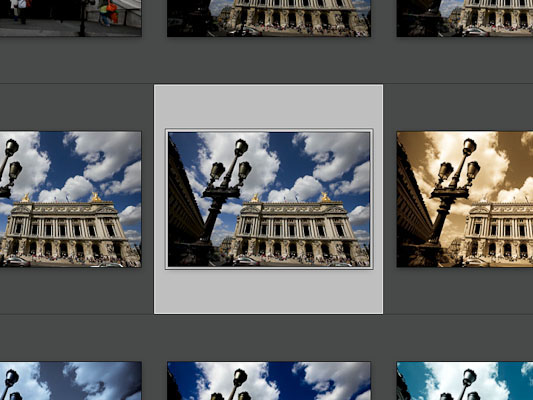 写真のみ表示される「コンパクトセル」。
写真のみ表示される「コンパクトセル」。
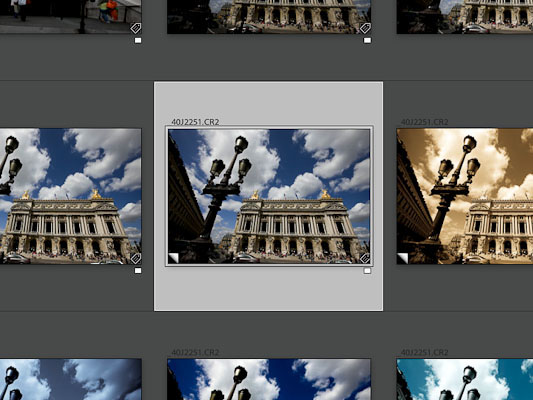 コンパクトセルのままエクストラを表示。ファイルネームなど必要な情報を一緒に表示できる。
コンパクトセルのままエクストラを表示。ファイルネームなど必要な情報を一緒に表示できる。
●拡張セル
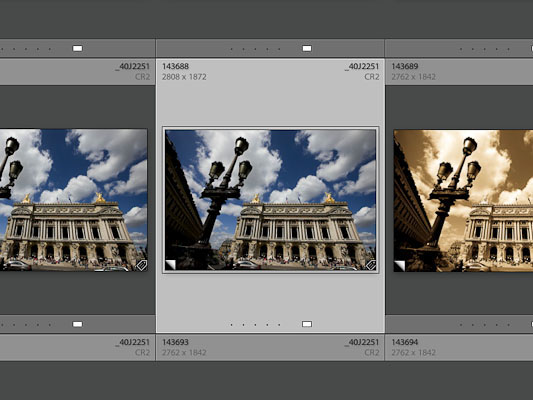 「拡張セル」表示。これは初期状態の情報を表示させている。ファイルネーム以外に、画像サイズや通し番号、レーティングなど、使う人にとって必要な情報を表示できる。
「拡張セル」表示。これは初期状態の情報を表示させている。ファイルネーム以外に、画像サイズや通し番号、レーティングなど、使う人にとって必要な情報を表示できる。
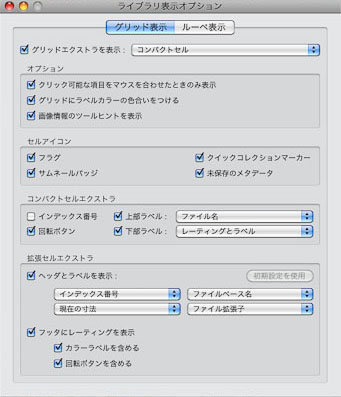
さて、この時に表示させる必要な情報は、当然、個人個人で違う。その設定は「表示 > 表示オプション」で変更できる。ショートカットは、Macでは「Command + J」、Windowsでは「Ctrl + J」だ。(余談だが、このショートカットは、ほとんどのアプリケーションで表示を変えるときに使われている。Mac OSでもこのショートカットでウィンドウの表示を変えられる。そのくらい一般的なショートカットなのでこの際覚えておきたい。)
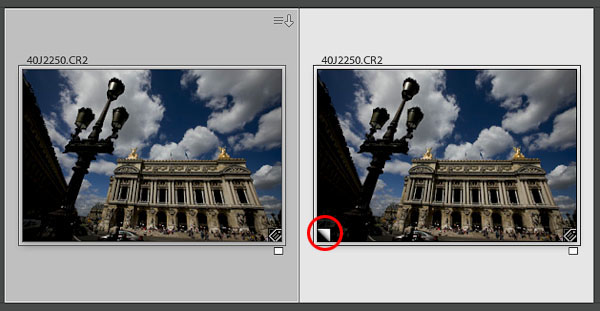
ここで「サムネールバッジ」をチェックしておくと、サムネールの左下に三角マークが表示される。このマークは先の仮想コピーで作られたコピーを表しているので、このマークがあるかどうかで仮想コピーかどうかを判別できる。上の写真を例に取ると、左がオリジナル画像で右がその仮想コピーという意味だ。
ちなみにその左下の三角マークをダブルクリックすると、オリジナル写真を表示してくれるので、仮想コピーとオリジナルが別々になっていても慌てることはない。
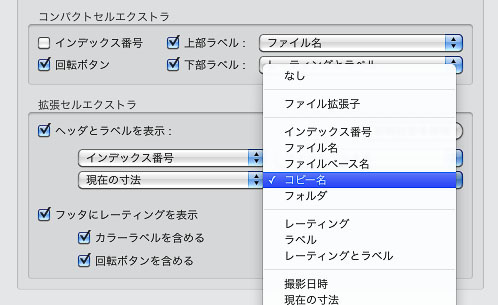
また「表示オプション」の「拡張セルエクストラ」で、「コピー名」を選んでおくと、拡張セルの情報に「コピー」と表示されるようになる。
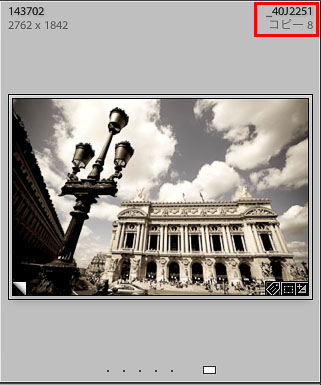 拡張セルでは面積が大きいのでいろいろな要素を同時表示させられる。各自の好み、必要な要素を考えて設定してみよう。
拡張セルでは面積が大きいのでいろいろな要素を同時表示させられる。各自の好み、必要な要素を考えて設定してみよう。
これでいろいろなバリエーションを作る下準備は完了だ。あとは自分でパラメータを好きにいじってみよう。
自分の好きな現像パラメータができたとき、それをプリセットとして保存しておきたいと誰もが思うだろう。そのやり方は以前書いたが、簡単だ。
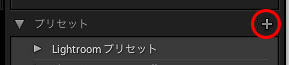 現像モジュールの左側のパネルにプリセットパネルがある。そのパネルの右側に「+」ボタンがあるので、それをクリックすればプリセットが作成できる。この時、現像設定として他の画像にも掛けたいプリセットなので、補正ブラシなどの汎用性のないものはチェックを外しておこう。
現像モジュールの左側のパネルにプリセットパネルがある。そのパネルの右側に「+」ボタンがあるので、それをクリックすればプリセットが作成できる。この時、現像設定として他の画像にも掛けたいプリセットなので、補正ブラシなどの汎用性のないものはチェックを外しておこう。
インターネットで公開されている「プリセット」を活用する
LR2が2008年9月に発売されて以降、この自分で作ったプリセットを他の人にも公開したいという人が出てきた。ネットで「lightroom プリセット」などのキーワードで検索するだけでいろいろな情報を得られる。
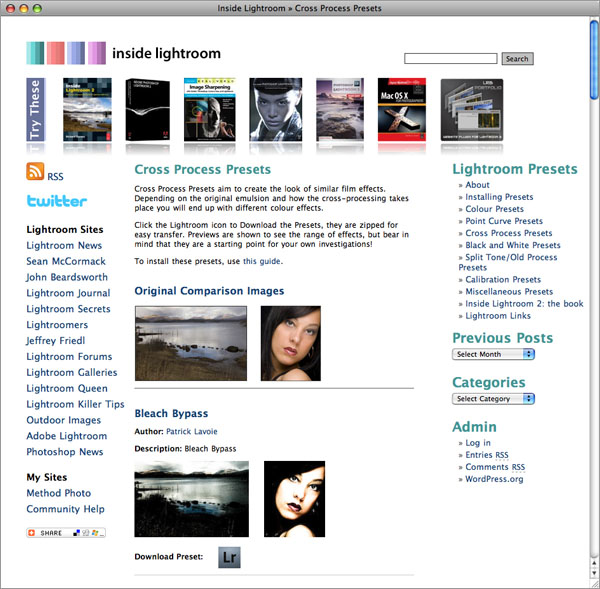
上の「inside Lightroom」は、Lightroomユーザーの間で定番的なWebサイトだ。様々なプリセットが公開されているが、その中で僕は「Cross Process Presets」をよく使っている。それ以外でも結構使える、面白いプリセットが目白押しなので、僕はすべてをダウンロードして、自分のLR2に組み込んでいる。
ちょっと昔話になってしまうが、ポジフィルムをネガ現像して、それを自分でカラープリントするという手法があった。僕もご多分に漏れず、自宅暗室を作って、夜な夜な自分でカラープリントを焼いていたものだ。今でもこのやり方で作品作りをしている人はいらっしゃるが、感材の入手や現像所の問題など考えると昔のようにはいかなくなってきた表現手法だ。
デジタルフォトの時代になって、その表現ができないか? いろいろな人が模索している。その一つの方法が、この「Cross Process Presets」を利用するやり方だ。もちろん、本来のクロス現像したネガからのカラープリントとは同じではない。だが、たったのワンクリックでその味わいが得られるという点も今という時代を感じる。
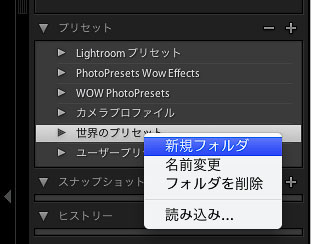 このように公開されているプリセットをダウンロードして、自分のLR2に読み込ませてみよう。やり方は簡単。現像モジュールのプリセットパネルで、右クリックもしくは「Control + クリック」で右のようなメニューが出る。まず、新しいフォルダを作ろう。僕の場合、このような世界中で公開されているプリセットを一つのフォルダにまとめているので、「世界のプリセット」と言う名前のフォルダを作ってある。
このように公開されているプリセットをダウンロードして、自分のLR2に読み込ませてみよう。やり方は簡単。現像モジュールのプリセットパネルで、右クリックもしくは「Control + クリック」で右のようなメニューが出る。まず、新しいフォルダを作ろう。僕の場合、このような世界中で公開されているプリセットを一つのフォルダにまとめているので、「世界のプリセット」と言う名前のフォルダを作ってある。
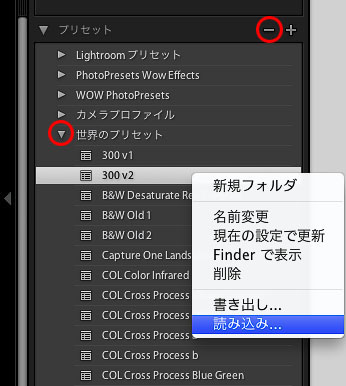 その「世界のプリセット」フォルダの中身を表示させて(文字の左側の三角マークをクリックして下向きにする)、再び右クリック、もしくは「Control + クリック」して、「読み込み...」を選択。ダウンロードしたプリセットを指定すれば、LR2のプリセットパネルに読み込まれる。
その「世界のプリセット」フォルダの中身を表示させて(文字の左側の三角マークをクリックして下向きにする)、再び右クリック、もしくは「Control + クリック」して、「読み込み...」を選択。ダウンロードしたプリセットを指定すれば、LR2のプリセットパネルに読み込まれる。
削除するときは、プリセットパネルの「ー」ボタンを押すだけで削除できる。いろいろと試して、自分に必要なければすぐに捨てられる点も便利だ。
そのプリセットで作った作例をご紹介しよう。
High Key |
COL Cross Processed |
300v1 |
B&W Old 2 |
Dreamy IR Toned |
COL Cross Process Blue Green |
IR-Colour 2 |
COL Lomo with Velvia |
|
「ヒストリー」「スナップショット」を使って好みのプリセットを探す
このようにプリセットをいろいろ試していくうちに、どのプリセットがよいと思ったのか、自分でもわからなくなってしまうこともあるだろう。そんなときでもLR2は大丈夫。過去の状態にいつでも戻ることができるのだ。
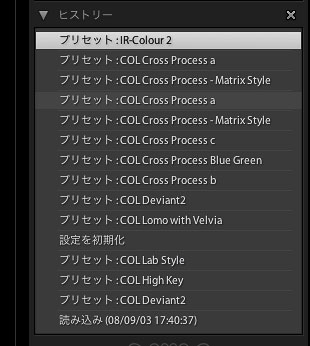 一番わかりやすいのは、「ヒストリー」で戻るというやり方だろう。現像モジュールのヒストリーパネルは、その画像に対して行なってきた作業、読み込みから現像設定、ブラシ修正、プリントまで、すべてを記録している。これをたどっていけばどのプリセットがよかったのか、いつでもどの設定にでも戻れる。
一番わかりやすいのは、「ヒストリー」で戻るというやり方だろう。現像モジュールのヒストリーパネルは、その画像に対して行なってきた作業、読み込みから現像設定、ブラシ修正、プリントまで、すべてを記録している。これをたどっていけばどのプリセットがよかったのか、いつでもどの設定にでも戻れる。
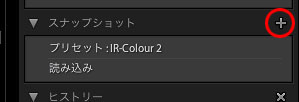 次に「スナップショット」を使ってみよう。ヒストリーパネルの上にあるスナップショットパネルで「+」ボタンを押すと、その時の状態を記録できる。しかも、その時のヒストリーの名前がそのままスナップショットの名前になるので、プリセット名をメモしておかなくても、どのプリセットを掛けたのか、スナップショットの名前として記録できる。プリセットをいろいろ試すときや、現像設定のバリエーションを試すときには便利な機能だ。
次に「スナップショット」を使ってみよう。ヒストリーパネルの上にあるスナップショットパネルで「+」ボタンを押すと、その時の状態を記録できる。しかも、その時のヒストリーの名前がそのままスナップショットの名前になるので、プリセット名をメモしておかなくても、どのプリセットを掛けたのか、スナップショットの名前として記録できる。プリセットをいろいろ試すときや、現像設定のバリエーションを試すときには便利な機能だ。
このスナップショットやプリセットも、仮想コピーと同じで、その中身はテキスト情報として記録されるだけなので、いくつスナップショットを作ってもファイル容量を気にしなくてもよい。思いついたときに、その状態を記録しておこう。
気に入ったプリセットを他人に自慢したい、他の人にも使ってもらいたいという人も出てくるだろう。そんなときは作ったプリセットを書き出してみよう。
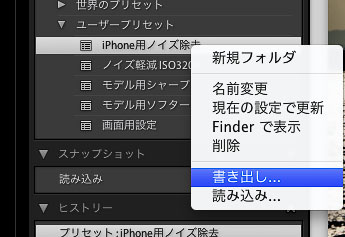 このように書き出したファイルをご自身のサイトや、ブログなどにアップロードすれば、プリセットを世界中に配布できる。
このように書き出したファイルをご自身のサイトや、ブログなどにアップロードすれば、プリセットを世界中に配布できる。
今回は冬休みに楽しめるプリセットの使いこなしを書いてみた。まとまって休めるのはこの時期だけという人も多いだろう。そんな時間のあるときにこそLR2で遊んでみるのも悪くないと思う。もし、面白いプリセットができたら、ぜひ僕にも連絡してほしい。ダウンロードして使って、いろいろな意見を聞いてみるのもまた楽しいと思う。
【特典】オリジナルプリセット30個ダウンロードポートレートRAW現像入門
関一也 著
紙版2,000円+税(電子書籍版1,900円+税)
基礎テクニック+Nik Collectionで魅力度アップ!Lightroom カラー作品を仕上げるRAW現像テクニック
桐生彩希 著
紙版1,800円+税(電子書籍版1,700円+税)
Lightroom CC/6で写真編集力アップ!作品づくりが上達するRAW現像読本
澤村 徹 著
紙版1,800円+税(電子書籍版1,600円+税)
湯浅立志 Tatushi Yuasa
1981年東京写真専門学校卒業。広告写真スタジオの社員カメラマンとして15年勤務。独立後は雑誌、広告、WEB媒体でモデル撮影から商品撮影まで幅広く活動。2004年(有)Y2設立。日本広告写真家協会会員。「ADOBE PHOTOSHOP LIGHTROOM 2 ハンドブック」(コマーシャル・フォト2008年10月号付録)を始め、デジタルフォトに関する原稿執筆多数。 http://tatsphoto.air-nifty.com/
- Lightroom CC 保存/編集など基本的ポイントを総まとめ
- Lightroom CC プロファイルから始める画像調整
- 仕事にも遊びにも使える Lightroomの新しいプロファイル
- フォトグラファーが徹底的にLightroom CCを使ってみた
- 画像データはどこにある? Lightroom CCでのバックアップ
- 新しくなった「Lightroom CC」は、いつでもどこでもLightroom
- 第40回 Lightroom CCで簡単に作品を公開しよう。スライドショーとAdobe Slate
- 第39回 Lightroom CC GPU支援とフィルターブラシ機能
- 開発者トーマス・ノールが語る「PhotoshopとLightroomが目指すもの」
- 第38回 Lightroom CCでパノラマを使いこなせ
- 第37回 Lightroom CC で今日から仕事で使えるHDR
- 第36回 Lightroom mobileを使いこなす その3 iPhone編
- 第35回 Lightroom mobileを使いこなす その2
- 第34回 Lightroom mobileを使いこなす その1
- 第33回 快速ワークフローを実現する「自動補正」
- 第32回 Upright™テクノロジー超活用法
- 第31回 より進化したスポット修正ツール
- 第30回 更に充実したスライドショー
- 第29回 円形フィルターを使いこなす
- 第28回 Adobe Photoshop Lightroom 5 パブリックベータ版公開 スマートプレビューについて
- 第27回 ソフト校正 その2
- 第26回 ソフト校正 その1
- 第25回 カラーフリンジ補正コントロール
- 第24回 Lightroom 4で行なうビデオ編集
- 第23回 新設されたマップモジュール
- 第22回 Lightroom 4で強化された補正ブラシ
- 第21回 Lightroom 4 Betaの現像モジュール
- 第20回 Lightroom 4 Beta 公開
- Lightroom Q&A ⑥ スピードアップのためのセッティング
- Lightroom Q&A ⑤ 2台以上のPCからLightroom 3を使うには?
- Lightroom Q&A ④ Capture One Proとの違いは?
- Lightroom Q&A ③ LightroomとBridge、どちらが良い?
- Lightroom Q&A ② フォルダーごとにファイルを書き出す
- Lightroom Q&A ① 複数のフォルダーを同期させる
- 第19回 スライドショー機能による表現
- 第18回 大切な写真はクラウドへ保存しよう
- 第17回 写真の保存と外付けハードディスク
- 第16回 公開サービスでFlickrを使いこなそう
- 第15回 新しくなったトーンカーブ
- 第14回 レンズ補正の使いこなし
- 第13回 カメラキャリブレーションの処理バージョンについて
- 第12回 Lightroom3へのバージョンアップ
- 第11回 「公開サービス」の使いこなし
- 第10回 テザー撮影の実践的使いこなし
- 第9回 Adobe Photoshop Lightroom 3 Beta2 公開
- 第8回 Lightroomからの書き出しとWeb公開
- 第7回 メタデータの使いこなし
- 第6回 「世界のプリセット」を楽しみながらバリエーションを使いこなす
- 第5回 操作を快適にするショートカットと周辺機器
- 第4回 カメラプロファイルの特性を試す
- 第3回 自動読み込みを利用した撮影ワークフロー
- 第2回 過去の写真をカタログ化してアーカイブしておこう!
- 第1回 カタログの使いこなし













