2010年11月04日
LR3「公開サービス」の中に組み込まれているSNS(ソーシャル・ネットワーキング・サービス)plug-in。誰でも簡単に自分の写真を世界中に公開できる便利な機能だ。今回は、写真を中心としたSNSである「Flickr」への写真登録について解説しよう。
まずお知らせから。またか、と思われるかもしれないが、マイナーバージョンアップの情報がある。
Adobe Labsに「Lightroom 3.3」と「Camera Raw 6.3」が出ている。いつものことながらこのバージョンは「Release Candidates」で、製品版の一歩手前のものだ。インストール、使用はリスクを承知の上、お使いいただきたい。僕もここ数日、使っているが、普通に使えている。主な更新点は新しいカメラに対応した点と、いくつかのバグフィックスのようだ。詳細は以下が詳しい。
新しいカメラや該当するレンズを持っていないフォトグラファー(たとえば僕のような)は焦って使わなくてもよいかもしれない。
「Flickr」に写真を登録する
さて、ここのところ堅い話が続いたので、今回は比較的柔らかいお話を書こうと思う。
LR3にバージョンアップされて、個人的に何がよかったか? そのポイントは以前ここでも書いたが、もし、僕がプロカメラマンではなく一般的なフォトグラファーだったら、たぶんこれが一番便利だなと思う機能が、「公開サービス」の中のSNS(ソーシャル・ネットワーキング・サービス)plug-in だ。
今回はFlickrへの写真登録を解説しよう。
Flickrは、簡単に言うと写真を中心としたSNSだ。世界最大の写真サイトと言ってもいいだろう。詳しく知りたい人は取りあえずWikiで。
Flickrはアメリカでは一般的なようで、そういう背景からLR3のplug-inもバージョン2の時代から存在していた。ただ、Adobeが作ったものではなく一般ユーザーが作ったDonation Wareだったこと、時代的に日本では早かった点などの理由から、LR2で使っていた人は少なかった。今回はLR3に最初から組み込まれているplug-inなので、LR3ユーザーなら誰でもが簡単に数分で自分の写真をFlickrで世界中に公開できるようになった。これは、プロでなくとも写真愛好家にとって非常に大きな出来事だと思う。
さて、LR3からFlickrに写真をアップするにはいくつかの段階を踏まないとならないので、ここで整理しておく。
2. Flickr ID 取得
3. LR3 公開サービスの設定
4. 写真のアップロード、公開へ
という流れになる。
Flickrに写真を登録するには、まず、FlickrのIDを取得しないとならない。実はFlickrのIDを作るには、まずヤフーのIDを取得しないと作れない。さらに、ここでいうヤフーは日本の「Yahoo! JAPAN」ではなく、アメリカの「Yahoo!」だ。これは名前が同じようでも別会社なので、面倒なようだが仕方ない。
なお、FlickrのIDには2種類ある。フリー(無料)のアカウントとProアカウントだ。今回は取りあえずフリーアカウントを作ることで進める。
1. Yahoo! ID 取得
アメリカのYahoo!へ行くと、下の写真の赤丸部分に新規ID登録がある。
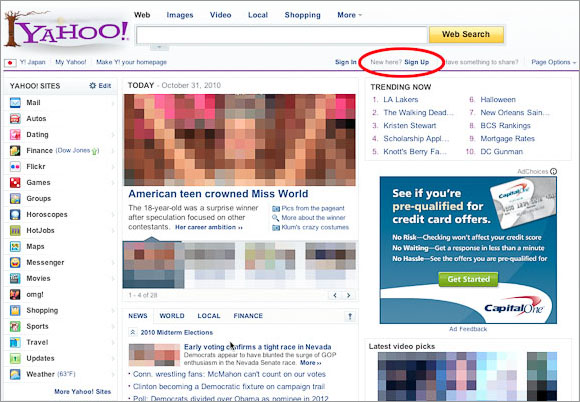
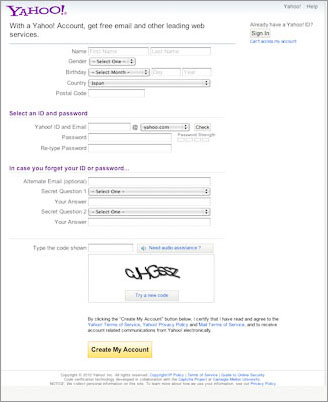 アメリカのサイトなので全て英語だが、それほど難しくないのでがんばってみよう。
アメリカのサイトなので全て英語だが、それほど難しくないのでがんばってみよう。
2. Flickr ID 取得
「Yahoo!」のIDが取れたら、次はFlickrのサイトへ行き、IDを取る。これについては以下のサイトが詳しいので、参考にしていただきたい。
> Flickr Nihongo Guidance
> フリッカー日本語ガイド / Flickr Nihongo Guide
> 日本語flick'r
3. LR3公開サービスの設定
FlickrのIDが取れたらLR3に戻る。
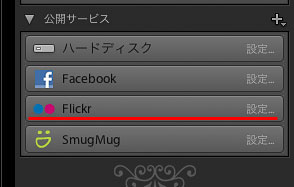 ライブラリモジュールの左下に「公開サービス」がある。その中の「Flickr」で「設定...」をクリックする。
ライブラリモジュールの左下に「公開サービス」がある。その中の「Flickr」で「設定...」をクリックする。
Lightroom公開マネージャーのウィンドウが出る。上から順番に設定していこう。名前は何でもよい。僕はFlickrのハンドルネームにしておいた。
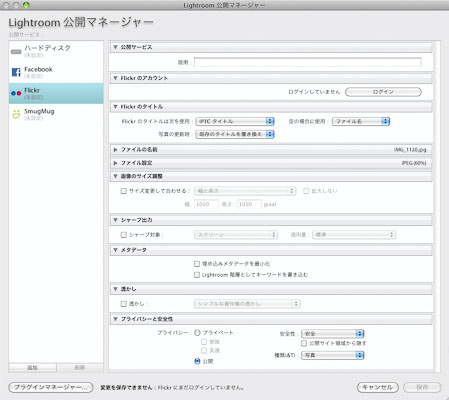
次の「Flickrのアカウント」で「ログイン」をクリックする。
ウェブブラウザーが立ち上がり、Flickrのサイトへ行く。ログインしていれば下のような画面になる。いろいろ書いてあるが…右側の「NEXT」をクリックする。
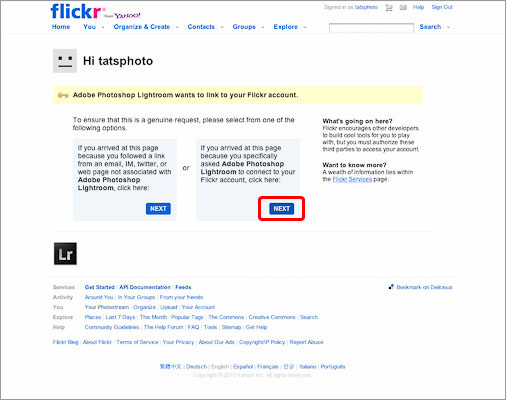
LR3に戻ると「Flickrのアカウント」は自分のIDになっているはずだ。

設定を続ける。
写真のタイトルをどうするか?だが、画像ファイルのままでよいのならデフォルト状態でいいが、フォトグラファーのWebサイトとしては格好が悪いだろう。
僕のお薦めは「IPTCタイトル」の使用だ。タイトルについては後ほど書く。ファイルの名前は変更なしで。

サイズはオリジナルのままでもよいが、デジカメの高画素モデルが一般的になっている現在では縮小した方がいいだろう。僕は下図のように長辺1000ピクセルにしている。
また、ファイル設定は圧縮率だが、キレイに見せたいのならここの%は高めに。
シャープの設定は好みだが、僕は下図のようにしている。
メタデータは、削除したい人は「埋め込みメタデータを最小化」にチェックを入れる。ただ、使用カメラ、レンズなどのデータが掲載されないので、このパラメータでの検索に引っかからなくなるのでご注意を。
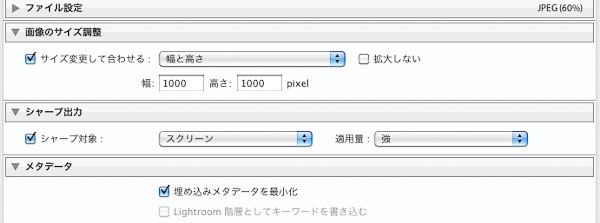
「プライバシーと安全性」の「プライバシー」は、「公開」にチェックを入れる。これを「プライベート」にすると非公開になってしまうので、一般的には見られない写真になる。
「安全性」は普通の写真なら「安全」で。ヌードなどはよく考えること。
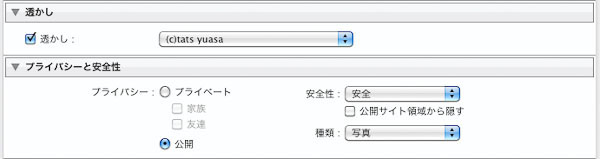
「透かし」をチェックすると、ネットに上げる写真に対して透かしを入れることができる。
余談だが、ネットに公開するということは、少なからずその写真は無断使用されるリスクが生じるということを理解しておきたい。Flickrでも写真のダウンロードができたり、また、ダウンロード禁止にしても画面キャプチャーされて、コピーされるのは防ぎようがない。それが一切イヤな人はネット上に写真を公開するのは辞めた方がよいだろう。
リスクを承知して公開したい。でも、少しでも不正使用を防ぎたいということなら、画像サイズを小さく、さらに画質を落とし、その上、写真内にコピーライトのマークを入れることだ。LR3なら簡単にこれができる。
「透かし」の設定から「透かしを編集...」へ。
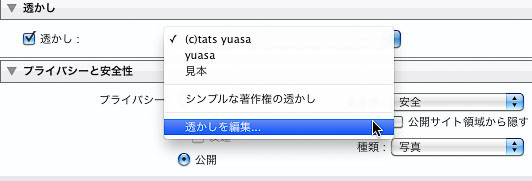
別ウィンドウで透かしの設定画面になる。
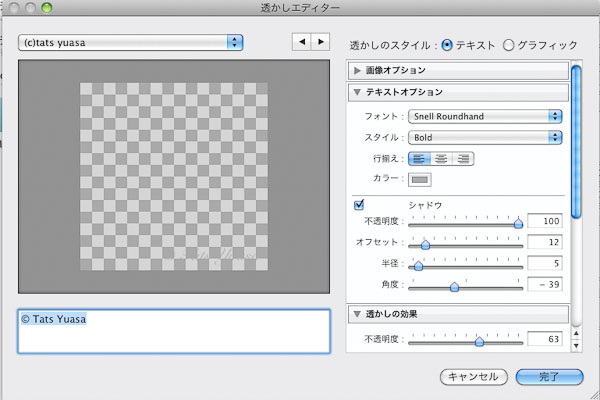
単純にテキストで自分の名前を入れるだけでもいいし、会社のロゴマークなどがあるのならその指定もできる。写真上のどの場所に入れるか、大きさ、色、透明度など好みで設定できる。
透かしは大きく入れれば入れるほど、不正使用を防ぐには有効になるが、写真を見る上で邪魔になる。このあたりは個人個人の判断で。設定後は保存しておこう。
完了をクリックして透かし設定は終わり。全ての設定が終わったら保存をクリックする。
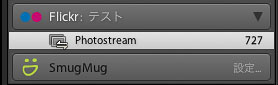 公開サービスのFlickrに「Photostream」ができている。ここに写真をドラッグアンドドロップすればいい。
公開サービスのFlickrに「Photostream」ができている。ここに写真をドラッグアンドドロップすればいい。
注意!左の画面はテストで作ったもので名前が違っている。
4. 写真のアップロード、公開へ
「Photostream」だけでWeb公開していってもよいが、いろいろな写真が雑然とあるのも見苦しい。ここはフォトグラファーらしくアルバム整理して見せよう。
まずFlickrに公開したい写真をセレクト。これはLightroomの「コレクション」を使おう。公開したいコレクションから写真を全て選択する。
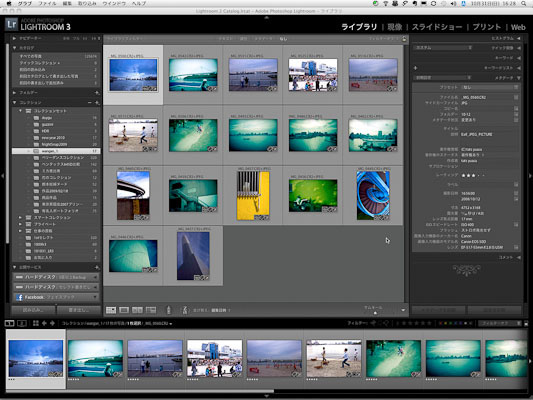
その状態で公開サービスへ。
「Photostream」のところで右クリックする。「フォトセットを作成」を選択。
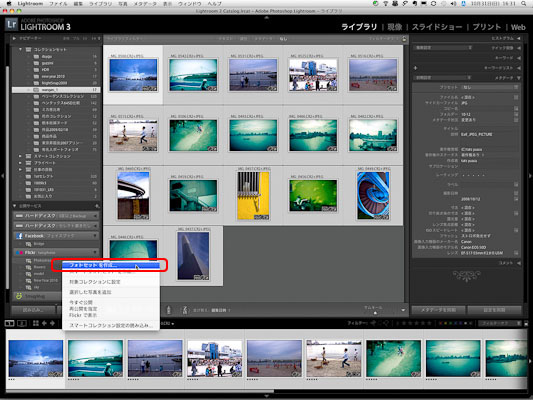
「名前」で、アルバムのタイトルを付けよう。下のオプションは両方ともチェック。
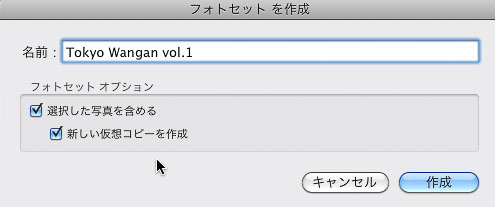
「新しい仮想コピーを作成」にチェックを入れておくと、今までのコレクションと同じ写真からそのまま仮想コピーを作ってくれる。これはFlickrに上げる写真とコレクションの写真を分けたい時に便利だ。たとえば、コレクションは自分のためにキーワードを入れたりして作り込んでおく。これをFlickrにそのまま上げるとキーワードもFlickrに表示されてしまうので、仮想コピーを作ってFlickrだけで使うキーワードに変えておく、ということができる。
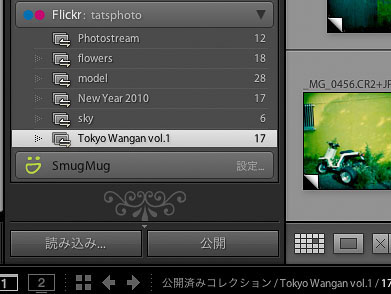 作成をクリックすると、Flickrの中にフォトセット「Tokyo Wangan vol.1」ができている。
作成をクリックすると、Flickrの中にフォトセット「Tokyo Wangan vol.1」ができている。
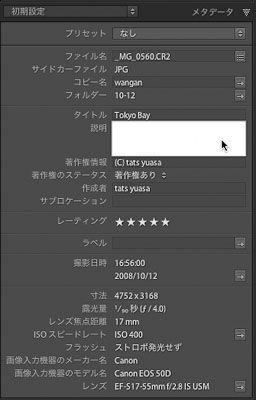 アップする前にもう一工夫。写真のタイトルと説明を入れられる。Lightroom公開マネージャーの設定で僕がお薦めした「IPTCタイトル」の使用は、ここのためだ。ファイルネームはそのままで、Flickr上だけ別の名前にできる。
アップする前にもう一工夫。写真のタイトルと説明を入れられる。Lightroom公開マネージャーの設定で僕がお薦めした「IPTCタイトル」の使用は、ここのためだ。ファイルネームはそのままで、Flickr上だけ別の名前にできる。
ライブラリモジュールの右、メタデータの項を「初期設定」にすると、タイトル、説明の項目がある。ここは自由にテキストを入れられる。公開後はそのテキストがそのままWebに表示されるのだ。
これが僕のFlickrだ。
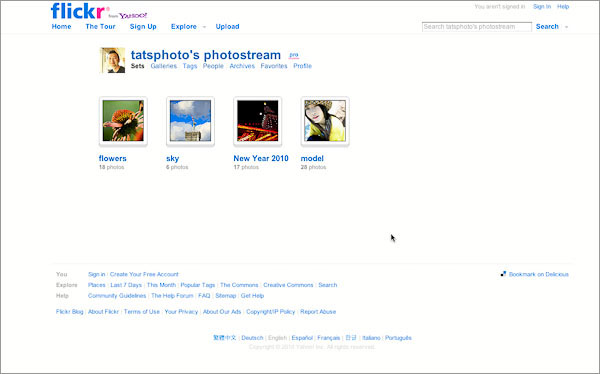
「set」を表示させるとアルバムの一覧が出る。フォトセット「Tokyo Wangan vol.1」をアップする前の状態。フォトセット(アルバム)は4個あるのが分かるだろう。
準備が整ったらいよいよ公開(アップロード)だ。
公開は簡単。ライブラリモジュールのグリッド右上に「公開」ボタンがある。これを押すだけだ。
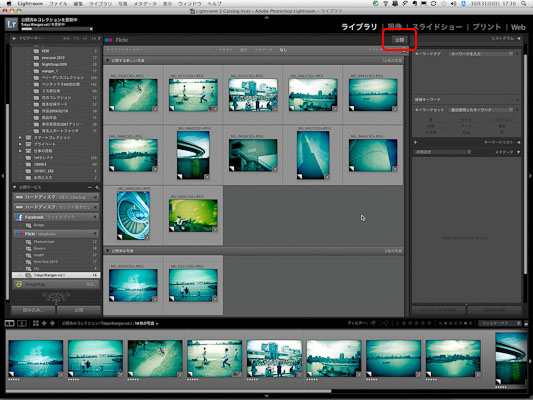
公開ボタンを押すと、公開が始まる。
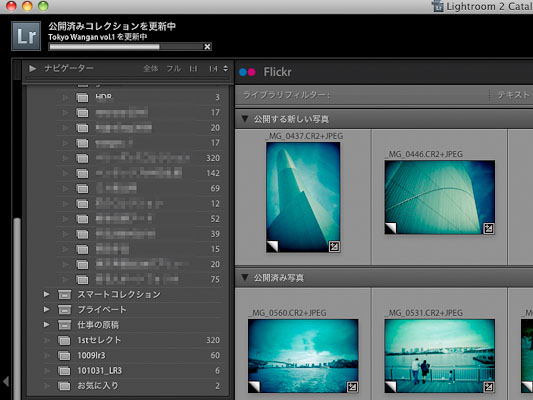 アップロード中の画面。
アップロード中の画面。
グリッド表示で、公開したものと、公開前のものが一覧表示される。アップロード中は写真が順次、「公開済み写真」に移動するので、その様子を見ていると面白いだろう。アップロードは各自の使用回線によってスピードが違う。当然光ファイバーが最も速い。遅い回線を使っている人や点数が多い時はこのまま放置してしまっても大丈夫だ。
アップロードされた僕のFlickrサイトはどうなっただろうか? 下がその画面。アップロードの新しいもの順に表示される。
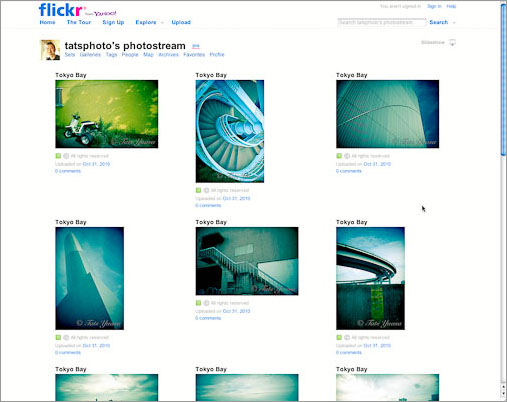
set表示させると、ちゃんとフォトセット「Tokyo Wangan vol.1」ができている。
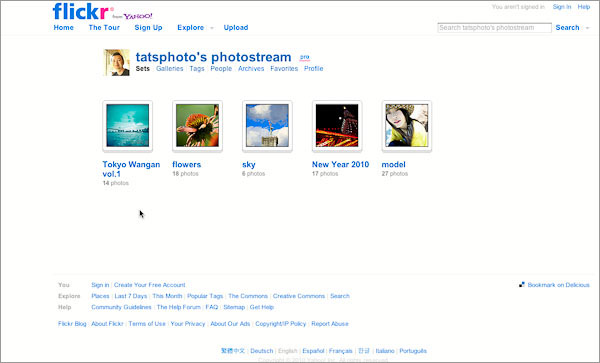
そのアルバムを表示させるとこんな感じ。
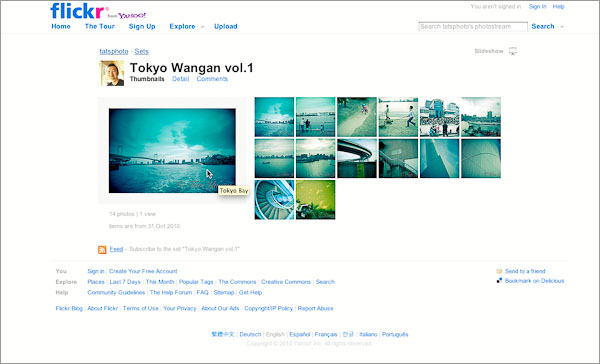
写真をアップしてから変更したくなるのは、よくあることだ。LR3ならそれも簡単。
最初の写真をちょっと変えることにした。もっとブルーぽくして、粒子を荒らした。さらに、アルバム最後の黄色い写真が、他の写真と合わないような気がしたので、削除することにした。
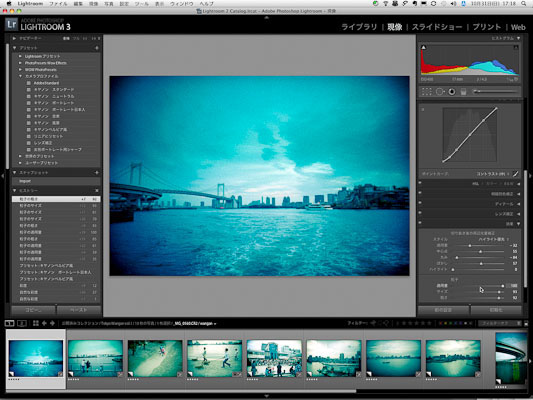
LR3の公開サービスでFlickrを表示させると、下のように画面が変わる。
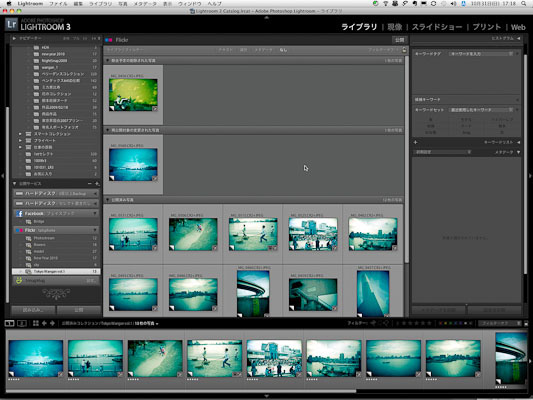
一番上の段は削除予定のもの。次の段は更新予定のものだ。
削除といっても、カタログから写真を消すわけではない。元写真は一切いじらないのがLightroomの基本的なルールだが、ここでもその基本に忠実だ。変更も簡単。
これでまた公開ボタンをクリックすれば、今までの写真を置き換えてくれる。
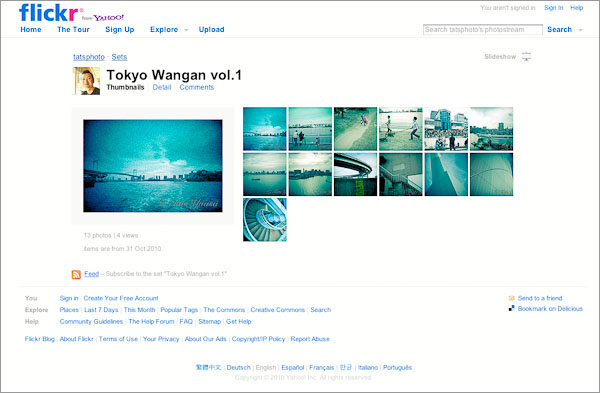 公開後の画面。最初の写真の色合いが変わり、最後の黄色い写真が無くなった。
公開後の画面。最初の写真の色合いが変わり、最後の黄色い写真が無くなった。
さて、いかがだったろうか?
かなり説明が長くなってしまったが、一回この通りにやってみれば次からは簡単にFlickrに写真をアップロードできるようになるはずだ。
最後に注意点を書いておく。
1. フリーアカウントでは無料なので制限がある。
上で書いたように写真の更新をすると、更新前と更新後でのコメントの引き継ぎができない。上のように写真の更新をすると、Flickrのアラートが出るので気をつけよう。コメントが付いていなければ、そのまま更新してしまえばいい。コメントが大事なら、更新しないようにしよう。これは有料サービスのProアカウントなら問題なく更新できる。
2. フリーアカウントでは1ヵ月間のアップロード容量の制限がある。
1ヵ月20MBとされているが、小さい画像でも度重なる更新をした時、容量オーバーになる。この際、公開されている画像を削除すれば新しい画像を上げられるというわけではない。その月の通信量が20MBという意味なので、それを使い切ると削除してもアップロードはできなくなる。
この注意点は、Proアカウントにすれば解決するものだ。Proアカウントは年間$24.95なので、円高の今なら加入してもよいのではと思う。
参考までに、僕のFlickrサイトをリンクしておく。
Flickr: tatsphoto
http://www.flickr.com/photos/tatsphoto/
ちなみに僕の女房も自分の写真をFlickrに上げている。
僕よりも写真が良いという人も多いが…(笑)。
彼女のようにPCの知識がなくても、設定さえしてしまえば、撮った写真を簡単に世界中に見てもらうことができる。それがLightroomとFlickrのカップリングなのだ。
【特典】オリジナルプリセット30個ダウンロードポートレートRAW現像入門
関一也 著
紙版2,000円+税(電子書籍版1,900円+税)
基礎テクニック+Nik Collectionで魅力度アップ!Lightroom カラー作品を仕上げるRAW現像テクニック
桐生彩希 著
紙版1,800円+税(電子書籍版1,700円+税)
Lightroom CC/6で写真編集力アップ!作品づくりが上達するRAW現像読本
澤村 徹 著
紙版1,800円+税(電子書籍版1,600円+税)
湯浅立志 Tatushi Yuasa
1981年東京写真専門学校卒業。広告写真スタジオの社員カメラマンとして15年勤務。独立後は雑誌、広告、WEB媒体でモデル撮影から商品撮影まで幅広く活動。2004年(有)Y2設立。日本広告写真家協会会員。「ADOBE PHOTOSHOP LIGHTROOM 2 ハンドブック」(コマーシャル・フォト2008年10月号付録)を始め、デジタルフォトに関する原稿執筆多数。 http://tatsphoto.air-nifty.com/
- Lightroom CC 保存/編集など基本的ポイントを総まとめ
- Lightroom CC プロファイルから始める画像調整
- 仕事にも遊びにも使える Lightroomの新しいプロファイル
- フォトグラファーが徹底的にLightroom CCを使ってみた
- 画像データはどこにある? Lightroom CCでのバックアップ
- 新しくなった「Lightroom CC」は、いつでもどこでもLightroom
- 第40回 Lightroom CCで簡単に作品を公開しよう。スライドショーとAdobe Slate
- 第39回 Lightroom CC GPU支援とフィルターブラシ機能
- 開発者トーマス・ノールが語る「PhotoshopとLightroomが目指すもの」
- 第38回 Lightroom CCでパノラマを使いこなせ
- 第37回 Lightroom CC で今日から仕事で使えるHDR
- 第36回 Lightroom mobileを使いこなす その3 iPhone編
- 第35回 Lightroom mobileを使いこなす その2
- 第34回 Lightroom mobileを使いこなす その1
- 第33回 快速ワークフローを実現する「自動補正」
- 第32回 Upright™テクノロジー超活用法
- 第31回 より進化したスポット修正ツール
- 第30回 更に充実したスライドショー
- 第29回 円形フィルターを使いこなす
- 第28回 Adobe Photoshop Lightroom 5 パブリックベータ版公開 スマートプレビューについて
- 第27回 ソフト校正 その2
- 第26回 ソフト校正 その1
- 第25回 カラーフリンジ補正コントロール
- 第24回 Lightroom 4で行なうビデオ編集
- 第23回 新設されたマップモジュール
- 第22回 Lightroom 4で強化された補正ブラシ
- 第21回 Lightroom 4 Betaの現像モジュール
- 第20回 Lightroom 4 Beta 公開
- Lightroom Q&A ⑥ スピードアップのためのセッティング
- Lightroom Q&A ⑤ 2台以上のPCからLightroom 3を使うには?
- Lightroom Q&A ④ Capture One Proとの違いは?
- Lightroom Q&A ③ LightroomとBridge、どちらが良い?
- Lightroom Q&A ② フォルダーごとにファイルを書き出す
- Lightroom Q&A ① 複数のフォルダーを同期させる
- 第19回 スライドショー機能による表現
- 第18回 大切な写真はクラウドへ保存しよう
- 第17回 写真の保存と外付けハードディスク
- 第16回 公開サービスでFlickrを使いこなそう
- 第15回 新しくなったトーンカーブ
- 第14回 レンズ補正の使いこなし
- 第13回 カメラキャリブレーションの処理バージョンについて
- 第12回 Lightroom3へのバージョンアップ
- 第11回 「公開サービス」の使いこなし
- 第10回 テザー撮影の実践的使いこなし
- 第9回 Adobe Photoshop Lightroom 3 Beta2 公開
- 第8回 Lightroomからの書き出しとWeb公開
- 第7回 メタデータの使いこなし
- 第6回 「世界のプリセット」を楽しみながらバリエーションを使いこなす
- 第5回 操作を快適にするショートカットと周辺機器
- 第4回 カメラプロファイルの特性を試す
- 第3回 自動読み込みを利用した撮影ワークフロー
- 第2回 過去の写真をカタログ化してアーカイブしておこう!
- 第1回 カタログの使いこなし













