2012年10月16日
ソフト校正の仕組みについて説明した前回に続く2回目。今回は、印刷やWeb公開など実際にどう利用するのかを解説する。
Lightroom 4.2にバージョンアップ
ソフト校正の2回目になる今回だが、その前にLightroom 4(LR4)の正式なバージョンアップがあったので、それについて触れておこう。
前回の冒頭にも書いたように、8月末にAdobe LabsでLR4.2RCが公開されているが、今回のバージョンアップはその正式なバージョンになる。詳細はこちらを見ていただきたい。
主に新しく発売、もしくは発表になったデジタルカメラのRAWファイルに対応したバージョンになる。対応カメラに関しては以下を参照してほしい。
久しぶりにこのリストを見たが、あまりの種類の多さに、正直驚いてしまった。デジタルカメラがカメラメーカーの主力商品になってからは、どのメーカーもほぼ年2回のペースで新製品を発売している。それを追いかけて対応しているCamera RawとLightroomは、本当にありがたい存在だと思う。
Web公開のためのソフト校正
それでは本題に戻ろう。
前回では人工的に作ったカラーチャートで、ソフト校正の表示を実験的に見てみた。ちょっと分かりにくかった部分もあるかと思うので、要点を以下にまとめた。
- ターゲットプロファイルの色域外警告は、必ずしも完全に色域から出ている部分を警告しているわけではない。(前回の実験からの推測)
- モニターの色域外警告は使用しているモニターを補佐するもの。
この2点を押さえておけばよいだろう。もう一つ、しつこいようだが、ある程度以上の品質のモニターで、定期的なモニターキャリブレーションを行なっていることも、当然の前提だ(どんな高品質のモニターでも毎日14〜15時間も点けていれば数年で劣化してしまうので、ある程度以上の品質というのは、製品本来の品質と、経年劣化していない品質を差す)。
それでは最初は、Webでの公開を前提にしたソフト校正について説明しよう。
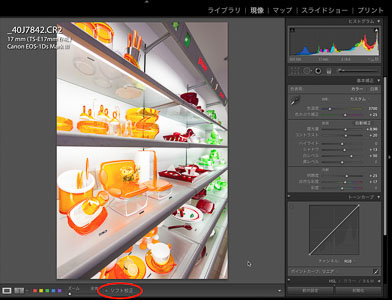 彩度の高い食器をホームページなどで公開したい。この写真を例にする。撮影後、自分の意図通りに調整したところで、「ソフト校正」のチェックボックスをチェックしてみる。
彩度の高い食器をホームページなどで公開したい。この写真を例にする。撮影後、自分の意図通りに調整したところで、「ソフト校正」のチェックボックスをチェックしてみる。
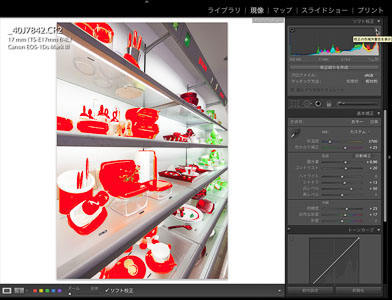 ターゲットプロファイルはWeb公開なのでsRGBを指定している。
ターゲットプロファイルはWeb公開なのでsRGBを指定している。
(フォトグラファーの中には自身のWebで作品を公開する際に、AdobeRGBプロファイルを埋め込んだ画像にする場合があるが、今回は作品ではなく、あくまでも一般的なサイトという前提)
これで色域外警告を出してみると、オレンジの部分がほとんどと、グリーンの一部がsRGB範囲外になっているのが分かる。
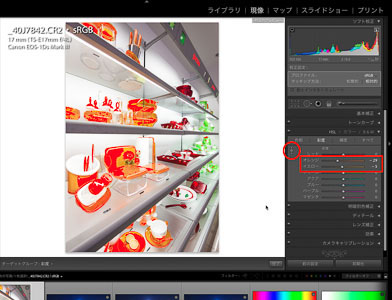 そこで、このままではWebで食器の色が再現されないのではないか? ということで、調整をしてみる。
そこで、このままではWebで食器の色が再現されないのではないか? ということで、調整をしてみる。
こういう時には、HSL調整で色の範囲を限定しての彩度調整などを使う。
動画を作ったので、こちらを見ていただきたい。
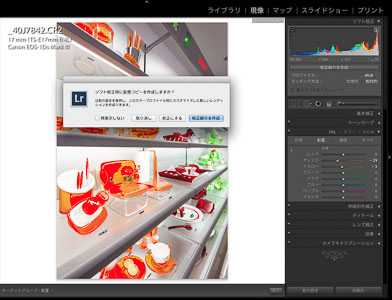 こうしてオレンジの部分をsRGB領域に収めて、オレンジが飽和しないような画像ができる。
こうしてオレンジの部分をsRGB領域に収めて、オレンジが飽和しないような画像ができる。
なお、ソフト校正に入ってから以降、そこから調整を足していくと、左のような「ソフト校正用に仮想コピーを作成しますか?」というアラートが出る。これは元の調整済みRAW画像とは違った調整をしてしまったので、その調整結果に基づく校正刷りを作成して別のバリエーションとして保存するか? 元の調整済み画像と置き換えるか? を聞いているのだ。前回の解説でも触れているので、参照してほしい。
一般的にはここで「校正刷りを作成」ボタンを押して、元の調整とは違ったWeb用のバリエーションを作った方がよいだろう。
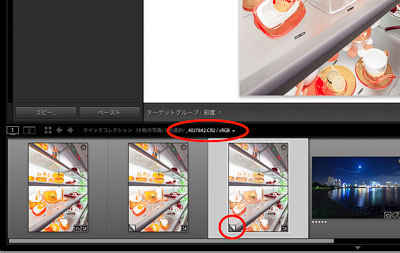
ボタンを押すと元のRAW画像とは別に、sRGBという名前を付けた画像ができる。ただ、これは仮想コピーなので、いくつ作ってもよいし、ディスク容量を食ってしまうものではない。必要なくなれば、deleteキーを押して消しても大丈夫だ。
それでは今回の解説はこれで終わり、というほど、世の中は甘くない。
なぜ、ソフト校正の解説記事を2回に分けているかというと、この色域外警告を使っての画像調整は実際の使用状況で見てみると、微妙な使い方をしなくてはならないからだ。前回の1回分の解説は、その色域がどの程度あるかを理解するのに必要だった。
上記の画像をWeb公開しているので、それを見ていただこう。
 まずはオリジナル画像をソフト校正を無視してそのままアップしたもの。
まずはオリジナル画像をソフト校正を無視してそのままアップしたもの。
なお、この見本画像はクリックするとFlickrに飛び、オリジナル画像をダウンロードできるようにしてある。
 次は、オリジナル画像からソフト校正で色域外警告がなくなるまでHSL調整を使って調整し直した画像。
次は、オリジナル画像からソフト校正で色域外警告がなくなるまでHSL調整を使って調整し直した画像。
この3点の画像を見比べて、どれが良いと思うだろうか? 鮮やかさでは調整していないものが一番良いと思うだろう。ただ、オレンジの部分を細かく見ていくと、最も彩度の高い部分ではべったりとオレンジになっていると思う。その点、この3番目の画像は彩度の高い部分のオレンジでも少しだけ階調が残っている。
それでは1番目と3番目、どちらの画像がよいのか? 店舗のイメージを伝えるものなら彩度が高くてもかまわないだろうし、食器メーカーのWebサイトなら階調が残っている方が望ましいだろう。
このように、目的によって、最適な画像というものは違っている。
ソフト校正の表示が全てではなく、フォトグラファーなら「何が大切なのか?」を考えて絵作りをするべきだろう。
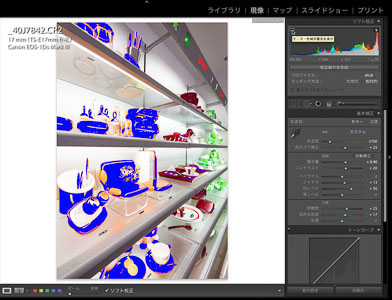 もう一点、このオレンジはsRGBモニターでは階調がほとんど分からないという問題がある。
もう一点、このオレンジはsRGBモニターでは階調がほとんど分からないという問題がある。
それを表しているのが左のモニター警告表示だ。オレンジの部分はほとんどが、筆者が使っているモニター(EIZO CG211)では色域外になっている。
モニターを見ながら調整をしたいが、少しくらいだと、見た目が変わらない可能性もある。そんな時のための警告表示だ。
インクジェットプリンタ用のソフト校正
次にプリントで作品を作るときに利用するソフト校正について。
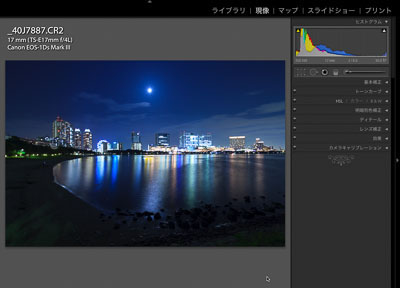
商業印刷での写真集ではなく、ブックなど、自分の作品集を作るとか、部屋に飾るためのプリントなど、今はほとんどがインクジェットのプリンタでプリントしていると思う。
なお、余談だが、インクジェットのプリンタでプリントすることを印刷と呼ぶ人もいるが、僕は紛らわしいので、インクジェットのプリンターでのプリントは「プリント」、印刷会社などで刷る商業印刷を「印刷」と呼ぶようにしている。
上の写真をプリントすることを例にとって解説しよう。
現像モジュールで「ソフト校正」の機能をオンにする。
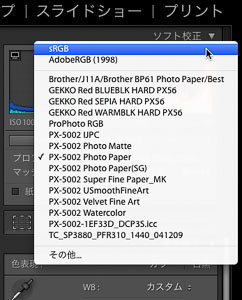
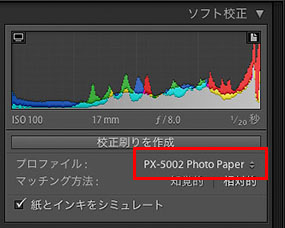
ここでプリンタのプロファイルを選択する。僕のところにあるのはエプソンPX-5002なのでそのプリンタで、その中の写真用紙を選んだ。プロファイルはアルファベット表記なので「PX 5002 Photo Paper」になる。
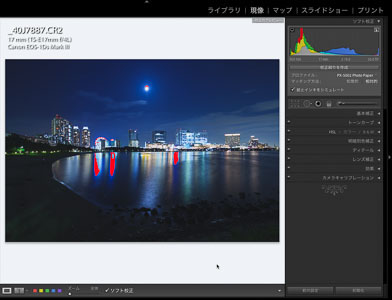
ターゲットプロファイルの色域外警告を表示させると、青色の彩度が高い部分が色域外のようだ。
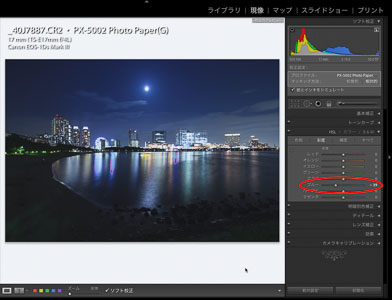 ここで先に解説した同じ方法で、HSL調整でのブルー部分の彩度を落としてみる。
ここで先に解説した同じ方法で、HSL調整でのブルー部分の彩度を落としてみる。
これでほとんど警告は出なくなった。
が、木を見て森を見ず…この写真は全体がブルーを基調としている写真なので、空などのブルー部分も一緒に色が変わってしまった。
これでは本来の写真とはかけ離れる。
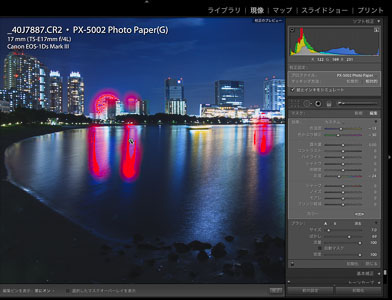 そこで常套手段だが、ブラシで警告部分のみ彩度を落としてみる。
そこで常套手段だが、ブラシで警告部分のみ彩度を落としてみる。
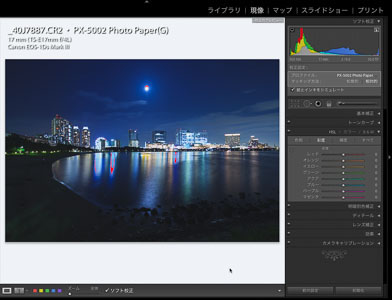 これが完成状態。全体の印象を損なわずに、飽和しそうなところだけを調整した。
これが完成状態。全体の印象を損なわずに、飽和しそうなところだけを調整した。
モノクロプリントをシミュレーションする
もう一つ、プリントで使えるソフト校正を紹介しよう。
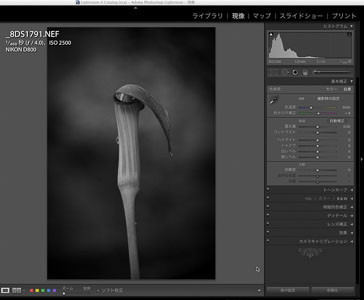 最近はモノクロプリントが流行っているが、プリントしてみたものの、プリント結果がどうも違う、というフォトグラファーも多いことだろう。
最近はモノクロプリントが流行っているが、プリントしてみたものの、プリント結果がどうも違う、というフォトグラファーも多いことだろう。
実はソフト校正はモノクロプリントにも威力を発揮してくれる。
それでは早速モノクロ用に調整した画像をプリントしてみよう。
モノクロプリントをする場合、いろいろなやり方があるが、今回は配布されているプリンタプロファイルを使用する。
ペーパーは月光レッドラベルだ。モノクロ写真用のペーパーだが、画材用紙を使っているので、飾る写真として面白い風味が出る。月光の発売元であるピクトリコではモノクロ用のICCプロファイルを配布しているが、僕の使用プリンタであるエプソンPX-5002用のものはない。そこで同じエプソン用のプロファイルの中からPX5500のプロファイルを使ってプリントしてみた(いくつかのプロファイルを試した結果、PX5500のものが一番良いと判断した)。

その結果が上の写真だ。
ソフト校正をかけずにプリントした場合、LR4の画面と比較するとかなり浅くプリントされてしまう。
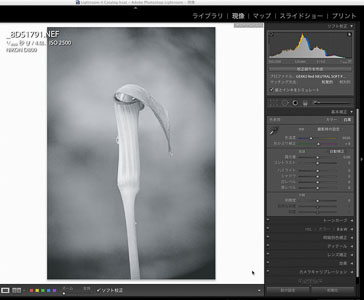 そこでソフト校正の表示をしてみよう。
そこでソフト校正の表示をしてみよう。
左のように該当するプリントプロファイルでソフト校正をかけると、画像の見た目が浅くなるのが分かる。
今まではプリントしてから「浅いな〜」と気がついて、再度画像修正をかけていたが、ソフト校正を使えば事前にプリント用のデータを作ることが可能だ。
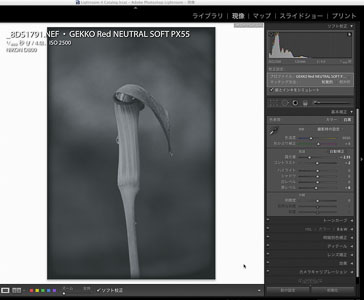 極力、当初のイメージに近くなるように調整するが、露光量など、かなりいじらないとイメージ通りにならない。
極力、当初のイメージに近くなるように調整するが、露光量など、かなりいじらないとイメージ通りにならない。
注意点としては、ソフト校正はあくまでもモニターでのシミュレーションだということ。透過光のモニターと反射光で見るプリントとは、全く同じにならない。
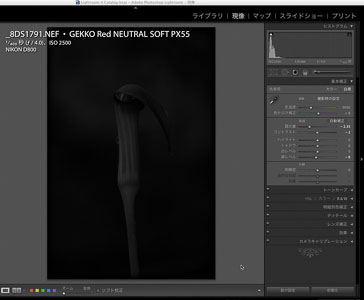 調整後、ソフト校正を切ってみると、この状態。かなり不安になる。
調整後、ソフト校正を切ってみると、この状態。かなり不安になる。
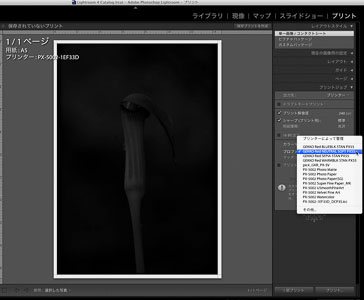 プリントしてみよう。
プリントしてみよう。
プリントでは当然ながら、ソフト校正したプロファイルを選択する。
プリントの設定などは以前解説したと思うので、ここでは割愛する。

プリント結果と比べたところ。

同じプリントをソフト校正の表示と比べてみた。
このように、事前にプリントのシミレーションができる点は非常にメリットがある。
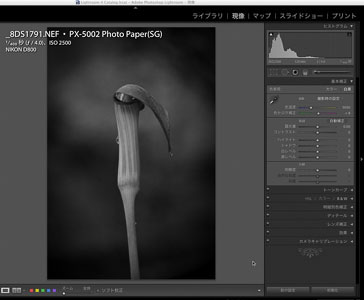 サードパーティのプリント用紙だったので、結果が極端になったというご意見もあるかもしれない。
サードパーティのプリント用紙だったので、結果が極端になったというご意見もあるかもしれない。
そこでエプソン純正の半光沢写真用紙で比べてみた。
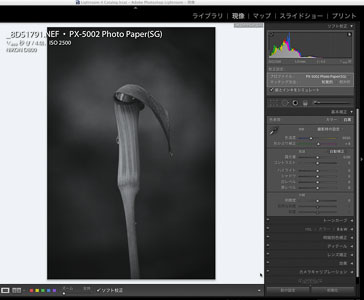 ソフト校正の表示。プロファイルはPX5002 Photo Paper(SG)。
ソフト校正の表示。プロファイルはPX5002 Photo Paper(SG)。

プリント結果は上のようになった。
プリントの結果をこのWebで見せるのは難しい。
僕個人の印象としては、プロのフォトグラファーが使える機能だと思う。
2回の記事に分けないと、この分量が入りきれなかったと納得いただけただろうか?
書いていくうちに、長くなってしまい、いつもよりも増して読みにくくなってしまった点はご容赦いただきたい。
ソフト校正の概念はPhotoshopユーザーなら「校正設定」のようなものだと、すぐに理解できると思う。異なる点は、Photoshopでは商業印刷のCMYKプロファイルに対応しているが、Lightroomではプリンタのプロファイルも含めてRGBプロファイルのみ対応している点だ。ソフト校正でたとえばJapan ColorやJMPAカラーが当てられるようになったら便利だろうとは僕も思う。が、Lightroomの本来の方向性から考えるとどうなのだろうか。
Photoshopがフォトグラファーのためだけのアプリケーションだった時代は終わった。Lightroomはいつまでもフォトグラファーのものであってほしいと僕は願っている。
湯浅立志 Tatushi Yuasa
1981年東京写真専門学校卒業。広告写真スタジオの社員カメラマンとして15年勤務。独立後は雑誌、広告、WEB媒体でモデル撮影から商品撮影まで幅広く活動。2004年(有)Y2設立。日本広告写真家協会会員。「ADOBE PHOTOSHOP LIGHTROOM 2 ハンドブック」(コマーシャル・フォト2008年10月号付録)を始め、デジタルフォトに関する原稿執筆多数。 http://tatsphoto.air-nifty.com/
- Lightroom CC 保存/編集など基本的ポイントを総まとめ
- Lightroom CC プロファイルから始める画像調整
- 仕事にも遊びにも使える Lightroomの新しいプロファイル
- フォトグラファーが徹底的にLightroom CCを使ってみた
- 画像データはどこにある? Lightroom CCでのバックアップ
- 新しくなった「Lightroom CC」は、いつでもどこでもLightroom
- 第40回 Lightroom CCで簡単に作品を公開しよう。スライドショーとAdobe Slate
- 第39回 Lightroom CC GPU支援とフィルターブラシ機能
- 開発者トーマス・ノールが語る「PhotoshopとLightroomが目指すもの」
- 第38回 Lightroom CCでパノラマを使いこなせ
- 第37回 Lightroom CC で今日から仕事で使えるHDR
- 第36回 Lightroom mobileを使いこなす その3 iPhone編
- 第35回 Lightroom mobileを使いこなす その2
- 第34回 Lightroom mobileを使いこなす その1
- 第33回 快速ワークフローを実現する「自動補正」
- 第32回 Upright™テクノロジー超活用法
- 第31回 より進化したスポット修正ツール
- 第30回 更に充実したスライドショー
- 第29回 円形フィルターを使いこなす
- 第28回 Adobe Photoshop Lightroom 5 パブリックベータ版公開 スマートプレビューについて
- 第27回 ソフト校正 その2
- 第26回 ソフト校正 その1
- 第25回 カラーフリンジ補正コントロール
- 第24回 Lightroom 4で行なうビデオ編集
- 第23回 新設されたマップモジュール
- 第22回 Lightroom 4で強化された補正ブラシ
- 第21回 Lightroom 4 Betaの現像モジュール
- 第20回 Lightroom 4 Beta 公開
- Lightroom Q&A ⑥ スピードアップのためのセッティング
- Lightroom Q&A ⑤ 2台以上のPCからLightroom 3を使うには?
- Lightroom Q&A ④ Capture One Proとの違いは?
- Lightroom Q&A ③ LightroomとBridge、どちらが良い?
- Lightroom Q&A ② フォルダーごとにファイルを書き出す
- Lightroom Q&A ① 複数のフォルダーを同期させる
- 第19回 スライドショー機能による表現
- 第18回 大切な写真はクラウドへ保存しよう
- 第17回 写真の保存と外付けハードディスク
- 第16回 公開サービスでFlickrを使いこなそう
- 第15回 新しくなったトーンカーブ
- 第14回 レンズ補正の使いこなし
- 第13回 カメラキャリブレーションの処理バージョンについて
- 第12回 Lightroom3へのバージョンアップ
- 第11回 「公開サービス」の使いこなし
- 第10回 テザー撮影の実践的使いこなし
- 第9回 Adobe Photoshop Lightroom 3 Beta2 公開
- 第8回 Lightroomからの書き出しとWeb公開
- 第7回 メタデータの使いこなし
- 第6回 「世界のプリセット」を楽しみながらバリエーションを使いこなす
- 第5回 操作を快適にするショートカットと周辺機器
- 第4回 カメラプロファイルの特性を試す
- 第3回 自動読み込みを利用した撮影ワークフロー
- 第2回 過去の写真をカタログ化してアーカイブしておこう!
- 第1回 カタログの使いこなし












