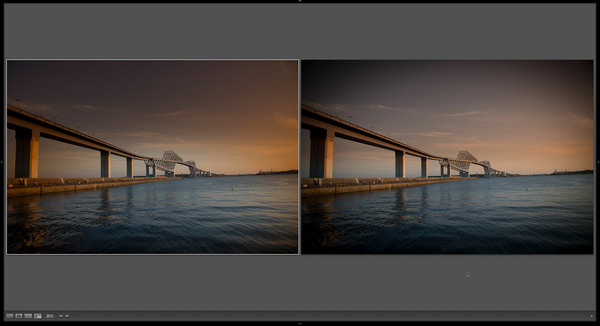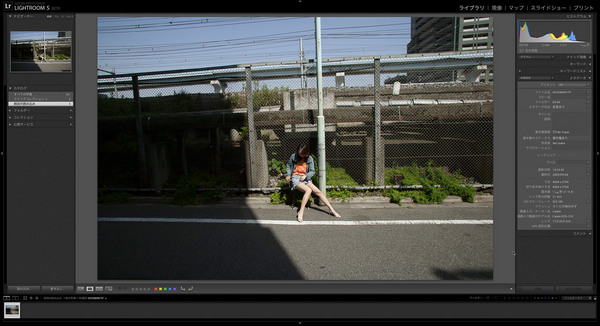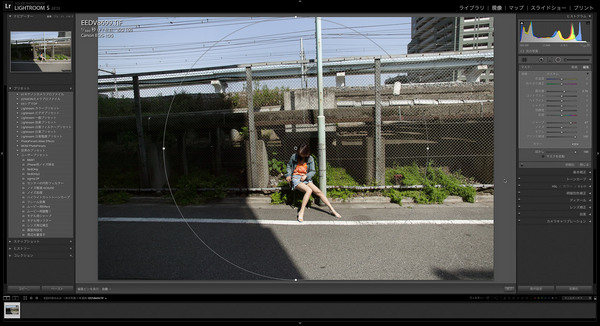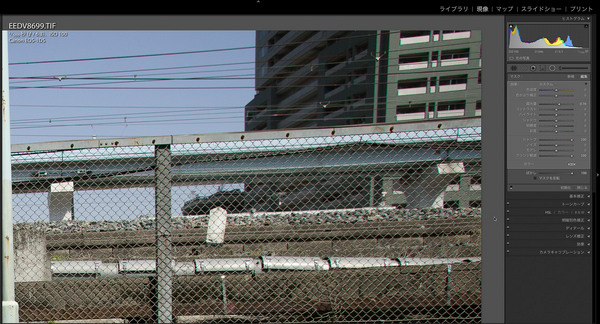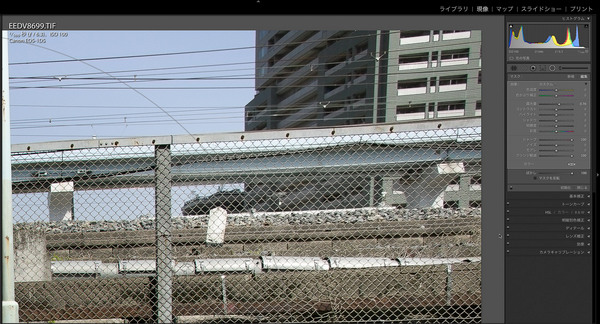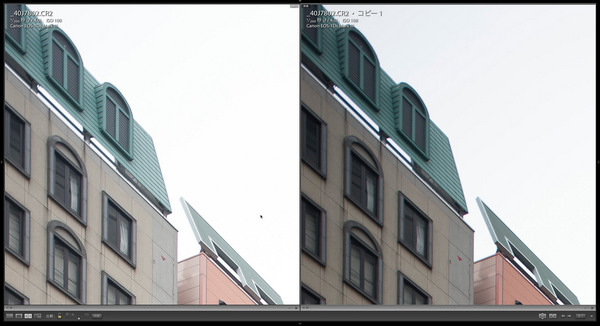2013年06月10日
本日(6月10日)、Adobe Photoshop Lightroom 5が正式にリリースされたが、 Lightroom 5の2回目となる今回は、露光量などの階調調整を様々に適用できる新機能「円形フィルター」について解説する。
Lightroom 5の実践力アップ講座、2回目の今回は「円形フィルター」をテーマにして解説しよう。
Adobeのサイトでの解説を読むと、「...SNSなどで流行りのビネット効果も、柔軟にコントロールできます」と書いてあるので、プロフォトグラファーからすると、単に流行を取り入れただけか?と甘く見がちだが、プロフォトグラファーでもかなり使える機能になっている。
円形フィルターの基本操作
まずは基本的な操作から。適当な画像を選択して、現像モジュールにする。
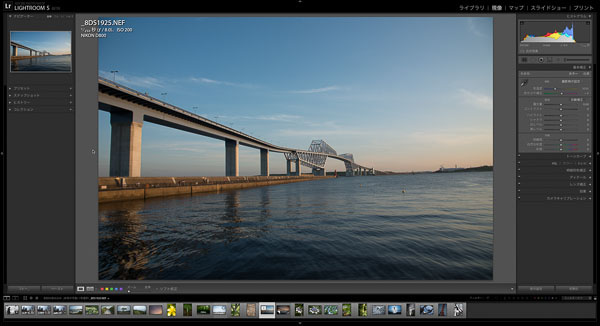
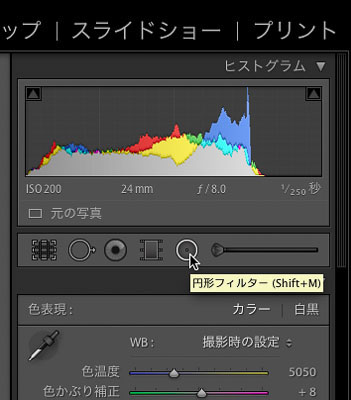
画面右にあるヒストグラムの下に補正ブラシや段階フィルターがあったが、Lightroom 5で、そこに「円形フィルター」というアイコンが新たに入った。ショートカットではShift+M。(オンマウスでショートカットキーが表示される)

画像にマウスクリック&ドラッグで円形フィルターがかかる。
デフォルト状態では全てのスライダーの数値は0なので、なんの変化もないが、上は露出量を変えてみたところ。
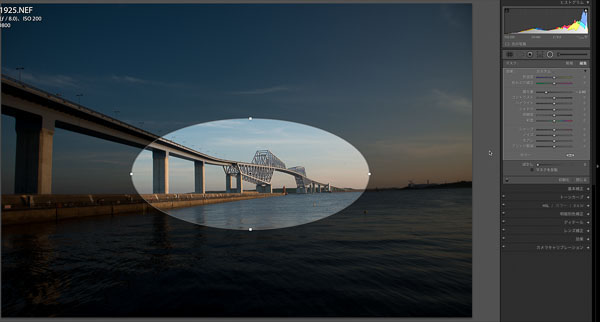
このように、円形を作って、円形に囲われた部分と、それ以外の部分で、分けて調整ができる。デフォルトでは円形で囲われていない部分が選択範囲となっていて、スライダーで調整ができる。
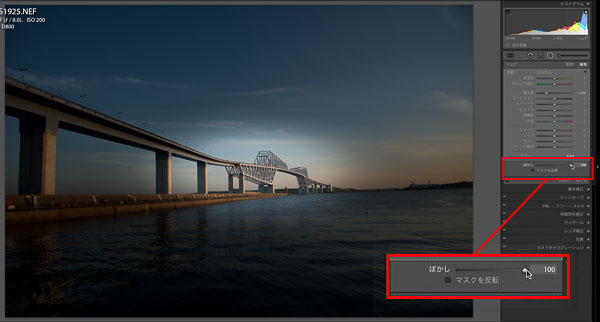
「ぼかし」のスライダーで、この円形の境目をぼかすことができる。
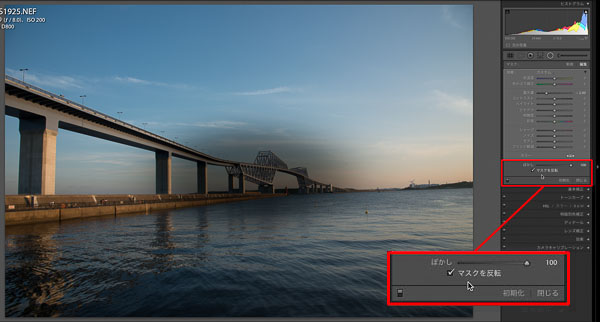
「マスクを反転」をチェックすると、選択範囲が入れ替わる。この場合、円形で囲われている部分が調整の範囲になったということ。
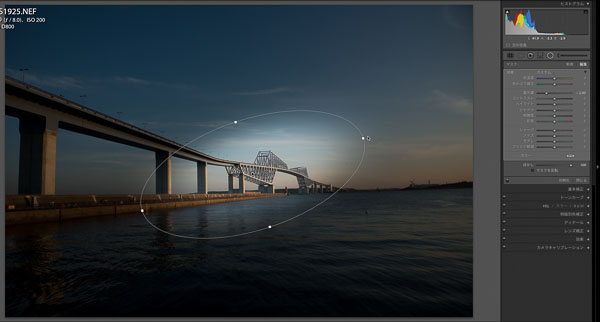
円形は上下、左右の4つのポイントをマウスでドラッグすることによって、形を変えることができる。このポイントから少しだけマウスを外側に持っていくと、カーソルが矢印から回転方向に変わるので、その状態だと、円形の角度を変えることができる。
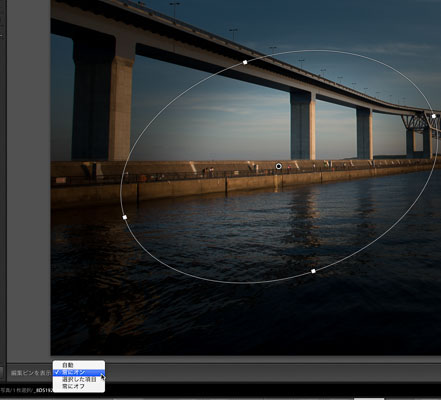
画面左下に編集ピンをどのタイミングで表示させるか?を選択できる。このあたりの使い勝手は段階フィルターと同じなので、ちょっとさわってみれば分かるだろう。
言葉だけの説明だと分かりにくいので、動画を作ってみた。以下の動画を見ていただくと、使い方はよく分かると思う。
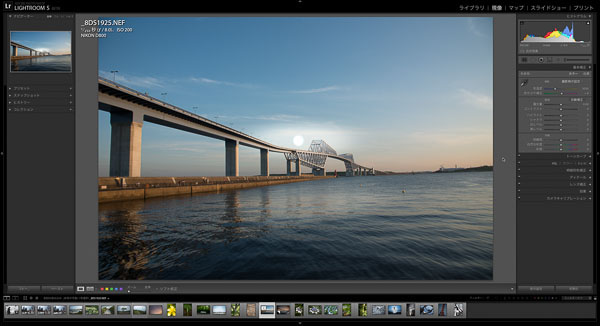
円形フィルターだけで作った疑似的なおぼろ月。こんなお遊びもLightroomだけで出来るという見本。
実際には下のように使える。
左側は円形フィルターを一発だけ使って夕景を強調した写真。右側は段階フィルターで空を落とし、更に「効果」で周辺光量を落とした。
このあたりは、フォトグラファーの表現の領域なので、どちらが良いということはないが、円形フィルターの場合、中心点を好きな場所にできるので、周辺光量を落とした時のように、画面の周囲が全部暗くなるという仕上がりは避けられる。
フォトグラファーとしては選択の幅が広がったという点は喜ばしい。

上は海岸でのモデル撮影。日中シンクロで背景を落としたかったのだが、ピーカンの天気だったので落ちきらなかった。ノーマルでは足りない、「主体へフォーカス」という表現のため、円形フィルターで周囲の色温度を青方向へ、さらに露出量をアンダーにして写真を作った。
円形フィルターを使うと、このようなことは非常に簡単にできる。
今までは同じようなことをやろうとすると、補正ブラシでやっていたが、ブラシの場合、やり直しが厳しい点と、他のカットへの流用がしにくい点が、マイナスポイントだった。
円形フィルターの場合、やり直しがいくらで可能だし、変更も楽だ。アザーカットへのコピーも比較にならないくらい簡単だ。
プロの仕事に使える円形フィルター
さて、これで終わりではプロ向けとしての解説にはならない。プロの仕事に使うことを前提に、使える円形フィルターを解説していこう。
まず、下準備。
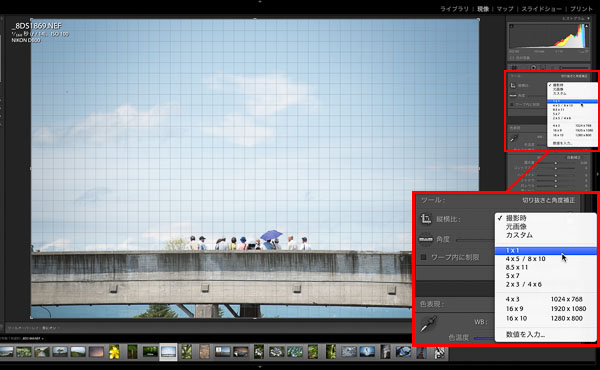
適当な画像から正方形の写真を作成しておく。上のように切り抜きツールで1:1を選べば自動的に正方形の写真になる(中心点を元の写真と共通にした正方形の写真にすること)。
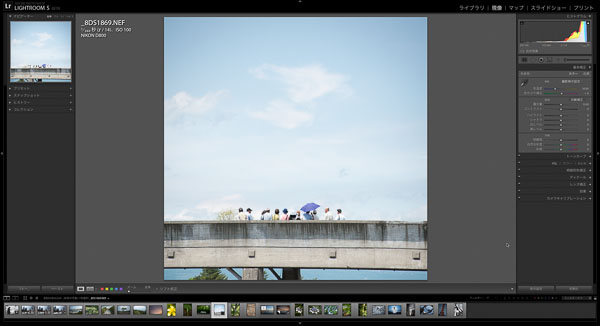
この状態で円形フィルターツールにする。
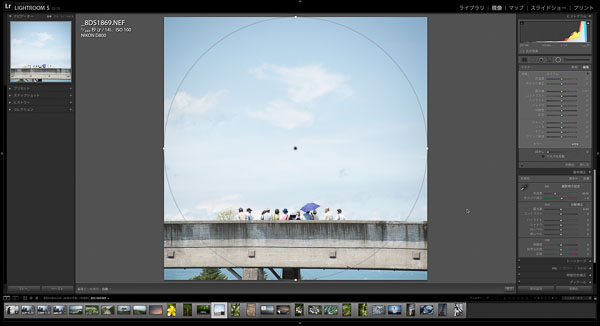
YouTubeの動画でも解説したが、Command+Option+ダブルクリックで画像いっぱいの円形フィルターが作成される。
なぜ、正方形の写真から円形フィルターにしたか?
画像センターからの正円を作りたかったからだ。
次に、できた円形フィルターをプリセット登録しておく。
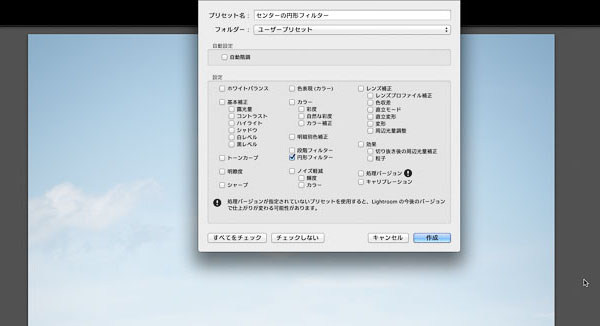
注意点はこの円形フィルターだけをチェックしておくこと。
これでどの写真を選んでも、プリセットから先ほど作った「センターの円形フィルター」を選ぶと、センターからの正円状態の円形フィルターがかけられる。
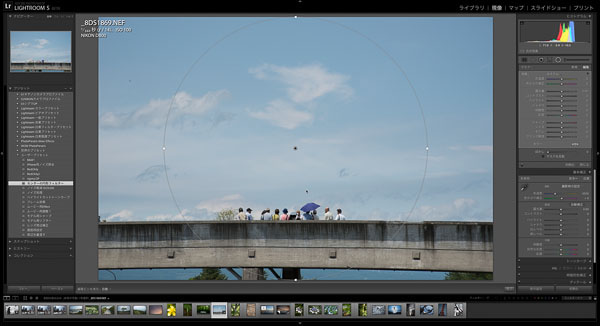
円形フィルターを使ってみれば分かるが、画像のセンターに置くことは意外と難しい。この方法でプリセットを作っておけば、ワンタッチで正確に画像のセンターからの円形フィルターができる。
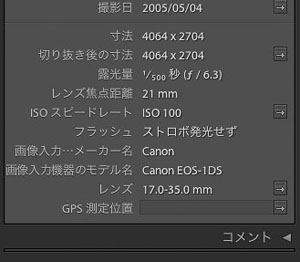
さて、上の写真はかなり古い撮影だ。
2005年の撮影で、使っているカメラはキヤノン EOS-1Dsの初代機。レンズは17-35mm/2.8L。今は16ミリからのズームになっているが、現行機種のEF16-35/2.8Lは2型なので、2世代前のレンズということになる。
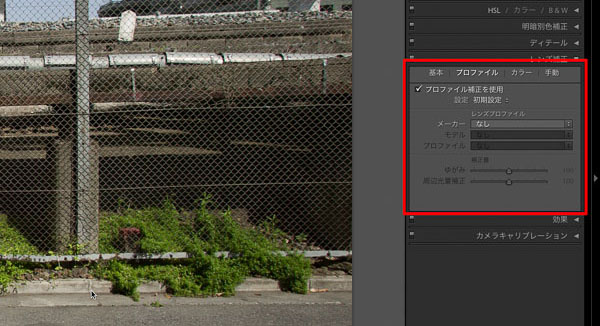
このくらい古いレンズだと、Lightroomのメリットであるレンズプロファイルがない。自前でプロファイルを作るというマニアもいるかもしれないが、多くの人はそうではないだろう。
でも、何とかして、この古い写真をより良くできないだろうか?
そこで、先ほど作った「センターの円形フィルター」が登場する。
ここまで読んで、「なるほど!」と思った人は勘が良い。
プリセットで「センターの円形フィルター」をかける。
周辺の光量調整、それとシャープ調整、さらにフリンジ軽減スライダーで調整する。
つまり、レンズの周辺部分で画像が崩れている部分を、この円形フィルターで修復するのだ。レンズの形状は丸いので、多くの場合、レンズセンターから同心円状に距離が離れるほど画質劣化していく。それを補う補正をかけたいのだが、周辺部分を回復させるだけのシャープネスを全面にかけてしまうと、センター部分ではカリカリになってしまい、写真全体がダメになってしまう。そこで円形フィルターを利用するというわけだ。
円形フィルターを正円で、しかも画像センターから作成したのはこのためだ。言ってみれば、簡易的なレンズ補正をかけた感じだろうか。
上がオリジナル。
下が円形フィルターで画像周辺を回復させた状態。上と比べてみれば歴然だろう。
「そんな古いレンズ使っているカメラマン、いないよ」って言う人もいるだろう。が、ストックされている写真に、作品展などで再度、光を当てることだってある。Lightroomは写真ストック型のアプリケーションなのだから、そういう機会は多いだろう。
お次はその応用例。
同じくレンズプロファイルがないレンズとして、シフト系のレンズがある。アオれるレンズだ。アオることによって、収差の位置が変わるのだから、プロファイルの作りようがない。
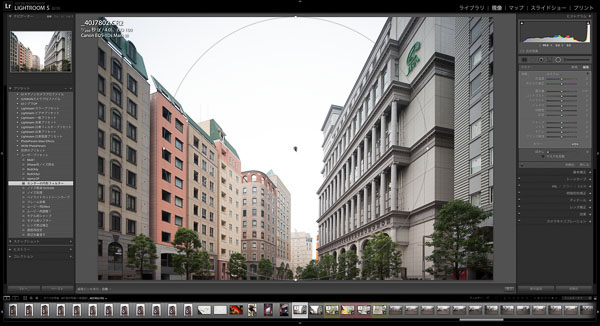
このシフト系のレンズ、建築写真でよく使われる。上の写真はキヤノン EOS-1Ds Mark IIIにTS-E17mmを付けて、めいっぱいシフトさせて撮影したカットだ。このレンズ、建築写真の多いフォトグラファーはお持ちの方も多いはずだが、非常に良いレンズだ。この超広角でここまで収差のない画像を写せるとは、ただただ驚嘆する。
が、それほどのレンズでも最大量までシフトさせると周辺部はかなり厳しい状態になる。
そこで、上の方法で周辺部分の回復をやってみよう。
この場合も、先ほど作った「センターの円形フィルター」が登場する。
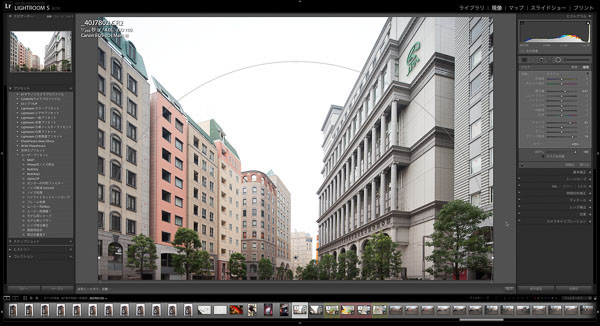
シフト系のレンズのシフト状態での補正は、シフトされていない状態でのレンズセンター位置まで、円形フィルターのピンの位置をずらすことで、補正もシフトさせるという方法を取る。
この場合、真ん中の茶色い建物あたりがレンズセンターだと思うので、そこの位置にピンを移動させる。
左側が円形フィルターを使った画像周辺部分。右側がオリジナルだ。
シャープを上げているので、当然、若干の荒れが見られる。が、十分許容できる範囲内だと思う。
何よりも、今までこの手の補正をする時は、Photoshopに持っていって、画像の「カンバスサイズ」を正方形に変更して、そこから調整レイヤーを作成、さらに円形のグラデーションマスクをかけて…みたいなことをやっていたわけで…そこからすれば比較にならないほど簡単に補正ができてしまう。
修正、レタッチがいらない写真なら、もうLightroomだけでも良いかも?と思ってしまうくらいだ。
以上のように、工夫次第で円形フィルターはかなり使えることが分かっていただけただろうか? この手のフィルターは得てして極端な表現に使われてしまうので、色メガネで見られがちだ。でも、それは使い手次第。これからもLightroom 5を存分に使っていこう。
湯浅立志 Tatushi Yuasa
1981年東京写真専門学校卒業。広告写真スタジオの社員カメラマンとして15年勤務。独立後は雑誌、広告、WEB媒体でモデル撮影から商品撮影まで幅広く活動。2004年(有)Y2設立。日本広告写真家協会会員。「ADOBE PHOTOSHOP LIGHTROOM 2 ハンドブック」(コマーシャル・フォト2008年10月号付録)を始め、デジタルフォトに関する原稿執筆多数。 http://tatsphoto.air-nifty.com/
- Lightroom CC 保存/編集など基本的ポイントを総まとめ
- Lightroom CC プロファイルから始める画像調整
- 仕事にも遊びにも使える Lightroomの新しいプロファイル
- フォトグラファーが徹底的にLightroom CCを使ってみた
- 画像データはどこにある? Lightroom CCでのバックアップ
- 新しくなった「Lightroom CC」は、いつでもどこでもLightroom
- 第40回 Lightroom CCで簡単に作品を公開しよう。スライドショーとAdobe Slate
- 第39回 Lightroom CC GPU支援とフィルターブラシ機能
- 開発者トーマス・ノールが語る「PhotoshopとLightroomが目指すもの」
- 第38回 Lightroom CCでパノラマを使いこなせ
- 第37回 Lightroom CC で今日から仕事で使えるHDR
- 第36回 Lightroom mobileを使いこなす その3 iPhone編
- 第35回 Lightroom mobileを使いこなす その2
- 第34回 Lightroom mobileを使いこなす その1
- 第33回 快速ワークフローを実現する「自動補正」
- 第32回 Upright™テクノロジー超活用法
- 第31回 より進化したスポット修正ツール
- 第30回 更に充実したスライドショー
- 第29回 円形フィルターを使いこなす
- 第28回 Adobe Photoshop Lightroom 5 パブリックベータ版公開 スマートプレビューについて
- 第27回 ソフト校正 その2
- 第26回 ソフト校正 その1
- 第25回 カラーフリンジ補正コントロール
- 第24回 Lightroom 4で行なうビデオ編集
- 第23回 新設されたマップモジュール
- 第22回 Lightroom 4で強化された補正ブラシ
- 第21回 Lightroom 4 Betaの現像モジュール
- 第20回 Lightroom 4 Beta 公開
- Lightroom Q&A ⑥ スピードアップのためのセッティング
- Lightroom Q&A ⑤ 2台以上のPCからLightroom 3を使うには?
- Lightroom Q&A ④ Capture One Proとの違いは?
- Lightroom Q&A ③ LightroomとBridge、どちらが良い?
- Lightroom Q&A ② フォルダーごとにファイルを書き出す
- Lightroom Q&A ① 複数のフォルダーを同期させる
- 第19回 スライドショー機能による表現
- 第18回 大切な写真はクラウドへ保存しよう
- 第17回 写真の保存と外付けハードディスク
- 第16回 公開サービスでFlickrを使いこなそう
- 第15回 新しくなったトーンカーブ
- 第14回 レンズ補正の使いこなし
- 第13回 カメラキャリブレーションの処理バージョンについて
- 第12回 Lightroom3へのバージョンアップ
- 第11回 「公開サービス」の使いこなし
- 第10回 テザー撮影の実践的使いこなし
- 第9回 Adobe Photoshop Lightroom 3 Beta2 公開
- 第8回 Lightroomからの書き出しとWeb公開
- 第7回 メタデータの使いこなし
- 第6回 「世界のプリセット」を楽しみながらバリエーションを使いこなす
- 第5回 操作を快適にするショートカットと周辺機器
- 第4回 カメラプロファイルの特性を試す
- 第3回 自動読み込みを利用した撮影ワークフロー
- 第2回 過去の写真をカタログ化してアーカイブしておこう!
- 第1回 カタログの使いこなし