2013年07月23日
スライドショーの素材にビデオ画像も入れられるようになったLightroom5。この新機能を使い、印象的なスライドショーを作ってみよう。
今回はスライドショーについて解説していこう。
Lightroom5の新機能の1つに「スライドショーのビデオサポート」が挙げられる。今までもスライドショーの機能はあったものの、スライドショーという名前のとおり、元の素材はスチルの写真だけしかスライドショーに入れることはできなかった。 LR5になって、このスライドショーの素材にビデオ画像も入れられるというのが、大きな変更点だ。すでに多くの写真愛好家、フォトグラファーが、スチルの写真も撮るが、同時にムービーも撮影するということは珍しくもない時代になっている。特に旅行に行けば車窓風景など、ムービーで撮った方がそれっぽくて、後々楽しめることが多いと思う。お子さんをお持ちのご家族ならなおさらだろう。
LRはすでにそういうムービーファイルも写真と同じように保存、管理ができるのはありがたいのだが、色の調整などはできたものの、その先の使い道という面では寂しいものというしかなかった。ムービーの編集機能は入っていないのは仕方ないとしても…
LR5のスライドショーにムービーファイルを入れられるようになったのは、地味ながら、結構使える機能ではないか?と思い、今回のテーマとした。
素材となるコレクション用意する
さて、このスライドショーはこのLightroom 実践力アップ講座で取り上げるのは2度目になる。基本的なことは前回の解説に書いてある。
ここからの解説は、以上を踏まえてになるので、今一度、目を通して頂きたい。
まず、スライドショーに入れる写真を選ぶ。
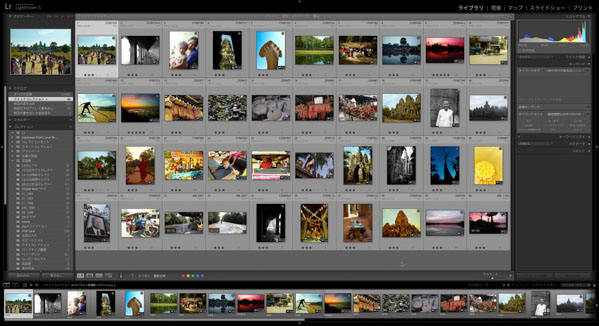
いつものようにクイックコレクションを使って40点ほどを選んだ。写真、ムービーは混在している。
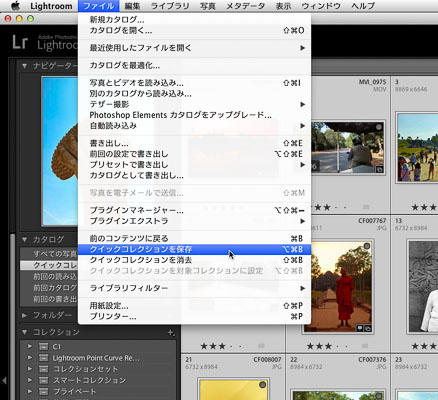
写真を選んだらその結果をコレクションとして保存しておこう。上のやり方は単純に「クイックコレクションを保存」を選んだところ。このやり方が最も簡単だ。
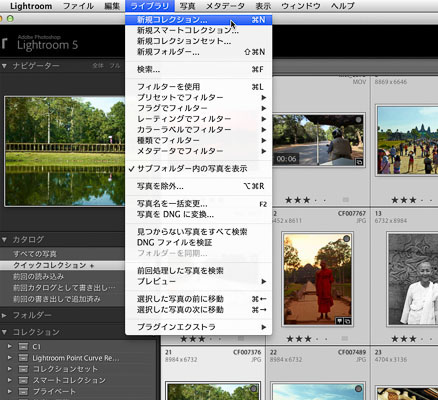
今回は違う方法にしてみよう。選んだ写真をすべて選択してから、ライブラリ>新規コレクション... を選択する。保存ウィンドウが出てくるので、そこで下のように設定する。
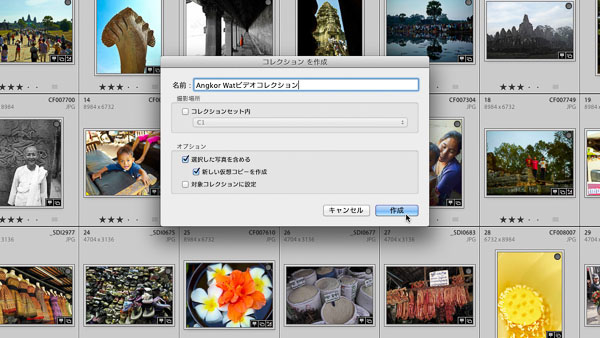
名前は自分の好きなもので。
オプションで「選択した写真を含める」にチェックして、更に「新しい仮想コピーを作成」もチェックを入れる。
これで「作成」ボタンをクリック。
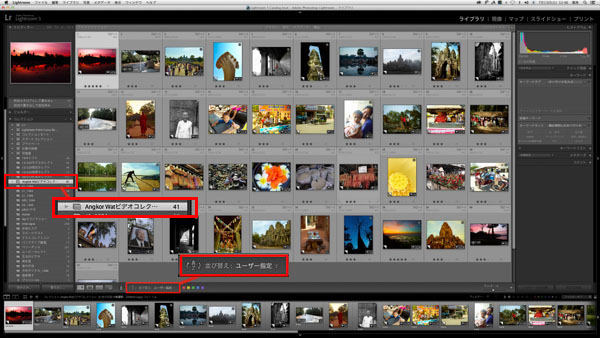
左のコレクションの中に「Angkor Watビデオコレクション」ができて、選ばれた写真はすべて仮想コピーになって、このコレクションの中に入った。ただし、ムービーファイルは仮想コピーができない。
スライドショー専用のコレクションにした意味は後に解説する。
まず、スライドショーでの順番を考えよう。写真の順番が撮影日時順になっているとスライドショーになった時にイメージがわかない。
自分で全体の構成を考えて、自分なりの順番にしたい時はグリッドの並び順を「ユーザー指定」にする。
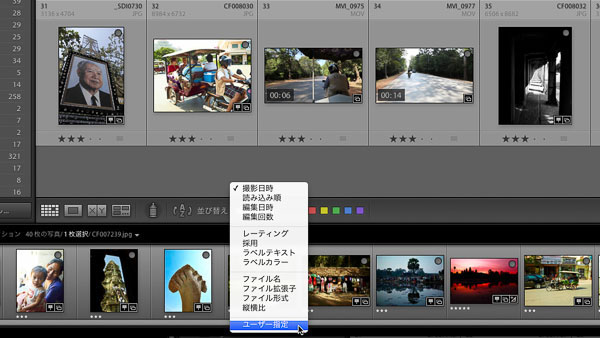
順番はマウスで写真のコマをドラッグ&ドロップで入れ替えていく。
LR5でムービーファイルもスライドショーに入れられるようになったのは良いとして、撮ったままのムービーを延々と見せられても、見る方がつらいし、スライドショーになった時に写真とのテンポが合わない。
スライドショーに入れるムービーはスライドショー用に短くしてしまおう。
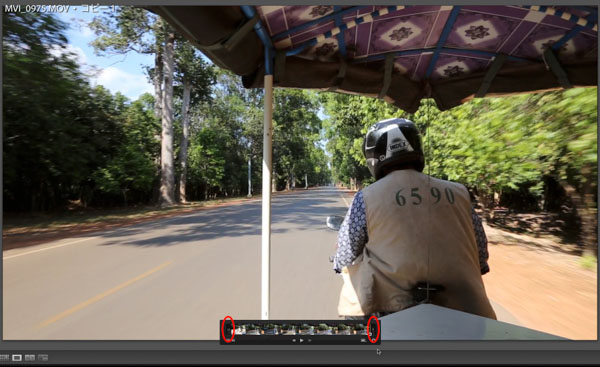
ムービーファイルを表示させて、下にある、歯車マークをクリックして、サブ画面を出す。
上のように開始点と終了点をマウスでドラッグして動かせる。これでスライドショーに入れたい部分だけにする。
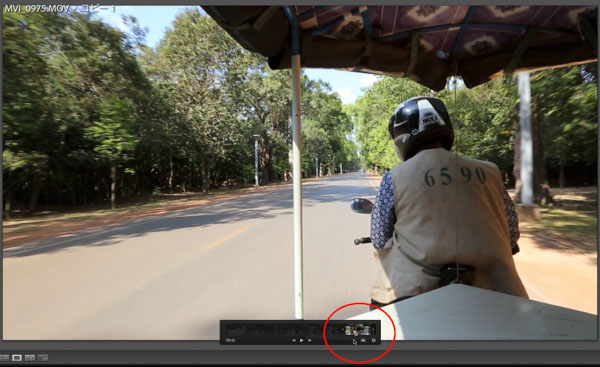
上のように7秒間の長さにした。簡易的な編集と言える。
グリッド表示に戻って、コレクションの中のすべての画像を選択してから、スライドショーモジュールに行く。
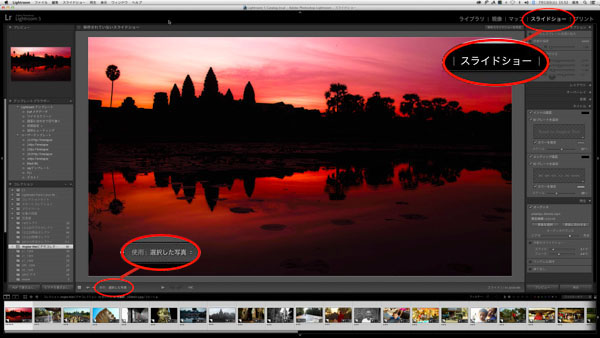
ここからはスライドショーの設定になる。
まず、注意したいのは左下の「使用」の欄を「選択した写真」にしておくこと。ここがすべての写真だと、カタログ内のすべての写真になってしまうので、スライドショーになったとたんに動かない、となって焦ることになる。
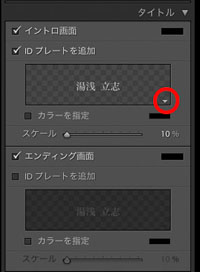 スライドショーの始まりと終わりにタイトルとエンディング画面を入れよう。
スライドショーの始まりと終わりにタイトルとエンディング画面を入れよう。
タイトルの中の「IDプレートを追加」をチェックして、赤丸で囲んだ三角マークをクリックする。
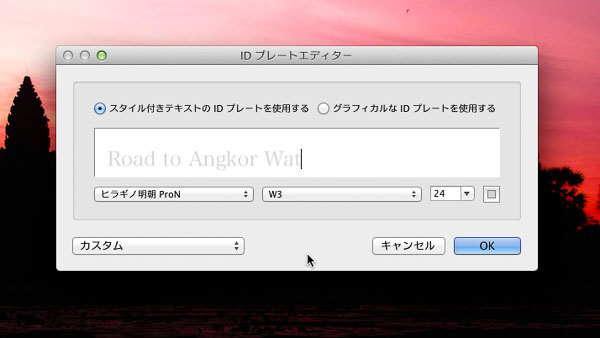
IDプレートエディターが開くので、ここでタイトルを入れる。
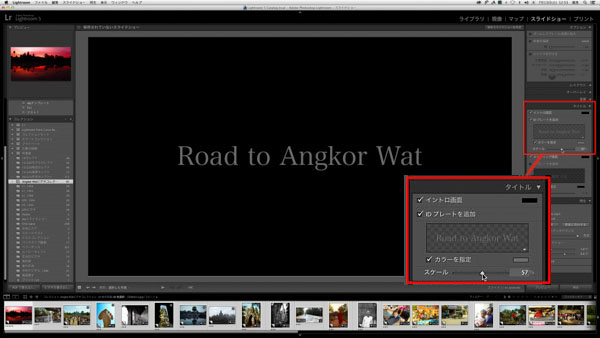
大きさなどは後で調整ができる。
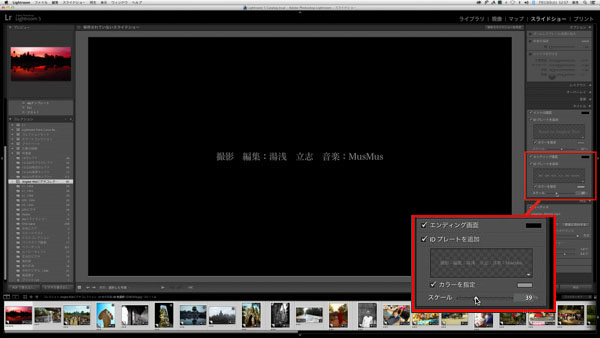
同じようにエンディング画面も作ろう。
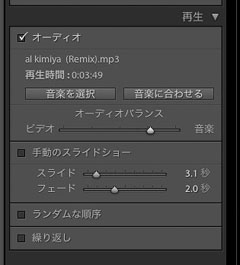 音楽に関しては前回の解説をお読み頂きたい。
音楽に関しては前回の解説をお読み頂きたい。
音楽を選んで、「音楽に合わせる」をクリックするのが最も手軽で楽にスライドショーができると思う。
ここでは「オーディオバランス」に付いて触れておこう。
ここのスライダーはムービーに入っている音、それをどうするか?という設定だ。おわかりのように、ムービーには録画している時の音が入っている。それをスライドショーにどれだけ入れるか、という設定をここのスライダーで調整する。
音楽だけでよければ音楽の方にする。
作例ではバイクの音を少し感じさせたかったので、このくらいのバランスにした。
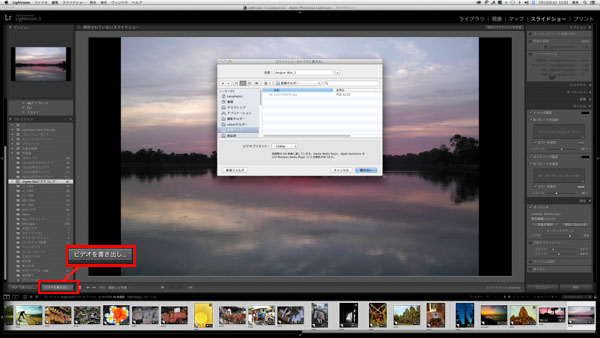
設定ができたら左下にある「ビデオ書き出し」ボタンを押す。書き出すフォーマットがここで選べる。
こうして書きだしたものをYouTubeに上げたのでご覧頂きたい。
Road to Angkor Wat 1
写真とムービーの縦横比を揃える
この状態でも良いと思うが、個人的に縦位置の写真が気になってしまう。
フォトグラファーにもよると思うが、縦位置の写真をビデオ、TV、パソコンなどで表示する時に縦のままだと余白があまりにありすぎて写真が小さくなってしまうのが僕は気になる。
また、作例に使った写真のカメラがまちまちだったので、縦横比がビデオフォーマットに合っていなくて、1コマごとに余白が変わるのもみっともないと思う。
そこで、縦位置の写真も横位置にトリミングして、ビデオにしたらどうだろうか?
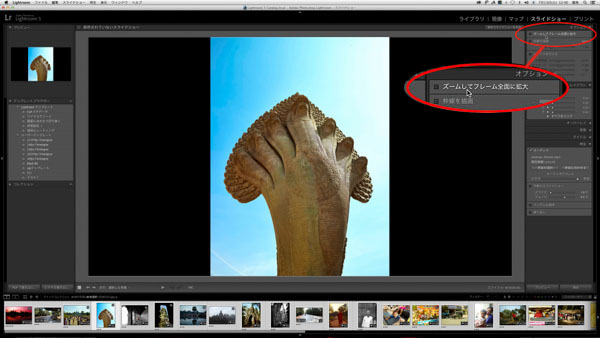
最も簡単な方法はオプションの「ズームして画面全体に拡大」をチェックする方法。これだけですべての画像が自動的にトリミングされて画面全体に表示されるようになる。
上の写真もこのように。
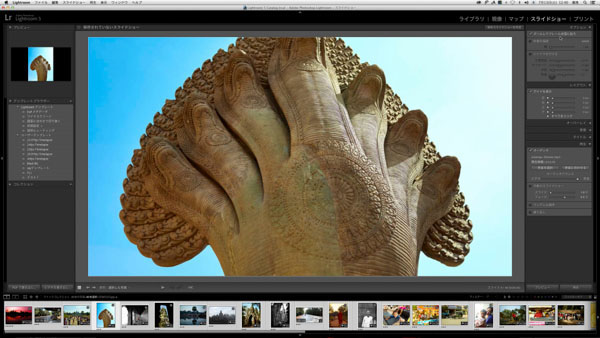
時間の無い時にはこれでも良いだろう。
だが、フォトグラファーとして、自分の写真にこだわりと愛着があるのなら、少しでも自分の意見を反映した仕上がりにしたいと思うはずだ。
そこで、すべての写真をトリミングしてスライドショーにしていこう。
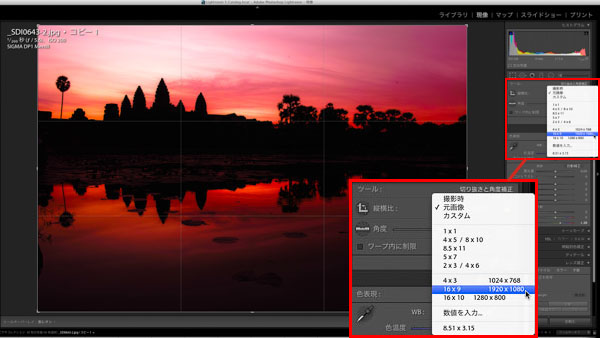
コレクションの最初の写真を選んで、切り抜きツールからメニューの中にある「16×9」を選ぶ。これで縦横比が16:9の比率のトリミングができる。
あとは自分で絵柄の良いところを切り取る。
次にコレクションのすべての写真を選択して、「同期...」をクリック。
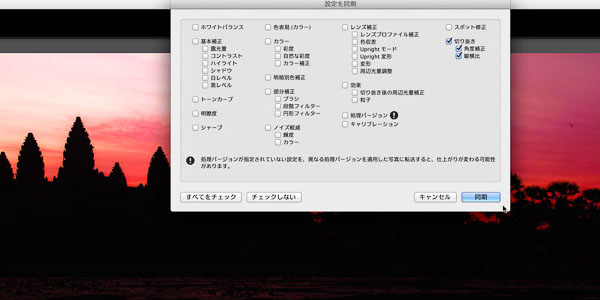
同期の設定では上のように、「切り抜き」のところのみチェックを入れて、同期させる。
これで一気にすべての写真は16:9にトリミングされる…訳だが、縦位置の写真は下のようにトリミングされてしまう。
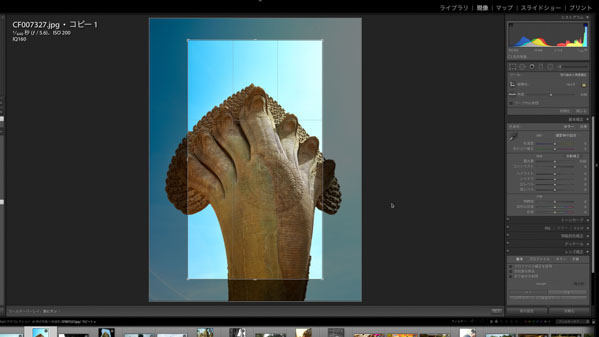
これは仕方ないので、手作業で横位置にトリミングし直す。
このようにしてすべてのカットを横位置で、しかも、自分の思うところにトリミングし直した状態で完成だ。
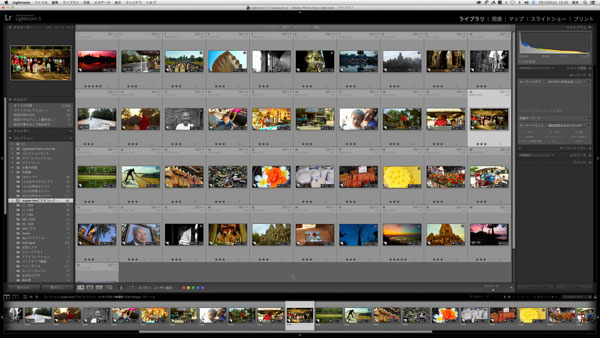
最初にどうして仮想コピーでコレクションを作ったか? 理由はここにある。トリミングをしてしまうと、本来の写真としての完成度がなくなる。完成された写真は取っておきつつ、スライドショー専用に最適化した写真セットも作れる、というのが仮想コピーの良いところだ。
こうして作られたのが左のバージョン。
Road to Angkor Wat 2
すべての写真が統一されたので、見ていても疲れないと思う。
また、静止画だけのスライドショーより、一部にでもムービーが入った方がアクセントになって、見る人を飽きさせない効果があると思う。
今回はスライドショーについてだったが、いかがだったろうか?
この機能はあまり使われていないと思うが、思い出した時に使ってみると、楽しめるのではないかと思う。
もちろん、LR5のこのスライドショー機能はAdobe Premiereのような専用ソフトから見れば、笑っちゃうような機能かもしれない。が、専用ソフトは敷居が非常に高い。それを使えるようになるのはなかなか大変なことだ。日頃使い慣れているLR5でこのレベルのことができるのなら、これで十分というシーンも多いと思う。たとえば夏休みの旅行中、昼間、撮影したものを夜の食事の時にホテルのテレビに映してみんなで楽しむとか、結婚式の写真、ムービーを寄せ集めて、パーティー会場で上映するとか、使い方はいろいろあるはずだ。
使う素材を選んで、音楽を選んで、あとはボタン一発。
専用ソフトにはない、簡単で、素早く作れて、そして楽しめる…それがLR5ならではのビデオだ。
湯浅立志 Tatushi Yuasa
1981年東京写真専門学校卒業。広告写真スタジオの社員カメラマンとして15年勤務。独立後は雑誌、広告、WEB媒体でモデル撮影から商品撮影まで幅広く活動。2004年(有)Y2設立。日本広告写真家協会会員。「ADOBE PHOTOSHOP LIGHTROOM 2 ハンドブック」(コマーシャル・フォト2008年10月号付録)を始め、デジタルフォトに関する原稿執筆多数。 http://tatsphoto.air-nifty.com/
- Lightroom CC 保存/編集など基本的ポイントを総まとめ
- Lightroom CC プロファイルから始める画像調整
- 仕事にも遊びにも使える Lightroomの新しいプロファイル
- フォトグラファーが徹底的にLightroom CCを使ってみた
- 画像データはどこにある? Lightroom CCでのバックアップ
- 新しくなった「Lightroom CC」は、いつでもどこでもLightroom
- 第40回 Lightroom CCで簡単に作品を公開しよう。スライドショーとAdobe Slate
- 第39回 Lightroom CC GPU支援とフィルターブラシ機能
- 開発者トーマス・ノールが語る「PhotoshopとLightroomが目指すもの」
- 第38回 Lightroom CCでパノラマを使いこなせ
- 第37回 Lightroom CC で今日から仕事で使えるHDR
- 第36回 Lightroom mobileを使いこなす その3 iPhone編
- 第35回 Lightroom mobileを使いこなす その2
- 第34回 Lightroom mobileを使いこなす その1
- 第33回 快速ワークフローを実現する「自動補正」
- 第32回 Upright™テクノロジー超活用法
- 第31回 より進化したスポット修正ツール
- 第30回 更に充実したスライドショー
- 第29回 円形フィルターを使いこなす
- 第28回 Adobe Photoshop Lightroom 5 パブリックベータ版公開 スマートプレビューについて
- 第27回 ソフト校正 その2
- 第26回 ソフト校正 その1
- 第25回 カラーフリンジ補正コントロール
- 第24回 Lightroom 4で行なうビデオ編集
- 第23回 新設されたマップモジュール
- 第22回 Lightroom 4で強化された補正ブラシ
- 第21回 Lightroom 4 Betaの現像モジュール
- 第20回 Lightroom 4 Beta 公開
- Lightroom Q&A ⑥ スピードアップのためのセッティング
- Lightroom Q&A ⑤ 2台以上のPCからLightroom 3を使うには?
- Lightroom Q&A ④ Capture One Proとの違いは?
- Lightroom Q&A ③ LightroomとBridge、どちらが良い?
- Lightroom Q&A ② フォルダーごとにファイルを書き出す
- Lightroom Q&A ① 複数のフォルダーを同期させる
- 第19回 スライドショー機能による表現
- 第18回 大切な写真はクラウドへ保存しよう
- 第17回 写真の保存と外付けハードディスク
- 第16回 公開サービスでFlickrを使いこなそう
- 第15回 新しくなったトーンカーブ
- 第14回 レンズ補正の使いこなし
- 第13回 カメラキャリブレーションの処理バージョンについて
- 第12回 Lightroom3へのバージョンアップ
- 第11回 「公開サービス」の使いこなし
- 第10回 テザー撮影の実践的使いこなし
- 第9回 Adobe Photoshop Lightroom 3 Beta2 公開
- 第8回 Lightroomからの書き出しとWeb公開
- 第7回 メタデータの使いこなし
- 第6回 「世界のプリセット」を楽しみながらバリエーションを使いこなす
- 第5回 操作を快適にするショートカットと周辺機器
- 第4回 カメラプロファイルの特性を試す
- 第3回 自動読み込みを利用した撮影ワークフロー
- 第2回 過去の写真をカタログ化してアーカイブしておこう!
- 第1回 カタログの使いこなし











