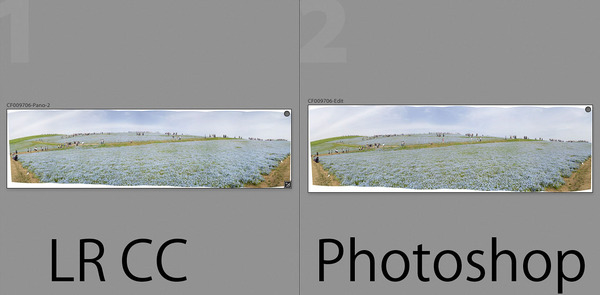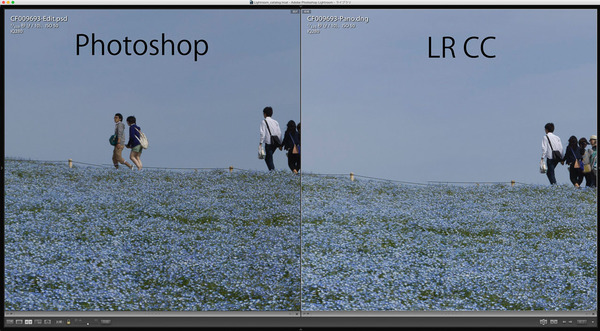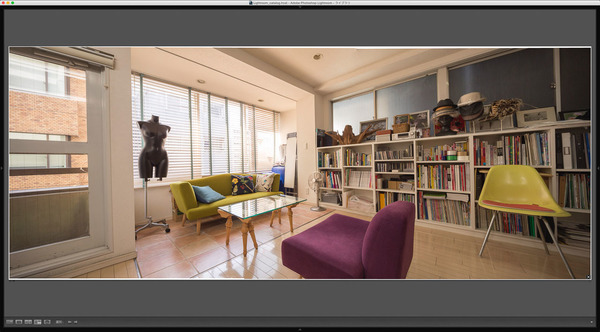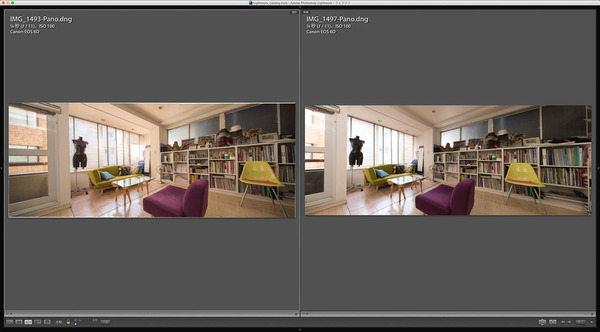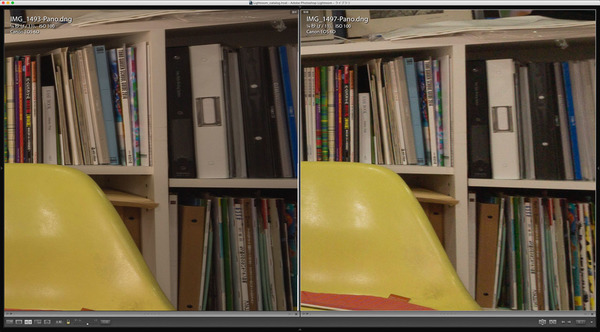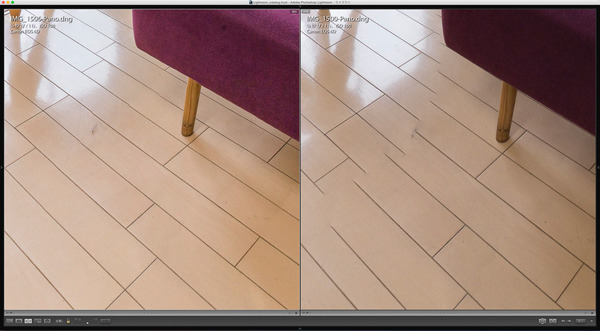2015年05月27日
約2年ぶりのメジャーアップデートで、バージョン表記が「CC」となったLightroom。そのLR CC解説の第2弾となる今回は、パノラマ合成について取り上げる。
Lightroomだけでパノラマ写真を作る
バージョンアップしたLightroom CC 実践力アップ講座、2回目は新しくなったパノラマ合成について解説していこう。
LRによるパノラマ合成は、何も今回が初めてではない。外部編集としてPhotoshopと連携し、Photoshop上でパノラマ合成するという方法は以前よりあった手法だ。LR CCのパノラマ合成はLR CCのみで作成できるパノラマ写真という位置づけで、Photoshop連携よりも簡単、お手軽というメリットが売りの機能だ。それでは早速、解説に入ろう。
まず、パノラマ合成するに当たって、それを想定した撮影をする。





札幌のモエレ沼公園に行ったとき、その雄大さをとても1枚で見せるのは無理だと思い、カメラを手持ちで左右に振って撮影したのが上の5カットだ。使用カメラはキヤノン EOS 6D、レンズはEF24-70mmの24mm側で撮影した。
パノラマ写真は、実は今となってはプロだけができる撮影ではなくなった。そう、iPhoneなどのスマートフォンの普及で、内蔵カメラでの撮影でパノラマモードはどのスマホにもついている機能となっている。山の頂上からスマホで左右にスイングしている人をよく見かけるのは、スマホでのパノラマ撮影をしているから。LR CCに簡単なパノラマ合成機能がついたのは、その時代背景も大きいと推測している。スマホで簡単にパノラマ写真を撮れるのに、なんでその大きいカメラでできないの?? という問いに、答えに詰まる旧世代フォトグラファー…という感じだろうか。
さて、パノラマ合成に戻ろう。
まず、パノラマにしたい画像を選択して、その選択した状態から右クリックで、「写真を結合>パノラマ」を選ぶ。もしくは 「メニュー>写真>写真を結合>パノラマ」を選ぶ。
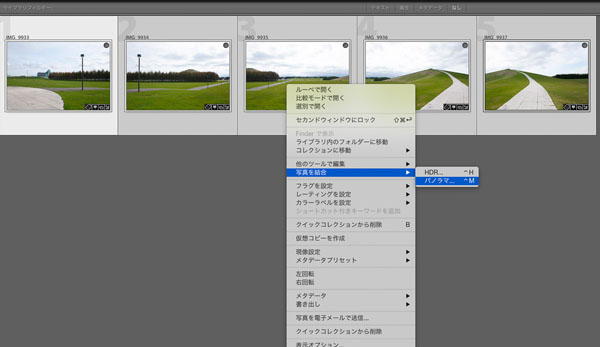
この後、パノラマ合成の設定別ウィンドウが出る。
なお、ショートカットもある。「Control+M」で設定ウィンドウが出る。また、設定ウィンドウを出さずにダイレクトにパノラマ合成することも可能で、そのショートカットは「Shift+Control+M」となっている。
パノラマ設定ウィンドウでは、パノラマ合成する際の設定が選べる。
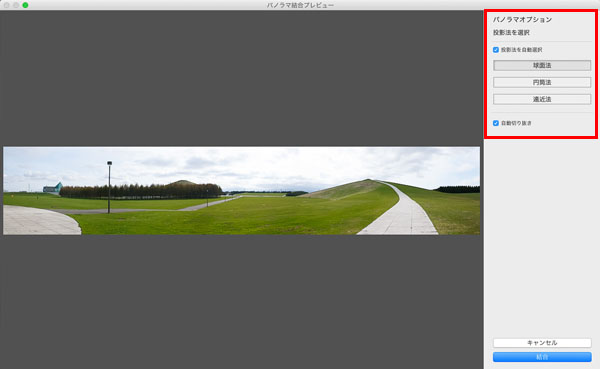
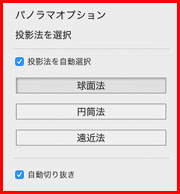
上図では「投影法を自動選択」「自動切り抜き」がオンになっているが、これがデフォルト設定となる。このままでよければ「結合」をクリック、するとパノラマ合成された画像ができる。
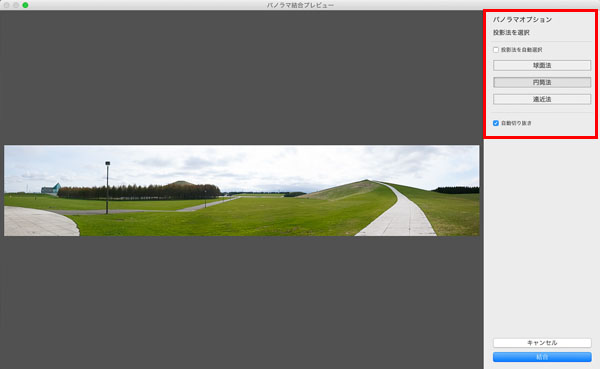
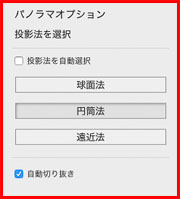
投影法を変更することも可能だ。パノラマ合成する写真や目的によって、何が適しているかケースバイケースになるので、分からないときはここのボタンを押して、それぞれの投影法を比べてみて、自分で良いと思うものを選択する。
この作例の場合は、上図のように「円筒法」を選んだ。
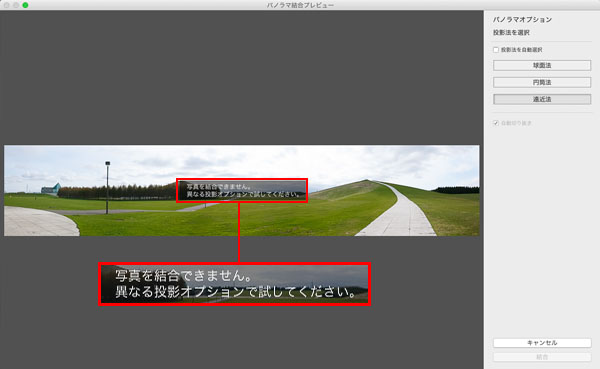
「遠近法」という投影法もあるが、今回の写真には適していない。その判断はLR CCで行なうので、その際、アラートが出る。
投影法について詳しく知りたい人はこちらの参照して欲しい。
上が完成したパノラマ写真。公園の真ん中に立って、カメラを左右に振って撮っただけだが、十分な仕上がりとなっている。三脚もパノラマ雲台も使っていない。
ここで改めて、どうやってパノラマ写真ができるのだろうか? 考えてみよう。

上は5枚撮影した元の写真を、Photoshopでレイヤーで重ねたところだ。重なり部分をレイヤーの乗算にしているので、濃く見える部分がオーバーラップしているところだと分かる。
パノラマ写真はこのように、素材となる写真をオーバーラップ部分でつないで1枚に仕上げるものだ。
LR CCは、このつなぐ際に違和感のないようにつなぎ目を調整してくれて、さらに素材画像を変形させて極力つなぎ目が目立たないようにしてくれる。
とはいえ、適当に撮影した素材写真をキレイなパノラマにすることは難しい。失敗のないパノラマ写真を作るには、撮影時に注意しなければならないポイントがある。
パノラマ撮影時の注意点。
| 画像を十分に重ねる
各画像の約 40%の領域を重ねる |
| 焦点距離を一定に保つ
ズームレンズを使用する場合は、写真の撮影中にズームしない。 |
| 撮影時にはカメラを水平に保つ
特にパノラマ雲台の使用がオススメ。 |
| 同じ位置から撮影する
三脚使用がベスト。 |
| ゆがんだレンズの使用を避ける
できるだけ焦点距離の長いものを使う。 |
| 露出を一定に保つ
露出はオートを使わず、マニュアル設定で。ホワイトバランスもオートではなく太陽光など一定の設定で撮る。 |
うまくパノラマ写真ができない、という人は今一度、上の注意点を確認してみよう。逆に言えば、この注意点さえ頭に入れておけばあとはLR CCがやってくれる、というところが今回のLR CCのパノラマだと言える。
また、LR CC上でも設定の注意点。
- レンズ補正は基本的にオンにしてからパノラマに入ること
- レンズプロファイルがあるレンズを使った方がよい
以上の注意点を頭に入れておいてほしい。
上下左右に振って撮影した画像を合成
もう少し作例をご覧いただこう。下は、近所の駐車場で簡単に撮った9枚の画像だ。カメラはEOS-M、レンズは単焦点の22mmを使っている。撮影はマニュアル露出、ピント固定、ホワイトバランス太陽光。









上の9枚をパノラマ合成させる。

LR CCのパノラマは左右だけではなく、上下、さらに3コマ×3コマのように、上下左右に振って撮影した画像も1枚につなぐことができる。

手持ちで適当に撮っただけだが、細部を見なければこれでも十分だろう。









意地悪くかなり複雑な絵柄として、都内のマンションを素材に合成してみた。
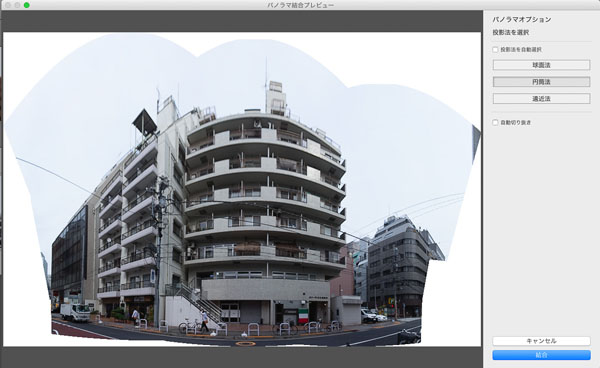

細部を見ていくと破綻している部分もあるが、一発でここまでつながるというのは驚きだ。
「このレベルじゃ仕事に使えない」とお思いのプロフェッショナル・フォトグラファーも多いだろう。実際、このレベルで良いのなら、なにもプロに仕事を依頼しないで、自分で撮る人もいるかもしれない。
さらに少し上のレベルを目指すにはどうしたら良いのか? 考えてみよう。
Photoshop連携のパノラマ合成とはどう違うのか
下の写真はひたち海浜公園のネモフィラの丘だが、ここも雄大なパノラマ向きの場所だ。








カメラはPhase Oneデジタルバック IQ280、マミヤ645DF+、レンズは55mmで縦位置にして、8カット撮影した。オリジナルのIQ280のままだと、1枚8000万画素なのでパノラマにするには大きすぎ、sensor+機能を使って2000万画素で撮影している。
オリジナルデータをCapture OneでDNGファイル変換、LR CCという流れだ。
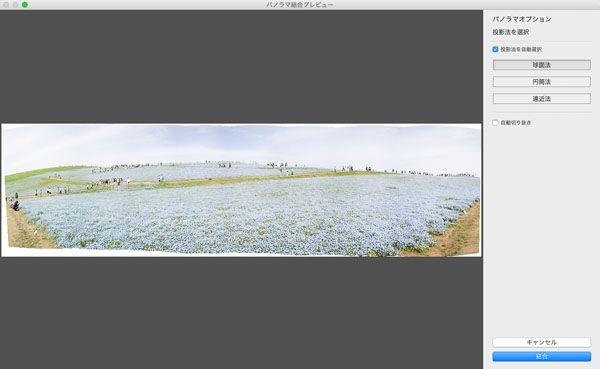
LR CCでパノラマ合成した。
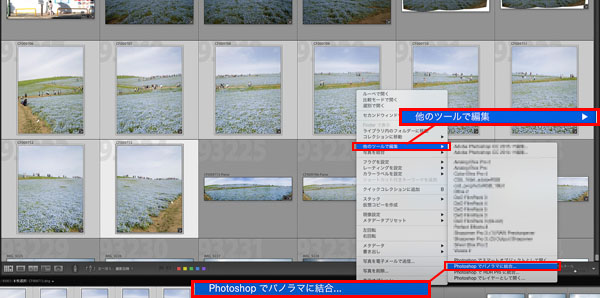
もう一つ、「他のツールで編集...>Photoshopでパノラマに統合」で、Photoshopによってパノラマ合成して見た。
パノラマ合成するやり方を変えた2点を比較してみよう。一見、同じように見えるが…
小さいサムネイルにすると、Photoshopの方が継ぎ目のムラが少ないように見えないだろうか?
Photoshopでパノラマ合成すると、上のようにレイヤーを保持したままの1ファイルになる。
LR CCでのパノラマ合成はレイヤー統合した状態での1ファイルなので、この点が決定的に違う。
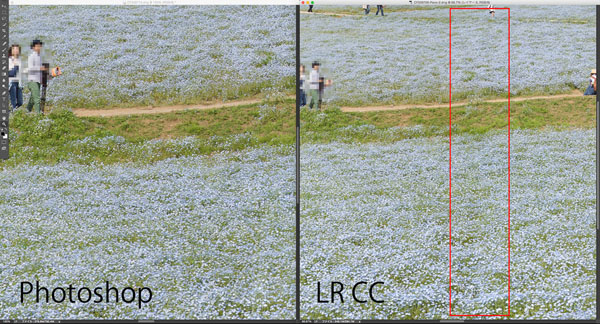
この両者を比べてみると、LR CCの方につなぎ目に違和感があるのが見て取れる。
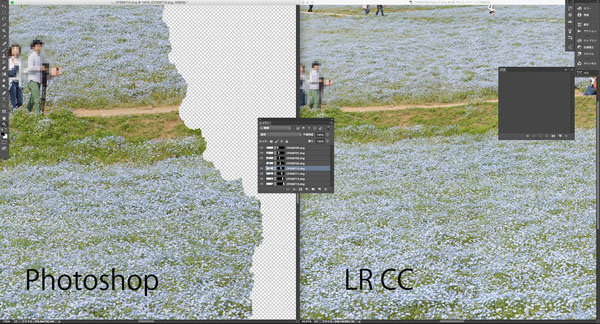
Photoshopでは、この継ぎ目を目立たないように直線的な継ぎ目にしていないのだ。LR CCではその部分が比較的、直線的な継ぎ目になっているため、人間の目で見破られやすい。

同じようにデジタルバックで撮影したカットをパノラマ合成。
同じ投影法を使っても、PhotoshopとLR CCではつなぐ場所も違う。
高画素モデルのカメラを使ってシビアなパノラマ写真を作る際は、LR CCだけでパノラマ合成をしないで、Photoshopとの併用をお勧めする。
Photoshopではレイヤーが保持されているので、ここからの修正の幅が広がる。LR CCでのパノラマ写真は、レイヤー統合されたところからの修正になるので、その点を頭に入れてトータルではどちらが良いか? 自分で判断した方が良いだろう。
また、Photoshopでのパノラマ合成にないメリットがLR CCにはある。それは、DNGファイルでパノラマ合成されている点だ。次からの調整の幅が広がる。
LR CCが良いか、Photoshopが良いか? 悩ましいところだ。僕が使ってきての感想では、ミラーレス一眼など、小型のカメラで撮影したパノラマ合成はほとんど問題なくつながっている。35mmフルサイズのデジタル一眼だと、エラーを起こしている部分もある。中判デジタルだと結構シビア、という印象だ。また、遠景のパノラマ合成ならほとんどの場合、問題なくつながる。
広角レンズで撮影した写真のパノラマ結合
次に、もう少し仕事で使えるようなパノラマ合成を紹介していこう。

インテリアの撮影では、超広角レンズをよく使う。右のレンズはキヤノンの17mmだが、インテリア撮影ではよく使われているレンズの1つだろう。
このレンズにはシフト機能がついているので、カメラを固定したまま、レンズをシフトして2枚の画像を合成するというのは、よくある手法だ。


上の2カットをLR CCでつないでみよう。
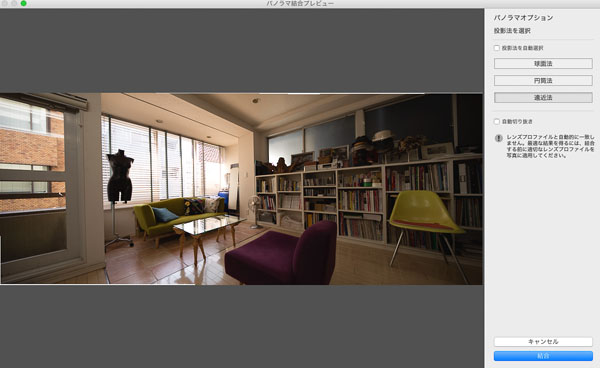
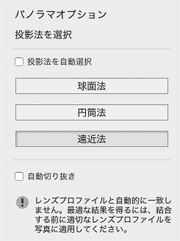
シフトレンズを使ったインテリア撮影は遠近法でつなぐ。
この時、レンズプロファイルが当たっていないというアラートが出るが、そもそもシフトレンズにはレンズプロファイルは存在しないので、無視して結合させる。
作成されたパノラマ写真。まったく問題なくつながる。
シフトレンズを持っていないこともあるし、キヤノン以外のユーザーだとそもそも広角のシフトレンズという選択肢もない。広角ズームで同じようなインテリア撮影ができないだろうか?



ということで撮影したのが16〜35mmのズームレンズを使って3枚撮影した画像だ。
球面法(デフォルト)
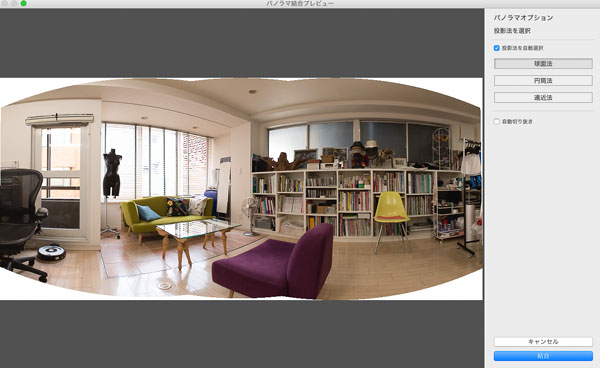
円筒法
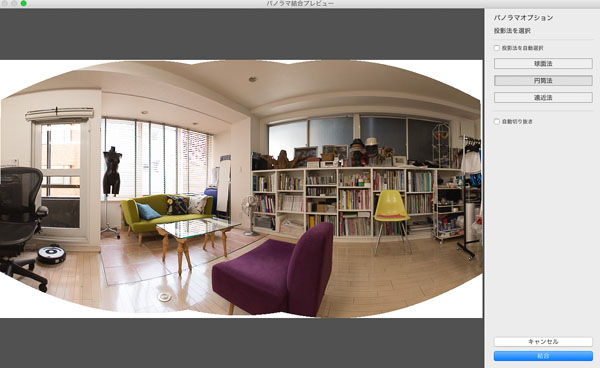
遠近法
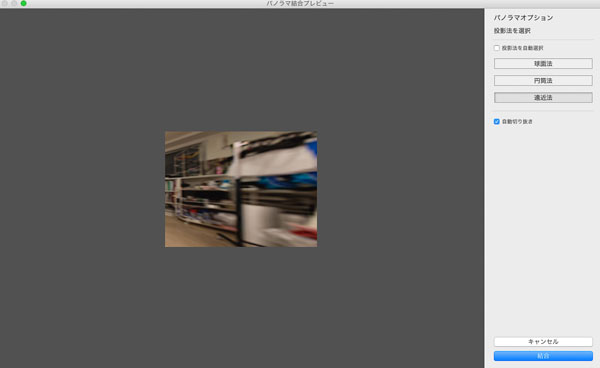
遠近法だけ、ヘンな見本になってしまった。これは自動切り抜きがオンになっているためで、そのチェックを外してみよう。

上が外した状態。
左右の両端がとんでもなく引き延ばされている。が、真ん中部分を見ると意外とまともだ。この遠近法を選んで結合させる。自動切り抜きはオフのままで。
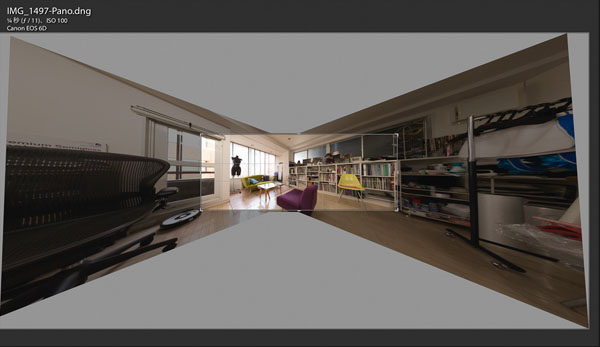
上ができた画像。これを切り抜きツールで真ん中部分だけにする。
上が完成したパノラマ写真。
先に合成した、シフト17mmでのパノラマ(左)と比較してみよう。想像以上によくできていると思う。
ただ、真ん中部分をトリミングしているので、さぞや画質が悪いのではないか? と思うだろう。
パノラマ写真の右隅を拡大して比較した。左がシフト17mmをつないだもので、右が16〜35mmをつないだものだ。
レンズの解像度的にそもそもがズームレンズの16-35が劣っているのは仕方ない。それを入れてもこの程度の仕上がりになっている。
なお、遠近法でつないだパノラマ画像のファイルはかなり巨大なので、PCに負担がかかる点も覚えておこう。ちなみにこの時のファイルサイズは、750MBのDNGファイルになった。
合成の手間を省くためにできる撮影時の工夫
さらに高精度な、仕事で使えるようなパノラマ写真を作るにはどうしたらいいだろうか?
先に紹介したパノラマ撮影時の注意点を思い出してほしい。
「ゆがんだレンズの使用を避ける」ということで、できるだけ焦点距離の長いレンズを使う方が解像感も高くなる。が、引き替えに、同じ画角のパノラマ写真を作るのに、何カットも撮影しないとならなくなる。
もう一つ、歪みを避けるという意味で、カメラを縦位置にして撮影して、それをつなぐという手法も効果的だ。理由は、横方向よりも縦方向の方がレンズセンターからの距離が短いので、比較的、収差、歪みが少ない画像が得られるという点だ。



16-35mmで縦位置にして撮影した、上の3カットの画像をパノラマ合成してみよう。

遠近法でつなぎ、真ん中だけトリミングする。

一見すると問題なく、つながっているが…

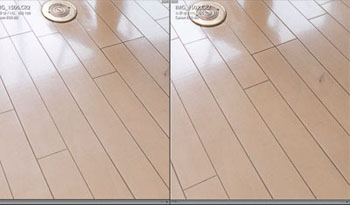
拡大すると、床部分がおかしい。
右の2枚は、真ん中と左側をつないだ部分の2枚を拡大したところだ。床板の角度が変わっている。これを変形させて合わせるのは、かなり困難だ。
なぜこのようなことが起きるのか?
三脚にカメラを据えて、回転させて撮るだけでは視差(パララックス)が生じてしまうのだ。これを起こさないように回転させると、つなぐのが簡単になる。
視差を生じないように回転させるためには、そのカメラ、レンズの視差がないポイント(ノーダルポイント)で回転させる。ノーダルポイントについて興味ある人は、ご自身で検索してほしい。ここでは長くなるので割愛する。
簡単なノーダルポイントの設定だけ、紹介しよう。


テーブルの上に、コーヒーカップとその延長上に電池など、適当なものを立てて、三脚に据えたカメラでカップの取っ手の中に電池が入るようにカメラ位置を調整する。



その状態から、カメラを左右に回転させる。すると、取っ手の中にあった電池が取っ手から外れてしまう。

これが視差というわけだ。
ノーダルポイントは、これが左右回転させても取っ手の中に電池が入ったまま、というカメラ位置を探すという作業だ。
簡易的にこのように回転軸からカメラをずらすような器具を付ける。
これで回転軸からカメラを自由に移動できる。



このようになるまで、カメラを移動させる。三脚は固定したまま。

キヤノン6Dに16-35mmのレンズを付けたときのノーダルポイントはこのくらいになる。


ライブビューができれば、中判デジタルでも同じように簡単にチェックできる。ノーダルポイントは使用カメラレンズごとに違うので、メモしておくと便利だ。



このノーダルポイントを中心に回転させて撮影したのが、上の3カット。それをパノラマ合成してみよう。

ノーダルポイント設定前のパノラマ写真よりも広く写っているのが分かる。これは10cm以上、後ろにずらして撮影したためだ。
問題となった床のつながりを見てみよう。
左がノーダルポイントを中心にして作ったパノラマ写真、右が単純に三脚に付けて回転して撮影したパノラマ写真だ。
イスの脚の部分にエラーが見られるが、おおむね良好だ。この程度ならPhotoshopで簡単に直せる。
このようにインテリア撮影など、近距離のものが写っているパノラマを作るときには、ノーダルポイントを考えて撮影に臨んだ方が、後処理も楽だし、品質の高い仕上がりの写真が手軽に作れる。
手間をかければさらに広がるパノラマの可能性
長くなってしまったが、もう少しお付き合い願いたい。
前回解説したHDRだが、実はHDRにした写真からパノラマ合成もできる。これはAdobeのジュリアン・コストさんが紹介していた方法だ。
撮影時にHDR用に露出ブラケットして撮影し、それをそれぞれHDR合成する。
ノーマル











HDR合成した3枚の画像をパノラマ合成する。
完成したパノラマ写真が、上の画像だ。HDRなので、窓抜けの外の風景も白飛びせず、また、部屋の奥の書棚もノイズが少なくて済む。
時間をかける気になれば、LR CCでブラシ修正をして、もっときめ細かく調子を整えることも可能だ。HDRというメリットを最大限に生かせる。
さて、下の写真はどんなカメラで撮られた写真だろうか。分かるかな?
実は、EOS-Mで単焦点の22mmで撮影している。
手持ちで上から4カットに分けて、それぞれ露出ブラケットして撮影し、HDRからパノラマ合成にした写真だ。EOS-Mなのに4000万画素以上の画像になる。しかも単焦点レンズを使っていることで、解像感も上々だ。HDRなので、これだけの輝度差があっても階調を保持している。パノラマにした際のつながりも、ほとんど分からない。
高解像度データを公開しているので、ご覧いただきたい。
良いレンズを使えば、小型のカメラでもパノラマ合成することで高解像度の画像を得られる。LR CCを使えば、それが簡単にできる。
もちろん、最新の高画素モデルのカメラを使って、最新の超広角レンズを使ってでしか撮れない写真もあるだろう。が、手持ちの機材でも限界点はまだ上げることはできるはずだ。
長くなってしまったが、最後に今回のポイントを整理しておこう。
- パノラマ写真を作るときは撮影から考えておこう。
- ミラーレス一眼など、小型のカメラで撮影したパノラマ合成はほとんど問題なくつながっている。35フルサイズのデジタル一眼や中判デジタルだとシビアになる。
- 遠景のパノラマ合成なら、シビアに撮影しなくても、問題なくつながる。
- LR CCだけにこだわらず、Photoshopの併用も考えよう。
- レンズ補正は基本的にオンにしてからパノラマに入ること。
- 撮影はレンズプロファイルがあるレンズを使った方がよい。
- HDRとパノラマ写真の併用は有効。
今回はここまで。最後まで読み頂きありがとうございます。
湯浅立志 Tatushi Yuasa
1981年東京写真専門学校卒業。広告写真スタジオの社員カメラマンとして15年勤務。独立後は雑誌、広告、WEB媒体でモデル撮影から商品撮影まで幅広く活動。2004年(有)Y2設立。日本広告写真家協会会員。「ADOBE PHOTOSHOP LIGHTROOM 2 ハンドブック」(コマーシャル・フォト2008年10月号付録)を始め、デジタルフォトに関する原稿執筆多数。 http://tatsphoto.air-nifty.com/
- Lightroom CC 保存/編集など基本的ポイントを総まとめ
- Lightroom CC プロファイルから始める画像調整
- 仕事にも遊びにも使える Lightroomの新しいプロファイル
- フォトグラファーが徹底的にLightroom CCを使ってみた
- 画像データはどこにある? Lightroom CCでのバックアップ
- 新しくなった「Lightroom CC」は、いつでもどこでもLightroom
- 第40回 Lightroom CCで簡単に作品を公開しよう。スライドショーとAdobe Slate
- 第39回 Lightroom CC GPU支援とフィルターブラシ機能
- 開発者トーマス・ノールが語る「PhotoshopとLightroomが目指すもの」
- 第38回 Lightroom CCでパノラマを使いこなせ
- 第37回 Lightroom CC で今日から仕事で使えるHDR
- 第36回 Lightroom mobileを使いこなす その3 iPhone編
- 第35回 Lightroom mobileを使いこなす その2
- 第34回 Lightroom mobileを使いこなす その1
- 第33回 快速ワークフローを実現する「自動補正」
- 第32回 Upright™テクノロジー超活用法
- 第31回 より進化したスポット修正ツール
- 第30回 更に充実したスライドショー
- 第29回 円形フィルターを使いこなす
- 第28回 Adobe Photoshop Lightroom 5 パブリックベータ版公開 スマートプレビューについて
- 第27回 ソフト校正 その2
- 第26回 ソフト校正 その1
- 第25回 カラーフリンジ補正コントロール
- 第24回 Lightroom 4で行なうビデオ編集
- 第23回 新設されたマップモジュール
- 第22回 Lightroom 4で強化された補正ブラシ
- 第21回 Lightroom 4 Betaの現像モジュール
- 第20回 Lightroom 4 Beta 公開
- Lightroom Q&A ⑥ スピードアップのためのセッティング
- Lightroom Q&A ⑤ 2台以上のPCからLightroom 3を使うには?
- Lightroom Q&A ④ Capture One Proとの違いは?
- Lightroom Q&A ③ LightroomとBridge、どちらが良い?
- Lightroom Q&A ② フォルダーごとにファイルを書き出す
- Lightroom Q&A ① 複数のフォルダーを同期させる
- 第19回 スライドショー機能による表現
- 第18回 大切な写真はクラウドへ保存しよう
- 第17回 写真の保存と外付けハードディスク
- 第16回 公開サービスでFlickrを使いこなそう
- 第15回 新しくなったトーンカーブ
- 第14回 レンズ補正の使いこなし
- 第13回 カメラキャリブレーションの処理バージョンについて
- 第12回 Lightroom3へのバージョンアップ
- 第11回 「公開サービス」の使いこなし
- 第10回 テザー撮影の実践的使いこなし
- 第9回 Adobe Photoshop Lightroom 3 Beta2 公開
- 第8回 Lightroomからの書き出しとWeb公開
- 第7回 メタデータの使いこなし
- 第6回 「世界のプリセット」を楽しみながらバリエーションを使いこなす
- 第5回 操作を快適にするショートカットと周辺機器
- 第4回 カメラプロファイルの特性を試す
- 第3回 自動読み込みを利用した撮影ワークフロー
- 第2回 過去の写真をカタログ化してアーカイブしておこう!
- 第1回 カタログの使いこなし