2015年06月29日
メジャーアップデートとなる2015年リリースのAdobe Creative Cloud発表に伴い、4月にアップデートしたばかりのLightroom CCにも新たな機能が追加された。今回発表された新機能についても、早速検証を加えた。
Creative Cloud 2015年リリースの新機能「かすみの除去」
今回はLightroom CCの新しい機能でもあるGPU支援とフィルターブラシ機能について解説していこう。
その前に、今月の中頃(2015/06/16)Adobe CreativeCloudが全面的にバージョンアップされた。各アプリケーションはcc2015という名前で新しいバージョンがインストールされる。もちろんLightroom CCもLightroom CC 2015となり、いくつかの機能がアップデートされた。
今回は本編の解説の前に、そのアップデートされた機能を簡単に紹介していこう。
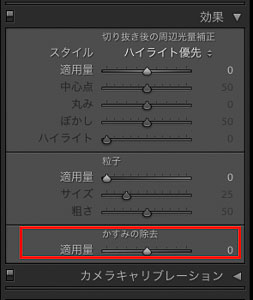
大きなアップデートとして「かすみの除去」が追加された。(この機能は Lightroom CC 2015.1 のみで使用可能)
先月、Adobe本社からCamera Rawの開発スタッフが来日した際にスニークプレビューとして披露した機能だが、遠景を撮影した写真など、霞んでいる遠景をクリアにする機能だ。
「かすみの除去」ツールは現像モジュールの効果の中に新設されている。
下の写真は雨の日に撮影したので、遠くが霞んでいる。これに「かすみの除去」ツールをかけてみよう。
 雨の日に撮影した元画像
雨の日に撮影した元画像
適用量+70でかけてみた。
 「かすみの除去」適用量+70
「かすみの除去」適用量+70
比較するとこんな感じで遠景がクリアになる。かなり使える機能だと思う。

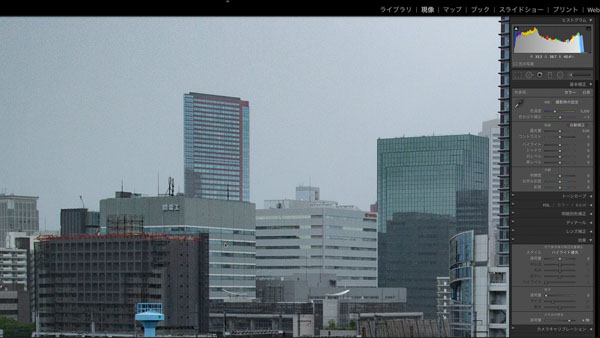 画像の一部を拡大
画像の一部を拡大
上の画像はRAWデータにかけてみたが、JPEGでも同じような効果が得られるのだろうか? 下は撮影時にRAW+JPEGで撮影したカットを並べてみた。左がRAW、右がJPEGだ。
 RAWデータ(左)と、JPEG(右)
RAWデータ(左)と、JPEG(右)
それぞれ同じ量+70のかすみを除去をかけてみた。左のRAWに比べて、右のJPEGは色の変動が大きい。
 「かすみの除去」適用量+70をかけたRAWデータ(左)とJPEG
「かすみの除去」適用量+70をかけたRAWデータ(左)とJPEG
拡大してみたところ。左のRAWに比べて、右のJPEGだが、ざらつきもまったく違う。かすみの除去は彩度とコントラストを合わせて動かすようで、JPEGデータだと、それによりアラが出やすいと思われる。
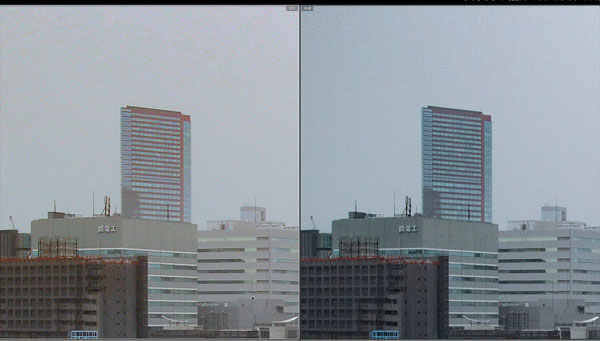
このかすみの除去はプラス方向だけではなく、マイナス方向にもスライダーが動く。左の写真はかすみの除去を-100にしてみた。左がオリジナルで、右がかすみの除去-100。
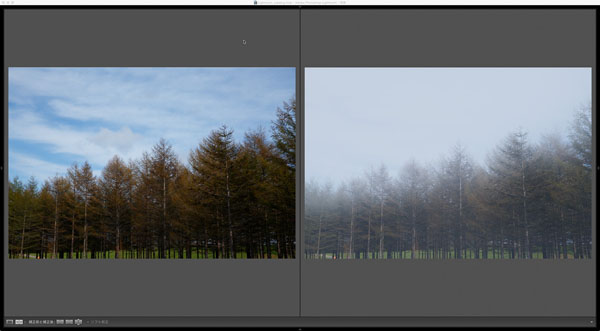 オリジナルの画像(左)と、かすみの除去-100をかけた画像
オリジナルの画像(左)と、かすみの除去-100をかけた画像
晴れている日なのに、もやがかかった森の中、みたいな演出ができる。なんにでも使えるわけではないが、便利なツールの1つとして覚えておいてほしい。
白レベル、黒レベルの自動調整
次に、ちょっとした機能だが、実際に使うときに非常に便利になった小技をご紹介しよう。
現像モジュールにある「自動補正」はお使いだろうか?
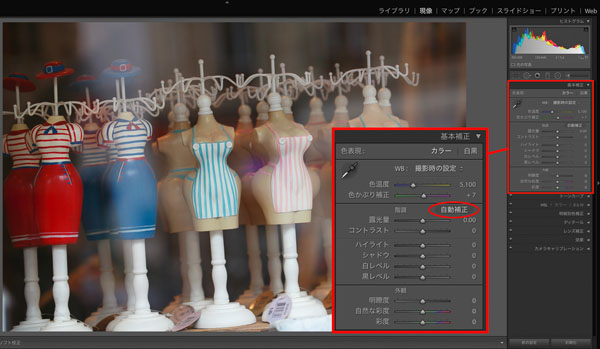
この解説を長年お読み頂いている読者なら「以前そんな話があったような…」と頭の片隅に記憶されていると思う。この解説で一度取り上げたことがある。
この自動補正だが、その時にも触れているが完璧ではない。僕はよく使う方だと思うが、自動補正をポチッと押しただけ、ということはほとんどない。やはり絵柄によっては良い時悪い時がある。でも便利なことも多く、これから紹介する白レベル、黒レベルの調整では、自動補正ボタンを押してしまった方が一発でレンジを調整できるので、レベル補正のためだけに僕はよく使っている。
この白レベル、黒レベルの調整、何をするものか? 分からない人は御園生君の解説をお読み頂きたい。
RAW現像する上で、必ずと言っていいほど調整するのがこのレベル補正だ。撮ったままの画像では何か眠い、という印象を持った人も多いはず。それは、RAWデータの取り込み方がハイライトを飛ばさないように、シャドーをつぶさないように、階調をできるだけ保持して記録するという目的のためだ。
カメラメーカー純正の現像ソフトの場合、ソフト内である程度の階調を写真的に「見栄え」の良いようにデフォルト設定で調整してくれる。が、Lightroomなど非純正現像ソフトだと、階調が豊かなまま表示するデフォルト設定なので、ノーマルのままだと「なんか眠い」という見え方になってしまうのだ。
Lightroomではその記録された階調(レンジ)のハイライト側とシャドー側、それぞれ切り詰める調整スライダーがある。それが白レベル、黒レベルの調整というわけだ。ちなみにこの白レベル、黒レベルの調整はバージョン4からLRに入った。その時に軽く触れているので、こちらもご参照頂きたい。
前置きが長いが、この白レベル、黒レベルの調整は、必ずと言ってもいいくらい必要な調整なのだ。これを簡単に、しかも自動でする方法が、今回のバージョンアップで取り入れられた。
この画像は撮影されたままの状態。すべてのスライダーは0になっている。
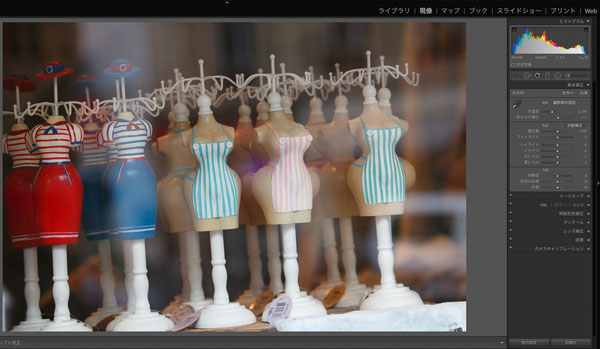

白レベルと書かれている文字上にマウスを置き、Shiftキーを押したまま、ダブルクリックをすると、自動的にその画像で最適と思われる白レベルの値になる。

同様に黒レベルと書かれている文字の上にマウスを置き、Shiftキーを押したまま、ダブルクリックをすると、自動的にその画像で最適と思われる黒レベルの値になる。
このように、調整したいパラメーターだけで自動調整ができるようになった。
元画像
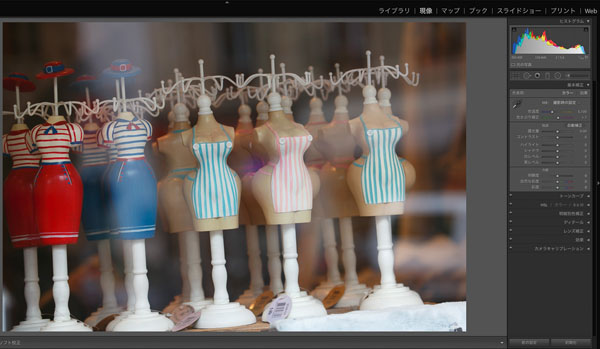
白レベルの自動調整
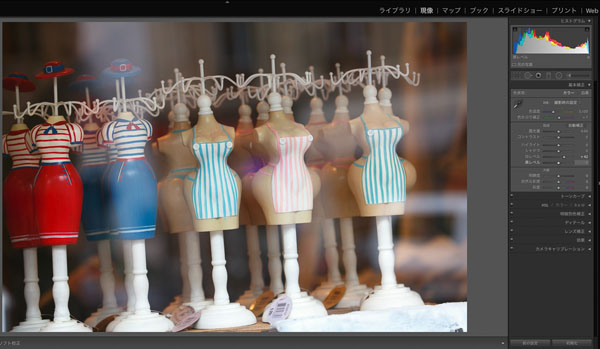
白レベル・黒レベルの自動調整
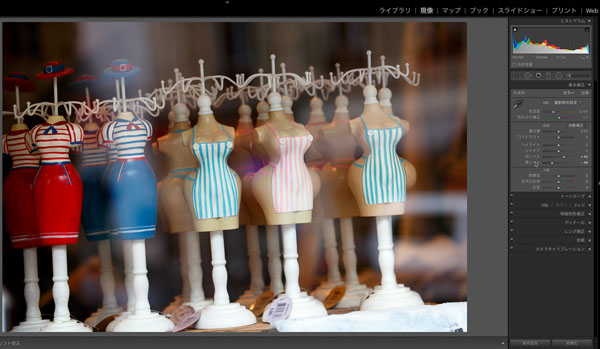
このShiftキーを押しながらのダブルクリックで自動調整ができるのは、これ以外に色温度、露光量、コントラストなどのスライダーでも使える。
今まで、自分でマウスをドラッグしながらスライダーを動かしていた人は、ぜひ、このShiftキー押しながらダブルクリックを試してほしい。かなり使える機能だと思う。
Lightroom CCのGPU対応によるメリット
さてようやく本題であるLightroom CCのGPU支援について。
ちょうど折よく、先月(2015年5月)Adobe本社から開発者が数人、来日していた。その際にインタビューする機会を得たので、GPUについて解説する前にそちらをお読み頂きたい。
その中でエリック・チャン氏が語っているが、「インタラクティブなイメージ編集を行なう」ためにGPU処理が使われている、ということだ。文中では触れていないが、LRにおいては主に現像モジュールでの描画でのGPU支援が大きい。試しに現像モジュールで、調整パラメーターをグリグリと勢いよく左右に動かしてみよう。LR CCではその結果がビューワーにリニアに反応して、非常に追従性が良い。
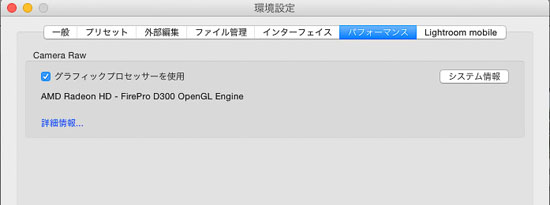
環境設定で、この「グラフィックプロセッサーを使用」を切って同じことをしてみると、その差がわかる思う。
インタビューでも触れているが、このGPUはPCによってかなり性能差がある。Mac Proのように、動画での使用を考慮したものではかなり余裕がある性能となっているが、ノート型PCだとプロセッサ一体型で内蔵されていることが多い。Adobeとのインタビューでは、マイクロソフトのSurfaceで、LR CCもPhotoshopもGPU支援を使ってインタラクティブに動くということだ。
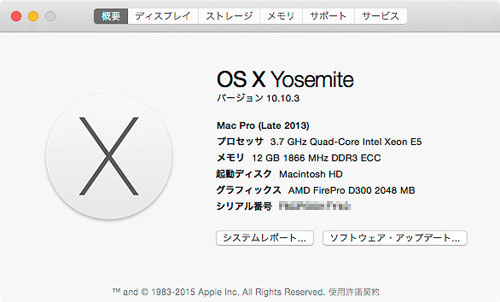
このGPU支援、表示だけではなく、肝心の現像スピードなどには効かないのだろうか? インタビューでは聞き忘れたので、簡単にテストしてみた。
結果は以下のようになった。
ニコンD800のRAWデータ50枚をTIFF 8bitに現像した時間(Mac Pro)| LR5 | 3分05秒10 |
| LR CC(GPU支援 オン) | 2分31秒25 |
| LR CC(GPU支援 オフ) | 2分41秒68 |
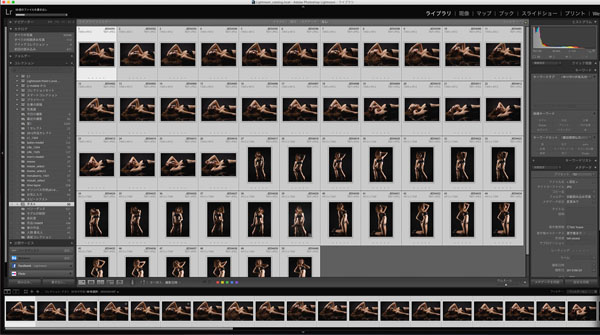
GPU支援がオンの方が若干速いという結果になった。
GPU支援もそうだが、LR5に比べてLR CCにバージョンアップすると、現像スピードは上がるということの方が興味深い。こんなところにもバージョンアップの恩恵はあるということだ。
LR CCになってからだが、切り抜きツールで角度を変えるときに、ビューワの動きが少しぎくしゃくすることがある。個人的な想像だが、GPU支援に関連したものかと思っている。まだLR CCに関してはGPU支援機能を使い始めたばかりなので、個人の使用環境によっては動きがおかしいということがあるかもしれない。その際は環境設定でチェックボックスを外して、GPU支援を切って使うという選択もある。
フィルターの適用範囲をブラシで調整する
続いて「フィルターブラシ機能」について解説しよう。
これは、段階フィルターと円形フィルター使用時に、ブラシでの修正ができるようになったという新機能だ。
下の画像は、左側のオリジナルに、段階フィルターで空の部分を青く暗く落として、富士山に当たる夕日を強調した調整だ。
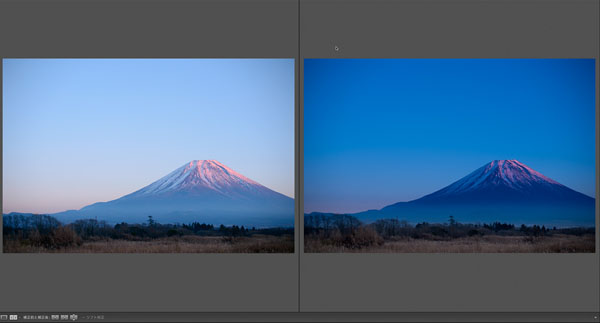
本来なら空だけを落としたいところだが、段階フィルターだと画面全体にグラデーション状にかかってしまうので、落とす効果を効かせたくない富士山も一緒に調整がかかってしまう。
空を落としたいという時、LR CCにはいくつかの方法がある。
まずはHSL調整で、ブルーのスライダーを落としていく方法。このやり方だと、空以外でもブルーの成分があれば一緒に落ちてしまう。この写真でいうと、富士山麓の影の部分も一緒に落ちる。
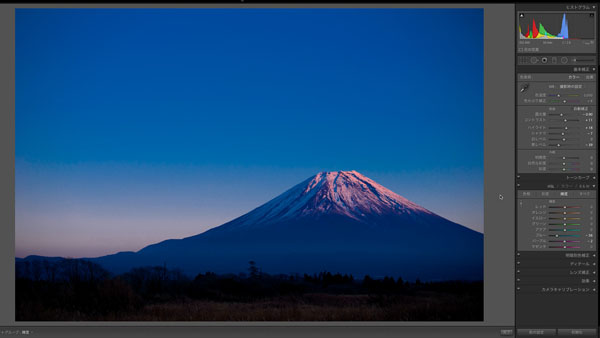
オーソドックスな方法としては、空の部分をひたすらブラシで塗っていく方法。
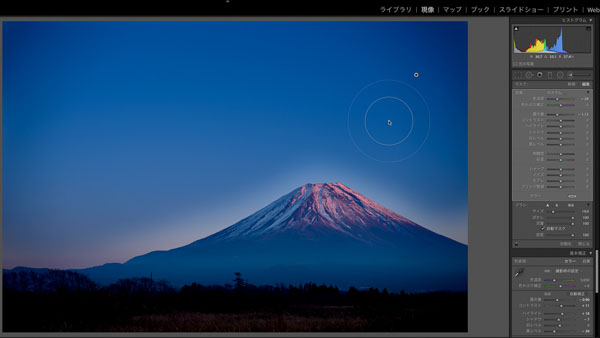
これは面積が大きいと全部塗るのはちょっと大変な作業。厳密に山の際まで塗るのも手間のかかる作業だ。
それと、ブラシで塗った部分の調整を他の画像も同じように調整しようとした時、ブラシ部分がマスクとして一体型になっているので、調整のコピーペーストでは他への流用が効かない。
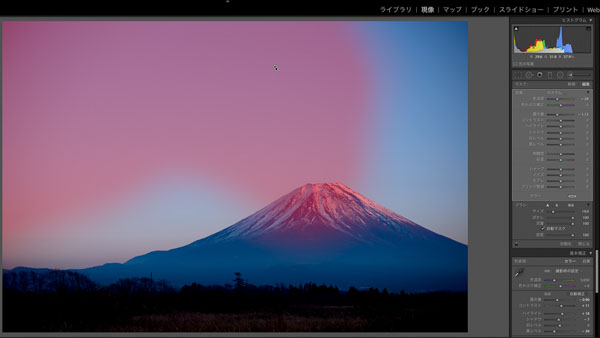
そこで「フィルターブラシ機能」の登場となる。まず、段階フィルターで空部分を調整する。
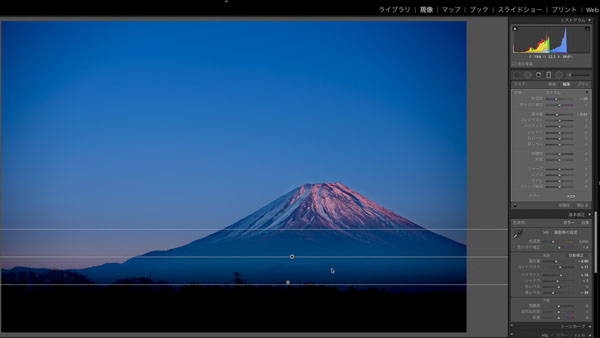
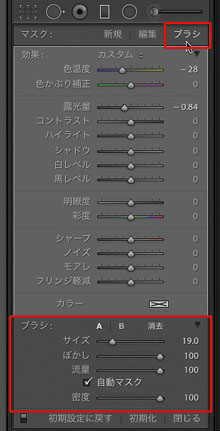
そのフィルターがアクティブの状態で段階フィルターのマスク>ブラシをクリックすると、ツールの下の方にブラシの設定ウィンドウが出る。
この状態だと、マウスポインターがブラシツールのようになって必要部分を塗ったり、消したりができるようになる。
下のように、富士山にかかっている段階フィルターをブラシを「消去」にして消していく。
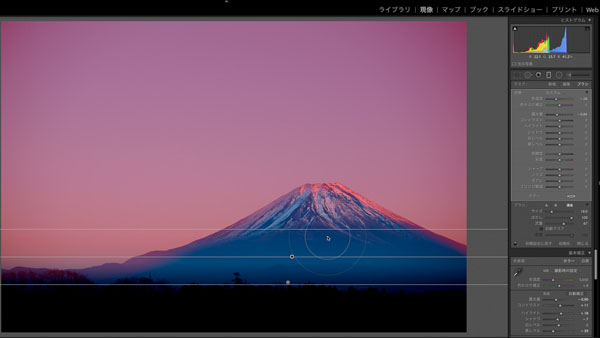
なお、上図はマスクを表示させている。マスクの表示、非表示は下のツールバーから「選択したマスクオーバーレイを表示」でチェックしてもよいが、キーボードショートカットでアルファベットのO(オー)を押して切り換えるのが早い。
このブラシでの修正で、細かい部分を調整したい時は拡大表示する。これも簡単にするには、スペースキー+マウスクリックで拡大縮小ができる。
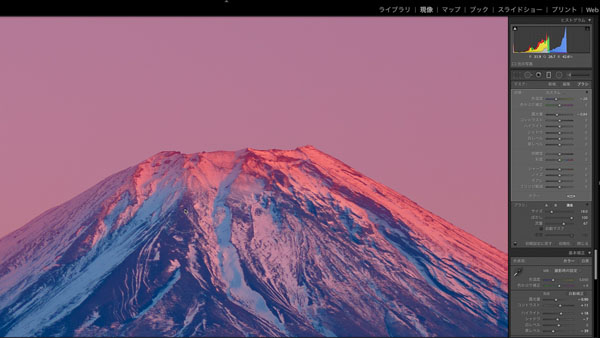
作例のように夕焼けの写真でマスクをブラシで調整する時、マスクの色と夕焼けの色が同じ色調なので、どこがマスクか? 判別しにくいことがある。
そういう時は、マスクの色を変えることができる。これもショートカットキーでやると簡単だ。Shiftキーを押しながらアルファベットのO(オー)を押すと色が切り替わる。
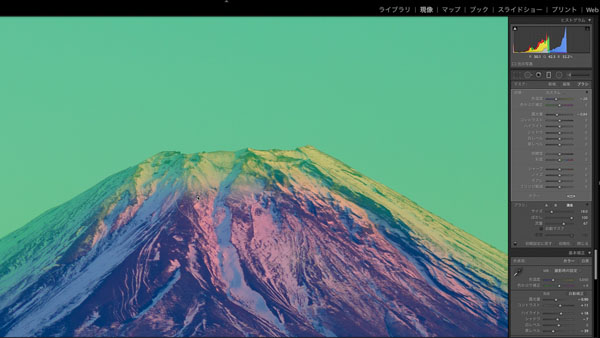
下のように、不要な部分をブラシで削除する。
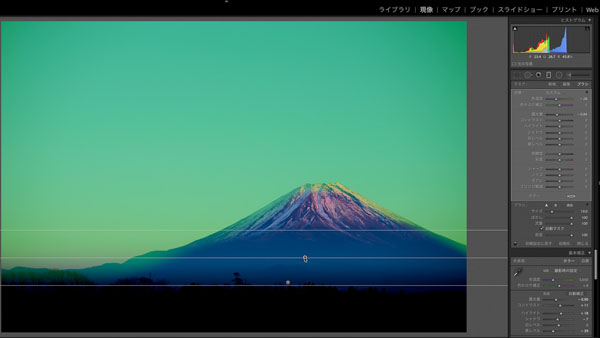
こんなことをするのなら最初からブラシで塗っても同じじゃないか? と思う人も多いかもしれない。
段階フィルターでブラシ調整をすると、ブラシで塗ったり消去した部分は別のマスクとなっていて、後で段階フィルターを動かしてもブラシで調整した部分はそのまま残っていて、例えば段階フィルターをずらすとかしても、富士山の部分はそのまま調整がかからないようになっている。
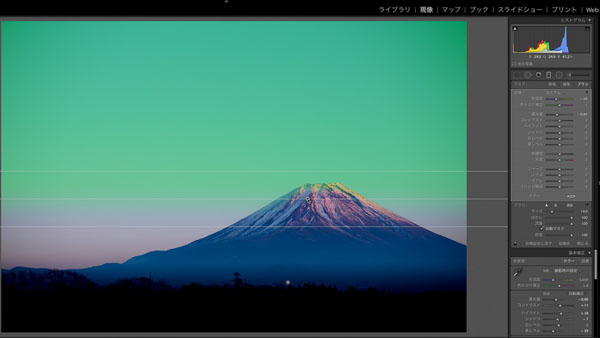
下のように極端に動かしてみると分かりやすい。段階フィルターでのマスク調整のメリットだ。
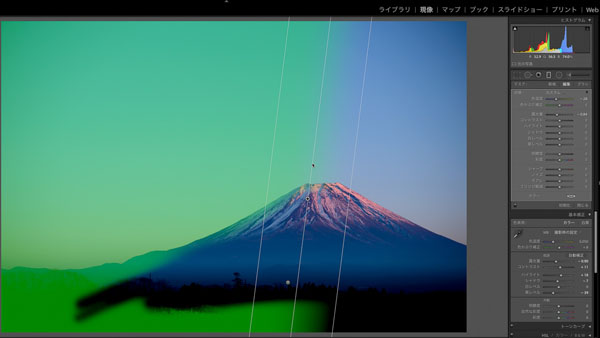
このフィルターブラシ機能だが、先に解説したGPU支援の恩恵が大きい。ブラシでの修正をリニアに画面に反映させるのにGPU支援は欠かせないのだ。複雑な修正になればなるほどGPU支援のありがたさが分かるはずだ。
とは言え、ブラシでの調整は実は結構面倒な作業だ。
Photoshopをお使いのフォトグラファーなら、「こんな作業はPhotoshopでやった方が良い」と思う人も多いだろう。
フォトグラフィプランなら、LR CCだけでなくPhotoshop CCも自由に使える。それではPhotoshopで上記の調整をやってみよう。
下図の左側が富士山を主に調整した状態、右側が空を主に調整した状態だ。同じ画像ファイルから仮想コピーを作って2種類の画像を作る。
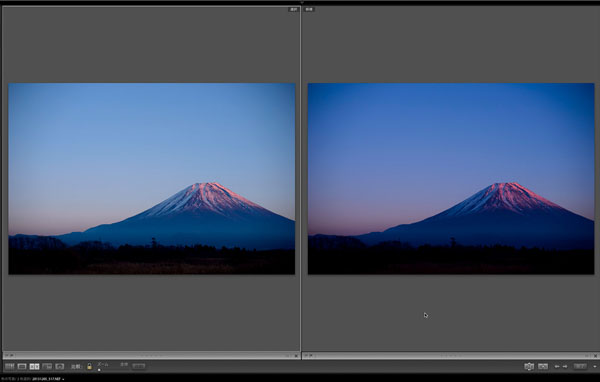
LR CCならPhotoshopとの行き来が簡単だ。
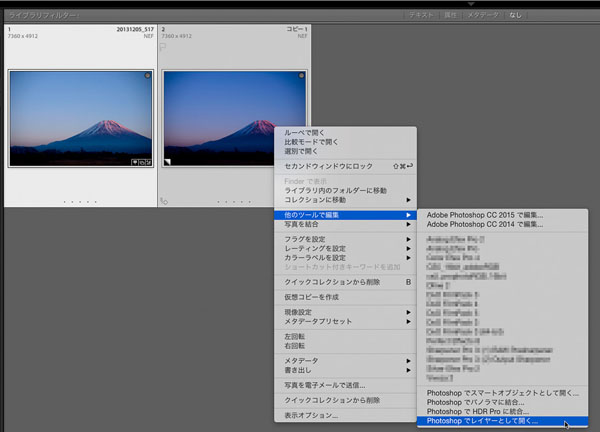
2枚の画像を選択しておいて、右クリックから、「他のツールで編集>Photoshopでレイヤーとして開く」を選択する。
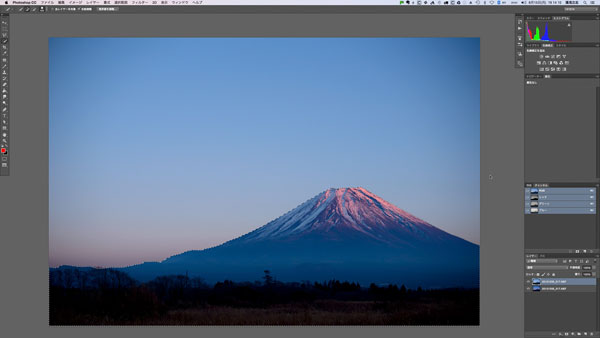
Photoshopで開いたところ。2つのレイヤーになった状態で開く。次に、「クイック選択ツール」で簡単に富士山の部分を選択する。
選択された状態から「レイヤーマスクを追加」で、山の部分と空の部分が別レイヤーの画像ができる。
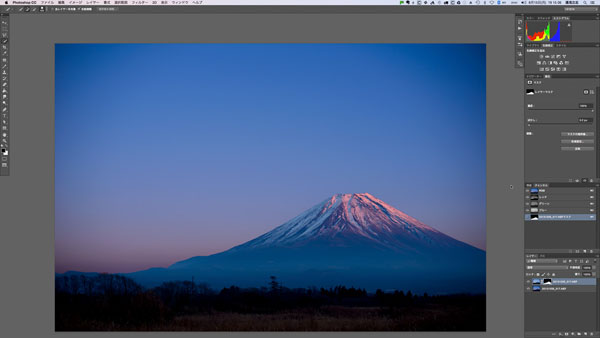
このまま保存すればLR CCに自動的に入る。
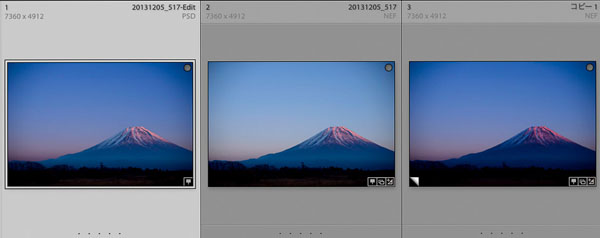
LR CCで段階フィルターをブラシ修正するよりもよっぽど簡単じゃないか! と思う人も多いだろう。実際にマスクを作って合成という作業は、やっぱりPhotoshopが便利で速いし、しかも簡単にできる。
が、LR CCにはPhotoshopにはできないことが簡単にできるのだ。
例えば後で空の色を変えたいと思った時、LR CCで段階フィルターの調整をちょっと変えるだけで、下のような雰囲気の違う写真はあっという間にできてしまう。
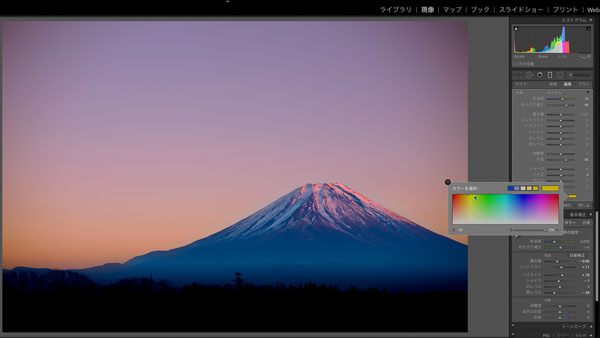
これはPhotoshopでもやれなくはないが、試行錯誤する度に画像ファイルが増えていってしまうという難点もある。
LR CCでは簡単にできる上、どんなにいじり倒しても元画像から作るので劣化が少ない、という最大のメリットがある。
もう一つ作例を紹介しよう。

祭の写真だが、やはり街中での撮影だけあって、後ろの道路標識が目障りだ。それとともに、もう少し被写体に目がいくようにしたい。
段階フィルターでザックリと上半分を露光量で落とす。これでも標識は判別できてしまう。
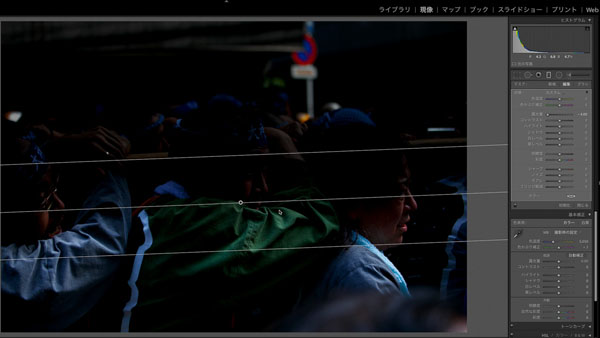
さらに「ハイライト」スライダーでも落とす。これでもつぶれない。
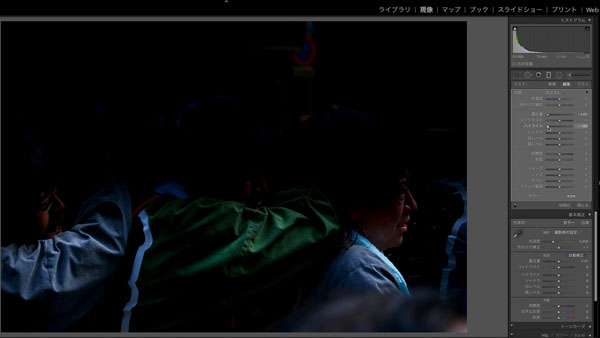
今回、ここにも新しい機能が追加された。補正ブラシ、段階フィルター、または円形フィルターに白黒スライダーが追加されたのだ(この機能は Lightroom CC 2015.1 のみで使用可能)。
白スライダーをマイナス方向へ動かすと、見事に標識はつぶれて黒くなる。
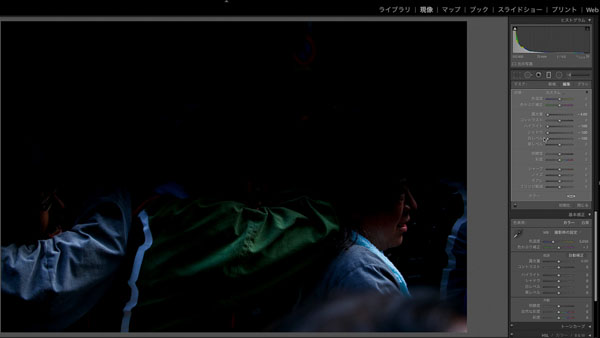
あとは段階フィルターの不要な部分をブラシで消していけばいい。
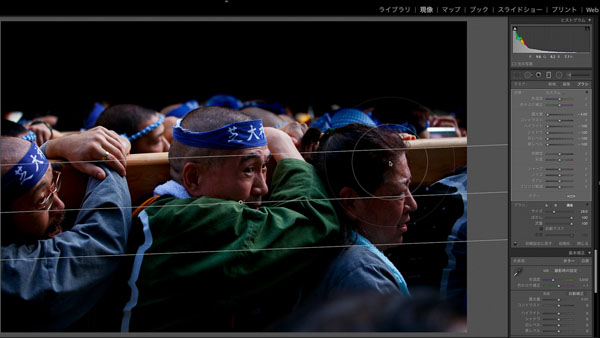
段階フィルターを下までずらしてみると、さらに面白い効果ができる。

ブラシでの修正マスクは動かないので、画面全部に段階フィルターをかけて、必要な部分だけはマスクで残すということもできる。
マスク表示させるとこんな感じだ。

この写真は初回のHDRの解説の時に出した写真だ。HDR合成して作っている。

HDR合成すると階調に余裕が出る。空の部分を思い切って落としてみよう。
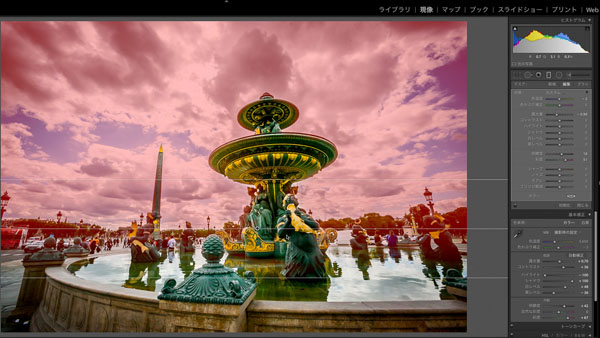
必要な部分は段階フィルターからブラシで消して、空を落とすようにした。
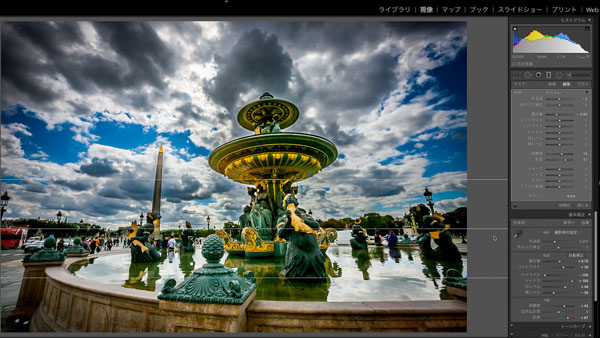
このように、段階フィルターでのフィルターブラシ機能は、HDR画像と相性が良い。なぜなら極端な調整をしても劣化が少なく、さらに不要な部分はブラシで消せるので、ますます大胆なことが可能になったと言える。
今回の解説は盛りだくさんとなってしまった。
書いている途中でCreative Cloudのメジャーバージョンアップがあったので、それに触れないわけにもいかず、トピックス的にいくつかを紹介していく形になってしまい、ちょっと読みにくくなってしまったかもしれない。
が、結果的にはいろいろな部分でバージョンアップの恩恵を紹介できたので、むしろ効果的な解説になったと思う。
次回はLR CCでの解説の最後になる。お楽しみに。
湯浅立志 Tatushi Yuasa
1981年東京写真専門学校卒業。広告写真スタジオの社員カメラマンとして15年勤務。独立後は雑誌、広告、WEB媒体でモデル撮影から商品撮影まで幅広く活動。2004年(有)Y2設立。日本広告写真家協会会員。「ADOBE PHOTOSHOP LIGHTROOM 2 ハンドブック」(コマーシャル・フォト2008年10月号付録)を始め、デジタルフォトに関する原稿執筆多数。 http://tatsphoto.air-nifty.com/
- Lightroom CC 保存/編集など基本的ポイントを総まとめ
- Lightroom CC プロファイルから始める画像調整
- 仕事にも遊びにも使える Lightroomの新しいプロファイル
- フォトグラファーが徹底的にLightroom CCを使ってみた
- 画像データはどこにある? Lightroom CCでのバックアップ
- 新しくなった「Lightroom CC」は、いつでもどこでもLightroom
- 第40回 Lightroom CCで簡単に作品を公開しよう。スライドショーとAdobe Slate
- 第39回 Lightroom CC GPU支援とフィルターブラシ機能
- 開発者トーマス・ノールが語る「PhotoshopとLightroomが目指すもの」
- 第38回 Lightroom CCでパノラマを使いこなせ
- 第37回 Lightroom CC で今日から仕事で使えるHDR
- 第36回 Lightroom mobileを使いこなす その3 iPhone編
- 第35回 Lightroom mobileを使いこなす その2
- 第34回 Lightroom mobileを使いこなす その1
- 第33回 快速ワークフローを実現する「自動補正」
- 第32回 Upright™テクノロジー超活用法
- 第31回 より進化したスポット修正ツール
- 第30回 更に充実したスライドショー
- 第29回 円形フィルターを使いこなす
- 第28回 Adobe Photoshop Lightroom 5 パブリックベータ版公開 スマートプレビューについて
- 第27回 ソフト校正 その2
- 第26回 ソフト校正 その1
- 第25回 カラーフリンジ補正コントロール
- 第24回 Lightroom 4で行なうビデオ編集
- 第23回 新設されたマップモジュール
- 第22回 Lightroom 4で強化された補正ブラシ
- 第21回 Lightroom 4 Betaの現像モジュール
- 第20回 Lightroom 4 Beta 公開
- Lightroom Q&A ⑥ スピードアップのためのセッティング
- Lightroom Q&A ⑤ 2台以上のPCからLightroom 3を使うには?
- Lightroom Q&A ④ Capture One Proとの違いは?
- Lightroom Q&A ③ LightroomとBridge、どちらが良い?
- Lightroom Q&A ② フォルダーごとにファイルを書き出す
- Lightroom Q&A ① 複数のフォルダーを同期させる
- 第19回 スライドショー機能による表現
- 第18回 大切な写真はクラウドへ保存しよう
- 第17回 写真の保存と外付けハードディスク
- 第16回 公開サービスでFlickrを使いこなそう
- 第15回 新しくなったトーンカーブ
- 第14回 レンズ補正の使いこなし
- 第13回 カメラキャリブレーションの処理バージョンについて
- 第12回 Lightroom3へのバージョンアップ
- 第11回 「公開サービス」の使いこなし
- 第10回 テザー撮影の実践的使いこなし
- 第9回 Adobe Photoshop Lightroom 3 Beta2 公開
- 第8回 Lightroomからの書き出しとWeb公開
- 第7回 メタデータの使いこなし
- 第6回 「世界のプリセット」を楽しみながらバリエーションを使いこなす
- 第5回 操作を快適にするショートカットと周辺機器
- 第4回 カメラプロファイルの特性を試す
- 第3回 自動読み込みを利用した撮影ワークフロー
- 第2回 過去の写真をカタログ化してアーカイブしておこう!
- 第1回 カタログの使いこなし











