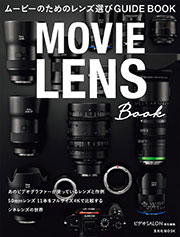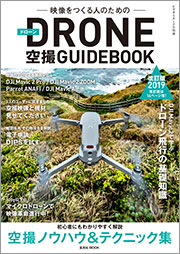2013年09月24日
動画撮影の仕事では「撮ったデータをそのまま納品、仕上げはプロダクション」というスタイルもあるでしょう。特にCGなどが追加されたり、大きなプロジェクトの場合はなおさらです。ですが、私の場合はできるだけ「自分で仕上げる」スタイルでいたいと思っています。
実際のところ、私も含め、スチルフォトグラファーに直接、動画制作が持ち込まれる場合、ほとんどが低予算。映画やCMのような複雑な編集を要求していないケースが多いのです。その時、「編集をプロダクションに任せて予算オーバーをするよりも、動画を必要な順番に並べ、予算内で気に入ってもらえる状態まで持ち込むこと」は、私たちフォトグラファーにも可能なはずです。撮影した本人が編集を行なうのだから、ややこしい絵コンテや、わざわざプロデューサーを立てる必要もなく、もちろんその作業にふさわしいペイをいただくことが可能です。
クライアントにとっても、撮影サイドにとっても幸せな状態。これが私が動画編集まで請け負う最大の理由です。さらに、最低限の編集作業を覚えておくのは、自分のスキルアップに必ず繋がるという嬉しい「おまけ」まであります。
ただしその場合、フォトグラファーが完成データまで管理するわけですから、編集作業はともかくとして、「どのようなファイル形式で納品するか」「必要な画像解像度は?」「ビットレートはどのくらいがベスト?」「最適なファイルサイズは?」という問題に直面します。そこで、今回は私が考える最適な出力フォーマットに関してお話したいと思います。
ケース1:仕上げはプロダクションに任せるが、仮編集をして納品したい場合
プロダクションが最終的な編集をする場合でも、自分で仕上がりを確認し、不要なカットを外すといった仮編集をして納品することがあります。Final Cut Pro Xを使う最大の魅力の一つは、編集した動画をProRes 422として書き出せる点。ProRes422であれば、ほとんどのプロダクションに喜んで受け取っていただけます。しかも、Final Cut Pro XはバックグラウンドでProRes 422に必要なデータを生成しているため、書き出しはあっという間。ファイルサイズは大きいですが、後行程が非常にスムースです。
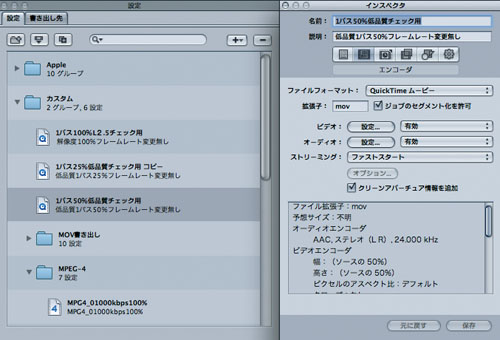
Final Cut Pro Xの書き出しをサポートするソフトCompressor4
Final Cut Pro Xからのデータを書き出すには、Compressorを使うのが定番。Final Cut Pro Xを使う場合は必須と言っていい。書き出しのパラメーターを細かく設定し保存しておくと、その設定をFinal Cut Pro Xからも呼び出せるので、クライアントチェック用、納品用などの用途に合わせて作っておく。上の画面は、「フレームサイズ(解像度):50%」「圧縮品質:低」「高速エンコード:1パス」「ファイル形式:QuickTime(.mov)」のクライアントチェック用設定。
また、長時間マシンを占有する長尺ものデータの書き出しには、メインマシンとは別に、Compressorをインストールした書き出し用のマシンがあると効率化が図れる。その際、書き出し用のマシンにFinal Cut Pro Xは必要なく、Compressorだけがあればいい。
ケース2:クライアントやデザイナーに見せる、確認用ラフ編集画像の場合
編集途中の確認用の場合、高速に書き出せて、どんな環境でも確認してもらえることが重要。私は「元のサイズの50%」 「ビットレートは1500bps程度」 「フレームレートは変更なし」「Web経由で確認してもらう必要があるため、ファイルフォーマットはmov形式かmp4形式」で書き出しています。50%で出力する理由は、ファイルサイズを減らすのが目的。640×360程度のサイズであれば、さらに低いビットレートでも劣化がありません。最近は、クライアント担当者も出先でiPadなどで確認するケースが増えているために、ファイル形式も.movか.mp4形式。wmv(Windows Media Video)形式やFLV(Flash Video)形式は、スタンダードでなくなりつつあるように感じます。
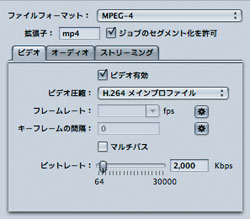 納品用動画の設定
納品用動画の設定
たとえば解像度が720pで、全編にわたり動きの少ないインタビューのような映像は、1パスで2000bps程度を指定している。品質も充分で容量も小さく、書き出しも非常に高速。動きがゆっくりなシーンと激しいシーンが混在する映像は、マルチパスを選択するようにしている。書き出しに時間がかかるが、動きが激しいシーンでも画像の乱れが少なく、ファイルサイズも可能な限りコンパクトにできる。フォーマットは.movか.mp4を選択。どちらもH.264という圧縮方式を採用。PCの世界での汎用性は.mp4の方がやや高いようなので、筆者は多くの場合.mp4で書き出している。
ケース3:完全に仕上げた状態で納品する場合
発注元から指定がある場合、その通りにデータを作って納品すればよいのですが、「Webで使いたい」という大まかな注文で、後はこちらが判断しなくてはならないこともあります。その場合は、まず必要な解像度に合わせてサイズを決めた後、そのサイズと映像の動きに合わせてビットレート、フレームレートを設定します。
解像度は、映画館やイベント用巨大スクリーンであれば、4K(長辺で4000ピクセル)なども必要になりますが、テレビ放送であればHD(1280×720=720p :約92万画素)、あるいはフルHD(1920×1080=1080p :約200万画素)以上は要求されません。
さらにWebでの再生なら、HD以上のサイズは不要でしょう。720pあればフルHDサイズの画面で表示しても、それほど劣化は感じられませんし、Webの世界では、それでも大きすぎるくらいです。コンピュータ画面の表示では解像度の規定はないので、自由に設定できますが、縦方向240、360、480、720ピクセルという切りの良いサイズの方が画像劣化を、抑えることができます。個人的には、HDがハンドリングもしやすく、オールマイティなサイズと考えています。
ビットレートとは「1秒間に何ビットの情報を詰め込むか?」という情報量を規定する単位です。単位はbps(bit par second)で表され、動きが速いシーン、あるいは映像の空間周波数が高い場合、ビットレートを高くしないと画像の品質が保たれません。また解像度が大きくなればなるほど、同様に高いビットレートを要求します。
逆に言うと解像度が小さい場合は、ビットレートが低くてもあまり気になりません。ビットレートが高いほど画像は精細になりますが、その分、ファイルサイズは劇的に増加します。JPEGの圧縮率と同様と考えて良いでしょう。
フレームレートは1秒間に再生される画像(フレーム)の数で、単位はfps(flame par second)が使用されます。日本のテレビ放送は29.97fps(プログレッシブスキャンの場合)ですが、Webなどではこのフレームレートも任意に設定できます。フレーム数は多い方が動きが滑らかになりますが、動きを確認しながらできるだけ切り詰めることで、ファイルサイズが軽くてきれいな動画を作成できます。動きの少ないポートレイト風インタビューなら20fpsで書き出して問題ないことも多いです。
ただしフレームレートを変更するとレンダリングに時間がかかります(元の画像から時間的に間引いた画像を新たに生成しなくてはならないためです)。私は特に「どうしても品質を保って、もっとファイルサイズを減らしたい」などの要求がない限りフレームレートは変更しません。
以上、私の場合の納品データの作り方を紹介しましたが、ビットレートに関しては、その映像の内容(動きが激しい映像なのか、ゆっくりとした映像なのか)で、設定を変えています。ビットレートは動画の容量と品質を左右する最大の要と言ってもいい部分なので、次回もう少し詳しく触れたいと思います。
この1冊で「ジンバルのすべて」が奥の奥までわかる一眼&ジンバル スピードマスター
ビデオSALON編集部 編集
2,000円+税
あのクリエイターが使っているレンズと作例を大公開ムービーのためのレンズ選びGUIDE BOOK
ビデオSALON編集部 編集
2,200円+税
ドローン空撮に関する各種情報を完全網羅! ドローン空撮GUIDEBOOK 改訂版2019年
2,000円+税(電子書籍版1,900円+税)
鹿野宏 Hiroshi Shikano
デジタルカメラの黎明期からほとんどの一眼レフタイプのデジタルカメラを遍歴。電塾塾長としてデジタルフォトに関する数多くのセミナーを開催。カラーマネージメントセミナーも多い。写真撮影では2億画素の巨大な画像を扱い、2009年から動画撮影をスタート。WEB上の動画、デジタルサイネージ、社内教育用などの「ミニマル動画」を中心に活動している。
- クイックモーション設定で一味違う魅力的な映像を
- フジX-S10とXF50mmF1.0 R WRでポートレイト撮影
- 新時代到来を告げるM1チップ搭載MacBookの性能はいかに?
- 高速化を極めた結果、動画撮影機能が大幅アップ|ソニーα7S III
- 気軽に使えて高性能、エントリー機といって侮れないLumix G100
- MacBook Air 2018を仕事で使えるマシンにする
- ローリングシャッター歪みを計測する
- 光の色再現を評価する新基準TM-30-18を知っていますか?
- 使ってみたら絶対欲しくなるスペシャルなレンズたち
- 動画でも静止画でも「もう手放せない」Kaniフィルター
- 一眼ムービーもRAWで撮影できる時代が到来
- どう使いこなすか!? 注目のSIGMA fp
- 噂の新世代入力デバイス、Orbital2を使ってみた
- 動画撮影を本気で考えた一眼カメラ LUMIX S1H
- 高解像度静止画も動画も、という人にはお薦め、ソニーα7R IV
- 長時間勝負のタイムラプス撮影で愛用する機材
- 通話だけではもったいない。ソニー Xperia 1の凄い性能
- 4KハンディカムSONY FDR-AX700を今更ながら使ってみた
- ワンオペ撮影の強い味方となるか!? Roland V-02HD
- パナソニックのフルサイズミラーレスLUMIX S1/S1R
- ニコン Z 6で銀河のタイムラプスに挑戦
- 形はミラーレス一眼、中身はシネマカメラ、BMPCC4K(Blackmagic Pocket Cinema Camera 4K)
- フルサイズミラーレス、キヤノンEOS Rの動画性能は如何に!?
- ニコン Z 7の大口径は動画性能アップにも繋がる
- 大きく進化した動画性能、FUJIFILM X-T3
- 動画編集作業を高速に行なうための特効薬
- ジンバル初心者にも気軽に使えて高機能、DJI Ronin-S
- 動画編集用コンピュータが欲しい!
- 動画撮影でF1.2大口径単焦点という選択、オリンパスM.ZUIKO PRO
- GH5Sの「Dual Native ISO」はやはりすごい
- 動画撮影でも富士フイルムの「色」への思想を感じさせるX-H1
- スチルもムービーも高性能なα7R IIIを導入しました
- HDR映像を撮影可能にするハイブリッドログガンマとは
- ニコンD850でタイムラプスムービーを極める
- 動画機能も確実に進化させてきたニコンD850
- フォトグラファーのための簡単絵コンテソフト「StoryBoard Creator」
- ますます実用的になってきた動画AF撮影/Panasonic LUMIX GH5③
- Lumix GH5の動画撮影機能をさらに検証する/Panasonic LUMIX GH5②
- スチルフォトグラファーのためのデジタル一眼レフ動画撮影ガイド/Panasonic LUMIX GH5①
- 特別編:動画撮影ならこの機能に注目 4Kムービー時代のカメラ選びのポイント
- 第46回 伝統の色と階調再現。それだけで欲しくなる!? 富士フイルムX-T2
- 第45回 iPad Airをカメラコントローラーにする「DIGITAL DIRECTOR」
- 第44回 「ただ者ではない」カメラ、ソニーα7RII
- 第43回 フォクトレンダーF0.95 NOKTONが動画撮影でも評判な理由
- 第42回 快適な4K編集のために「G-SPEED STUDIO」導入を検討する
- 第41回 高性能タブレット「VAIO Z Canvas」を使う
- 第40回 「SHOGUN」をGH4とα7Sで使ってみた
- 第39回 4K記録ができる外部レコーダー「SHOGUN」
- 第38回 オリンパスOM-D E-M5 MarkIIの「手ぶれ補正」は、かなり使える
- 第37回 軽量な一眼カメラに最適な本格派ビデオ雲台が欲しい
- 第36回 コンデジでも4K動画が撮れる! LUMIX LX100の実力
- 第35回 ストロボもLEDも測定できる「スペクトロマスターC-700」
- 第34回 FCP Xマルチカム編集の便利さを改めて実感
- 第33回 一眼ムービーの様々な「不可能」をこれ1台で解決!「NINJA BLADE」
- 第32回 日本語化&機能強化でさらに身近になった「DaVinci Resolve 11」
- 第31回 「QBiC MS-1」と専用リグで360°パノラマ動画に挑戦
- 第30回 一眼ムービーにベストマッチのALLEXスライダー三脚システム
- 第29回 動画で様々なフィルムのトーンを簡単に再現できるソフト
- 第28回 GH4を「ミニマル動画」でいかに使いこなすか!?
- 第27回 LUMIX GH4の性能アップは期待以上だった
- 第26回 NECのPAシリーズ、マスターモニタ化計画
- 第25回 シネマカメラBMPCCのRAWデータの実力
- 第24回 「DaVinci Resolve」、ただ今勉強中
- 第23回 話題のBlackmagic Pocket Cinema Cameraを使ってみた
- 第22回 ミニマル動画のワークフロー「アフレコ編」
- 第21回 ミニマル動画のワークフロー「編集編」
- 第20回 ミニマル動画のワークフロー「撮影編」
- 第19回 ミニマル動画のワークフロー「打ち合わせ、機材選択編」
- 第18回 LUMIX GH3は、想像以上に「撮れる」カメラ
- 第17回 一眼レフの足りない部分を補完するカメラ「LUMIX FZ200」
- 第16回 フレームレートとシャッタースピードの関係
- 第15回 一眼ムービーの撮影時の画質設定は?
- 第14回 SSD搭載でMacBook Proをメインマシン化計画
- 第13回 Xicato社の屋内照明用LEDを撮影に使いたい
- 第12回 Lightroomを使ってカラコレ
- 第11回 動画のバックアップはどうしていますか?
- 第10回 ビットレートを制するものは動画出力を制する!
- 第9回 画像の書き出し設定は目的によって使い分ける
- 第8回 ニコンD4を動画撮影で使ってみた
- 第7回 アンブレラを使った動画撮影の「Light Modify」を考える
- 第6回 動画撮影に適した光源とライティングを考える
- 第5回 デジタルカメラのためのオーディオインターフェイス「DC-R302」
- 第4回 未知の世界...音声、音楽、効果音
- 第3回 ムービー撮影ならではの単焦点レンズにこだわる
- 第2回 ゼロから覚えるのなら、「Final Cut Pro X」だ!
- 第1回 難しく考えず、スチル撮影の延長からスタート